【動作環境】
<パソコン>
機種:MacBook Air(13inch)
OS:macOS Sonoma(ver.14.3)
<ソフトウェア>
・Microsoft 365
本記事ではは、Macパソコンに OneDrive をインストールしてログインする方法について紹介します。
1. アプリをインストールする
【手順解説】
1: [Launchpad]を起動します。
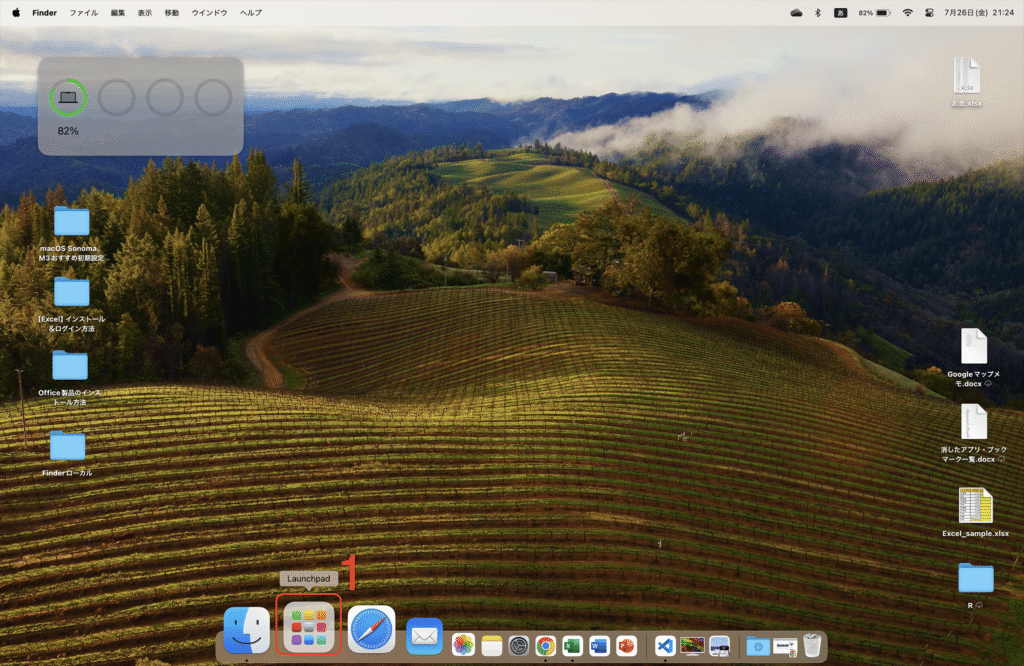
2: [App Store]を起動します。
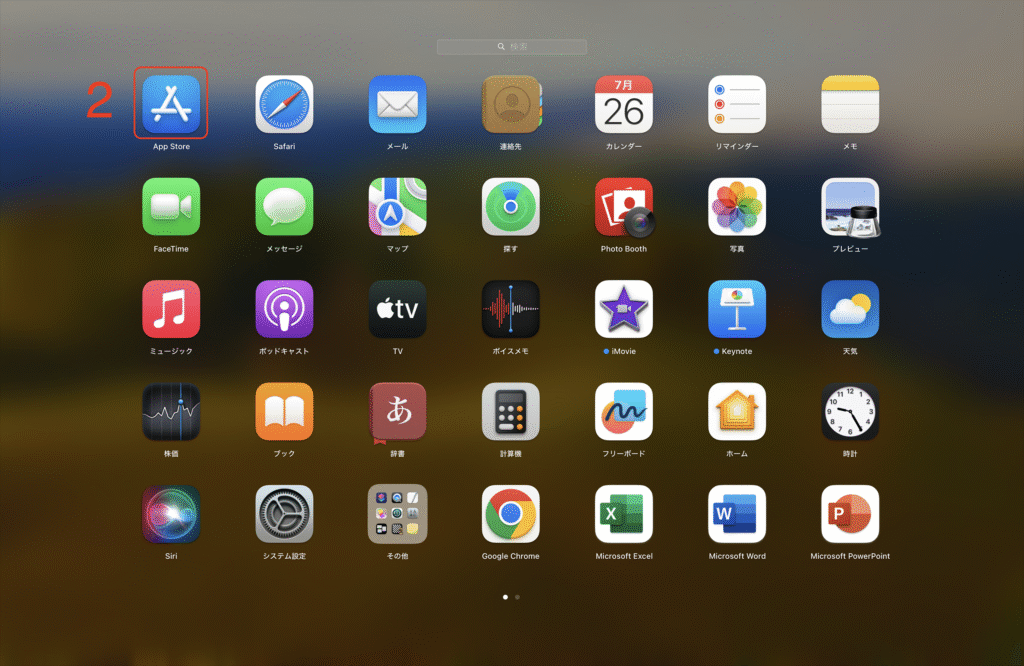
3: [検索]ボックスに「OneDrive」と入力し、enterキーを押します。
4: [インストール]をクリックします。
僕はすでにインストールしているため、[開く]と表示されています。
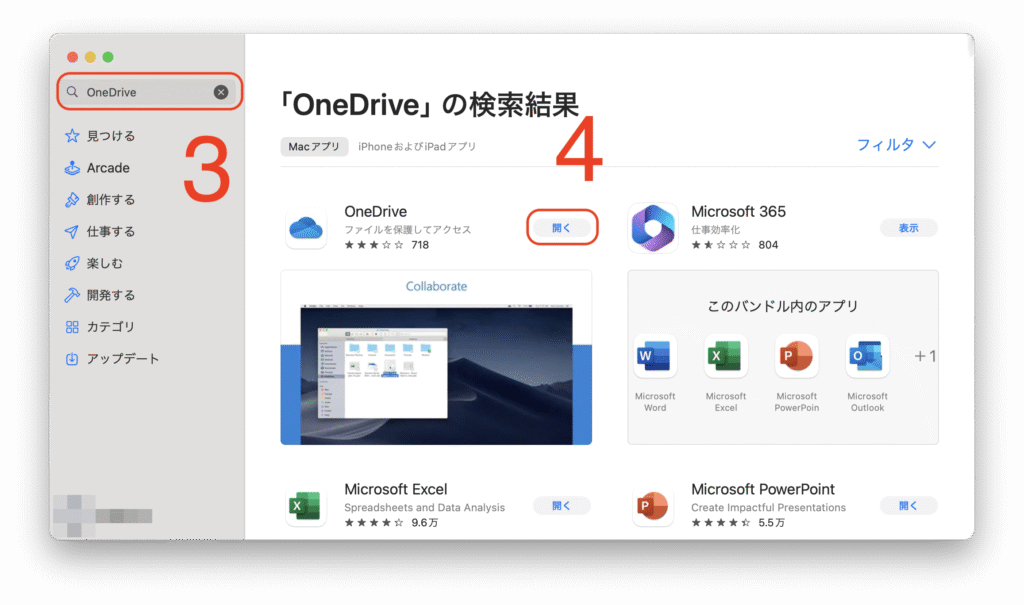
2. OneDriveにログインする
【手順解説】
1: [Launchpad]を起動します。

2: [OneDrive]を起動します。
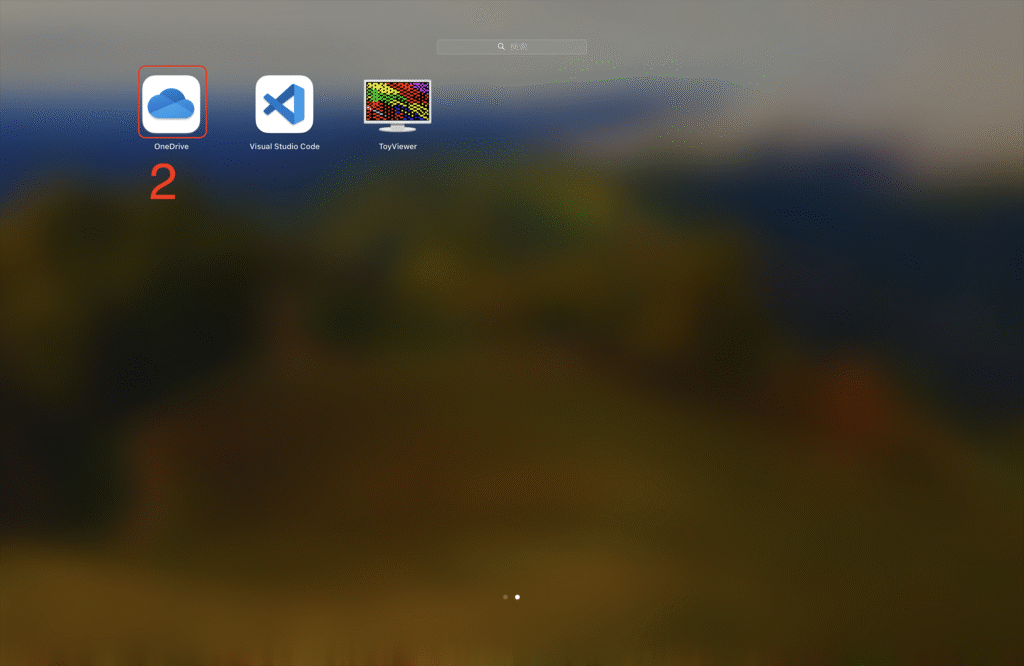
3: Microsoftアカウントに登録しているメールアドレスを入力します。
4: [サインイン]ボタンをクリックします。
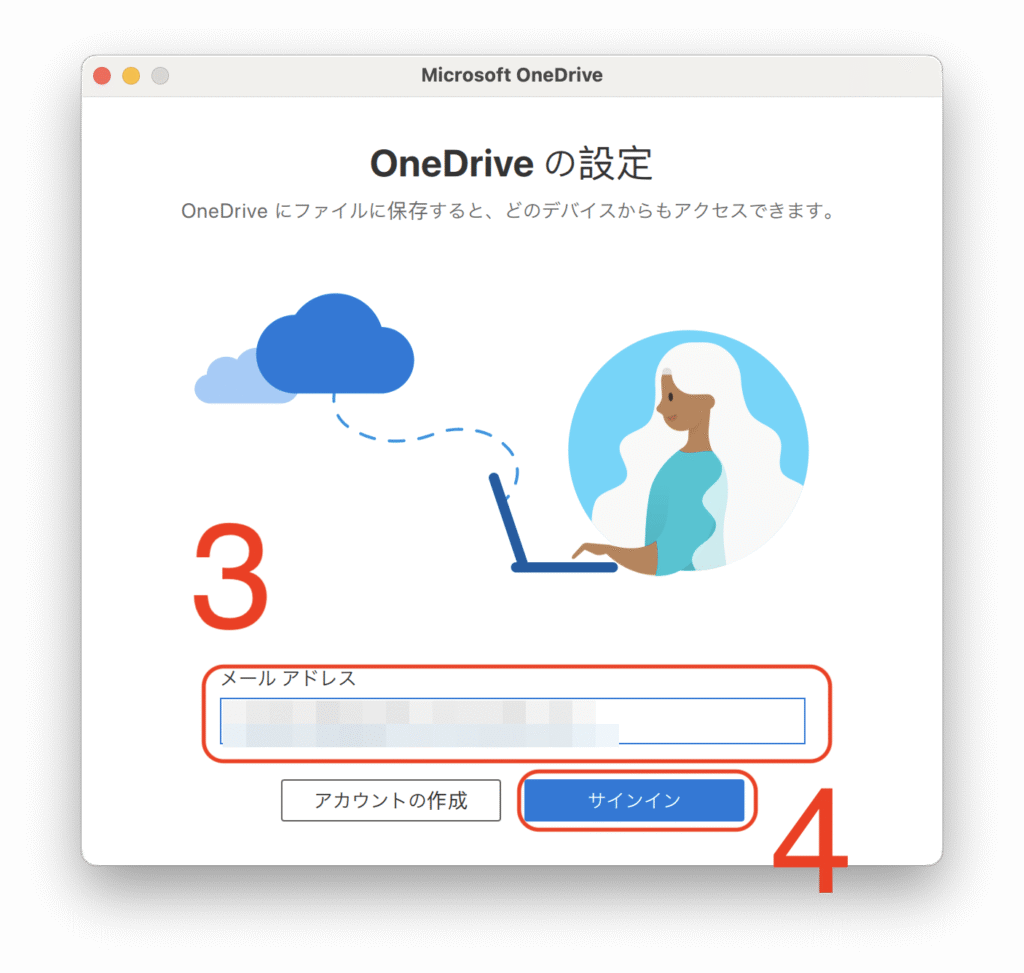
5: Microsoftアカウントに登録しているパスワードを入力します。
6: [サインイン]ボタンをクリックします。
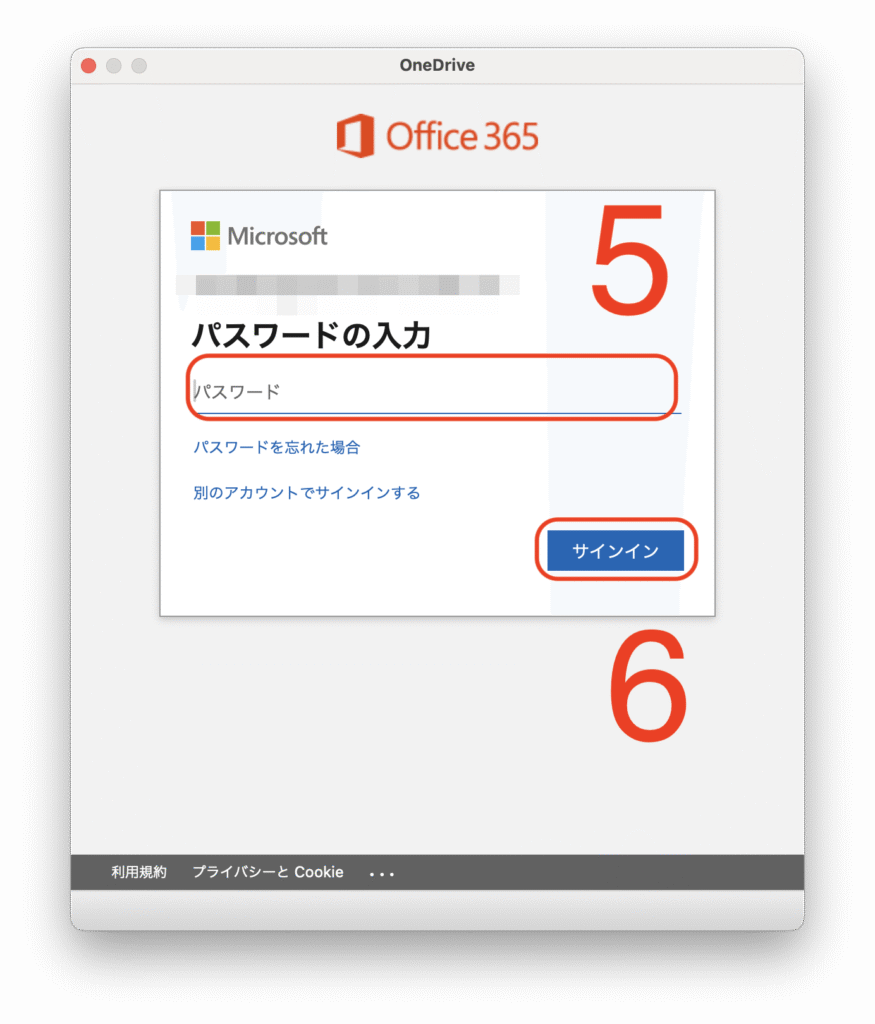
7: [OneDrive フォルダーの場所を選択]ボタンをクリックします。
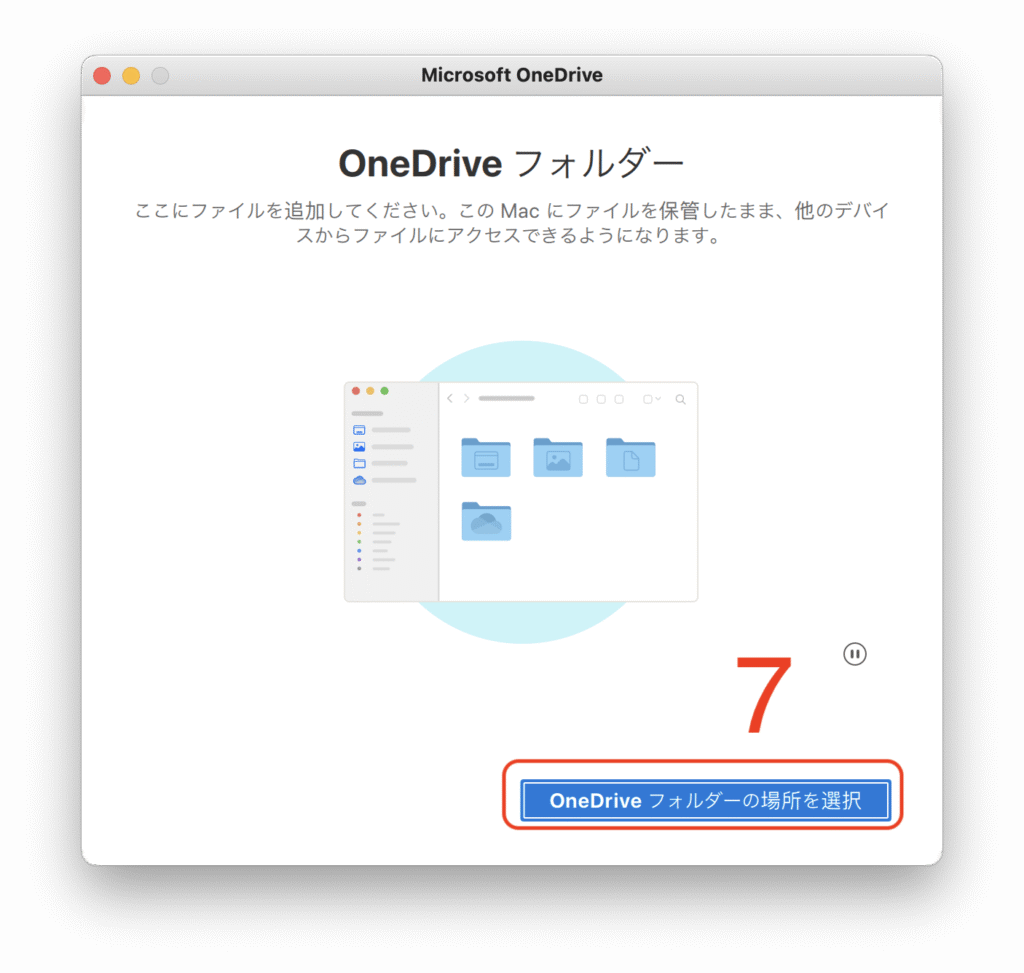
8: OneDriveフォルダーを設置するフォルダーを選択します。
9: [この場所を選択]ボタンをクリックします。
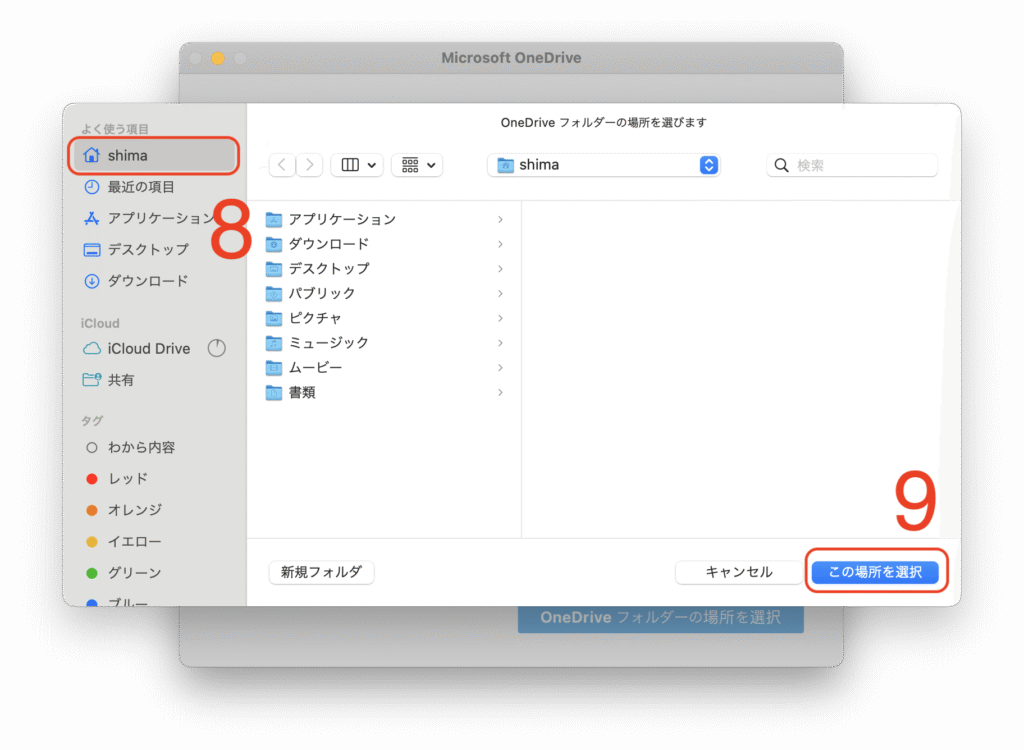
10: [次へ]ボタンをクリックします。
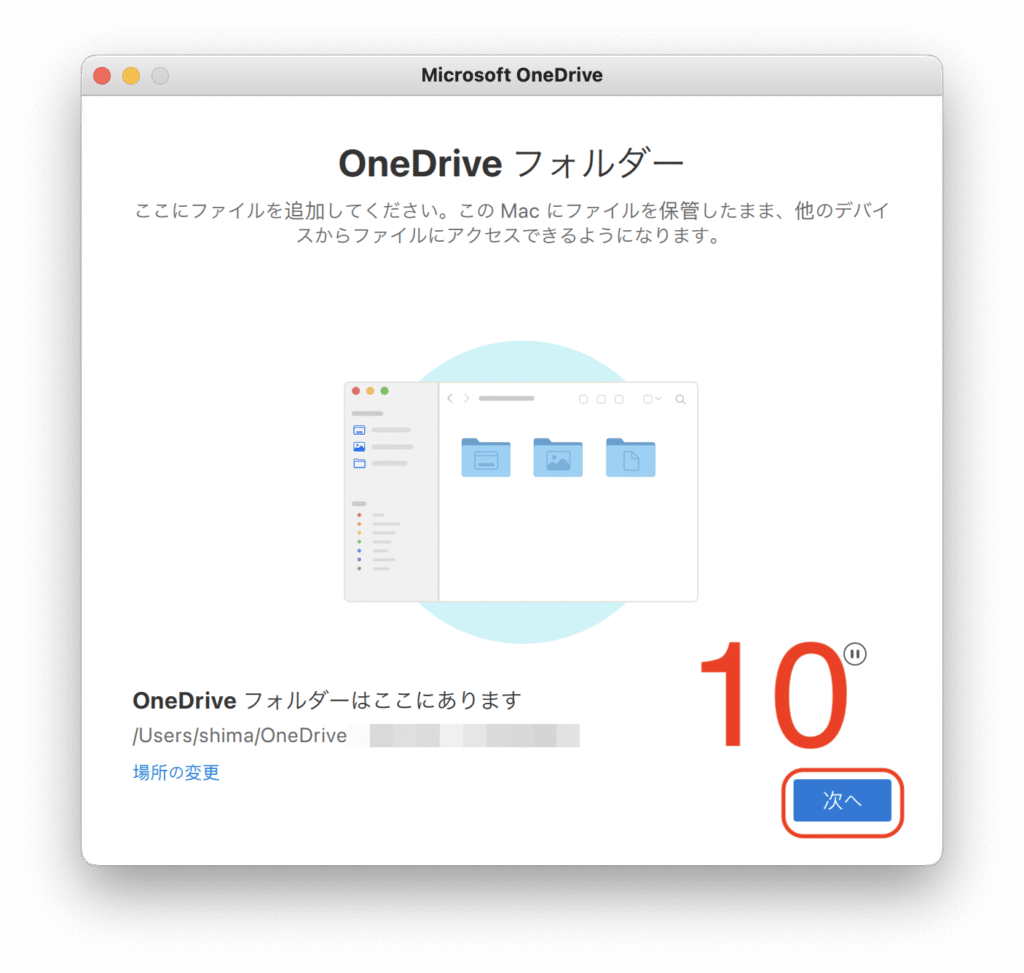
11: [次へ]ボタンをクリックします。
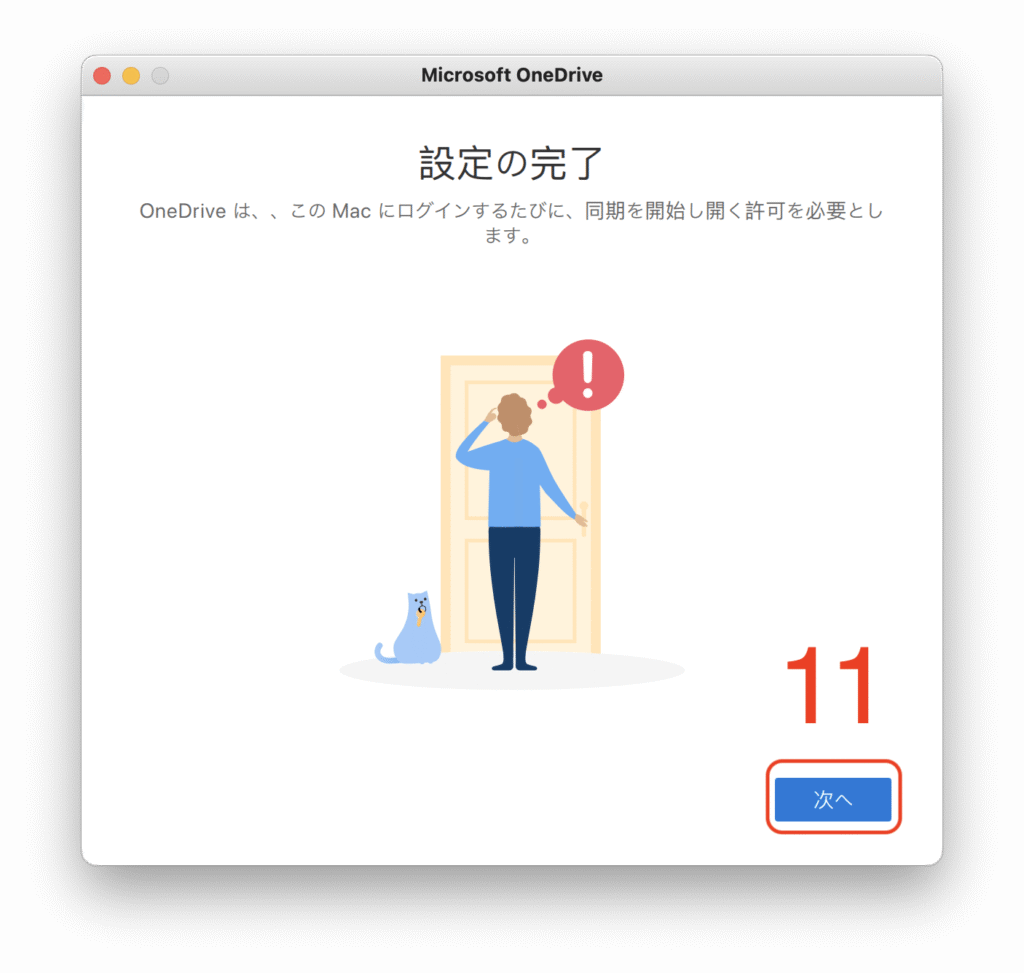
12: [次へ]ボタンをクリックします。
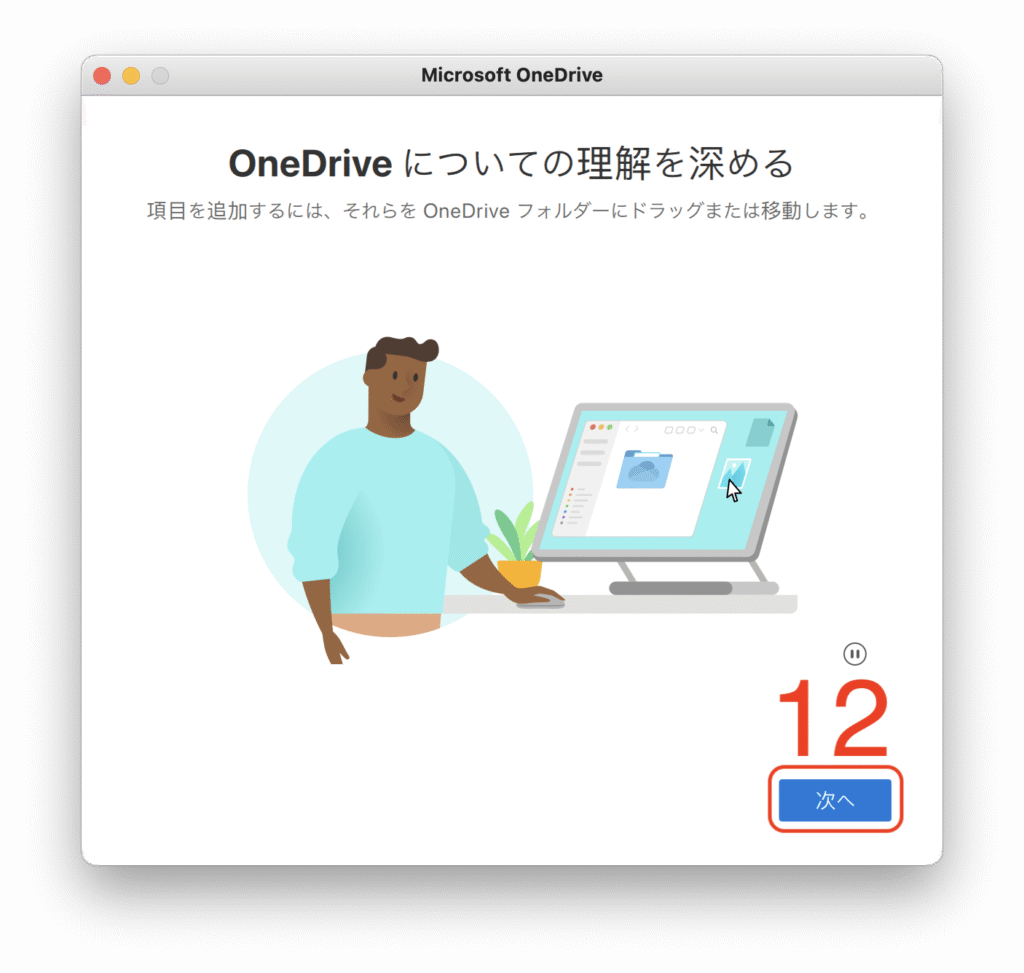
13: [次へ]ボタンをクリックします。
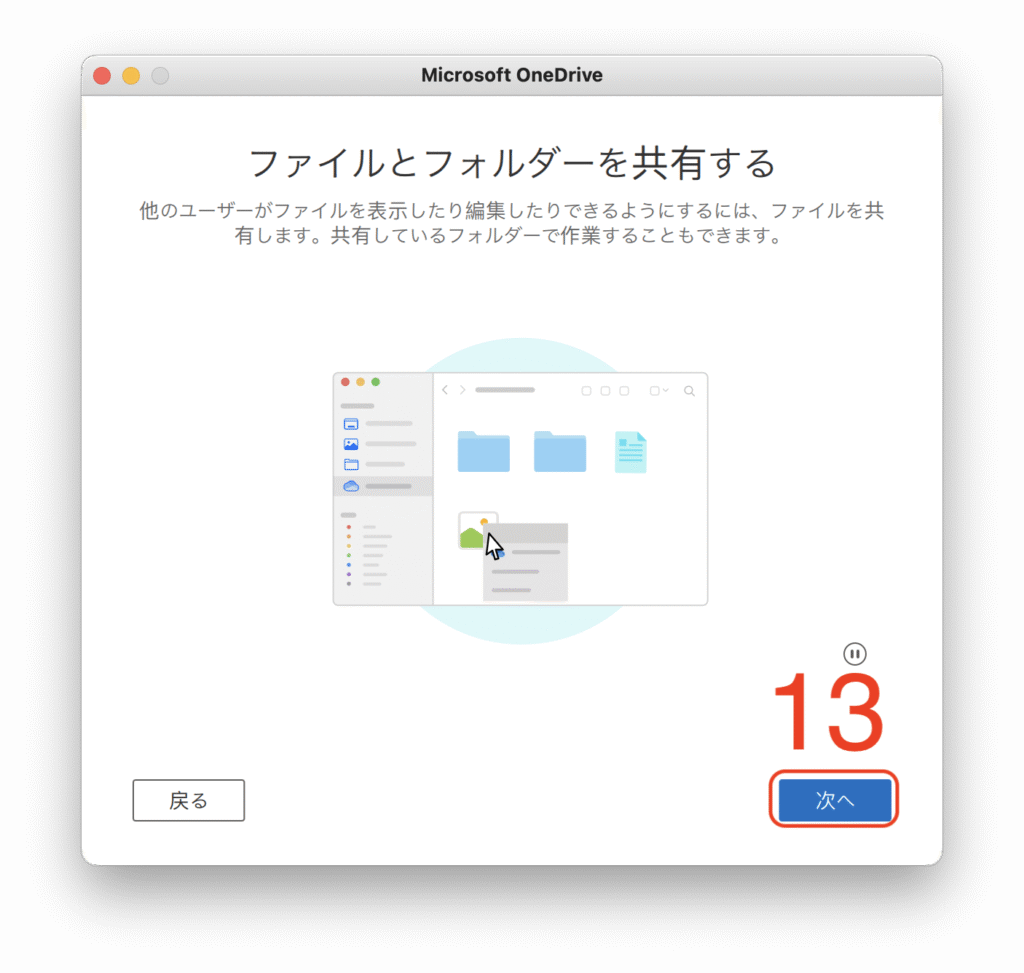
14: [次へ]ボタンをクリックします。
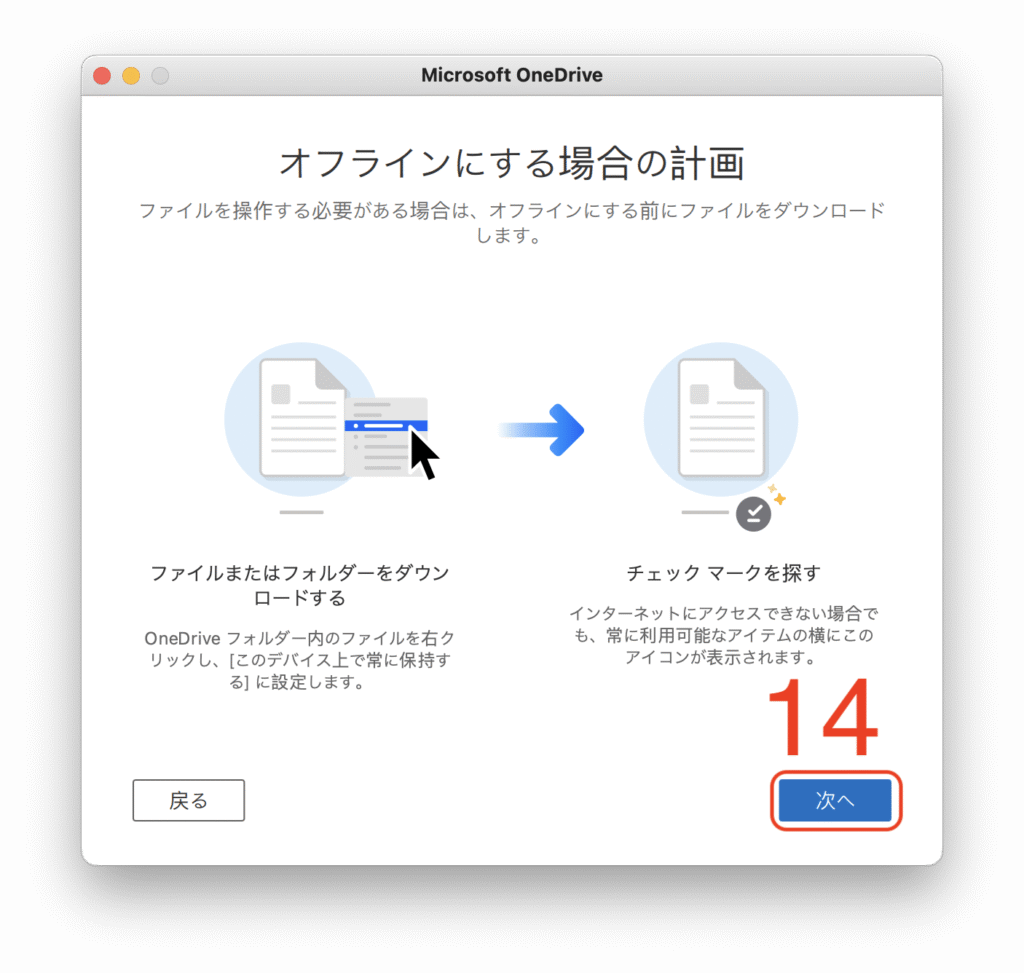
15: [スキップ]ボタンをクリックします。
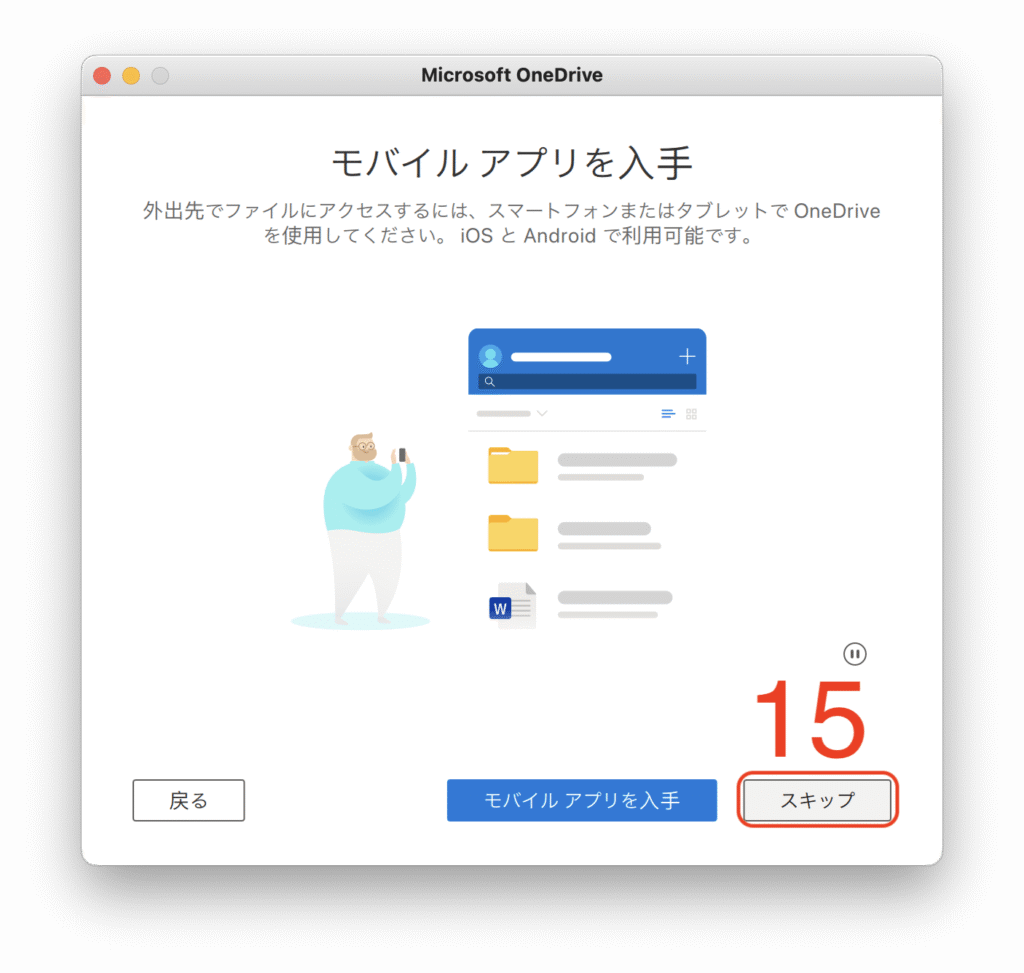
16: [OneDrive フォルダーを開く]ボタンをクリックします。
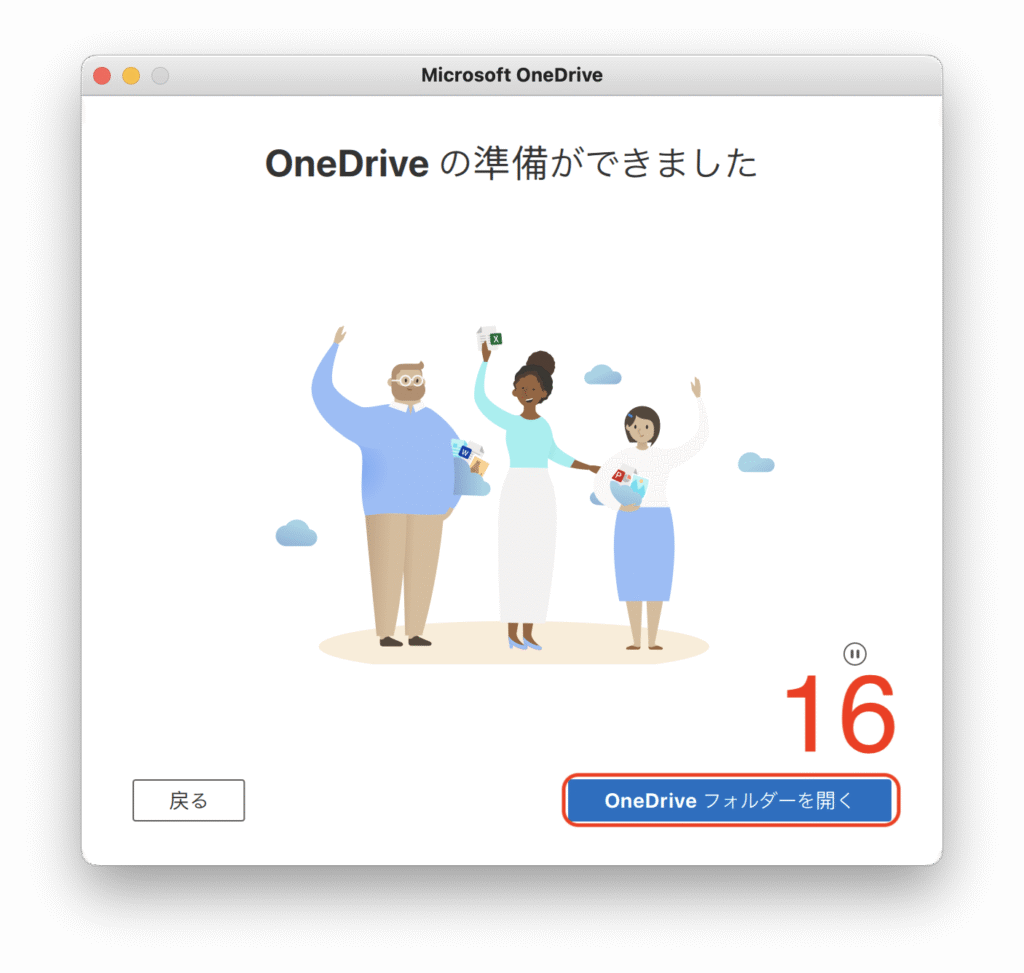
これにて、MacにOneDriveをインストールしてログインする方法についての解説を終わります。
-1.png)
コメント