【動作環境】
<パソコン>
機種:MacBook Air(13inch)
OS:macOS Sonoma(ver.14.6.1)
<ソフトウェア>
・写真(ver.9.0)
本記事では、写真を Mac からSDカメモリーカードに移す方法について解説します。
1. 準備するもの
僕が用意したのは、この3点です。
- MacBook Air
- SDカード(または、microSDカードと変換アダプタ)
- USBハブ
1-1 MacBook Air
今回僕が用意したパソコンは、「13インチMacBook Air – スペースグレイ」です。
1-2 SDメモリーカード
データの保存先です。
外付けハードディスクであればなんでも大丈夫ですが、今回はmicroSDカード(右)と 変換アダプタ(左)を用意しました。

1-3 USBハブ
MacBook Air にUSBポートやSDカード挿入口がなくなってしまったことで、変換ハブを使用しなければならなくなりました。
2. 写真をMacからSDメモリーカードに移す
【手順解説】
1: microSDカードを変換アダプタの中に入れます。
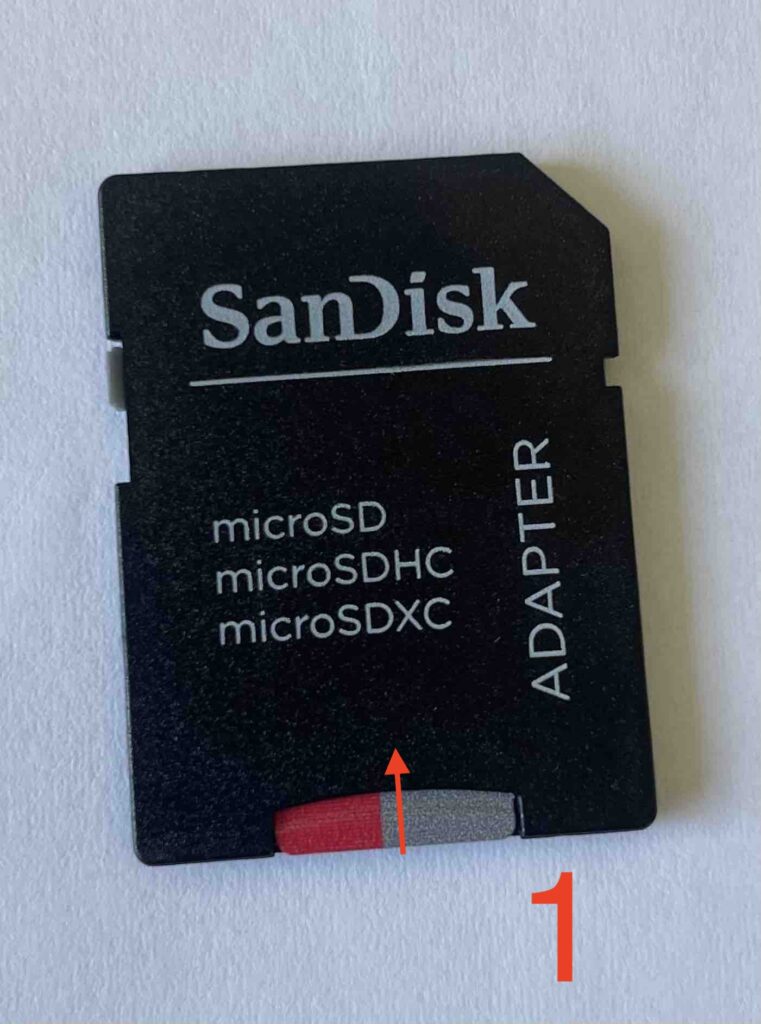
microSDカードではなく、SDカードを利用する場合は、必要ない手順です。
2: MacにUSBハブを差し込みます。
3: USBハブにSDメモリーカードを差し込みます。
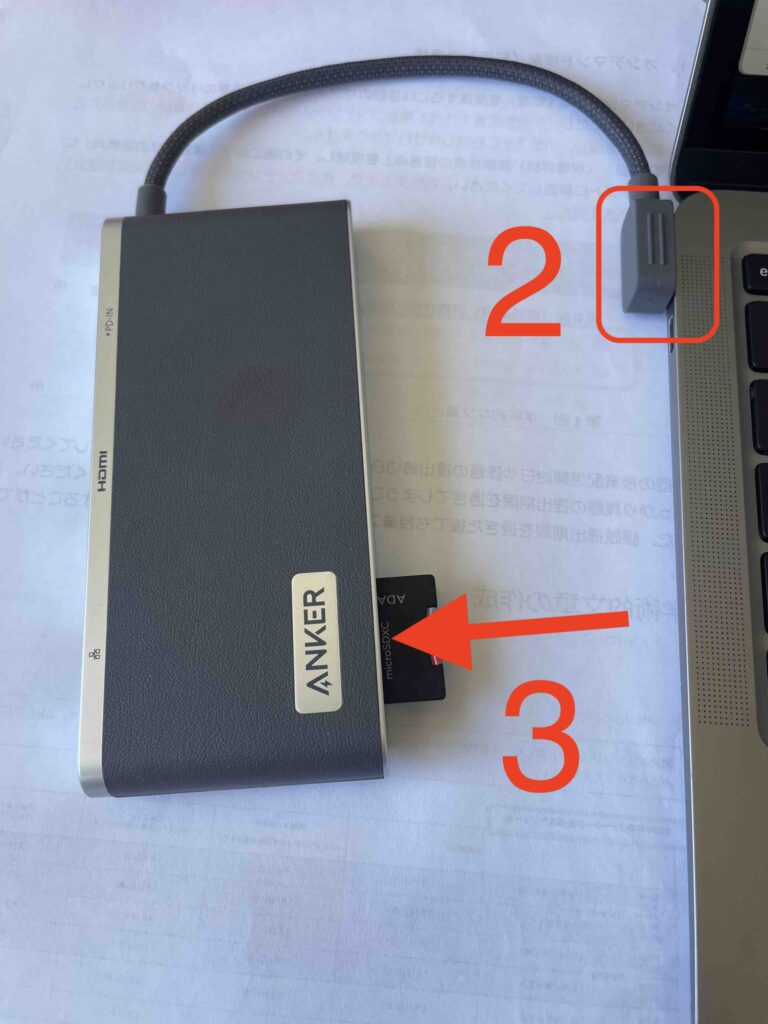
4: [写真]を起動します。

5: SDメモリーカードに移したい画像が保存されているフォルダを開きます。
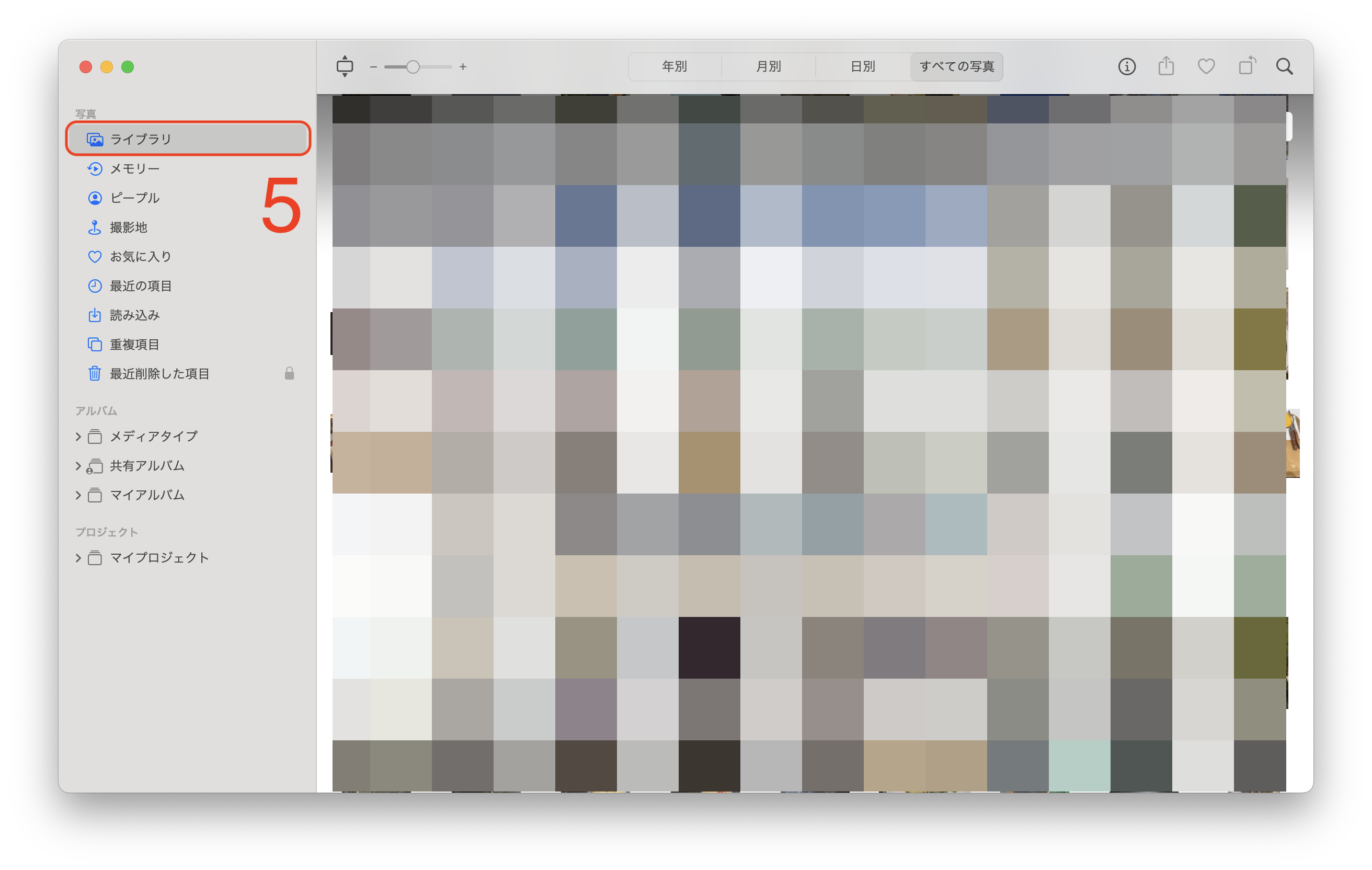
6: SDメモリーカードに移したい画像をクリックして選択します。
今回は、command+Aキーを押して、すべての画像を選択しています。
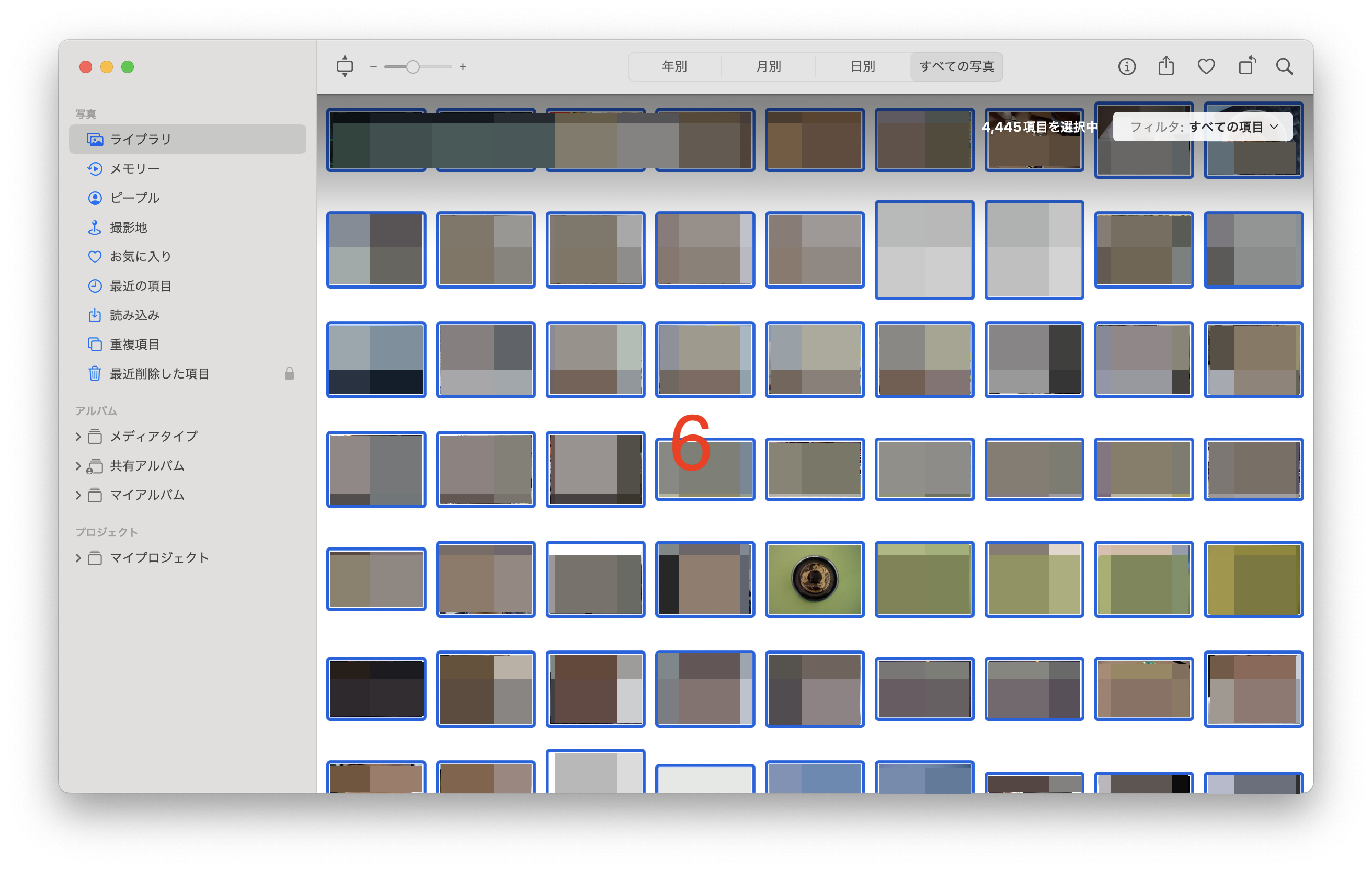
7: [ファイル]をクリックします。
8: [書き出す]をポイントします。
9: [〇〇項目を書き出す]をクリックします。
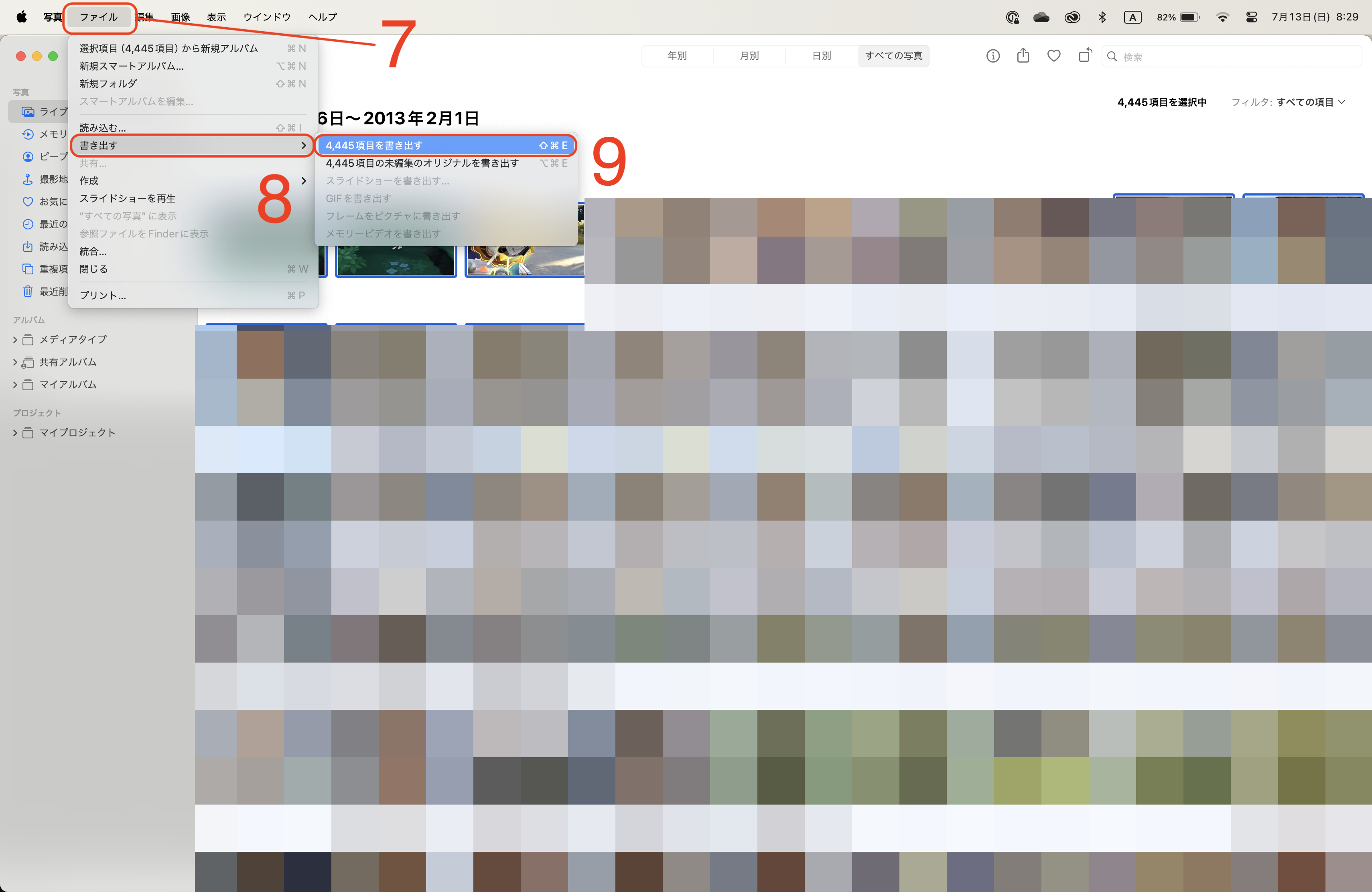
10: [書き出す]をクリックします。
11: SDメモリーカードをクリックして選択します。
12: [書き出す]をクリックします。
少し時間がかかりますので、気長に待つようにしましょう。
寝る前などに作業を行うことをおすすめします。
これにて、写真を Mac からSDメモリーカードに移す方法の解説を終わります。
写真をSDメモリーカードから Mac に移す方法はこちらです。


コメント