【動作環境】
<パソコン>
機種:MacBook Air(13inch)
OS:macOS Sonoma(ver.14.3)
<ソフトウェア>
・Microsoft 365
本記事では、Macパソコンに Excel をインストールしてログインする方法について解説します。
目次
1. アプリをインストールする
【手順解説】
1: [Launchpad]を起動します。
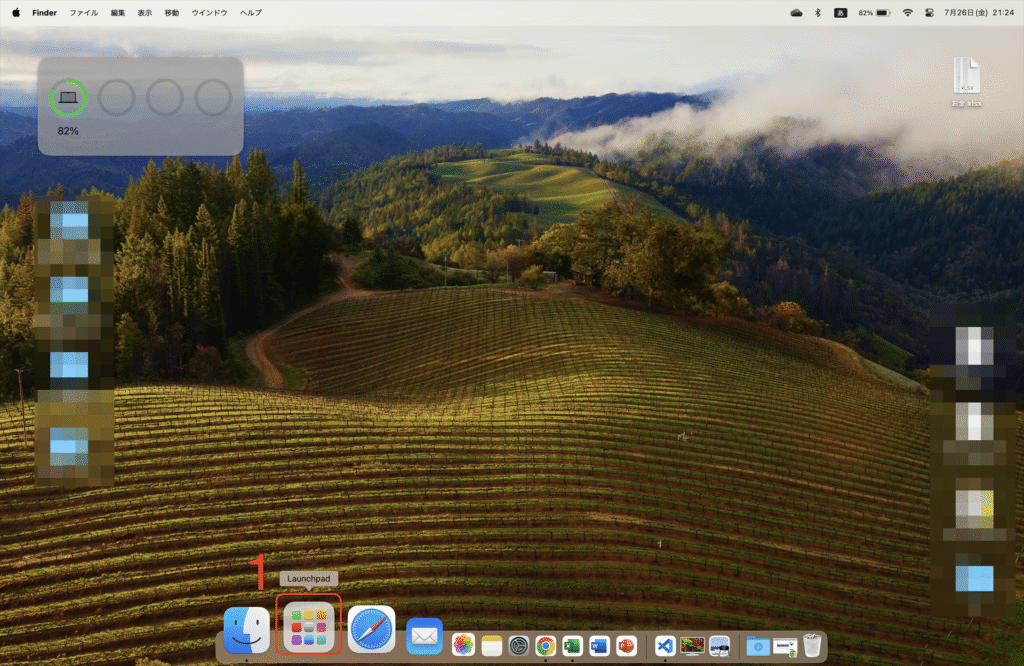
2: [App Store]を起動します。
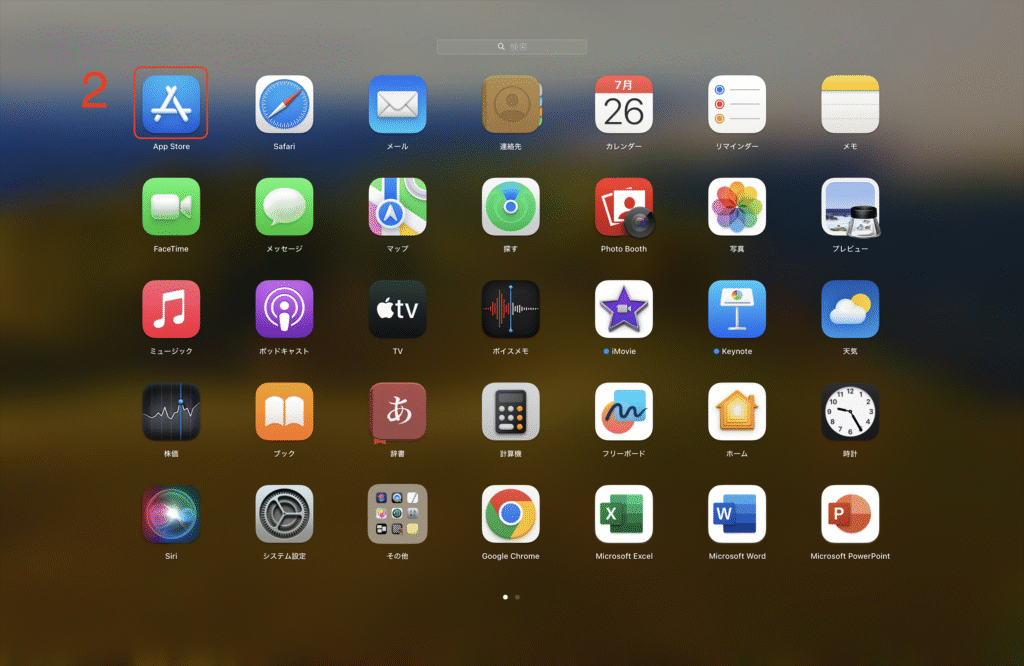
3: [検索]ボックスに「Excel」と入力し、enterキーを押します。
4: [インストール]をクリックします。
僕はすでにインストールしているため、[開く]と表示されています。
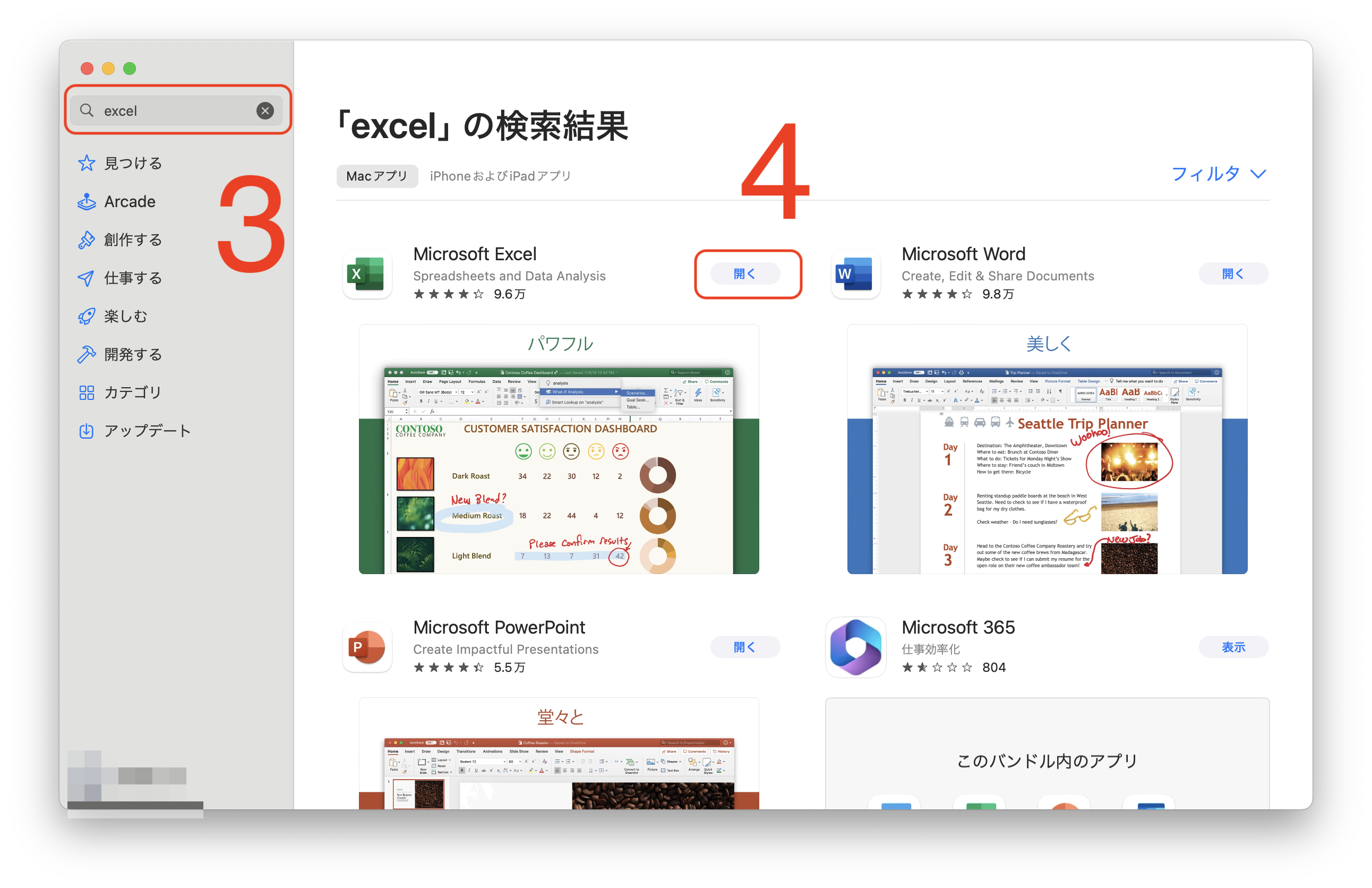
2. Microsoft Excelにログインする
【手順解説】
1: [Launchpad]を起動します。
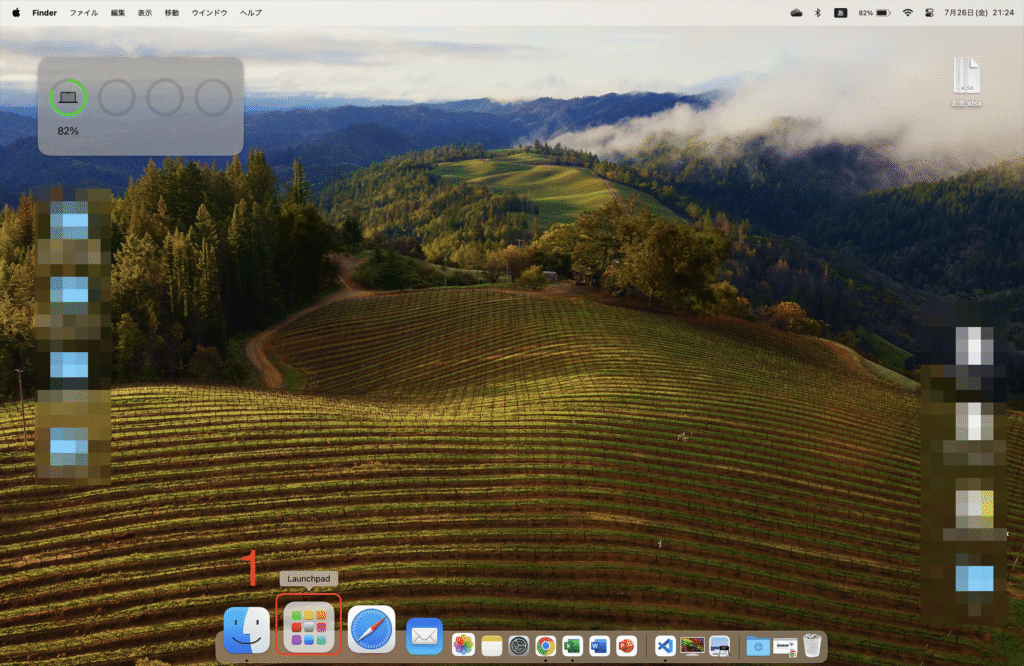
2: [Microsoft Excel]を起動します。
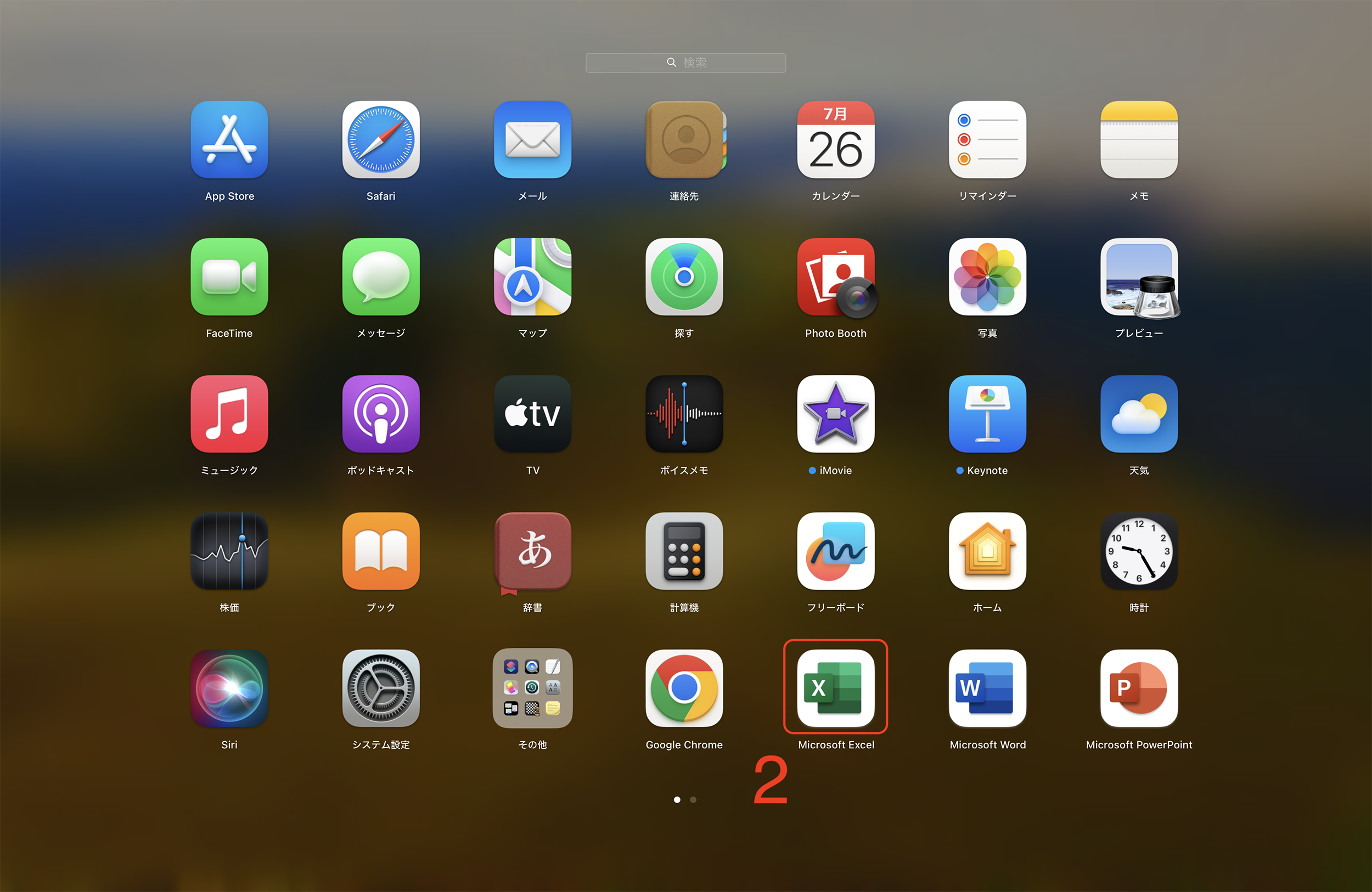
3: [既にご利用の場合はサインイン]をクリックします。
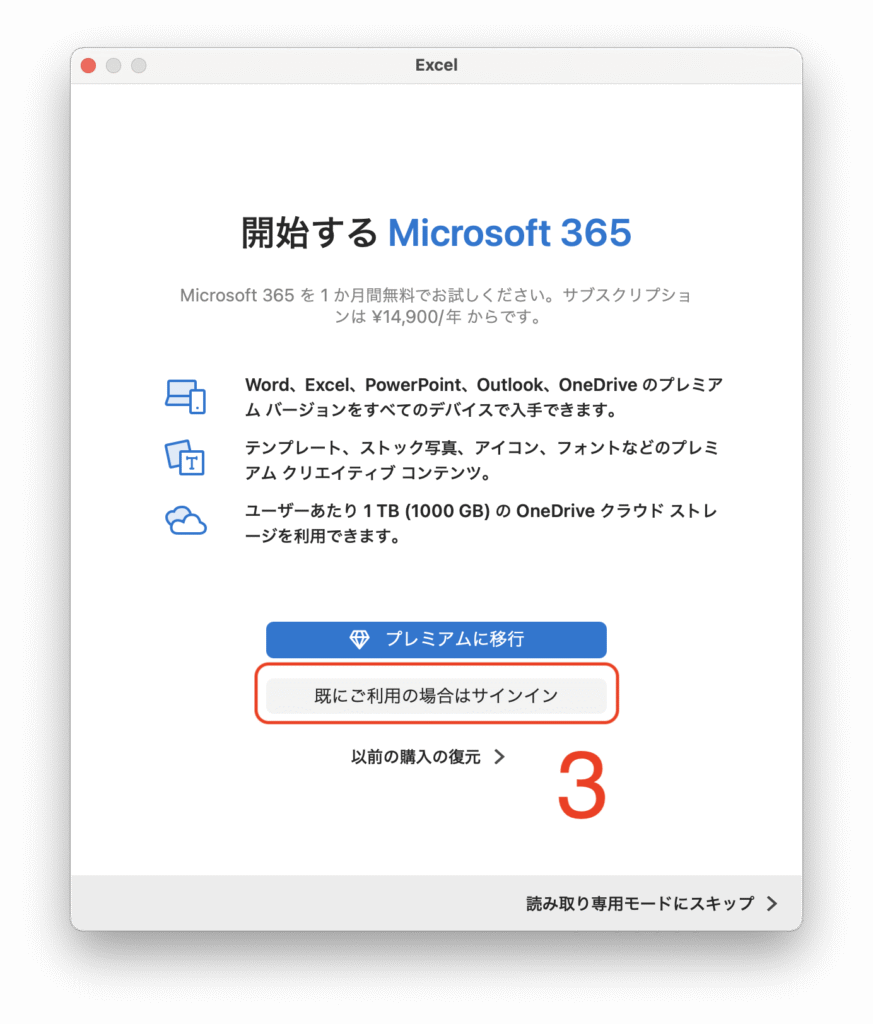
4: Microsoftアカウントに登録しているメールアドレスを入力します。
5: [次へ]ボタンをクリックします。
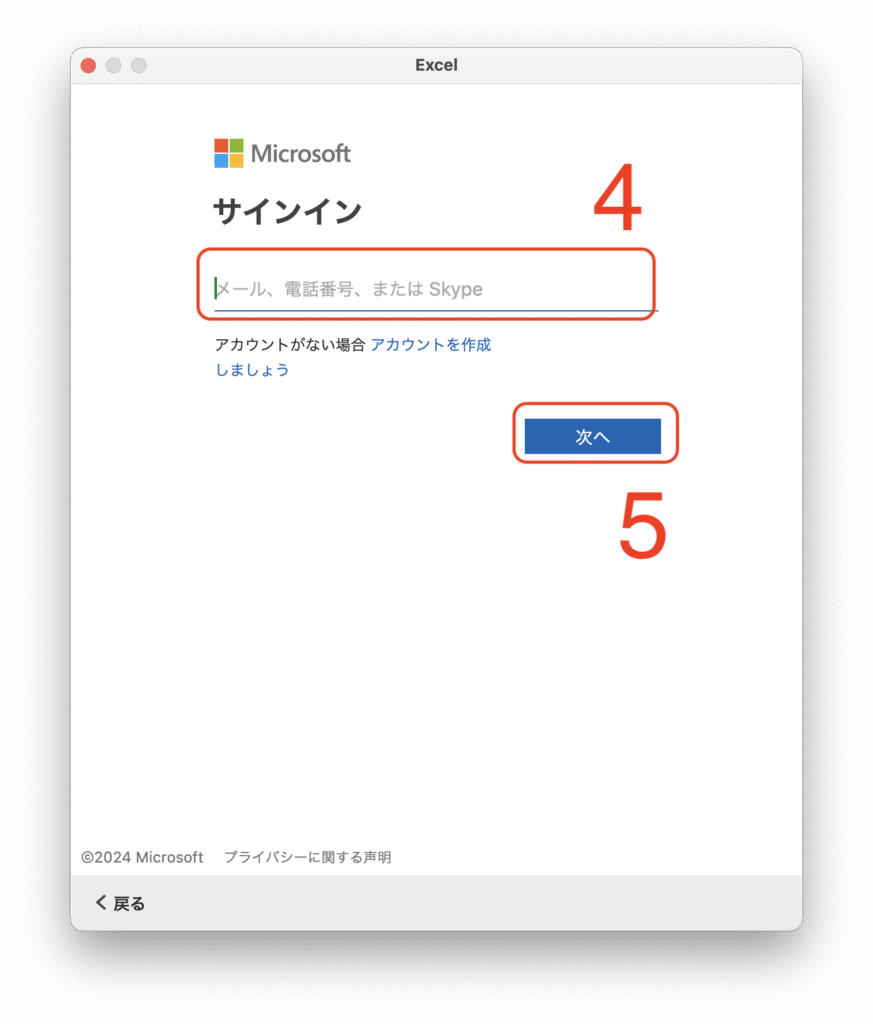
6: Microsoftアカウントに登録しているパスワードを入力します。
7: [サインイン]ボタンをクリックします。
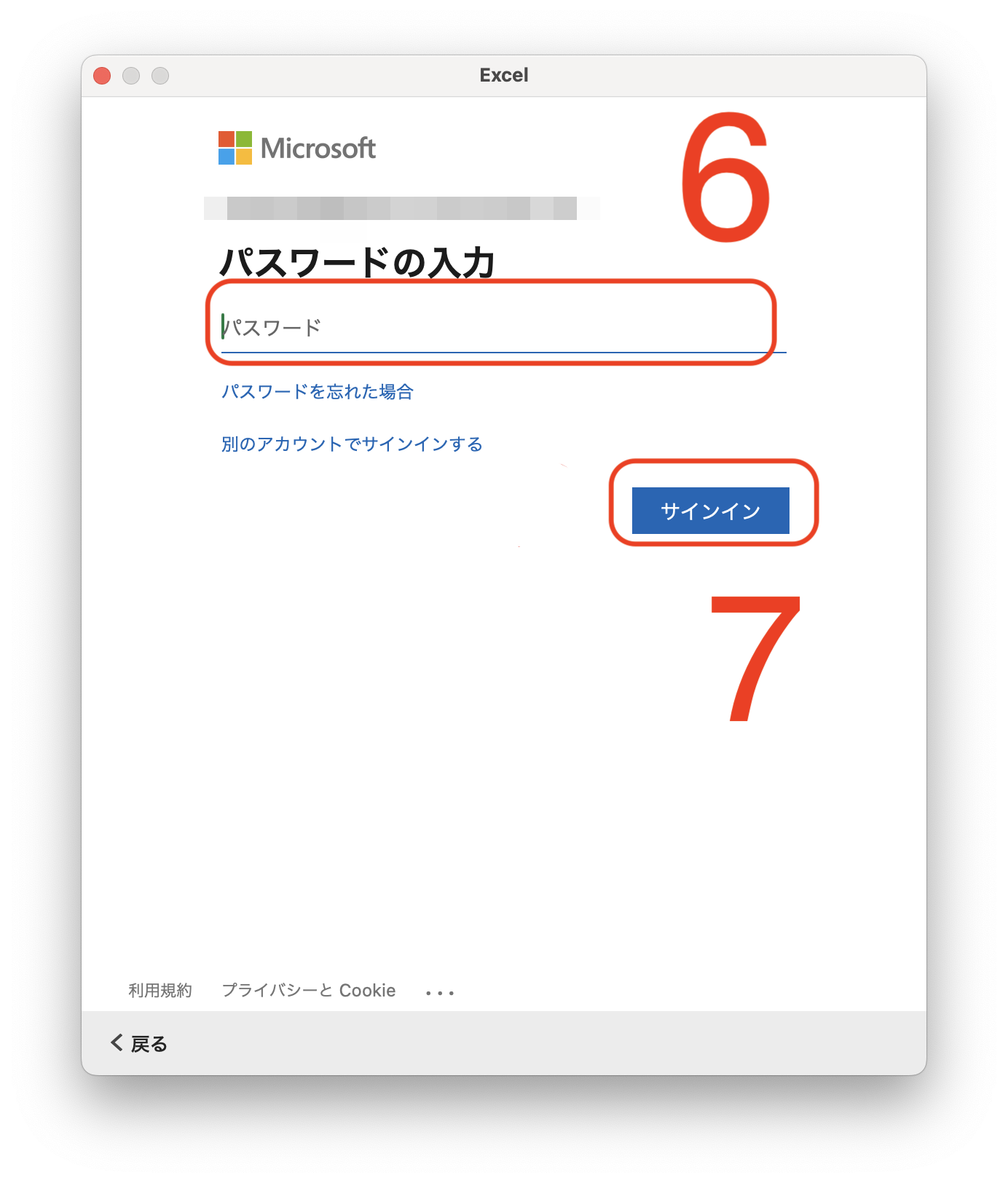
8: [今すぐWordを使ってみる]ボタンをクリックします。
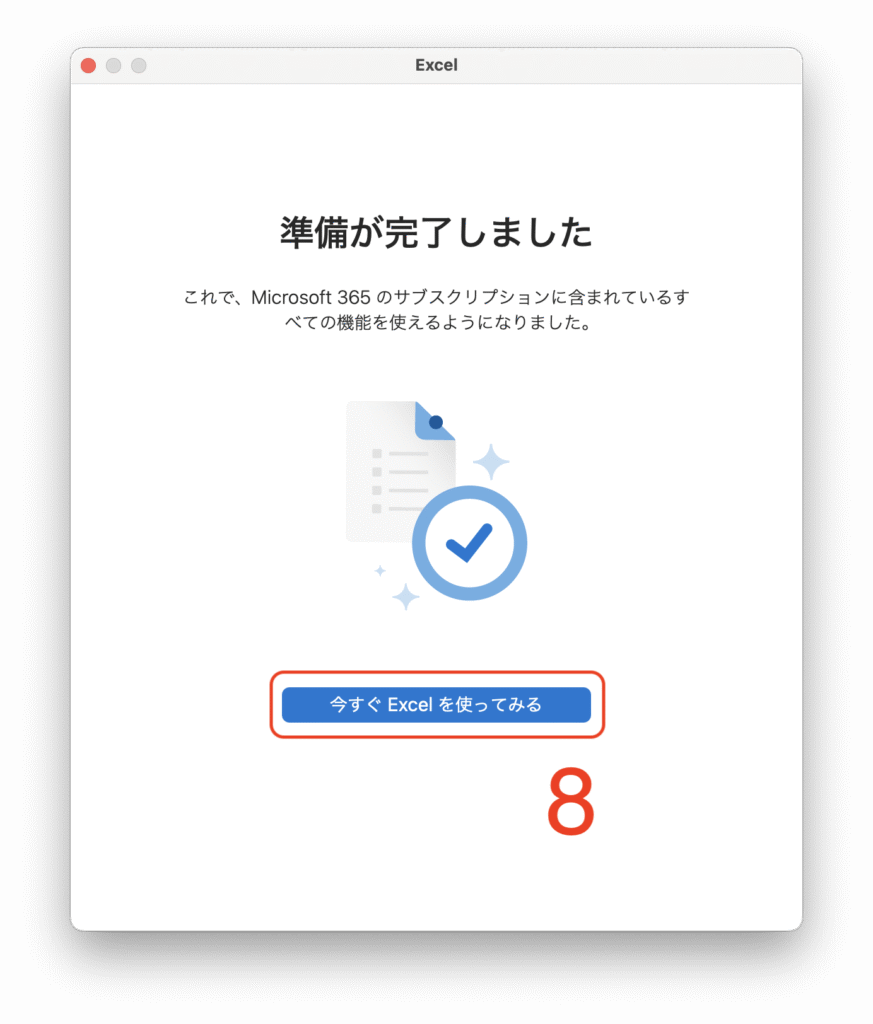
これにて、Mac パソコンに Excel をインストールしてログインする方法についての解説を終わります。
.png)
コメント