【動作環境】
<パソコン>
機種:MacBook Air(13inch)
OS:macOS Sonoma(ver.14.4.1)
<ソフトウェア>
・Microsoft Excel for Mac(ver.16.93.1)
本記事では、Excel で、画像から表データを取り込む方法について解説します。
1. 画像からデータを挿入する
【手順解説】
1: [データ]タブをクリックします。
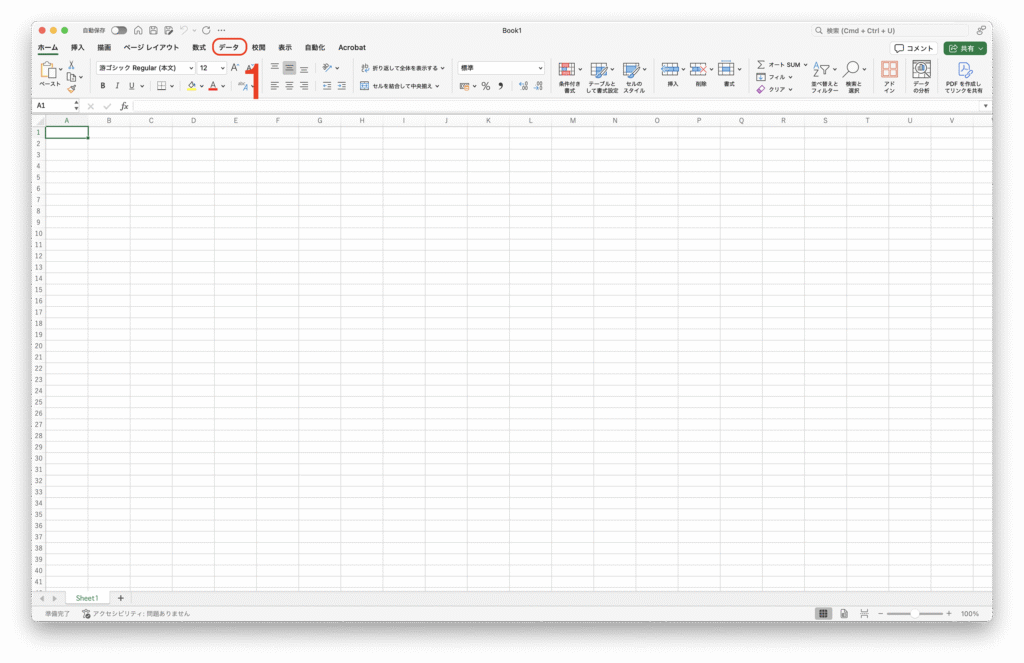
2: [画像から]ボタンをクリックします。
3: [ファイルからの画像…]をクリックします。
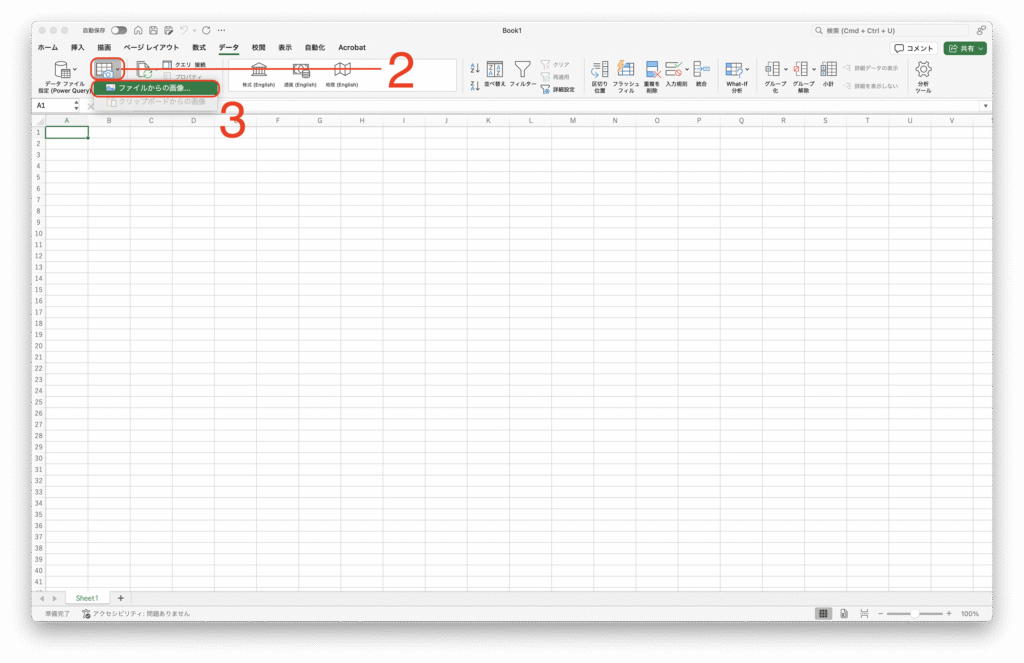
4: 画像が保存されているフォルダを選択します。
5: 表データに変換する画像をクリックします。
6: [開く]ボタンをクリックします。
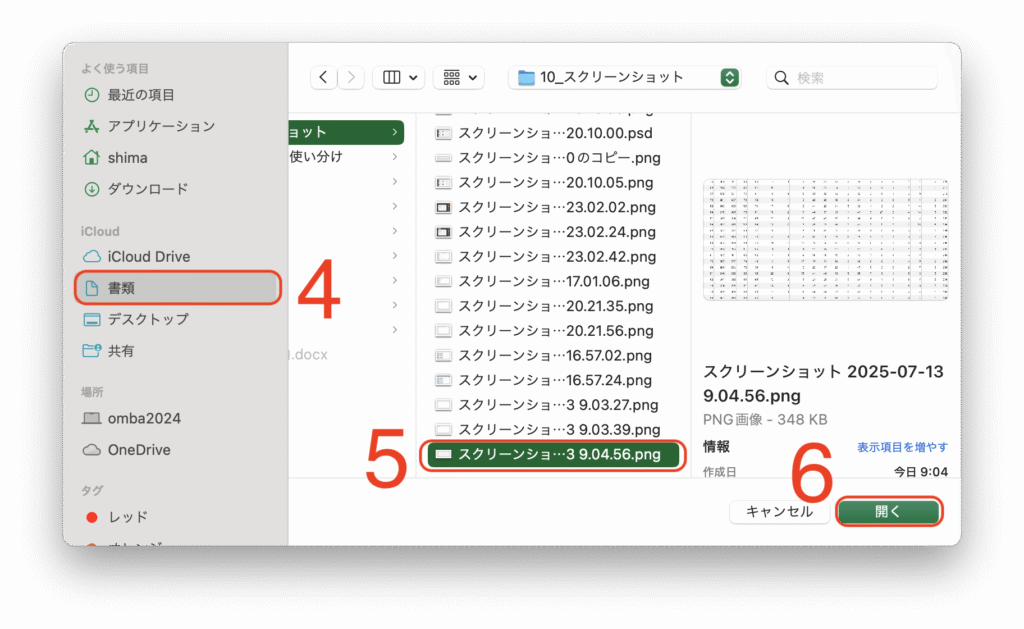
表データに変換する画像は、以下のようになるべく罫線の数字のみのものを用意しましょう。

そうすると、Excelがうまく読み取ってくれやすくなります。
7: 画像の読み込みが始まります。
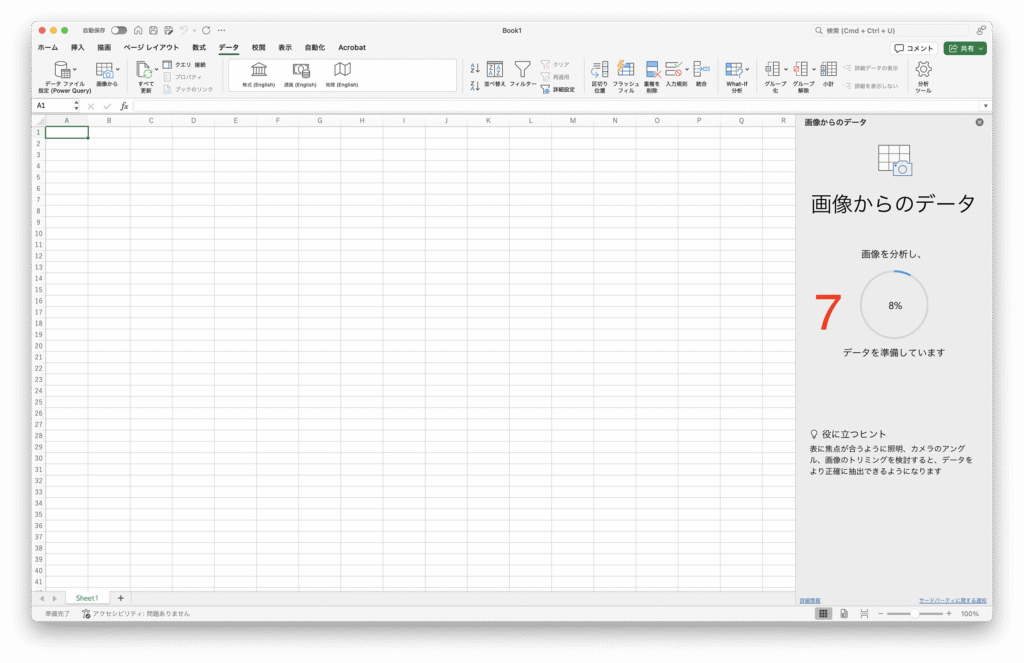
8: 読み込みが終了したら、[データを挿入]ボタンをクリックします。
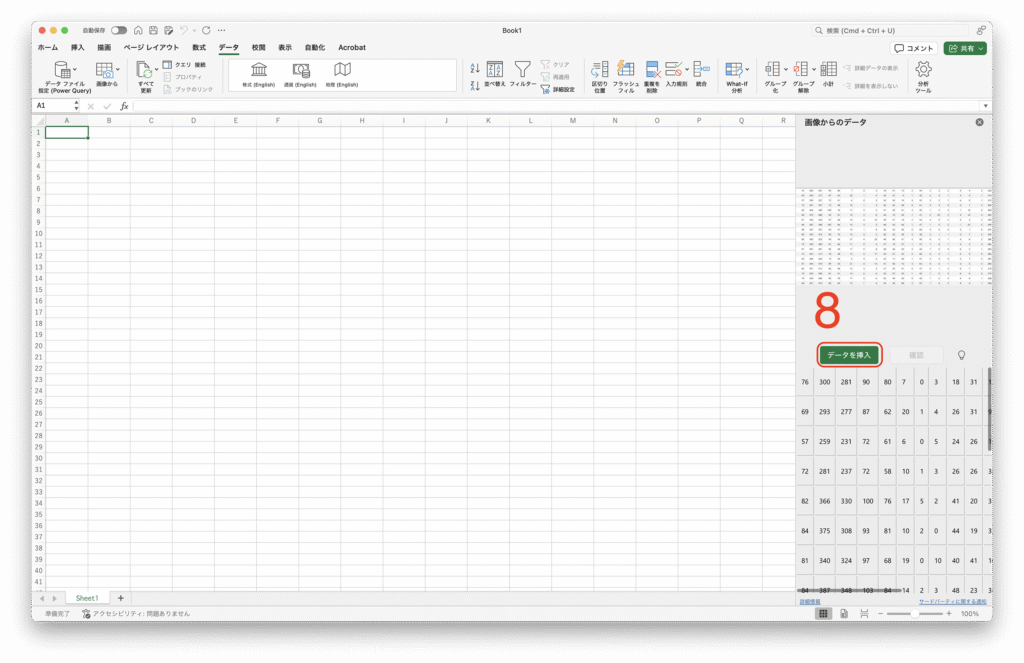
9: [データを挿入]ボタンをクリックします。

10: 画像にあるデータが表データとして読み込まれます。
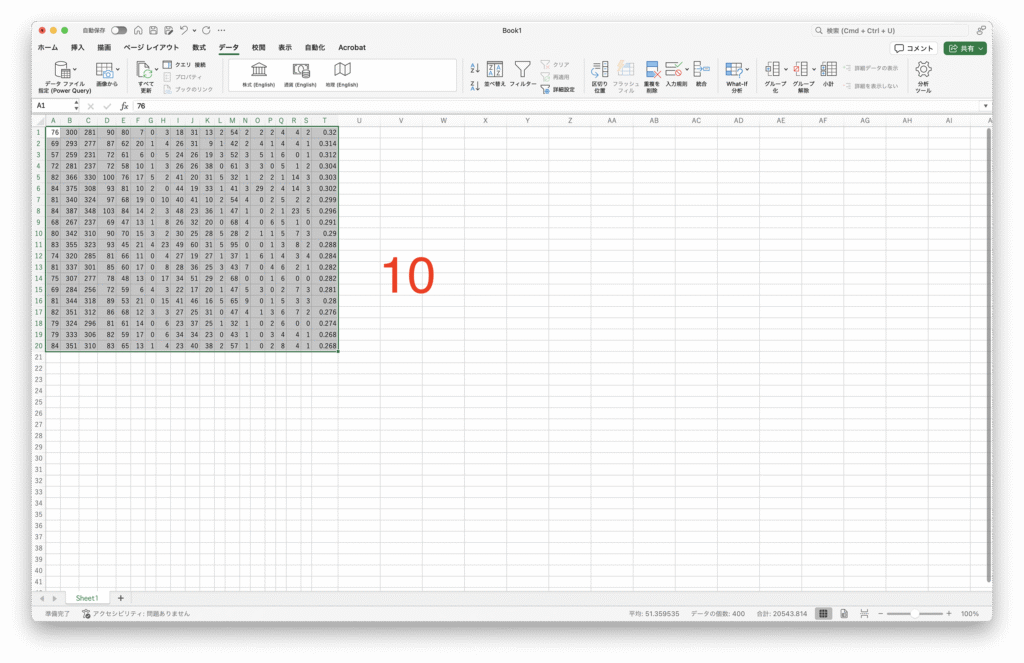
2. 文字列として認識されてしまったデータを数字に変換する手順
画像データを取り込んだ際に、以下のようにデータが「文字列」として認識されてしまう場合があります。
本来、数字であれば右詰めで表示されるのですが、一部データは左詰めで表示されています。
この原因は数字の間に半角スペースが入ってしまい、文字列として認識されているからです。
そこで、これらのデータすべてを数字データに変換する方法を紹介します。
【手順解説】
1: 表部分を選択状態にします。
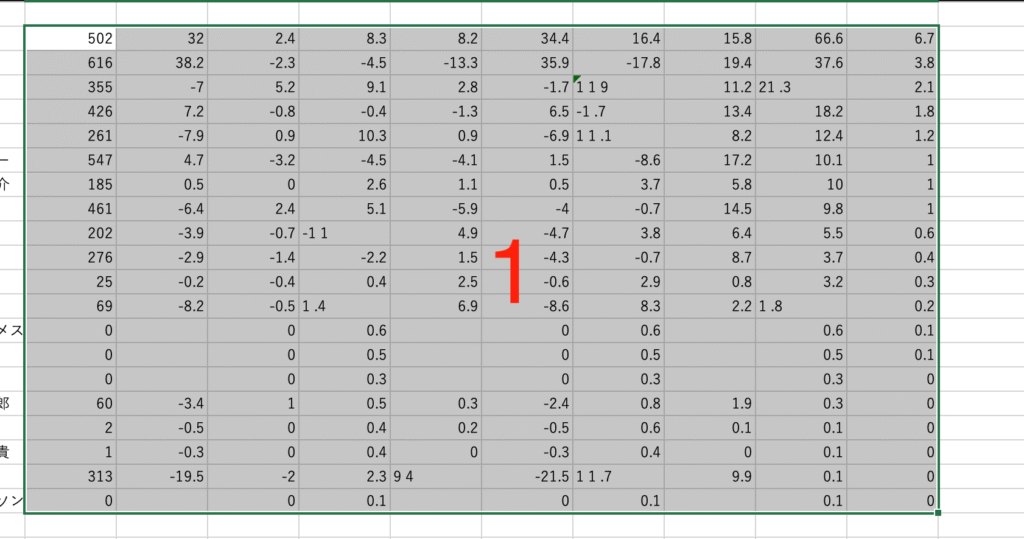
2: command+shift+Hキーを押して、[検索と置換]ダイアログボックスを開きます。
3: [検索する文字列]ボックスに半角スペースを入力し、[置換後の文字列]ボックスに空白を入力します。
今回は、数字の前に半角スペースが入力されていることで文字列と認識されてしまっているためです。
状況に応じて文字列と認識されてしまっている文字列を数字に変換していきましょう。
4: [すべて置換]ボタンをクリックします。

5: すべてのデータが数字に変換されます。
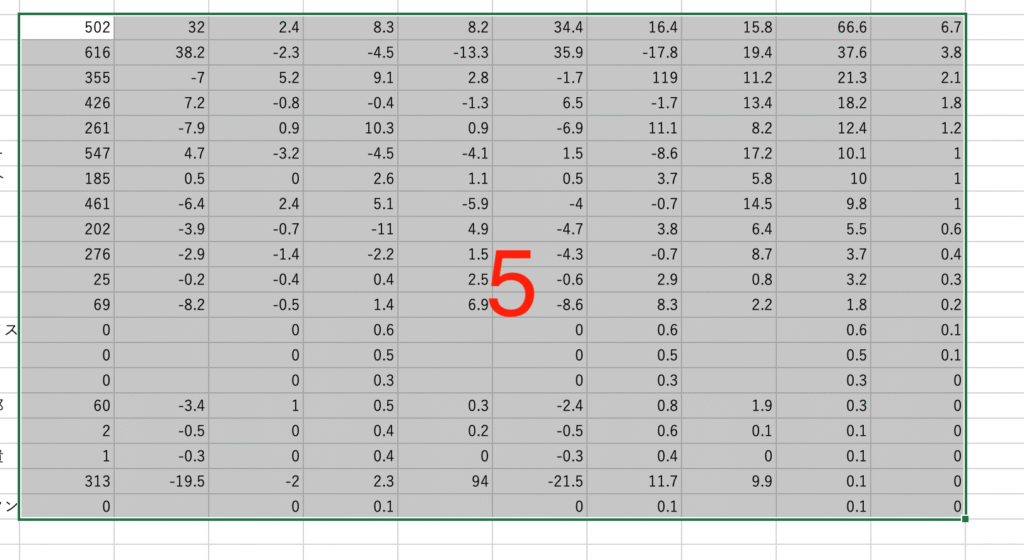
これにて、Excel で、画像から表データを取り込む方法についての解説を終わります。
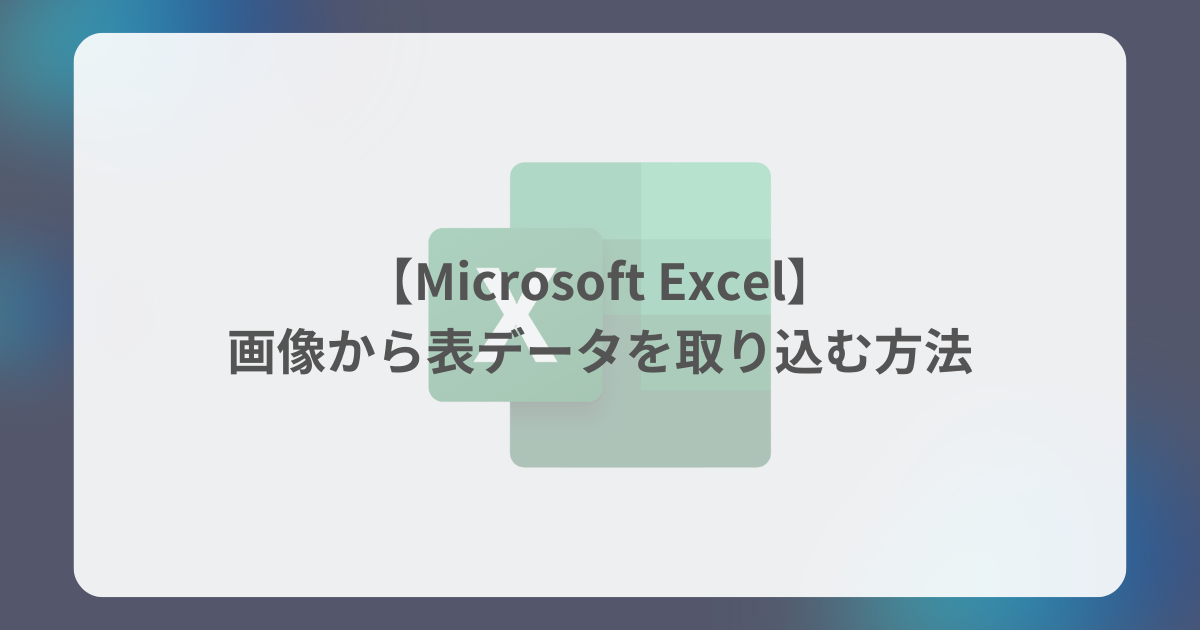
コメント