【動作環境】
<パソコン>
機種:MacBook Air(13inch)
OS:macOS Sonoma(ver.14.3)
チップ:Intel Core i5
シェル:zsh
今回は、ターミナルにおける基本的なコマンド操作について解説します。
ターミナルとは
ターミナルとは、MacBook で CUI を使用するためのものです。
コンピュータを操作する方法は主に2つあります。
「CUI」と「GUI」です。
キャラクタユーザインタフェースの略。文字を打ってコンピュータを操作する様式のこと。作業を自動化する際やプログラミングをする際に使用することが多い。
グラフィカルユーザインタフェースの略。マウスやトラックパットを使って操作する様式のこと。
一般的にパソコンを使用するときは、マウスやトラックパットを使って操作するため、GUIを用いてることが多いです。
しかし、プログラムを作成して実行するためにはCUIを用いる必要があります。
MacBook ユーザーが、CUI を用いるために使用するのが、[ターミナル]です。
[Launchpad]を開いて、[その他]→[ターミナル]をクリックして起動します。
基本的なコマンド
pwd
これは、現在の居場所(どこのディレクトリにいるか)を教えてくれるコマンドです。
pwd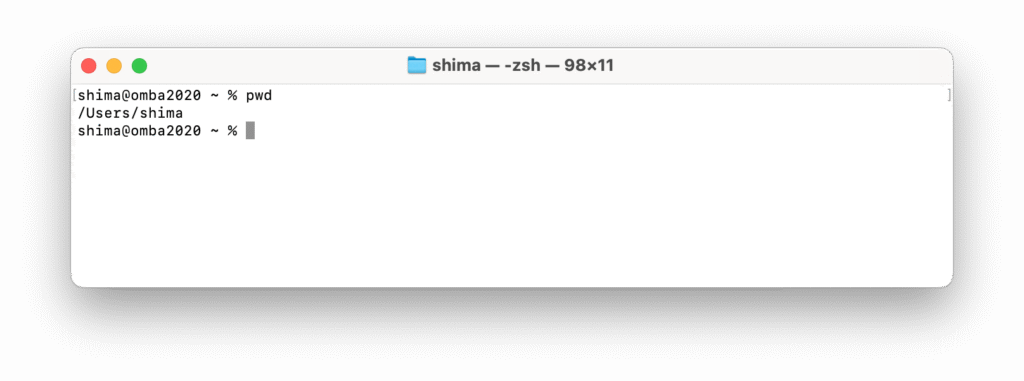
ls
これは、ディレクトリの中身を表示してくれるコマンドです。
ls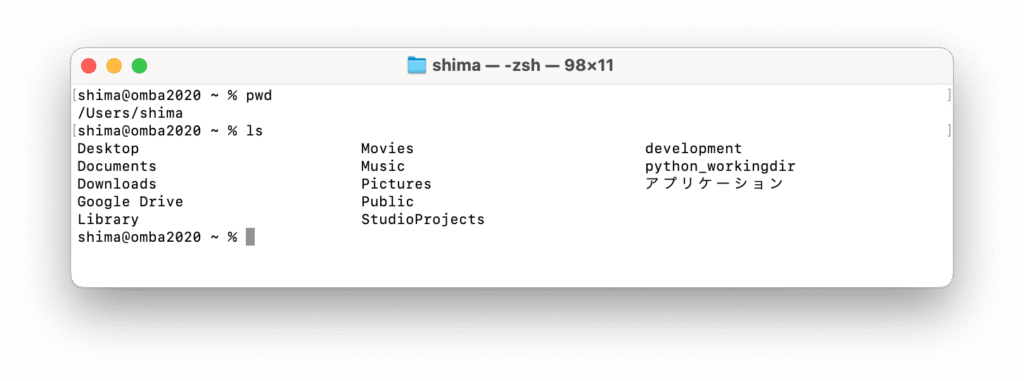
cd
これは、「cd」の後に移動先のディレクトリを指定することで、そのディレクトリに移動することができるコマンドです。
cd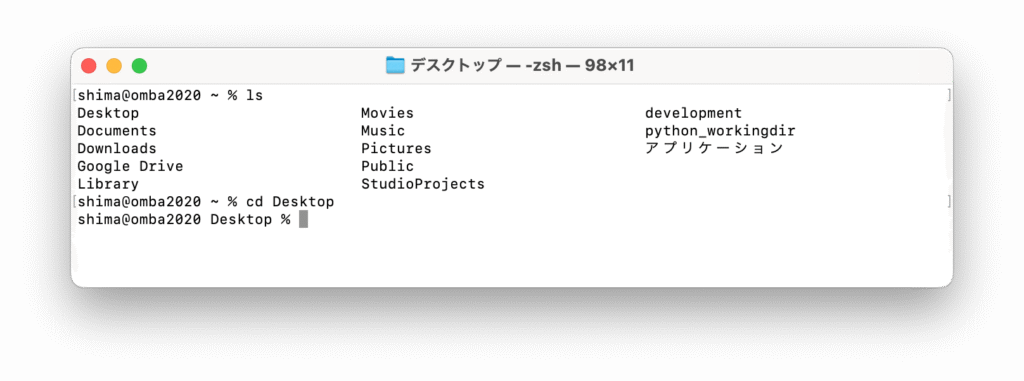
cd ..
「cd」の後に「..(コンマ×2)」を入力することで、一つ上の階層のディレクトリに移動することができます。
cd ..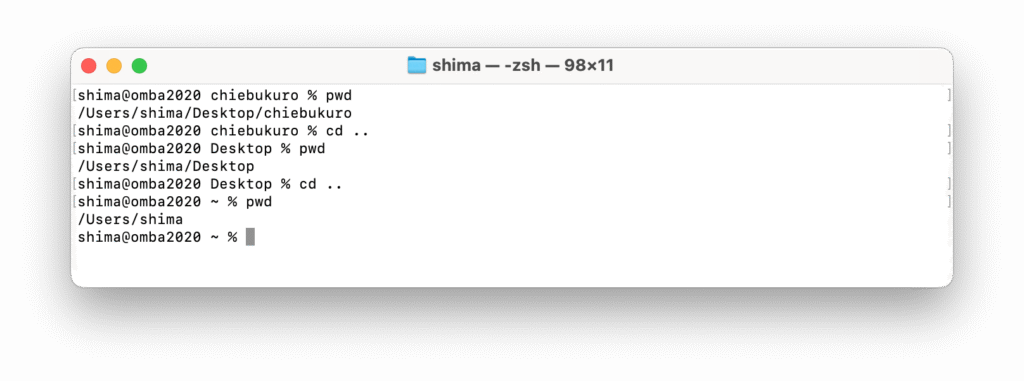
mkdir [ディレクトリ名]
これは、ディレクトリを作成するコマンドです。「mkdir」の後にディレクトリ名を入力します。
今回は「development」としました。
mkdir development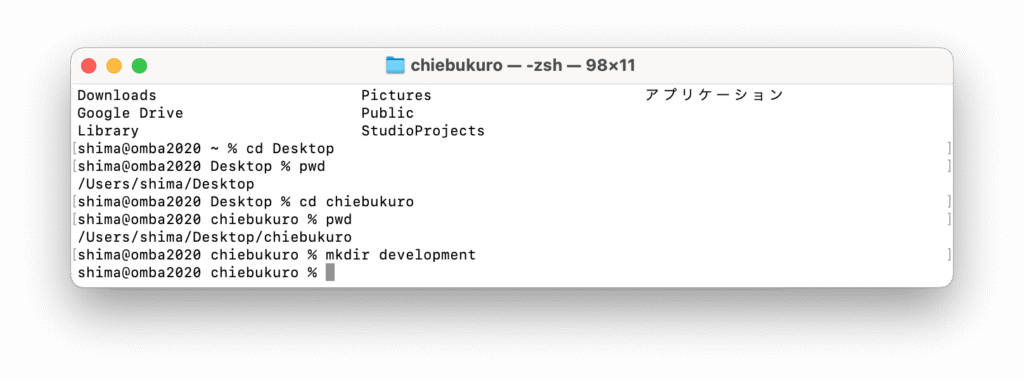
実際に Finder を開いて見てみると、development が作成されているのがわかります。
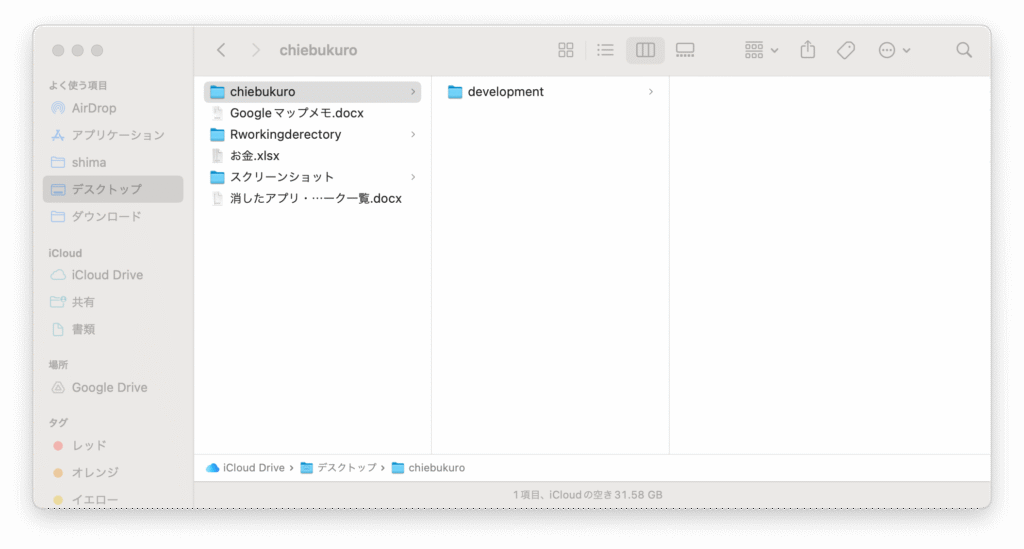
rmdir [ディレクトリ名]
これは、ディレクトリを削除するコマンドです。「rmdir」の後に削除したいディレクトリ名を入力します。
rmdir development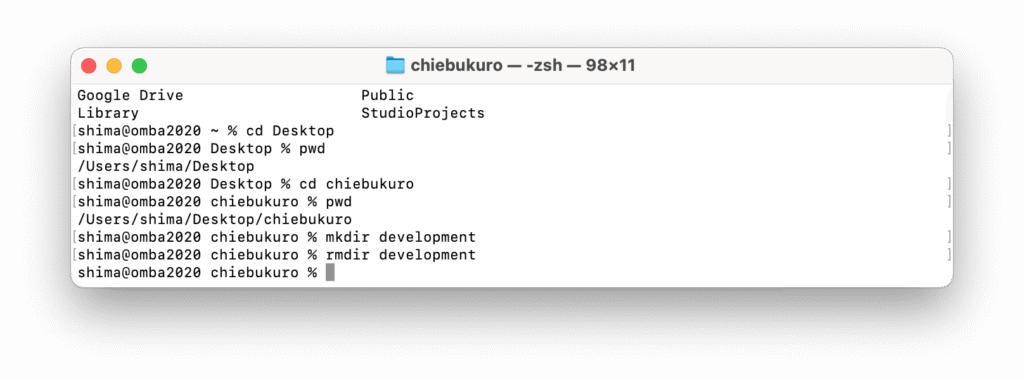
ファインダーを見てみると、先ほど作成したdevelopmentが削除されたのがわかります。

clear
これは、ターミナルの画面をきれいにするショートカットキーです。
clear現在表示されている全てのテキストを非表示にして、ターミナルの画面を一番上から表示できる状態にリセットする効果があります。
ただし、単に表示をクリアするだけで、実行したコマンドや出力結果は削除されません。
スクロールバック機能を使えば、クリアされた内容も確認できます。
キーボードショットカット
command+Lキー
「clear」コマンドと同じ効果を出せます。
画面上の表示をリセットしたい時に使用します。
command+Uキー
これは、以下のように、カーソルより左側にある入力中のテキストを全て削除することができるショートカットキーです。
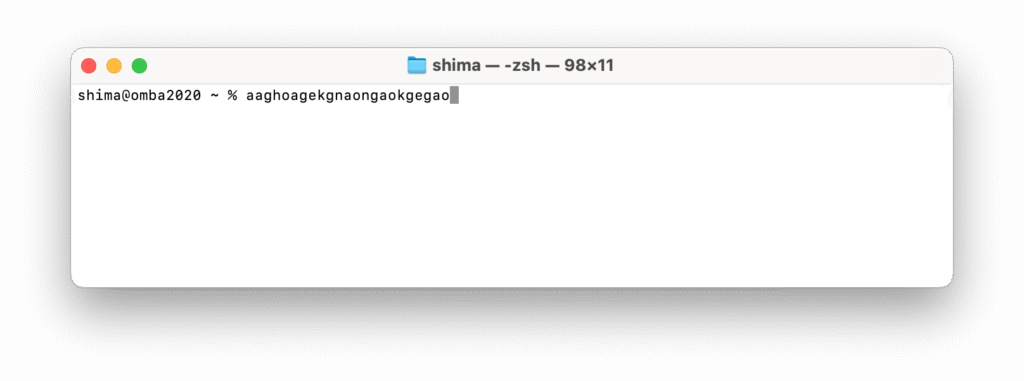
↑と↓キー
上矢印ボタンを押すことで、前に入力したコマンドを表示してくれます。
下矢印ボタンを押すことで、履歴を遡ったときに、古いものから新しものに進めることができます。
同じコマンドを入力する際は、同じ文字を打ち直すのではなく、矢印ボタンを積極的に活用していきましょう。
tabキー
文字を全部打たずに、タブボタンを押すことで文字を補完することができます。
時短するためには積極的に活用していきましょう。
ファイル操作に関するコマンド
先ほどは、ディレクトリの操作に関するコマンドを学びました。
次に、ファイルの操作に関するコマンドを学びます。
touch [ファイル名]
これは、ファイルを作成するコマンドです。
touch aaaa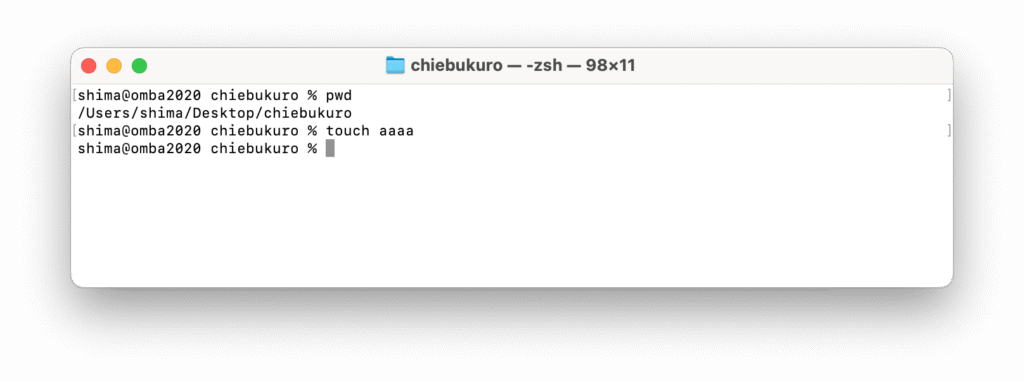
ファインダーを確認してみると、aaaaが作成されているのがわかります。
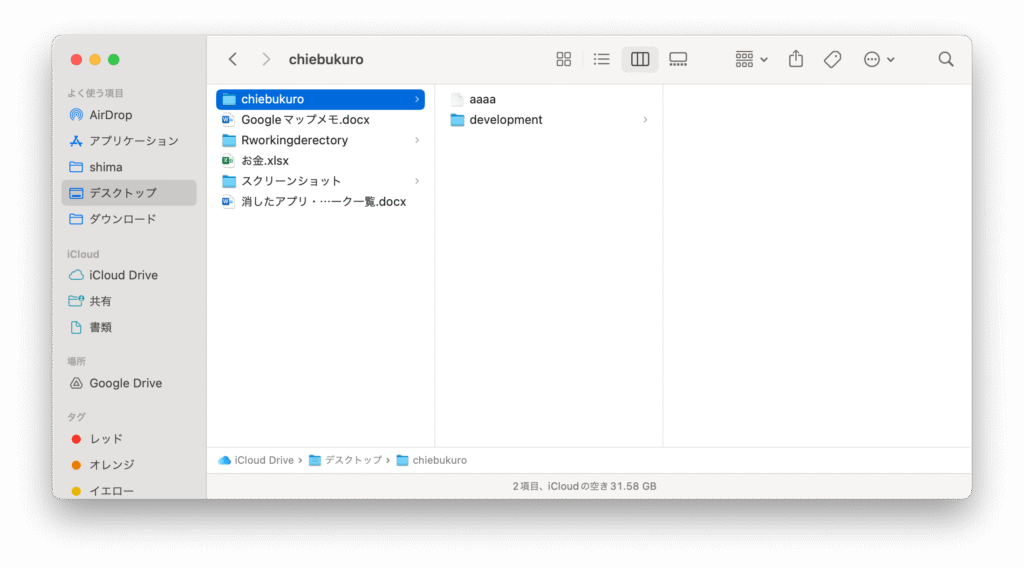
rm [ファイル名]
これは、ファイルを削除するコマンドです。「rm」の後に削除したいファイル名を入力します。
rm aaaa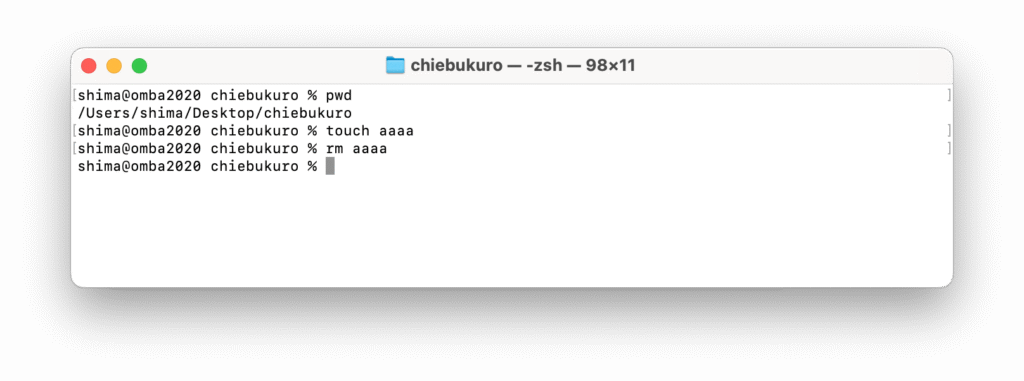
ファイルではなく、ディレクトリを削除しようとすると以下のようにエラーメッセージが表示されます。

mv [変更前のファイル名] [変更後のファイル名]
mv [移動するファイル名] [移動先のディレクトリ名]
これは、ファイルの名前を変更したり、ファイルの場所を移動するコマンドです。
mv bbbb aaaa以下のように、「mv + 変更前のファイル名 + 変更後のファイル名」と入力することで、ファイル名を変更することができます。
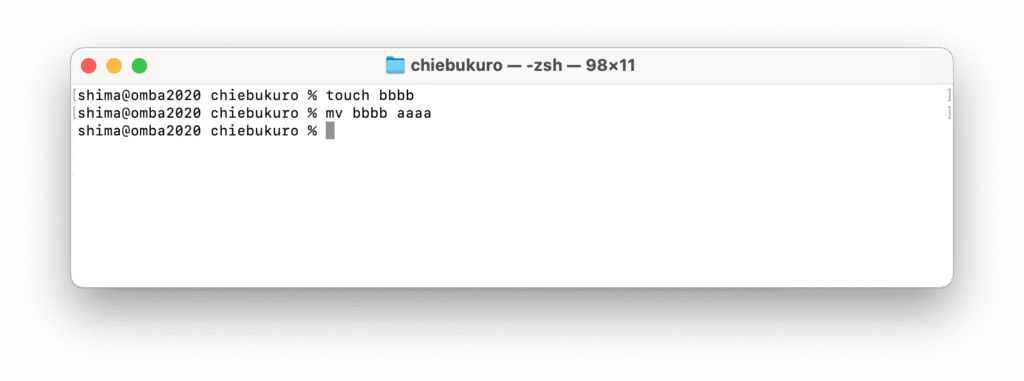
Finder を見てみると、ファイル名が変更されているのがわかります。

次に「mv + 移動するファイル名 + 移動先のディレクトリ名」と入力することで、指定したファイルを移動するすることができます。
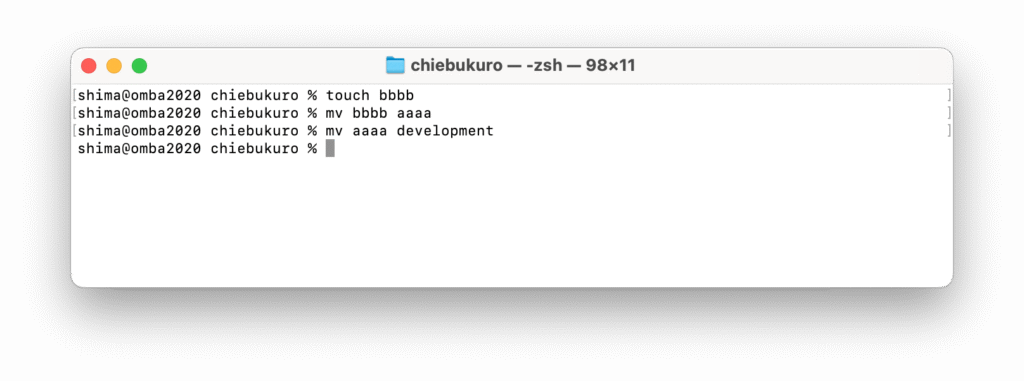
実際に見てみると、developmentにaaaaが格納されているのがわかります。
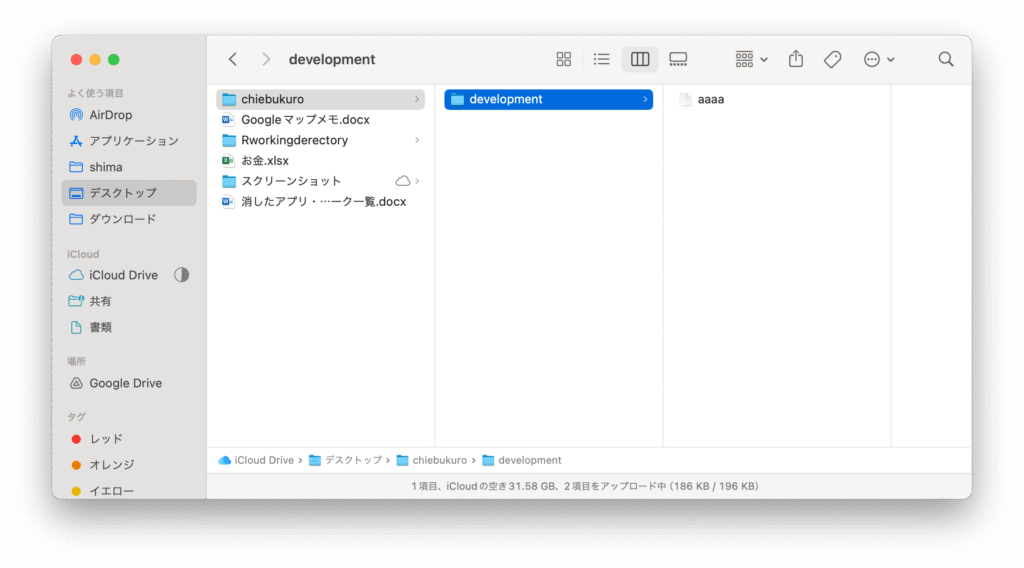
rm [ディレクトリ名]/[ファイル名]
このように入力することで、ディレクトリの中のファイルを消すことができます。
rm development/aaaa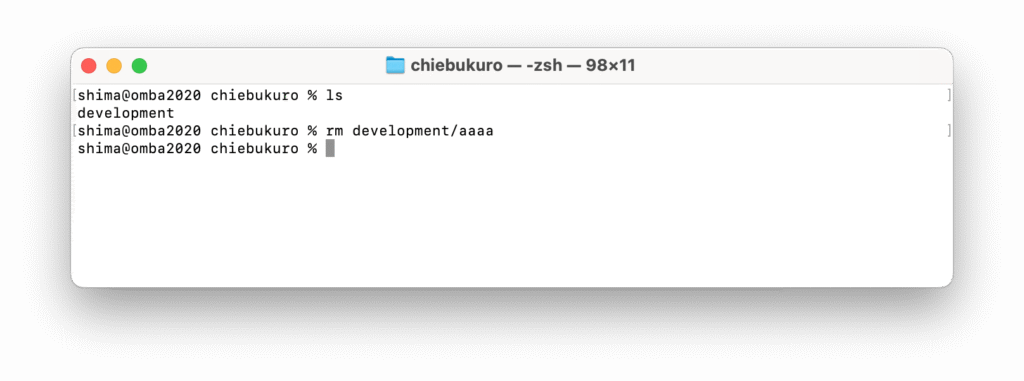
実際に削除することができました。
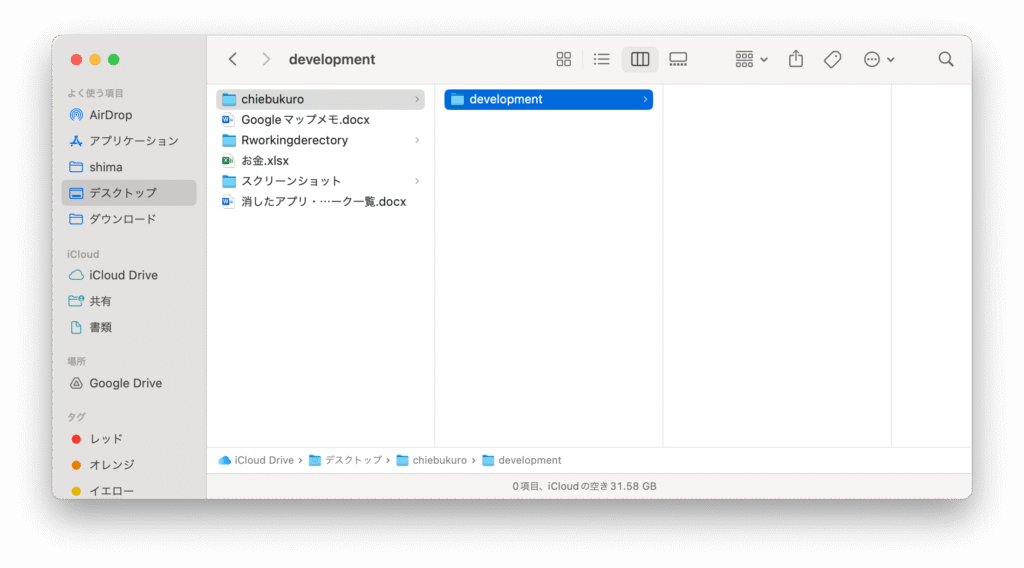
ファイル編集
ファイルの中身を編集するためのコマンドを紹介します。
vi [ファイル名]
これは、テキストファイルを編集するコマンドです。
vi a.txt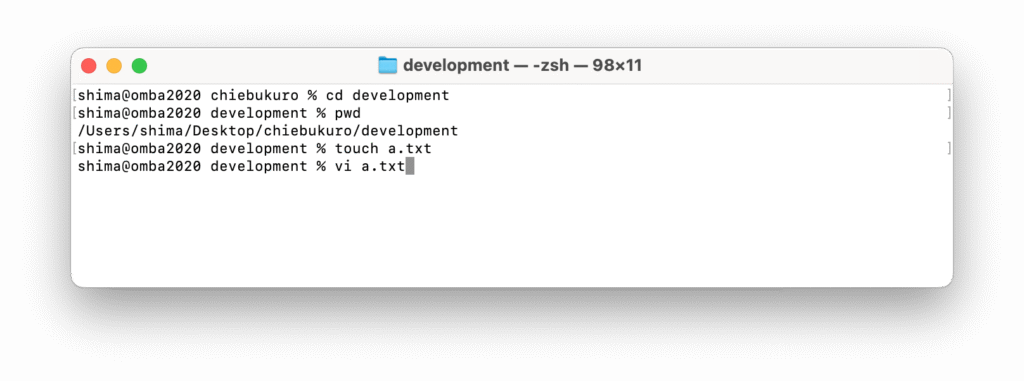
実際に入力すると、編集画面に移ります。
ただし、このままでは文字を入力することはできません。
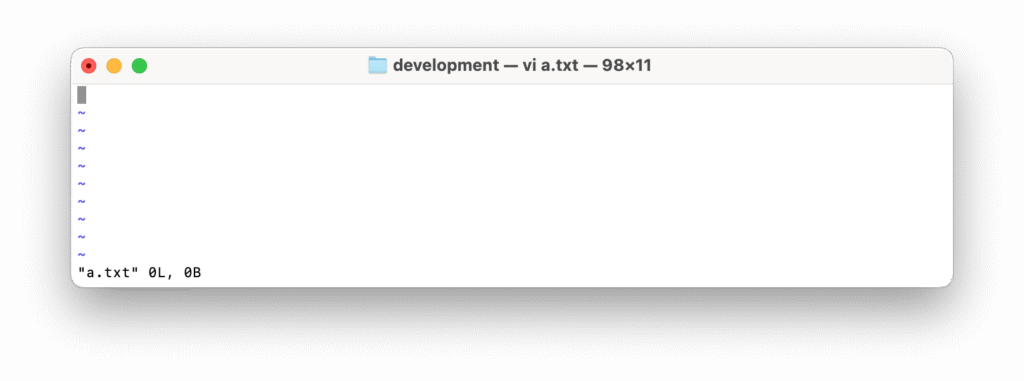
そこでI(アイ)キーを押します。
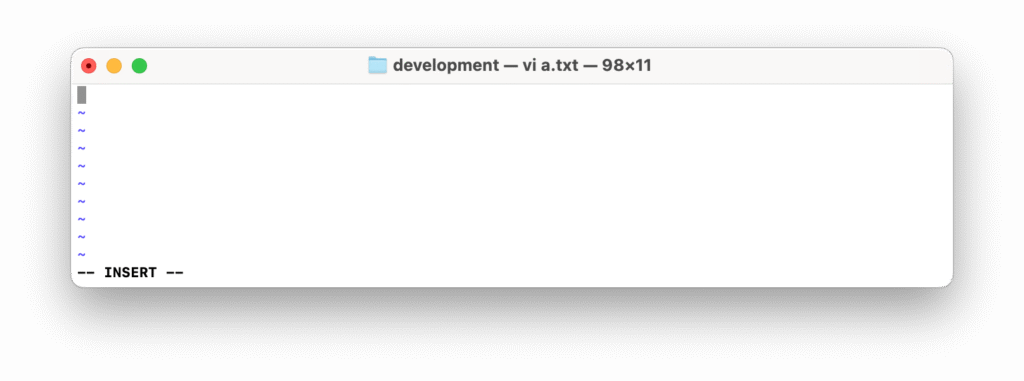
すると、INSERT(インサート)モードに切り替わり、文字を入力することができるようになります。
hello worldと入力してみましょう。
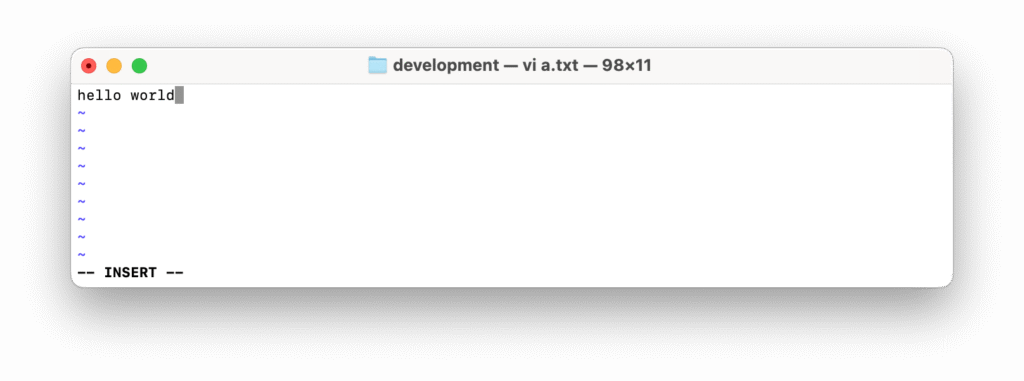
入力が終わったらescキーを押して、INSERT(インサート)モードを解除します。
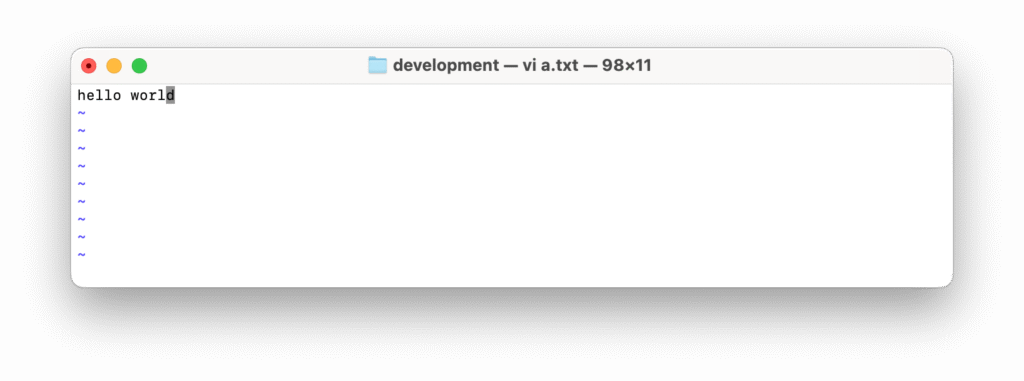
次に、shift+Z+Zキーを押すことで、保存して編集画面を終了し元の画面に戻ることができます。
「:WQ」と入力しても同じことができます。
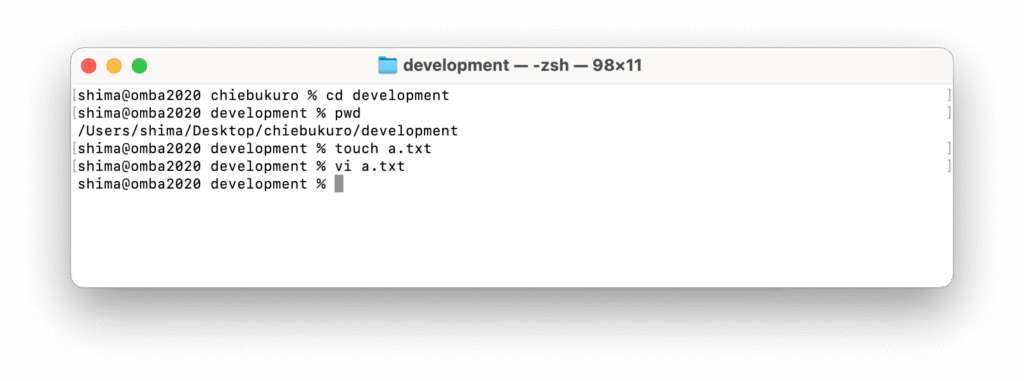
では、Finder でa.txtファイルをクリックして、文字が入力できているか確認して見ましょう。
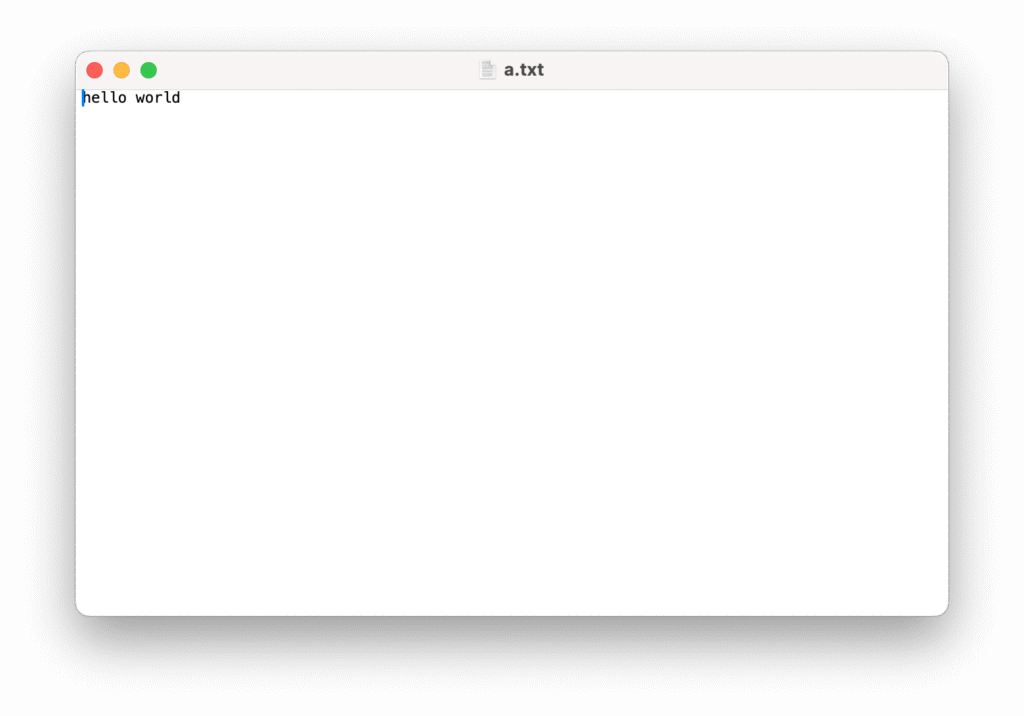
しっかり、入力できていました。
編集画面を開いてINSERT(インサート)モードにして、文字を入力したものの、保存しないで終了したい場合があります。
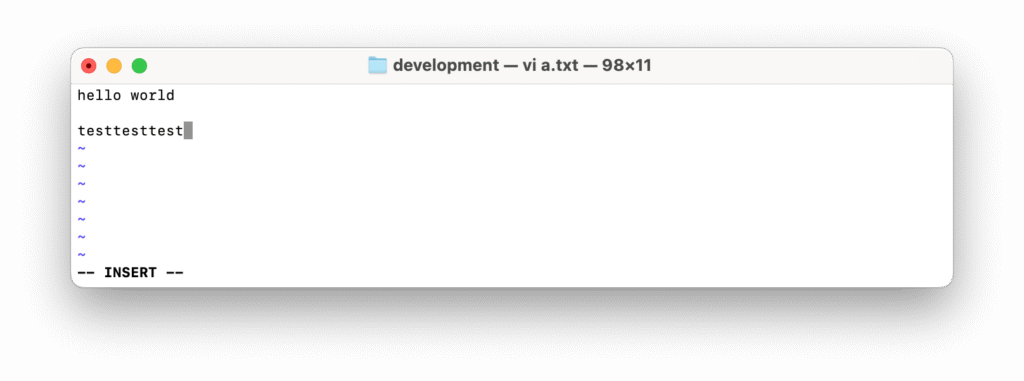
その際は、「:Q」と入力します。
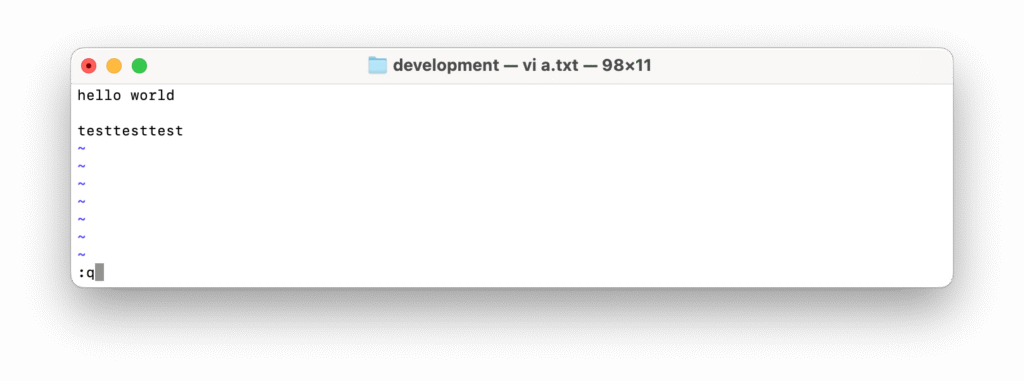
おっと、うまくできませんでした。以下のようにエラ〜メッセージが表示されます。
「本当に消していいんですか?」という心配をしてくれました。
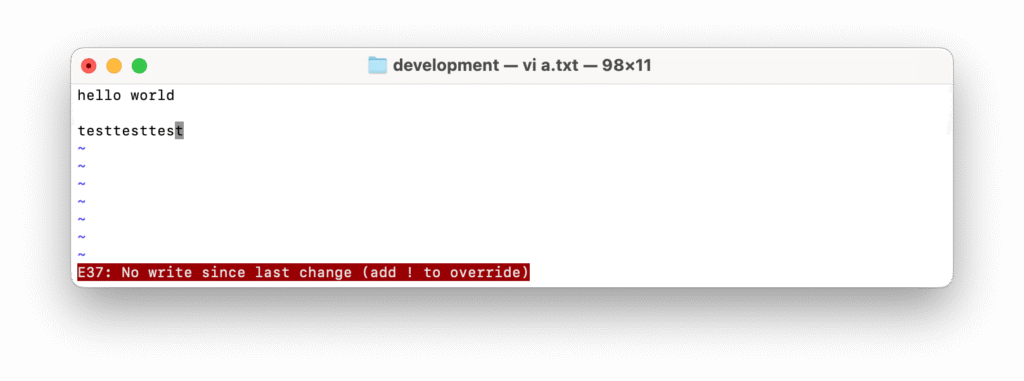
よって「:Q!」と入力します。
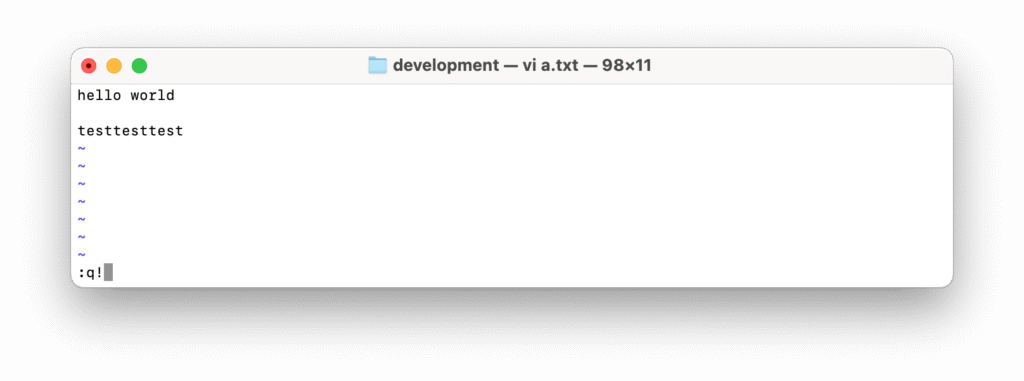
今度は、しっかりと保存せずに終了することができました。
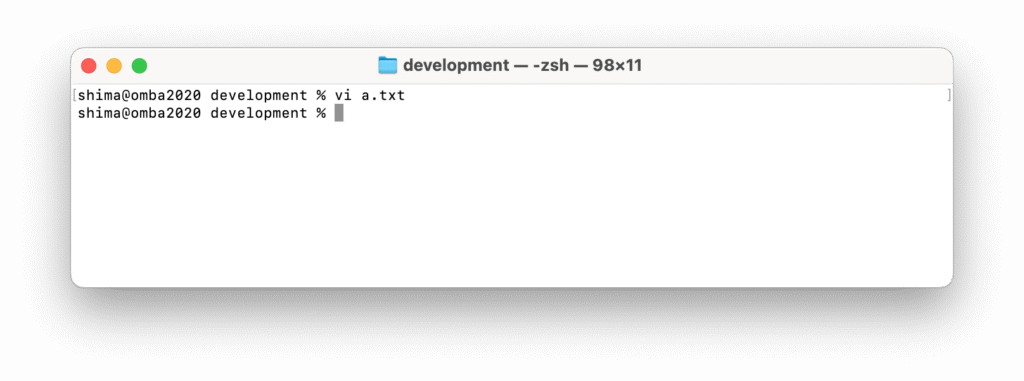
cat [ファイル名]
これは、コマンドライン上でファイルの中身を確認するコマンドです。
cat a.txt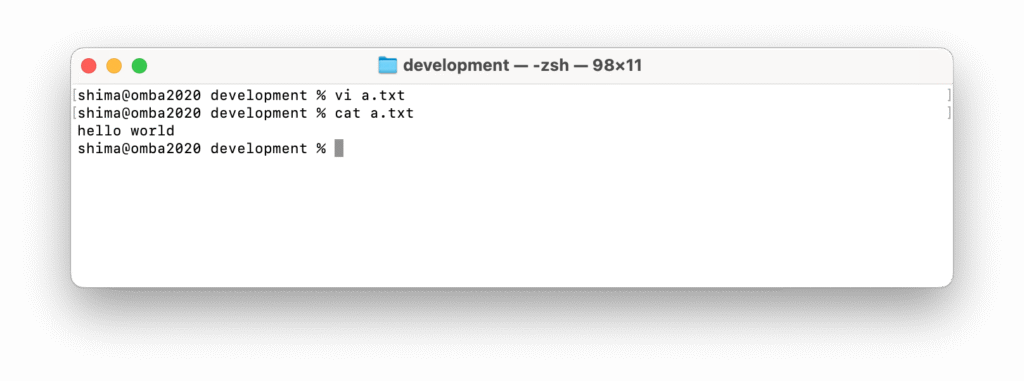
いちいち、ファイルを開いているとめんどくさいのでこのコマンドを使用します。
PATHについての理解
pwd
これは、現在のディレクトリ(カレントディレクトリ)を表示する時に使用します。
pwd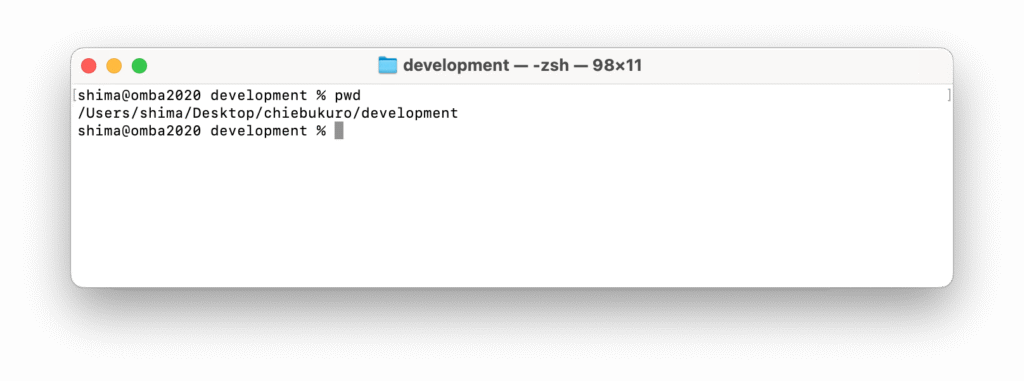
Usersの中のshimaの中のDesktopの中のchiebukuroの中のdevelopmentにいることが分かります。
先ほどから「lsコマンド」を使ったり「cdコマンド」を使ったりしてきました。
では、これらのコマンドはコンピュータのどこに保存されているのでしょうか。
それを探すのが、「whichコマンド」です。
which [コマンド名]
「Which+探したいコマンド名」と入力することで、コマンドの保存先のディレクトリを見つけることができます。
which ls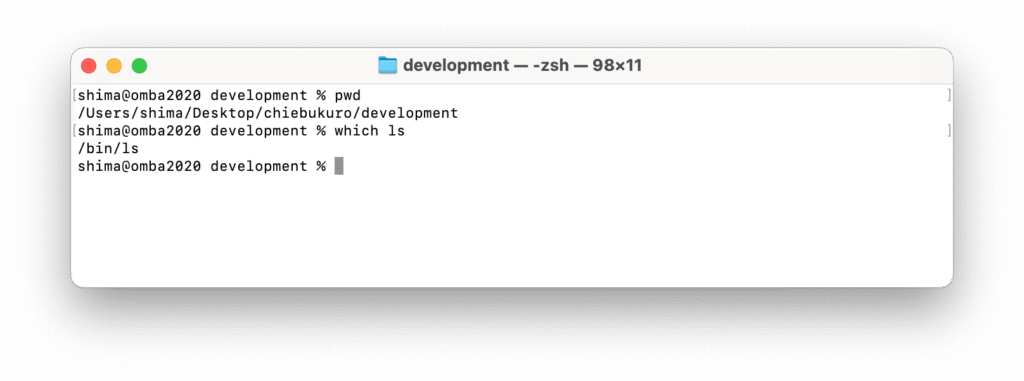
「lsコマンド」の場合は、binの中に保存されていました。
「viコマンド」はどうでしょうか。
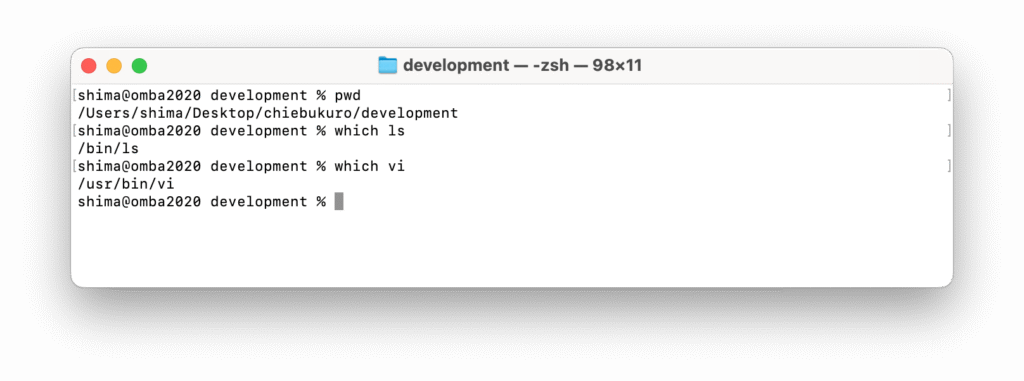
usrの中のbinの中にありました。
先ほどのように、/(スラッシュ)から始まるPATH(パス)を絶対PATHと言います。ファイルの場所を一番上の階層から全て記述する方法です。
本来であれば、以下のように絶対PATHを用いてコマンドを入力します。
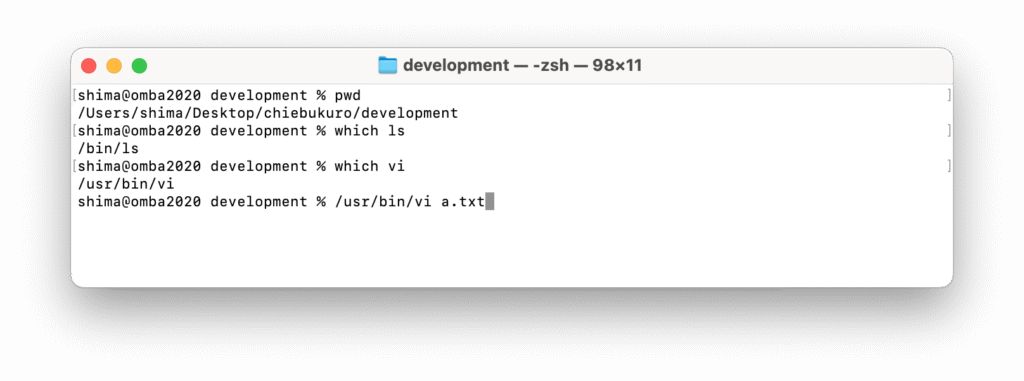
実際に、「viコマンド」を入力して編集画面を開くことができました。
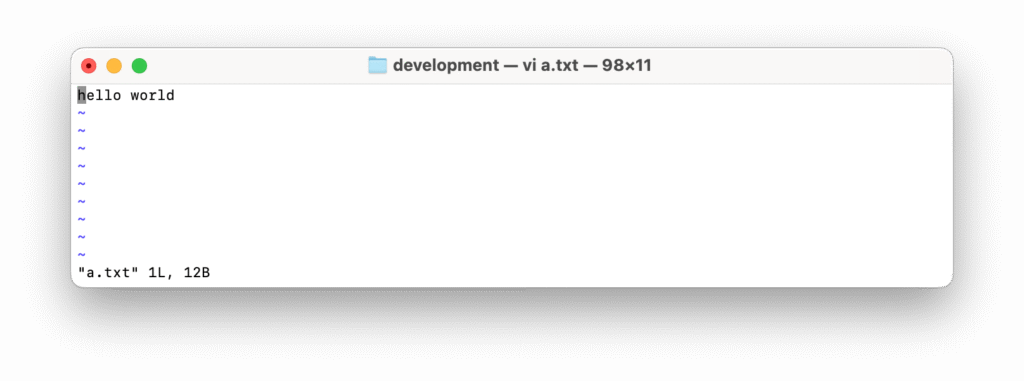
今回は何も入力していないので「:q」で終了します。
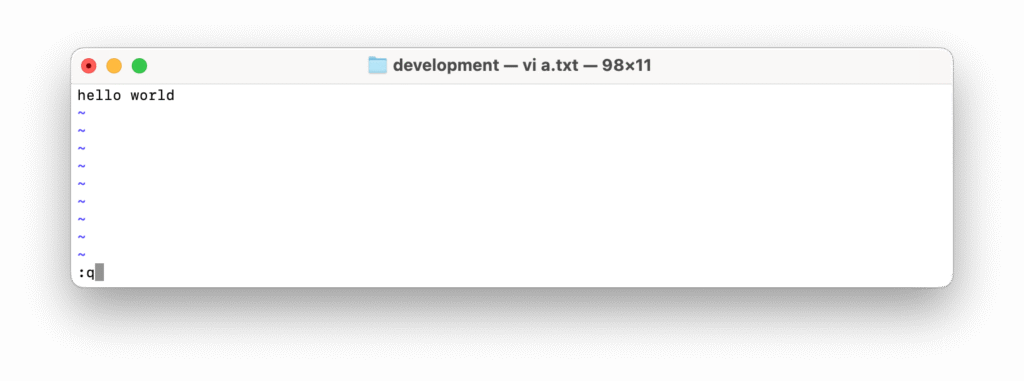
このように、コマンドを絶対PATHで入力することができました。
しかし、毎回このようにコマンドを入力していてはめんどくさいし時間がかかります。
そこで、賢い人は考えました。
全部入力しなくてもコマンドを使用できる仕組みを作ろうと。
こうして作られたのがPATHという機構です。
では、実際にPATHの中身を見て見ましょう。
「echoコマンド」を使います。
echo [繰り返したいもの]
これは、やまびこのように入力したものをそのまま返してくれるコマンドです。
echo hello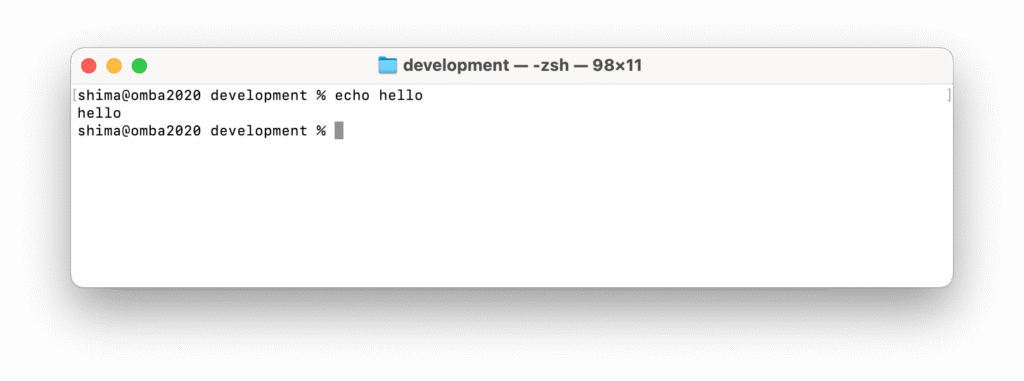
実際に「hello」と入力すると「hello」と返してくれます。
echo $PATH
このコマンドは特殊な意味を持つものを展開して返してくれる特徴を持っています。
実際に入力してみましょう。
echo $PATH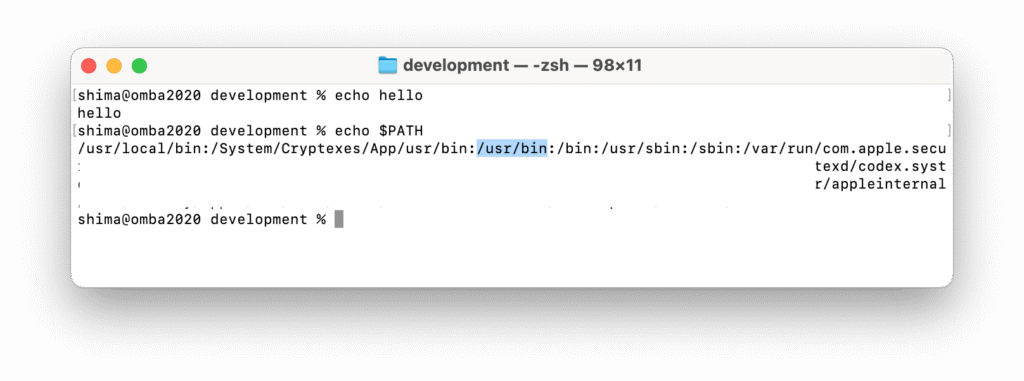
先ほども、「/usr/bin」というものがありましたね。
「viコマンド」が格納されている場所ですね。
プログラミングを行う際に、PATHを通す作業という作業があります。
これは、コマンドを登録しておくことで、長い絶対PATHを入力しなくてもよくなるというものです。
例えば、モバイルプログラミングで使用される Flutter では、ターミナルに
flutterと入力することで、プログラムを実行することができます。
現在は、何も設定していないので以下のように表示されます。
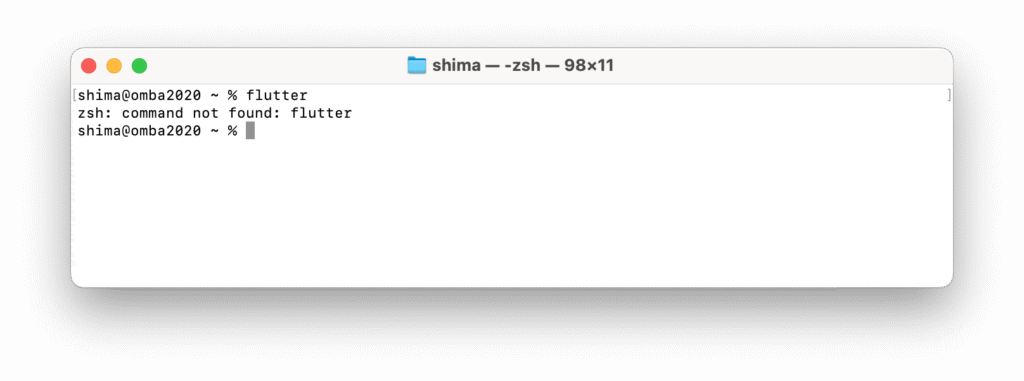
これにて、ターミナルにおける基本的なコマンド操作についての解説を終わります。
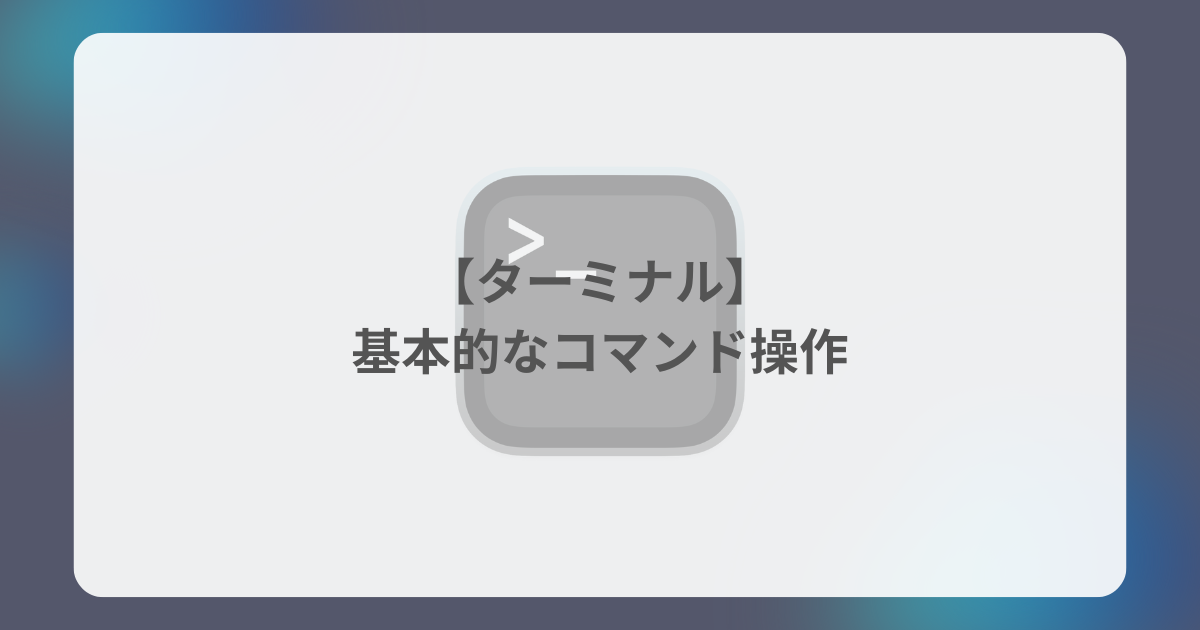
コメント