【動作環境】
<パソコン>
機種:MacBook Air(13inch)
OS:macOS Sonoma(ver.14.3)
<ソフトウェア>
・Google Chrome(ver.138.0.7204.101)
本記事では、Macで、 Google Chromeをインストールしてログインする方法について解説します。
1. アプリをインストールする
【手順解説】
1: [Safari]を起動します。
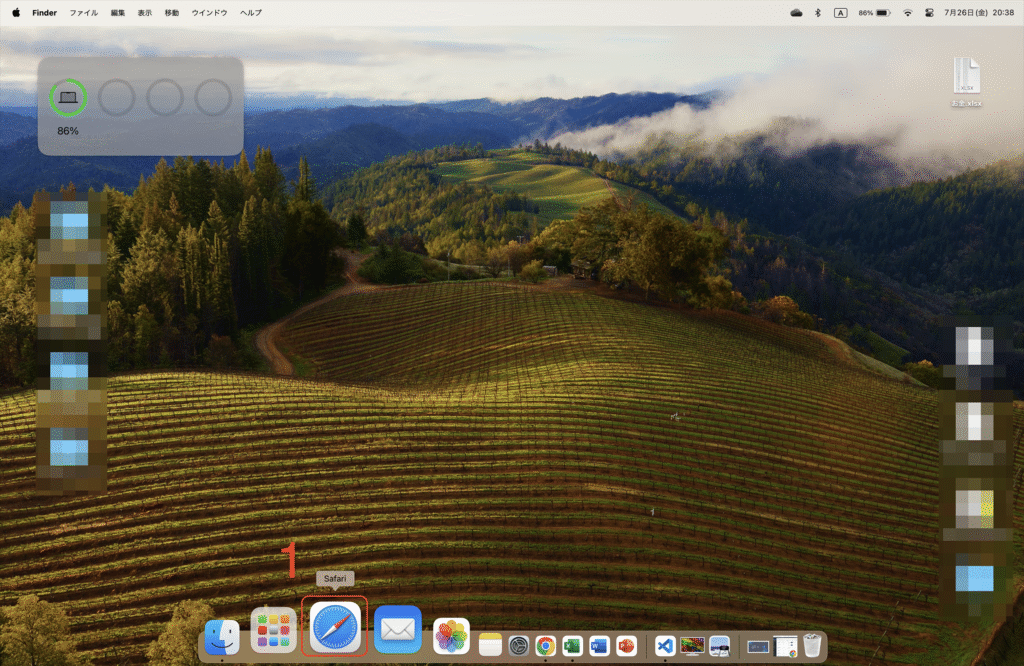
2: [検索]ボックスに「https://www.google.com/chrome/」と入力し、enterキーを押します。
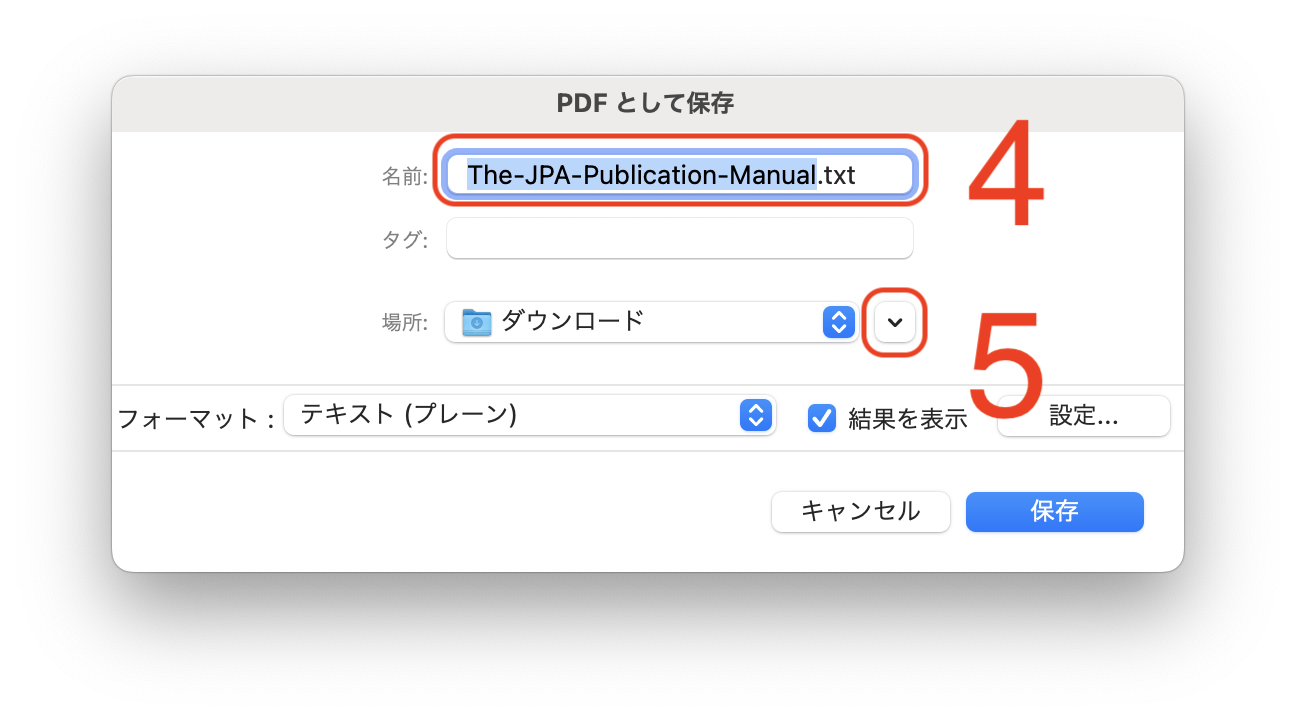
3: [Chromeをダウンロード]ボタンをクリックします。
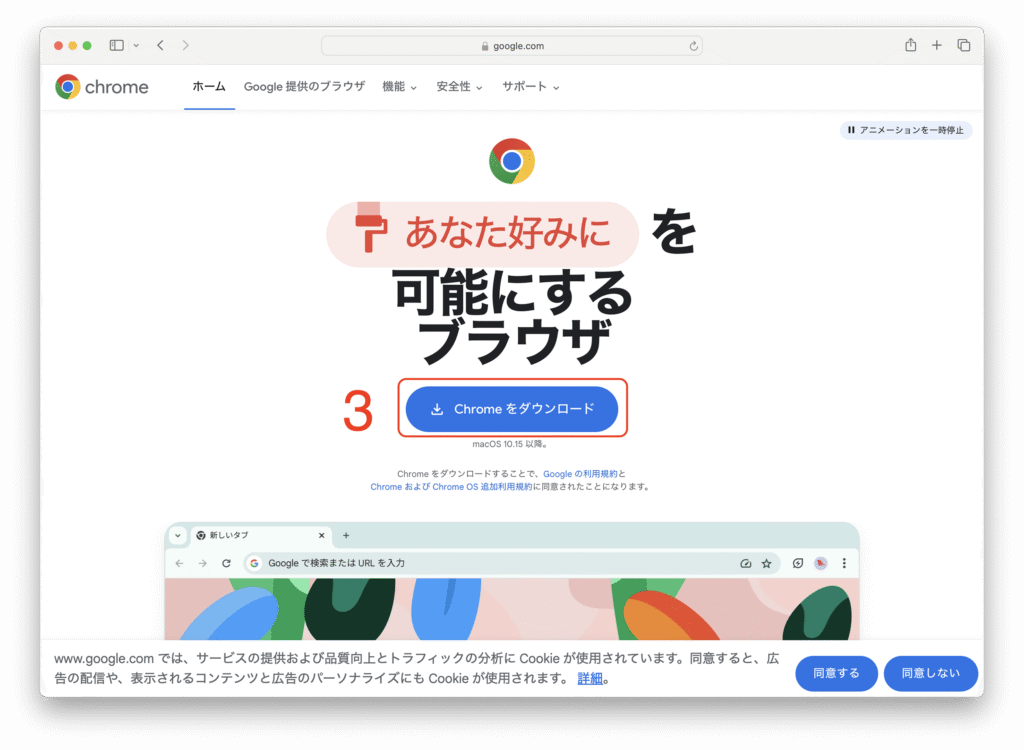
4: [Finder]を起動します。
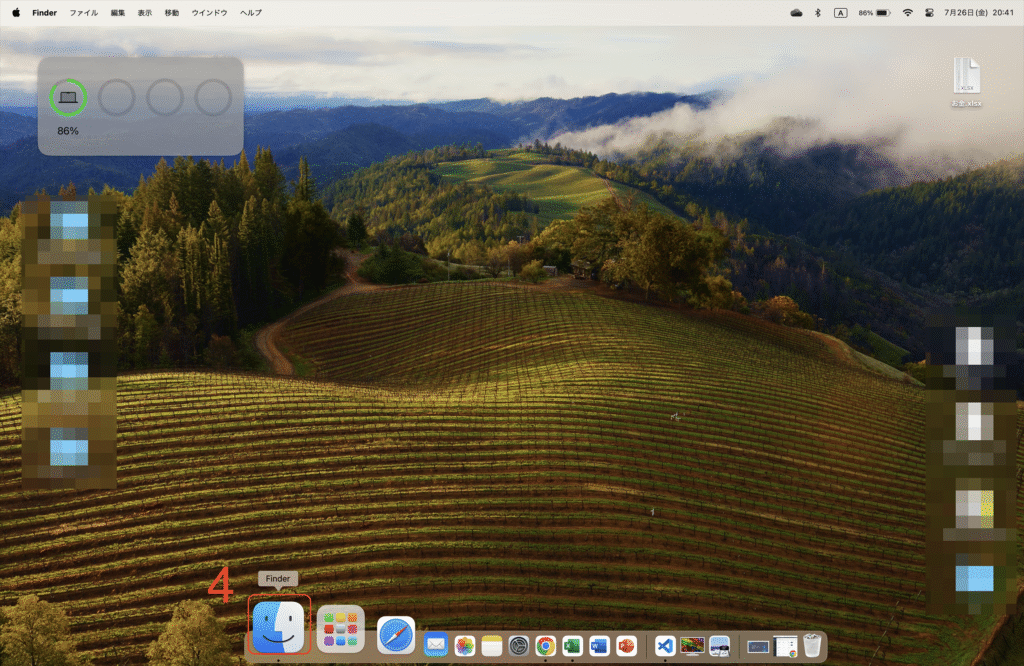
5: [ダウンロード]をクリックします。
6: ダウンロードしたファイルをクリックします。
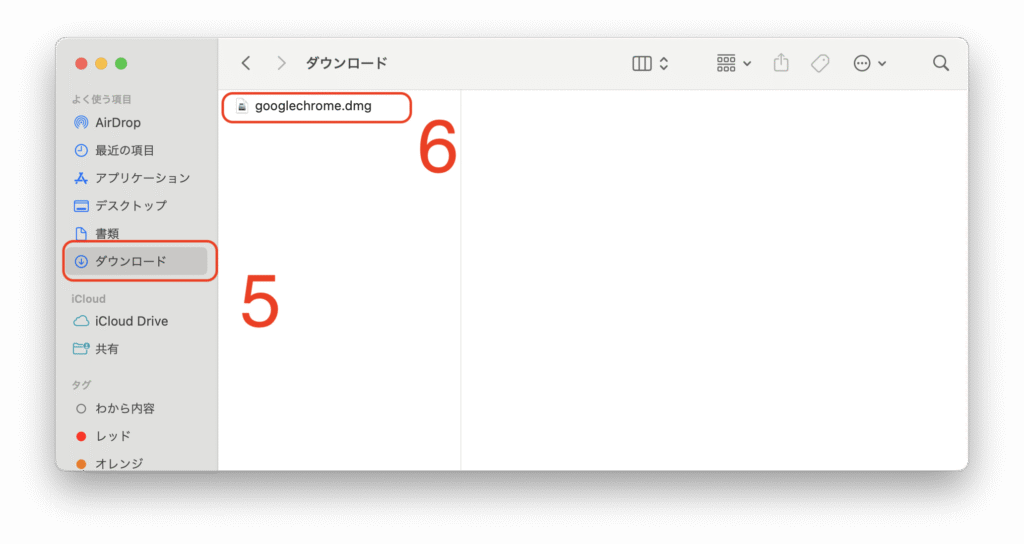
7: [Google Chrome]をアプリケーションをフォルダにドラッグ&ドロップします。
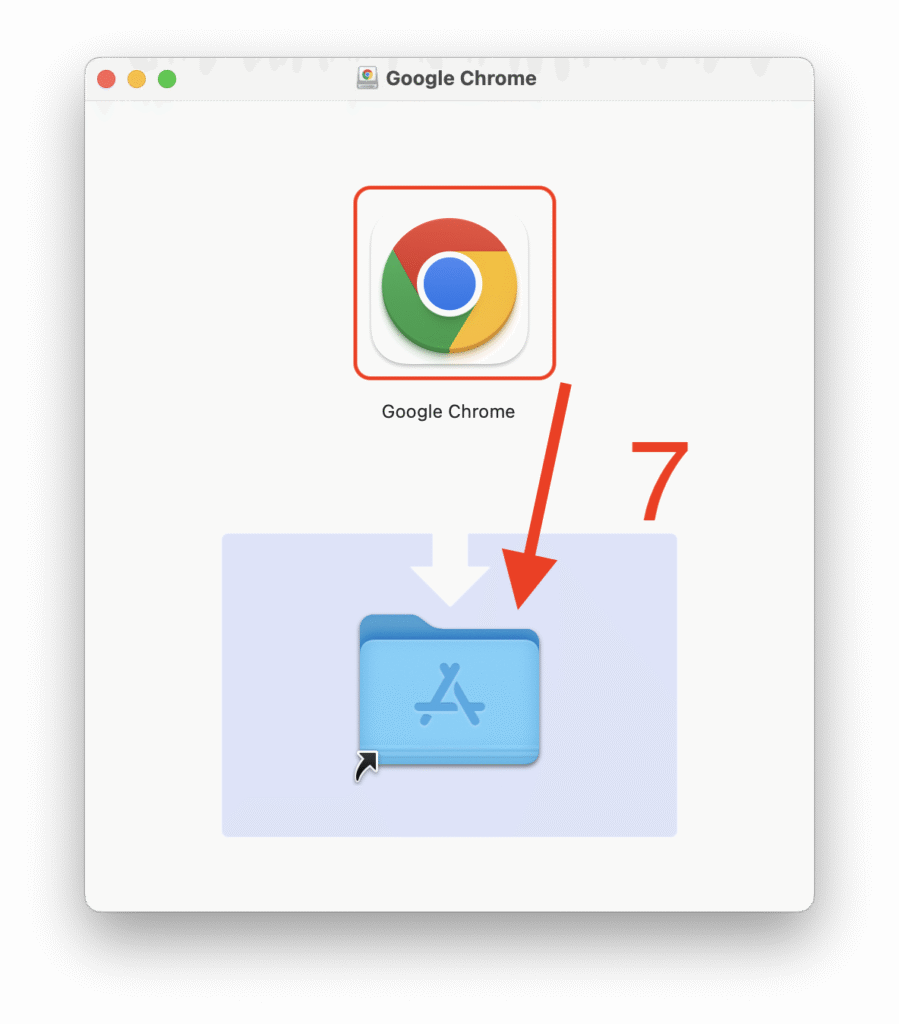
2. Google Chromeにログインする
【手順解説】
1: [Finder]を起動します。
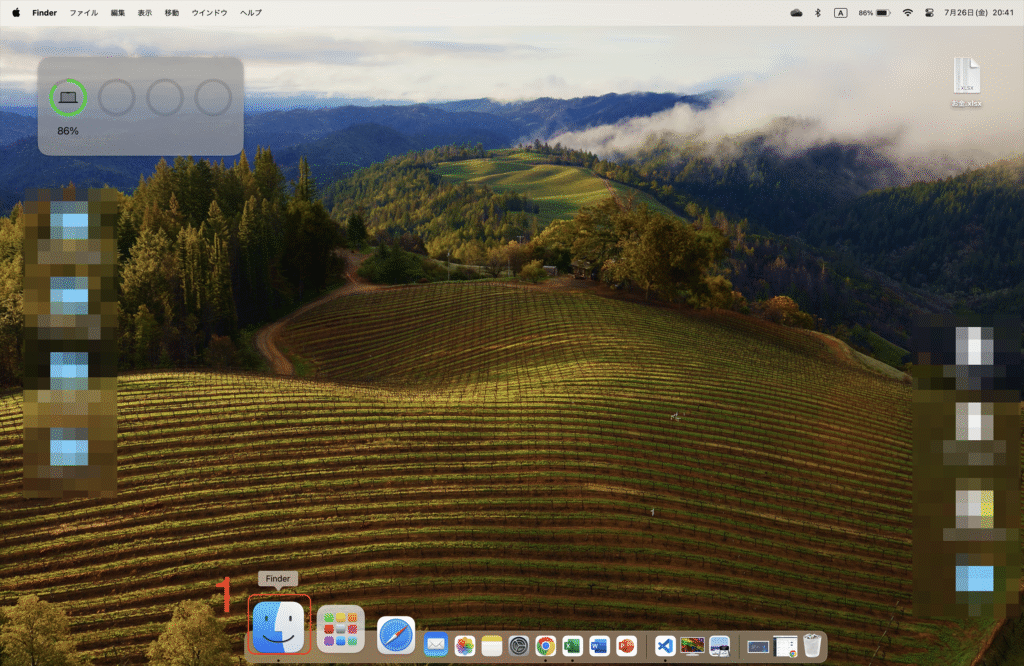
2: [アプリケーション]をクリックします。
3: [Google Chrome.app]をクリックします。
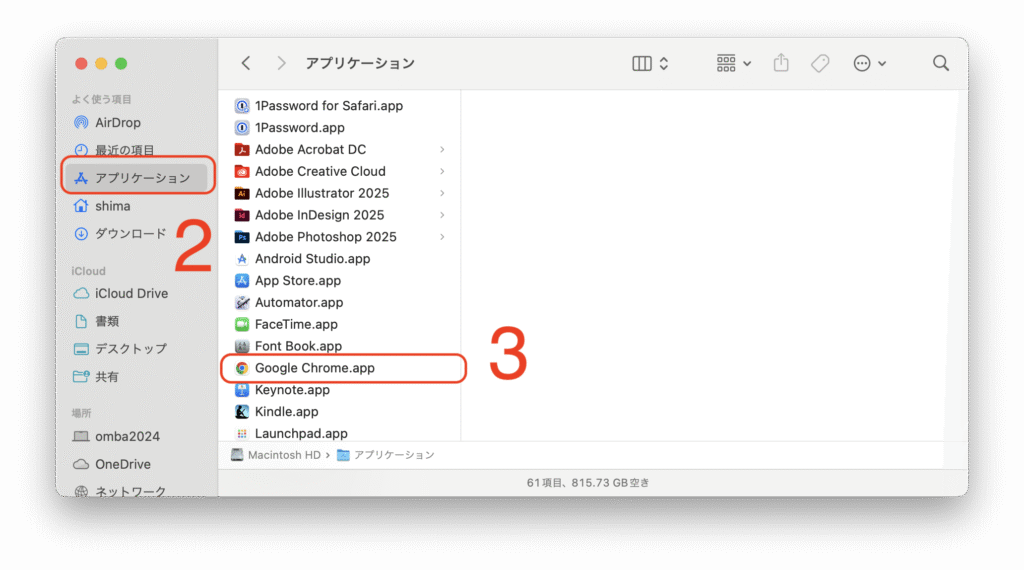
4: [ログイン]ボタンをクリックします。
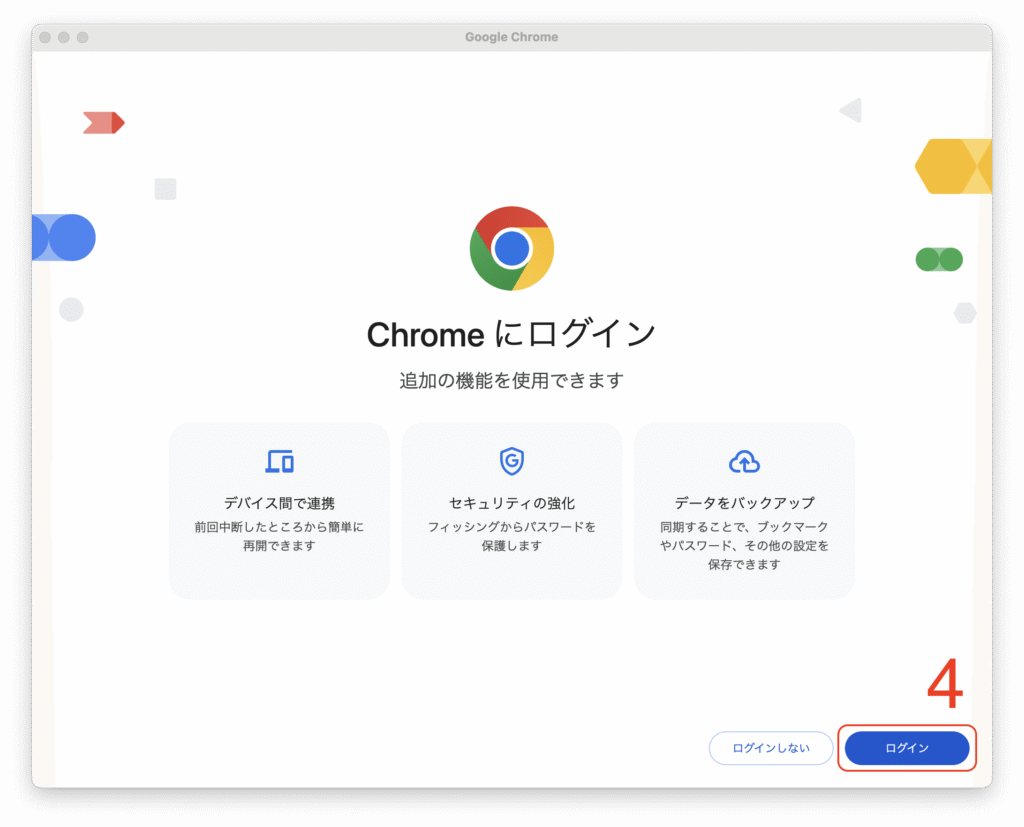
5: Microsoftアカウントに登録しているメールアドレスを入力します。
6: [次へ]ボタンをクリックします。
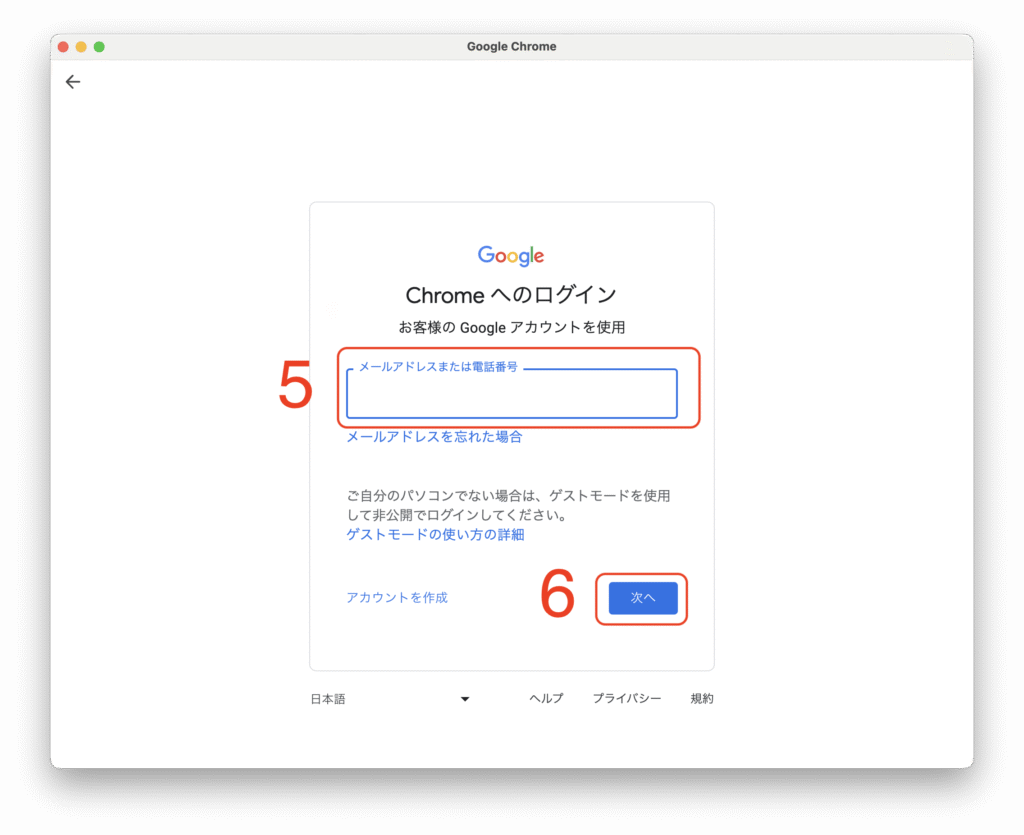
7: Microsoftアカウントに登録しているパスワードを入力します。
8: [次へ]ボタンをクリックします。
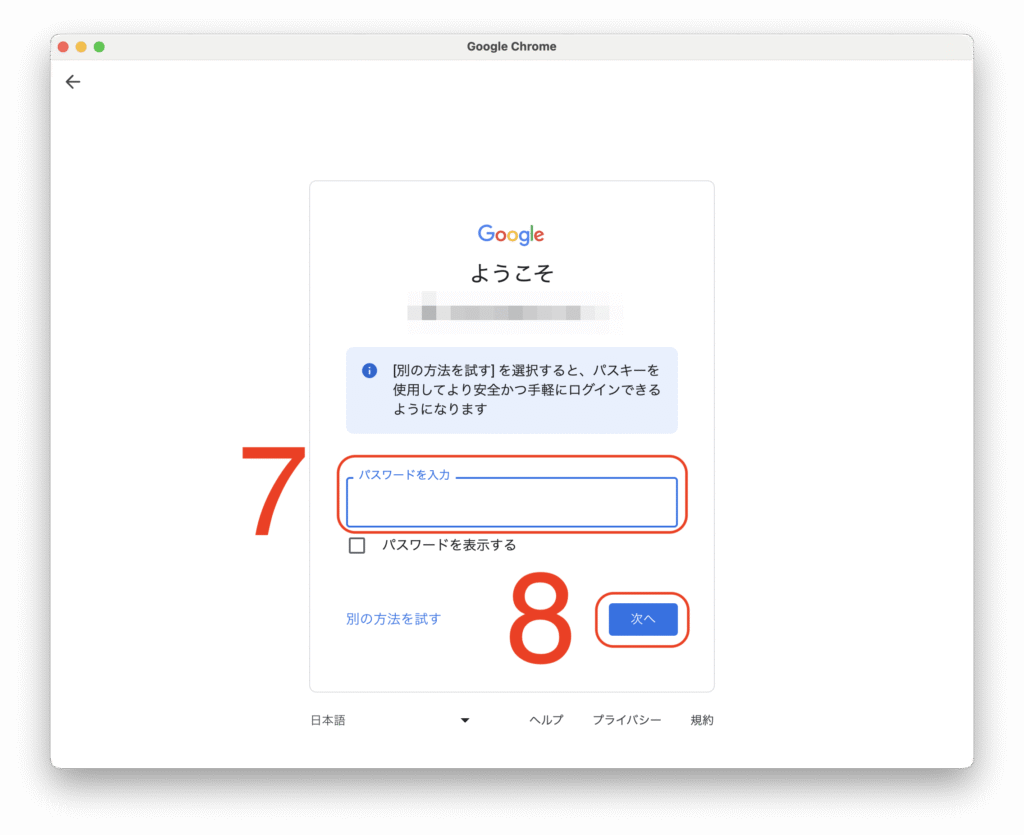
9: [次へ]ボタンをクリックします。
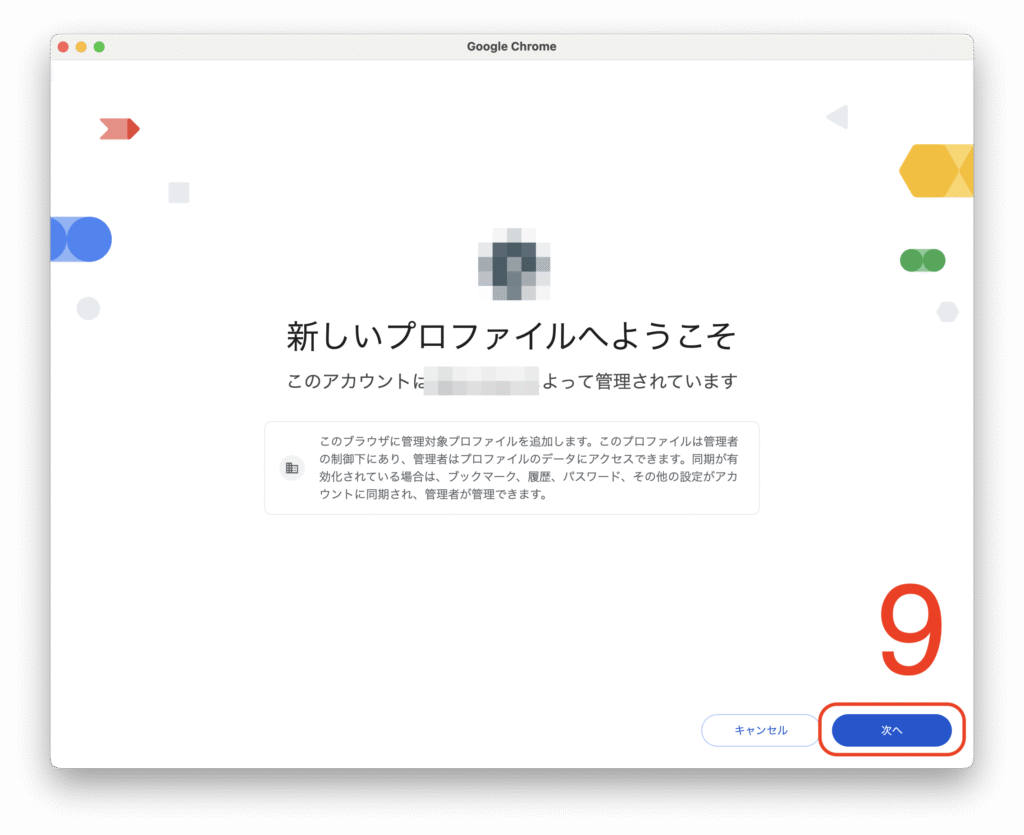
10: [オンにする]ボタンをクリックします。
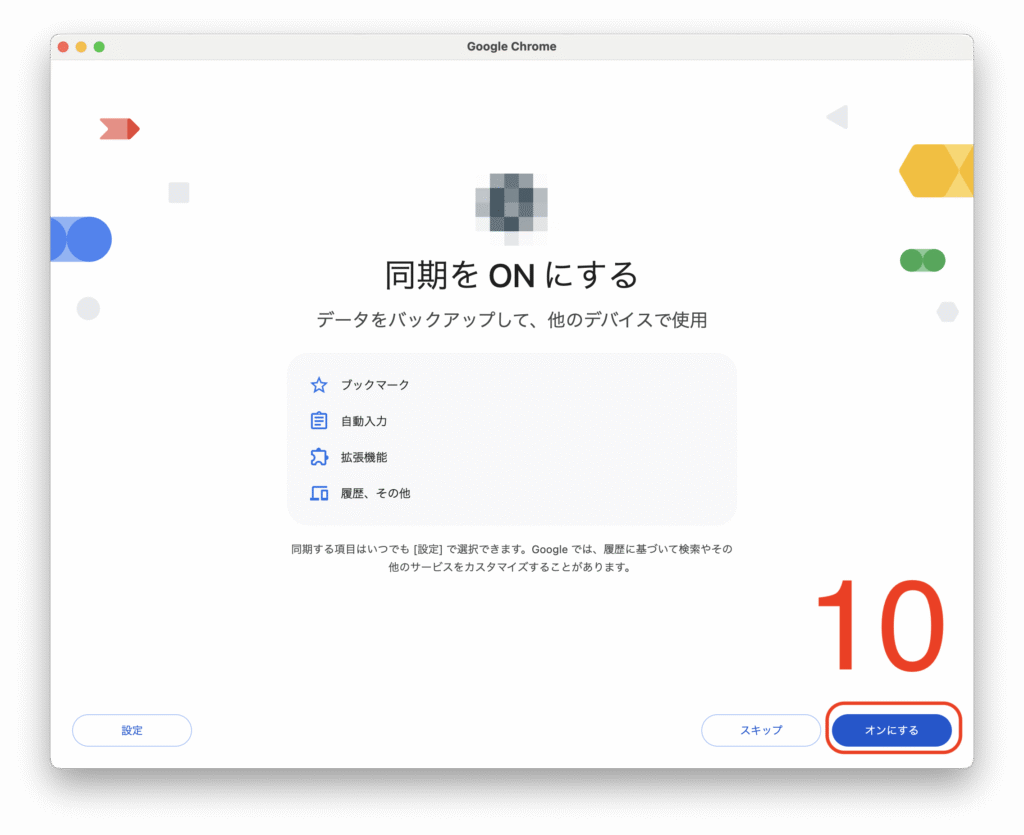
11: [理解した]ボタンをクリックします。
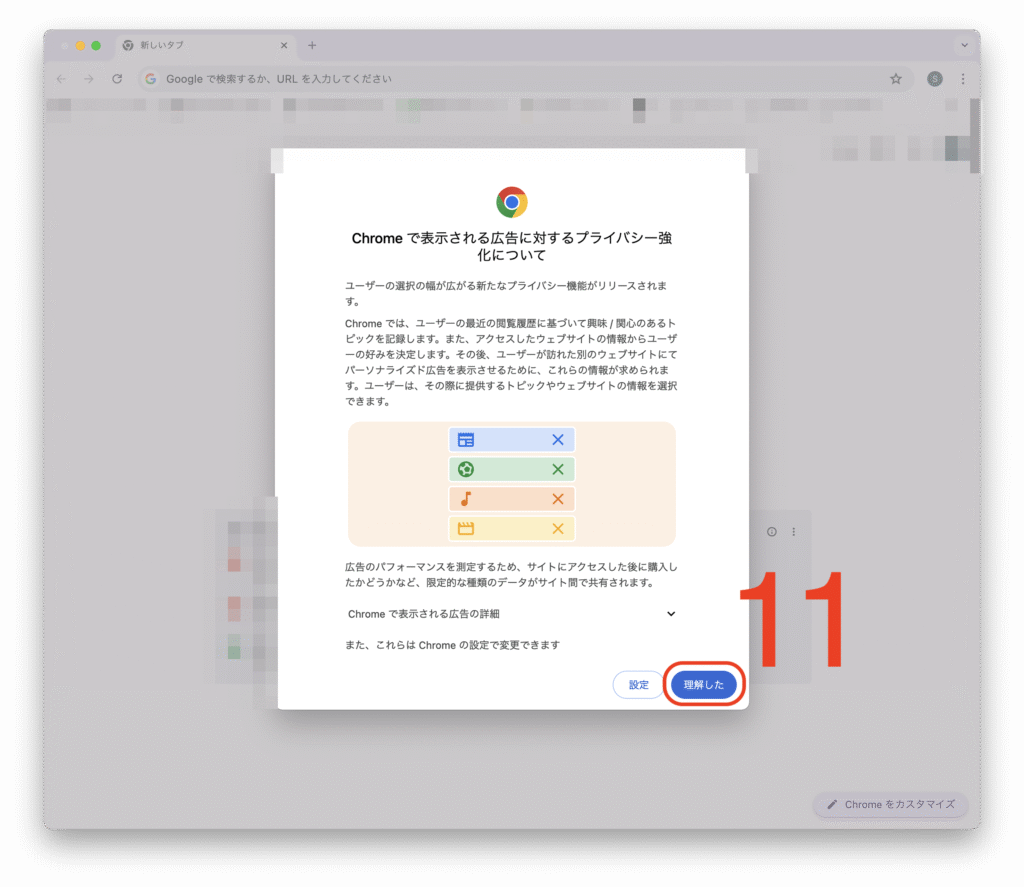
これにて、Macで、Google Chromeをインストールしてログインする方法についての解説を終わります。
-3.png)
コメント