【動作環境】
<パソコン>
機種:MacBook Air(13inch)
OS:macOS Sonoma(ver.14.5)
<スマホ>
機種:iPhone 12
OS:iOS(ver.17.5.1)
本記事では、iCloud 写真とは何かについて解説します。
写真の保存場所は2つある?
みなさんは、写真を撮ったらどこに保存しているでしょうか。
たくさん写真を撮る方は、iPhoneのストレージ容量を気にされていることでしょう。
iPhoneやMacを使用している方は、写真を保存する場所は主に2つあります。
- デバイス(iPhone・Mac)のストレージ
- iCloudのストレージ
iCloudについては、以下の記事で基本的な知識を紹介しました。

ストレージの確認方法
iPhoneのストレージを確認する方法
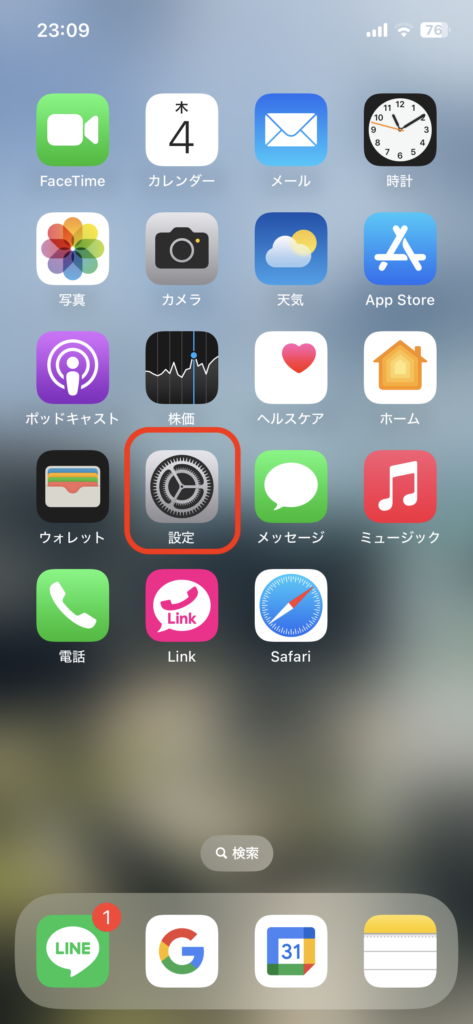
[設定]アプリを開きます。
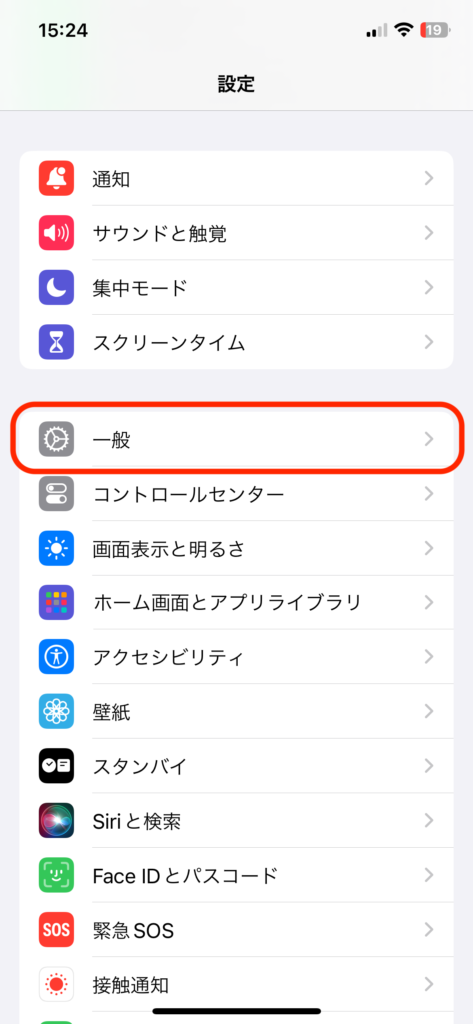
[一般]をクリックします。
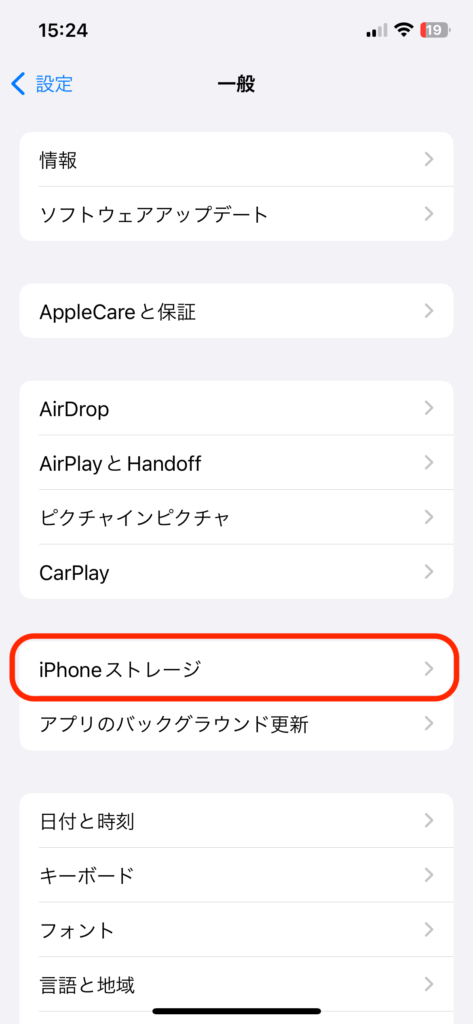
[iPhoneストレージ]をクリックします。
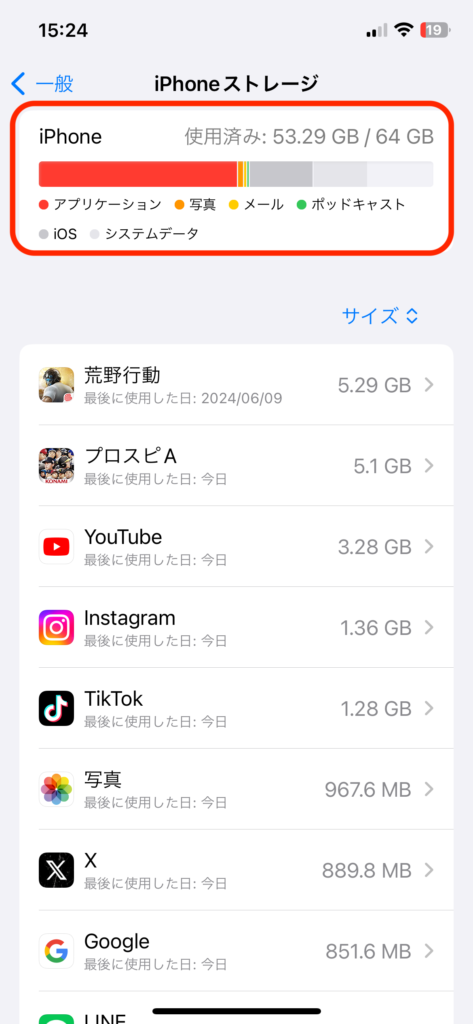
赤枠で囲まれた部分にiPhoneのストレージが表示されています。
Macのストレージを確認する方法
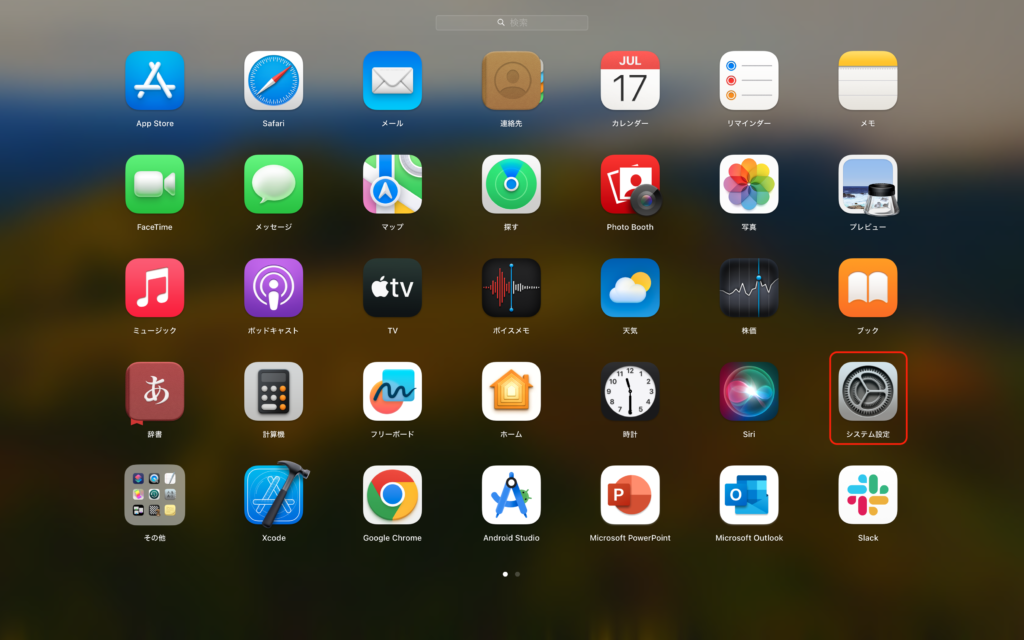
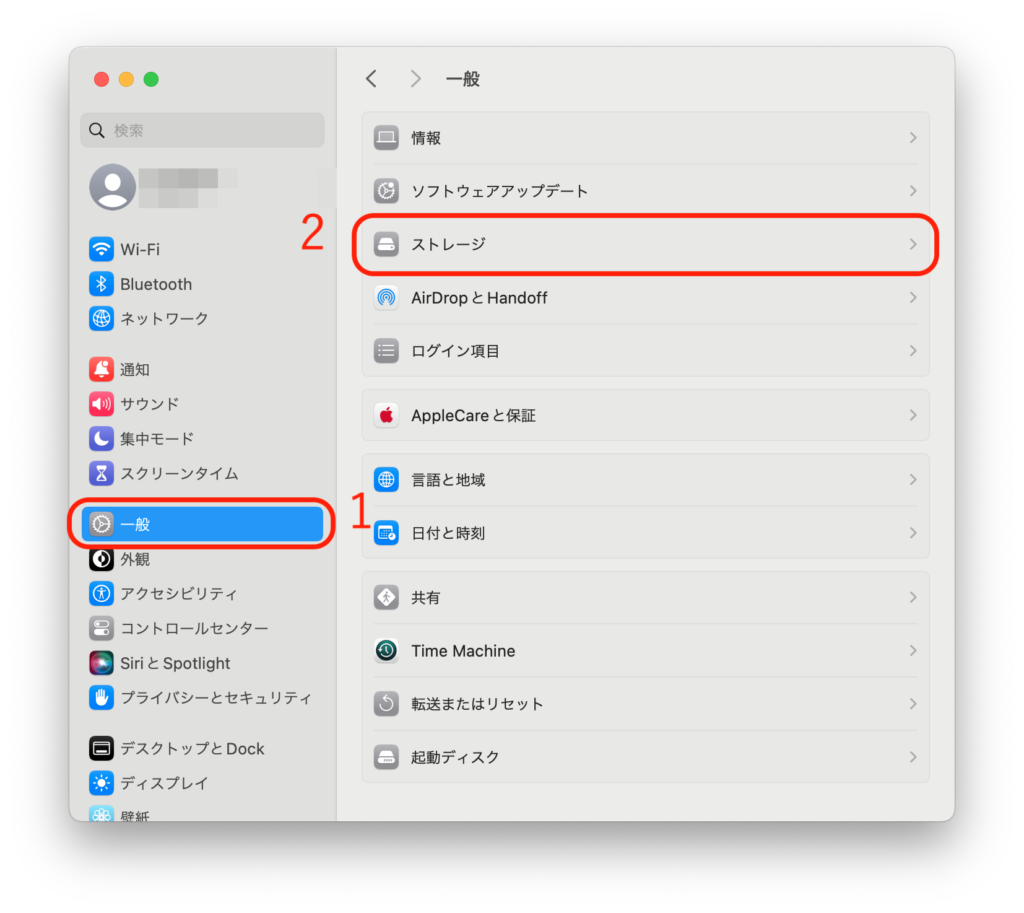
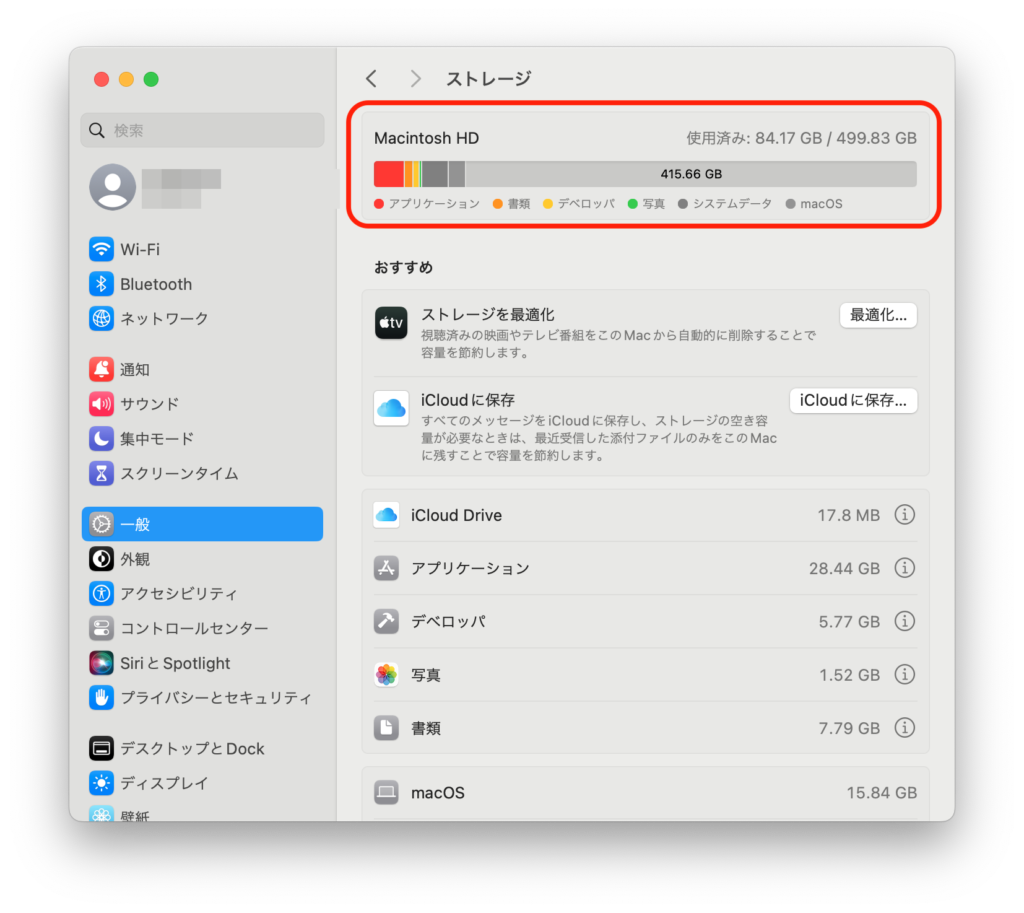
赤枠で囲まれた部分にMac(Macintosh HD)のストレージが表示されています。
iCloudのストレージを確認する方法(iPhone編)
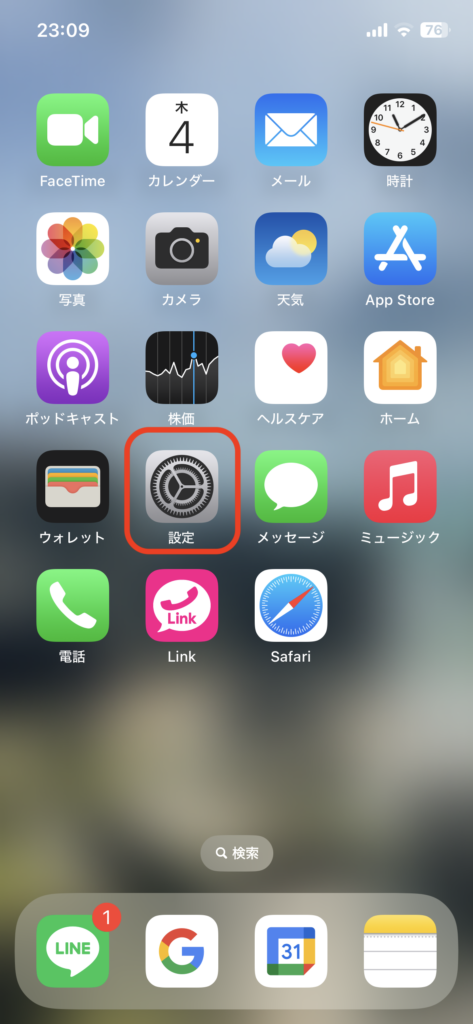
[設定]アプリを開きます。
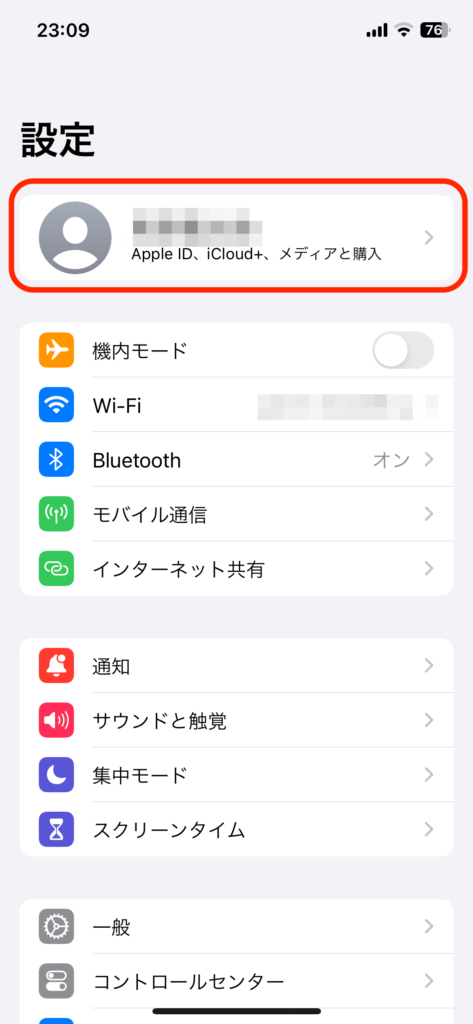
[ユーザー名]をクリックします。
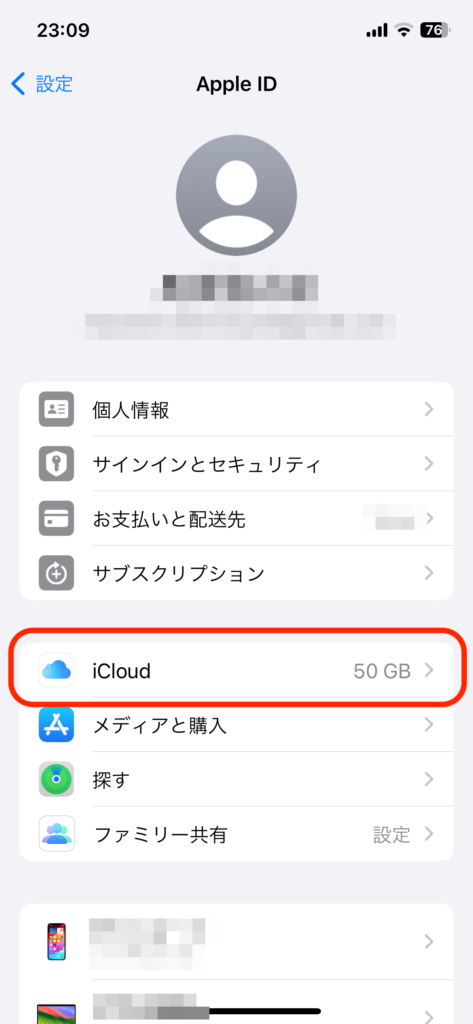
[iCloud]をクリックします。
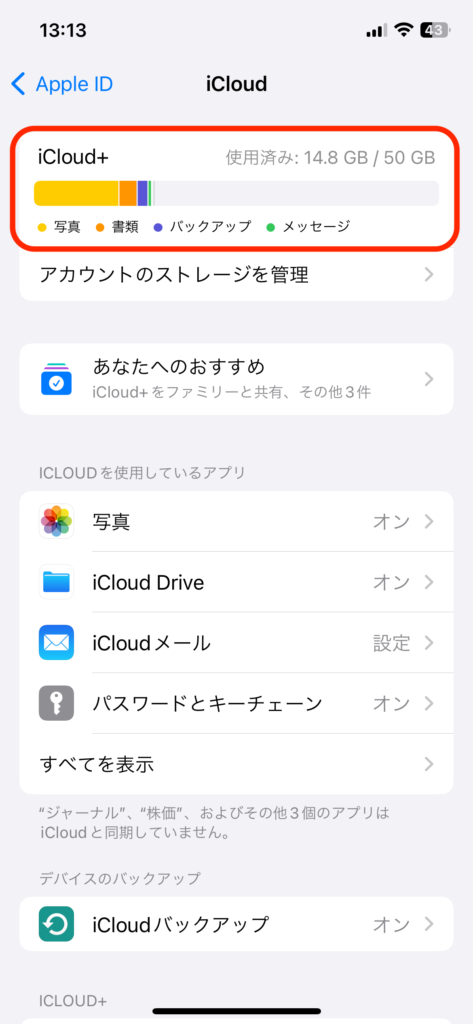
赤枠で囲まれた部分にiCloudのストレージが表示されています。
iCloudのストレージを確認する方法(Mac編)
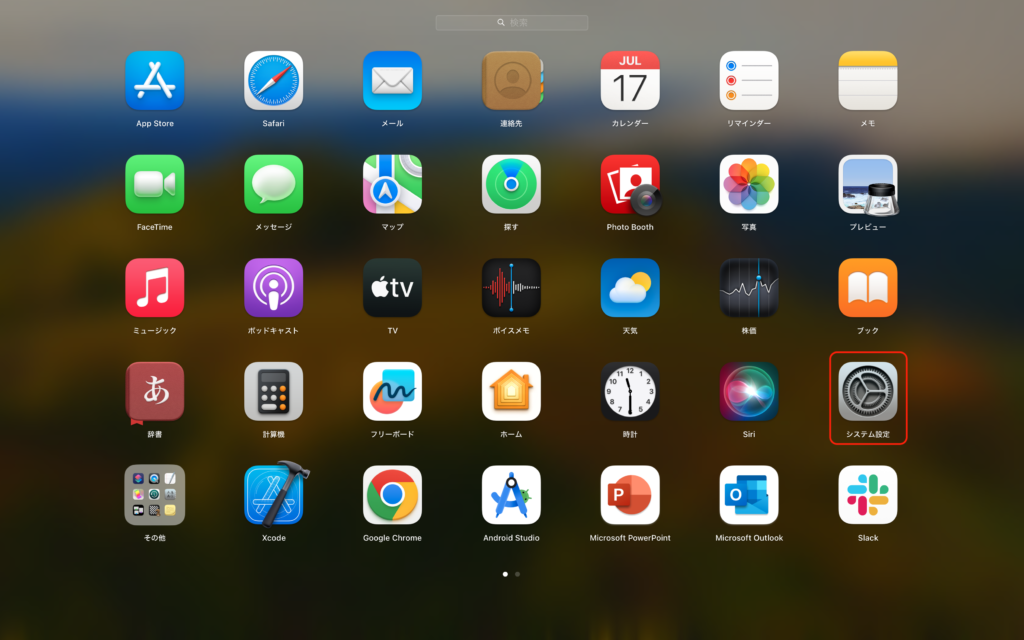


赤枠で囲まれた部分にiCloudのストレージが表示されています。
確認したストレージのまとめ
以上、端末のストレージ容量とiCloudのストレージ容量を確認しました。
まとめると、今回の僕の使用している端末とiCloudの容量は以下のとおりです。
iPhoneのストレージ:53.31GB/64GB
Mac(Macintosh HD)のストレージ:84.17/499.83
iCloudのストレージ:14.76GB/50GB
iPhoneは写真や動画をたくさん保存しているとすぐに容量がいっぱいになってしまいます。
そこで、iCloudのプランを無料の5GBから120円の50GBに変更し、写真を端末ではなく、iCloud上に保存することをおすすめします。
そうすることで、1番ストレージ容量が低く、値段の安いiPhone端末を買うことができます。
iCloudのストレージプランを変更する方法は、以下の記事をご覧ください。

iCloud写真を有効にする方法
次に、写真を撮ったら、自動でiCloudに保存されるようにする設定を行います。
iPhoneでiCloud写真を有効にする方法
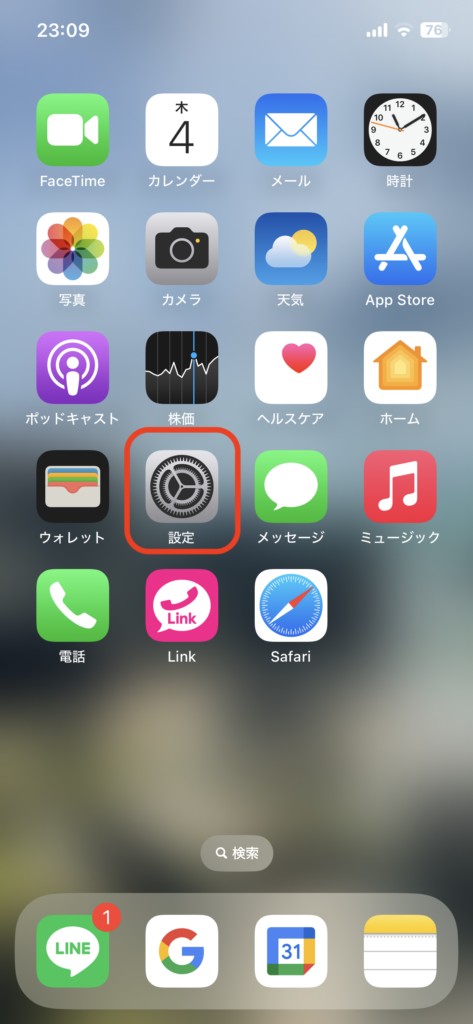
[設定]アプリを開きます。
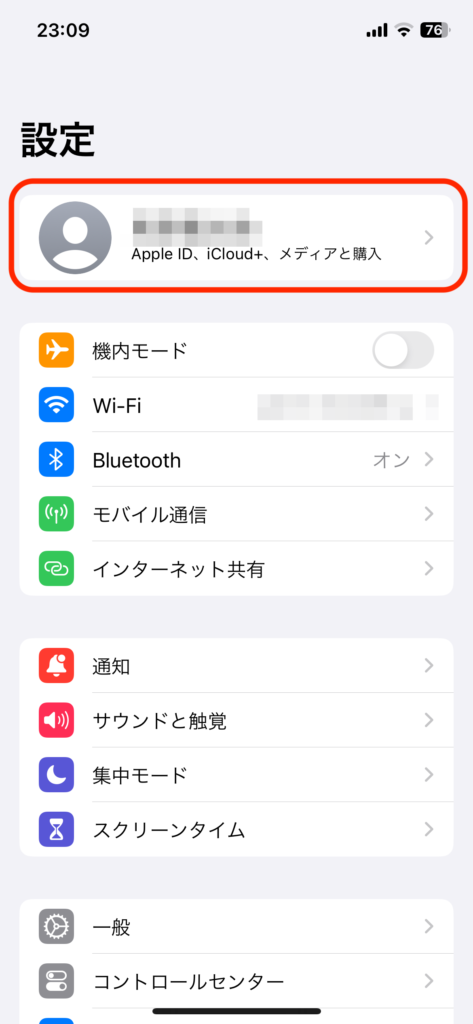
[ユーザー名]をクリックします。
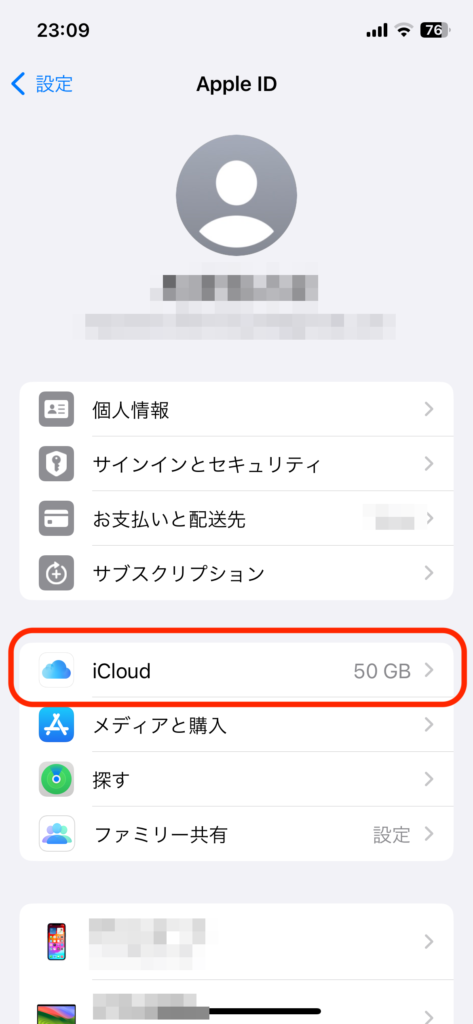
[iCloud]をクリックします。
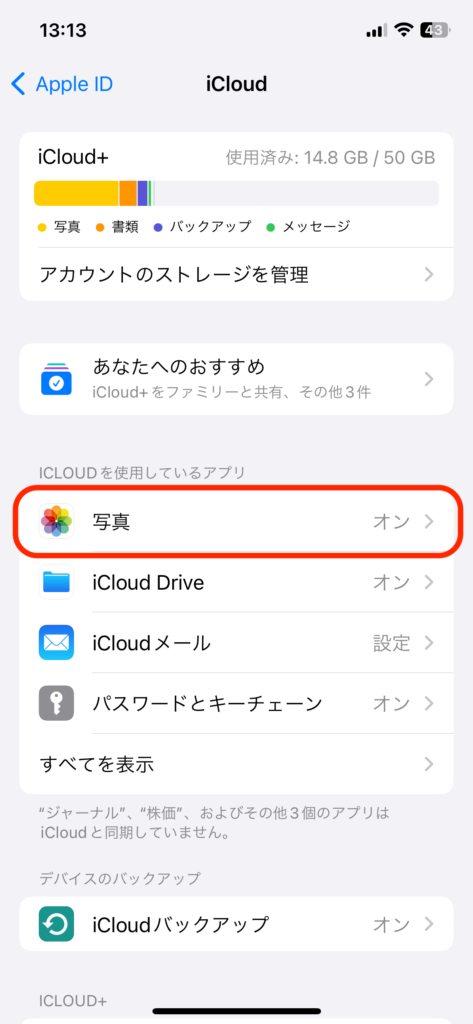
[写真]をクリックします。
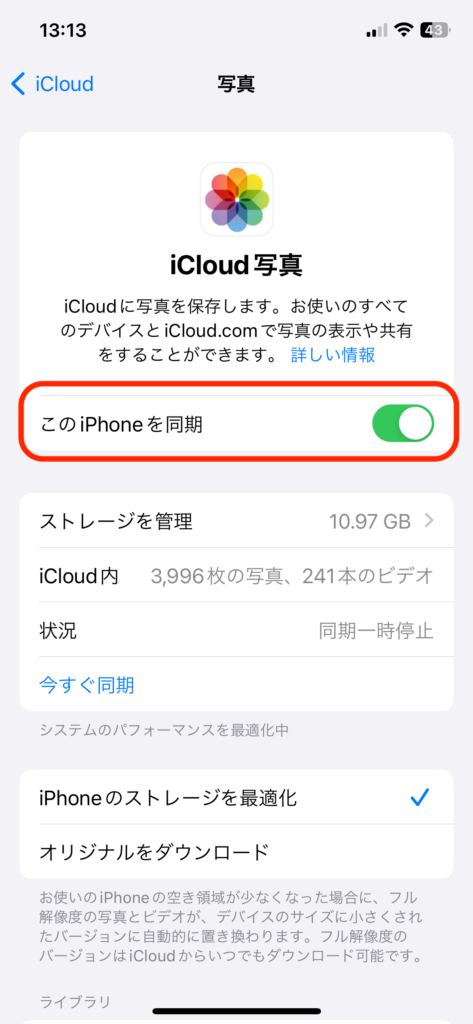
[このiPhoneを同期]をオンにします。オフにすると、同期を解除できます。
MacでiCloud写真を有効にする方法
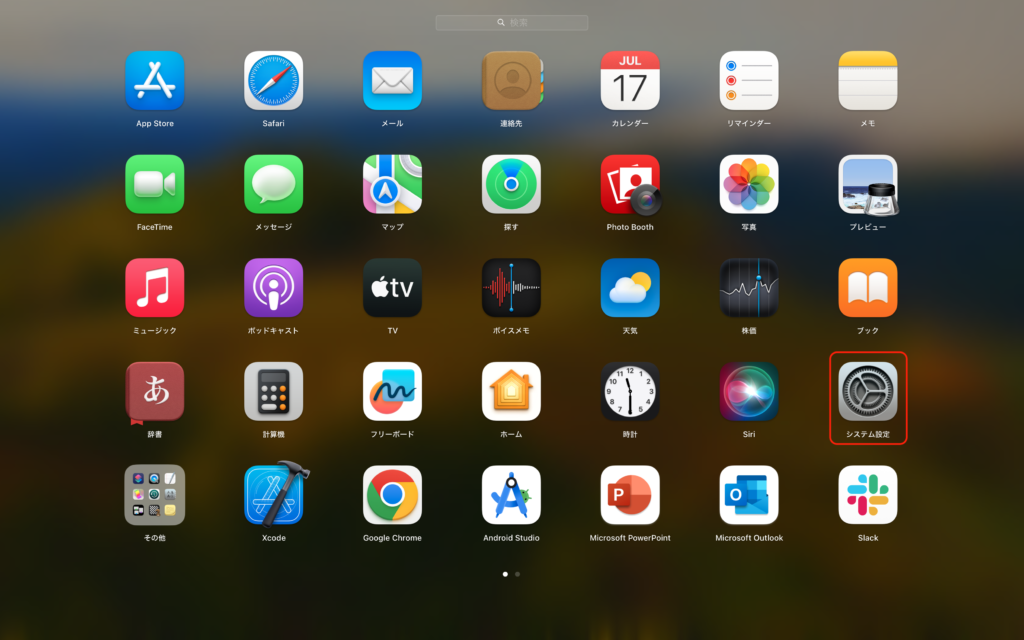
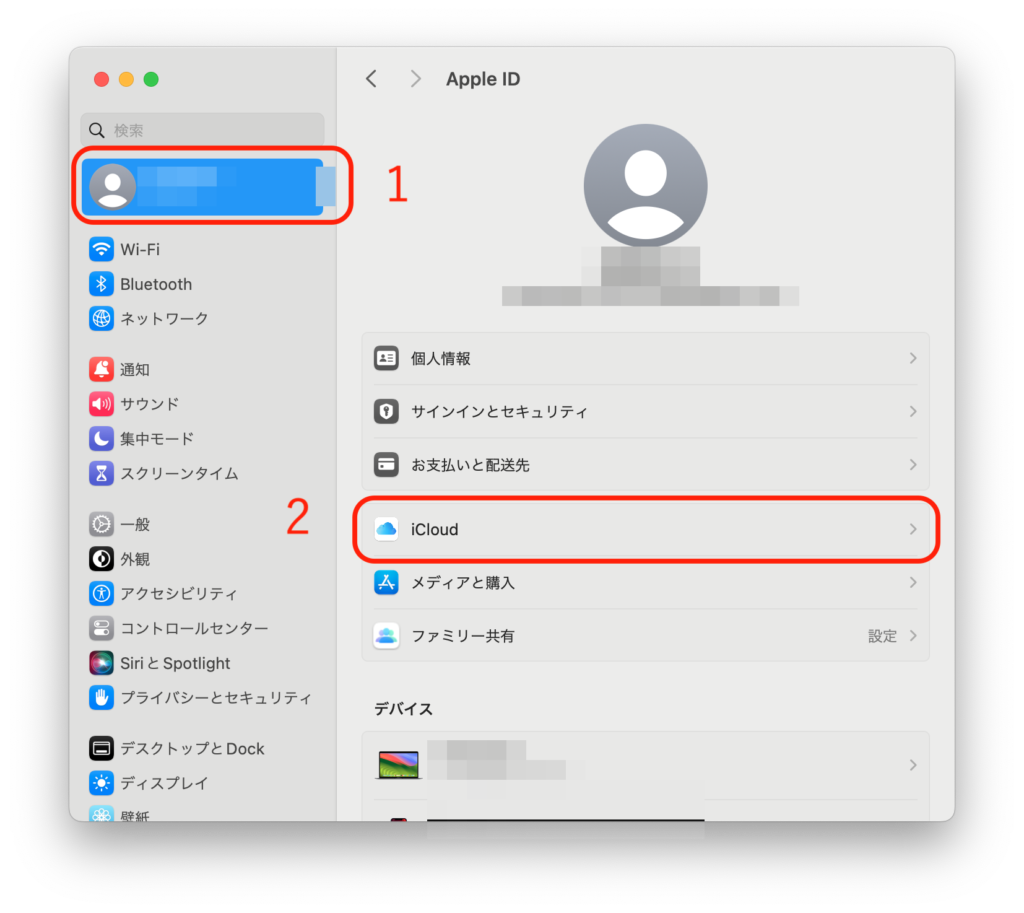
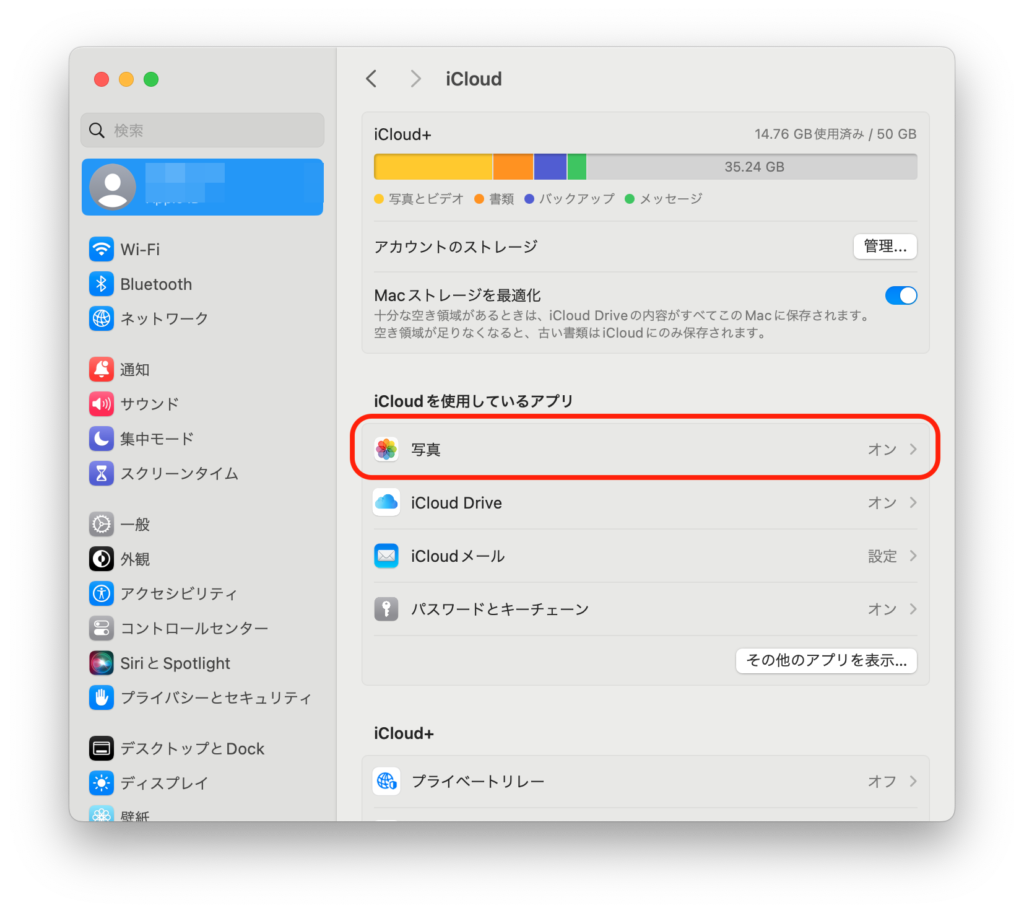
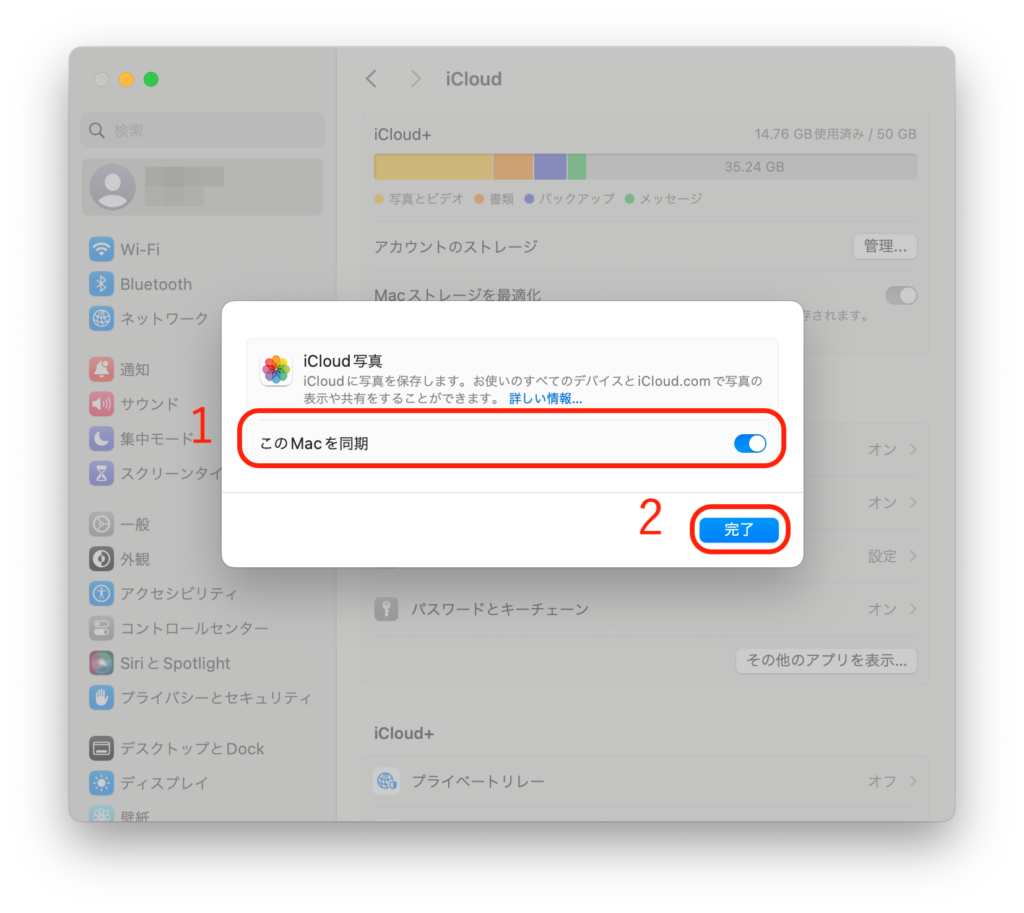
[このMacを同期]をオンにします。オフにすると、同期を解除できます。
どのような仕組みなのか
ここまで、ストレージには2種類あることや、各端末でiCloud写真を有効にする方法を紹介してきました。
では、各端末でiCoud写真を有効にするとどうなるのでしょうか。
答えは、写真や動画がiCloud上に保存されるようになります。

各端末で 写真 というアプリを使用して、iCloud上に保存してある写真や動画にアクセスするということになります。
新しく写真や動画を撮れば、自動でiCloudにアップロードされるのです。
iCloud写真を無効にした場合は、端末のストレージに保存されます。
ここで少し詳しく解説します。
iPhoneでiCloud写真を有効にすると、2種類の設定ができます。
- iPhoneのストレージを最適化
- オリジナルをダウンロード
MacでもiCloud写真を有効にすると、2種類の設定ができます。
- Macストレージを最適化
- オリジナルをこのMacにダウンロード
①:「ストレージの最適化」をすると、iCloud上にオリジナルの写真や動画が高解像度で保存され、端末には省スペースのバージョンが保存されます。
つまり、あくまで写真や動画の本物はiCloud上に保存され、端末にはそれらの分身が保存されるということです。
もちろん、オリジナルが端末側で必要になった時は、Wi-Fi またはモバイルデータ通信経由でダウンロードすることができます。
②:「オリジナルをダウンロード」をすると、写真や動画がiCloudと端末の両方のストレージに保存されます。
そのため、端末のストレージに空きがあるか注意が必要です。
ストレージの最適化方法
iPhoneで「ストレージの最適化」をする方法
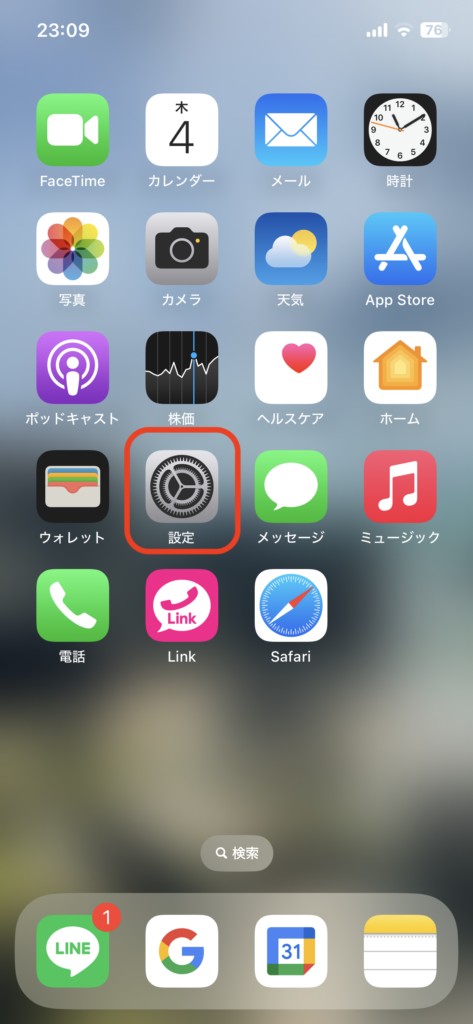
[設定]アプリを開きます。
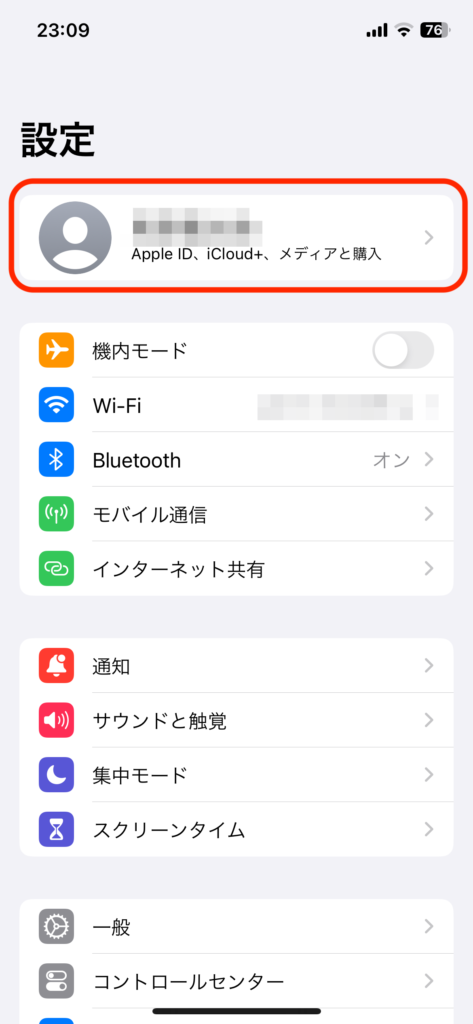
[ユーザー名]をクリックします。
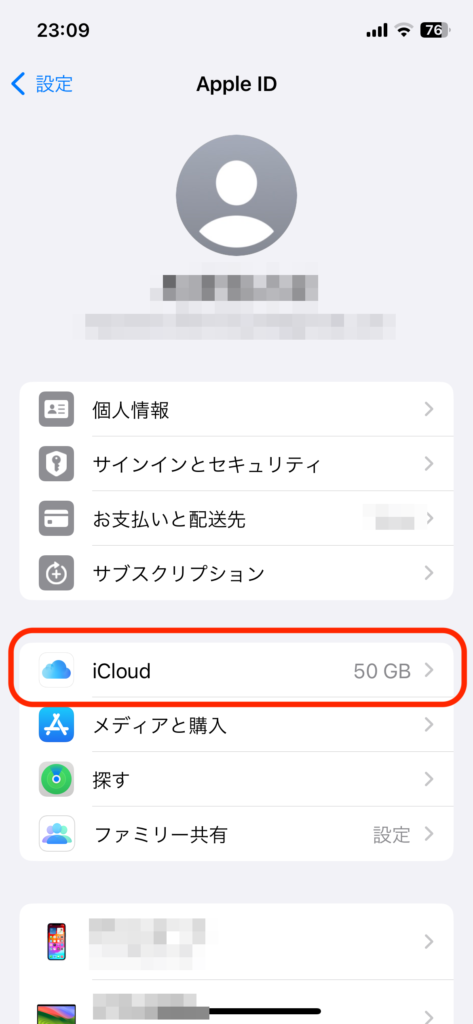
[iCloud]をクリックします。
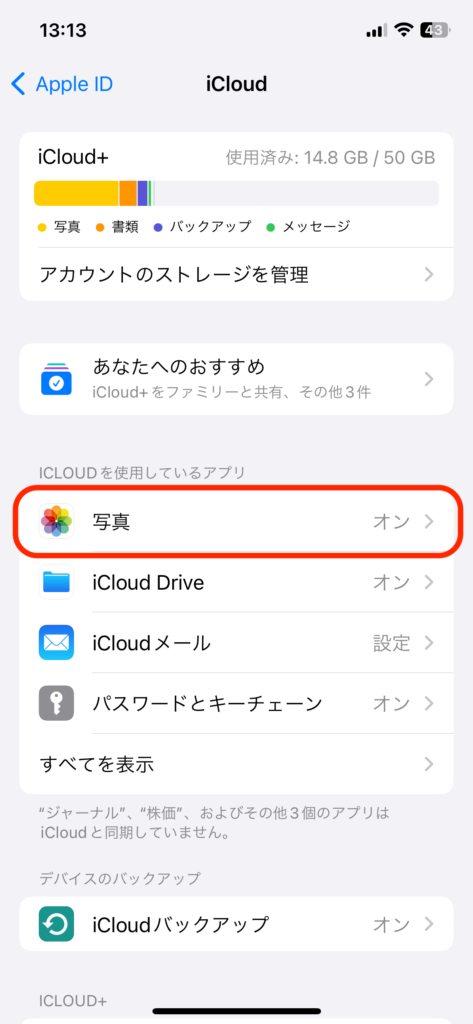
[写真]をクリックします。
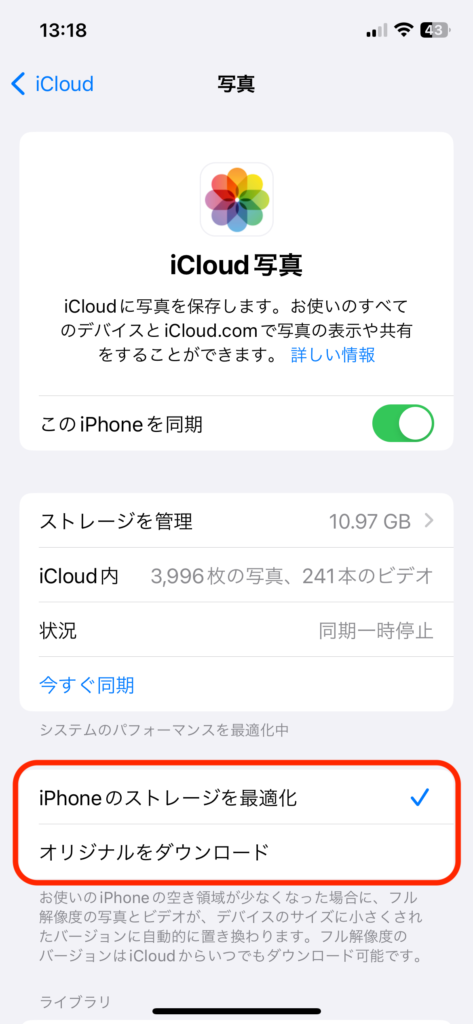
[iPhoneのストレージを最適化]にチェックします。
Macで「ストレージの最適化」をする方法
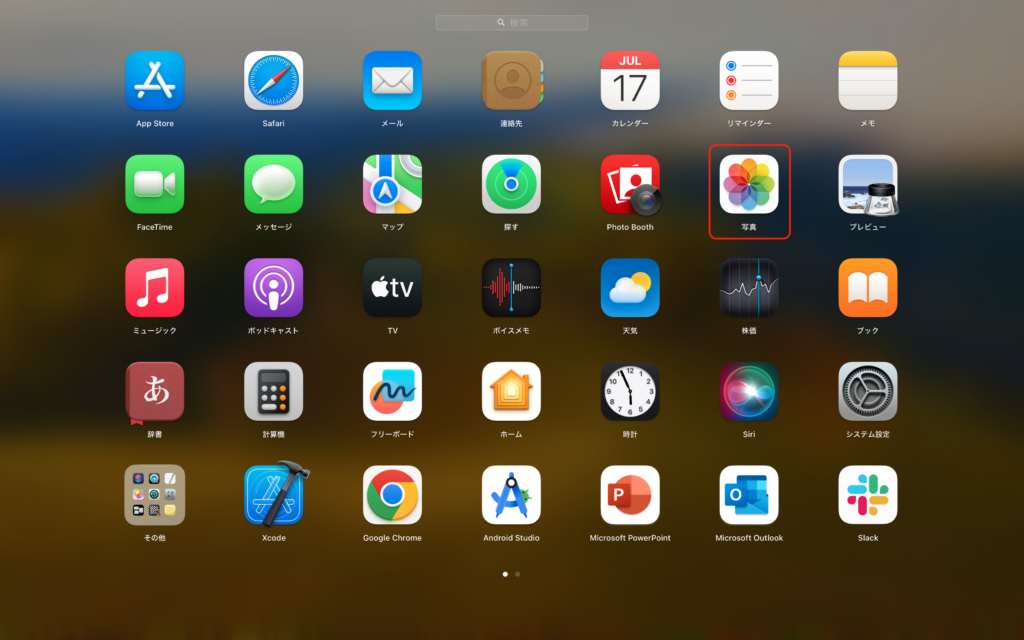
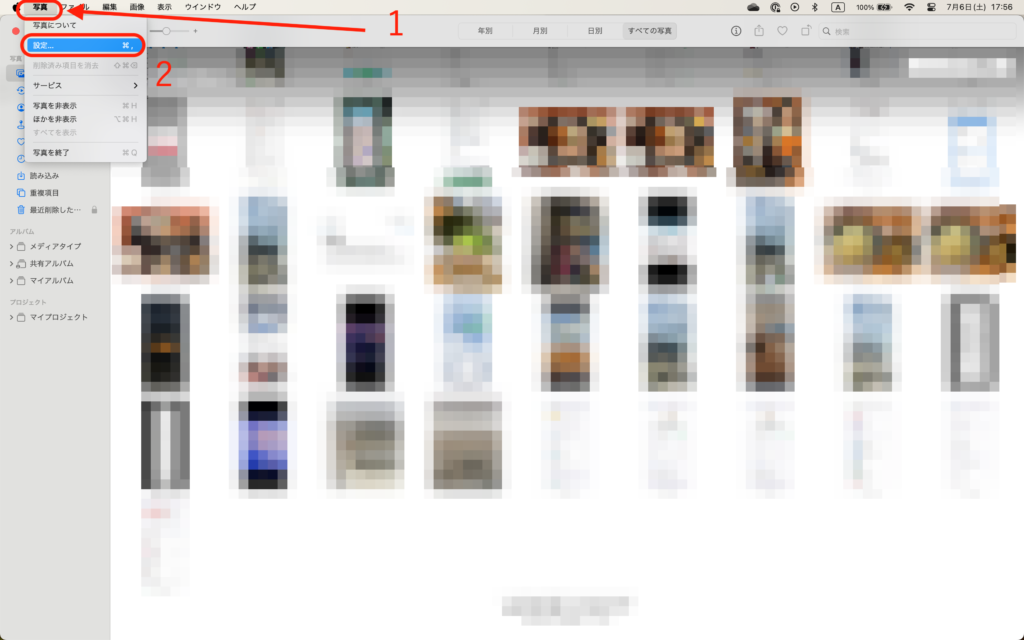
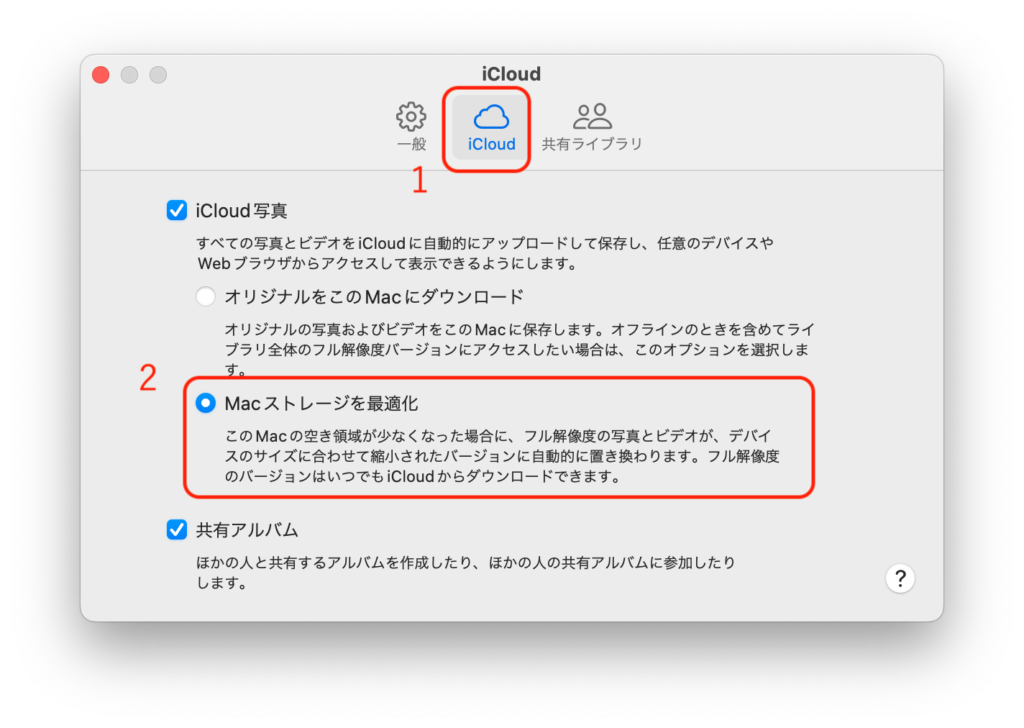
iCloud写真を有効化している時の注意点
注意点は以下の2つです。
- 端末側で写真や動画を削除すると、iCloud上に保存されているものまで削除される
- インターネット環境にないと、iCloudに保存されている写真や動画を見ることができない
①:写真や動画のデータが保存されているのはiCloud上ですが、使用しているiPhoneやMacで写真を削除すると、iCloud上のデータも一緒に削除されます。
②:さきほども紹介しましたが、iCloud写真を有効にして「ストレージの最適化」をすると、端末には省スペースのデータが保存されます。
よって、オリジナルの写真や動画が必要な時は、Wi-Fi もしくはモバイルデータ通信経由でダウンロードする必要があります。
端末のストレージに余裕がなく、インターネットに接続できない環境では、写真や動画を見ることができないのです。
これにて、iCloud 写真についての解説を終わります。

コメント