【動作環境】
<パソコン>
機種:MacBook Air(13inch)
OS:macOS Sonoma(ver.14.6.1)
<ソフトウェア>
・プレビュー(ver.11.0)
本記事では、プレビューでPDFや画像に加えた変更を元に戻す方法について解説します。
1. 一度編集を確定してしまうとオブジェクトを選択できない
みなさんは、プレビューで画像などに画像を追加して、しばらく経った後に「やっぱり図形を削除したいな」と思ったことはあるでしょうか。
たとえば、以下のように画像に図形を追加したとします。
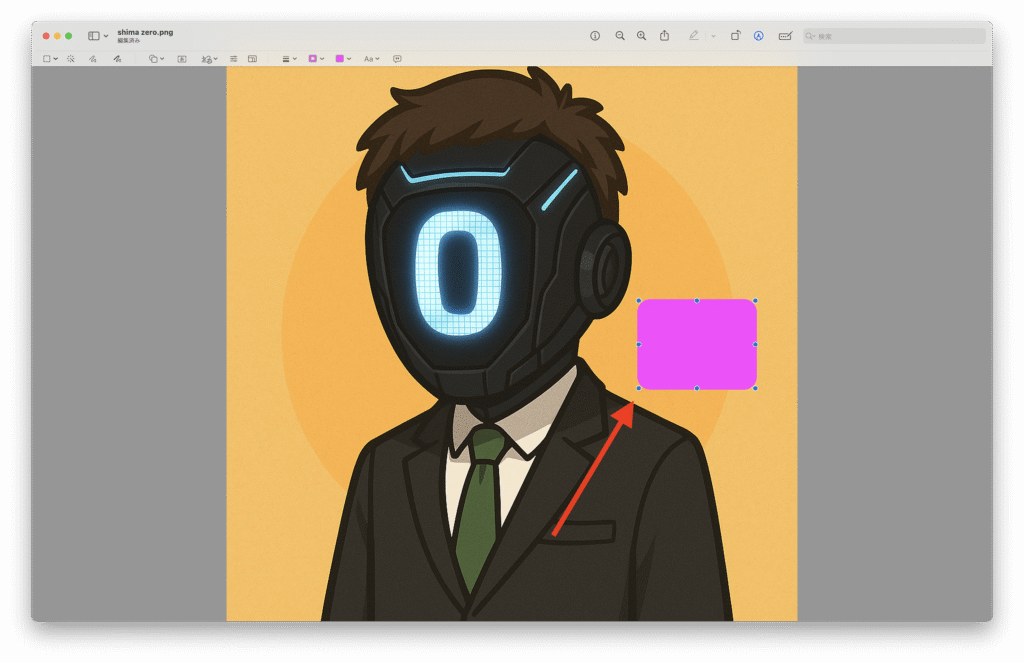
追加したばかりであれば、図形をクリックして選択することができるので、deleteキーを押して削除することができます。
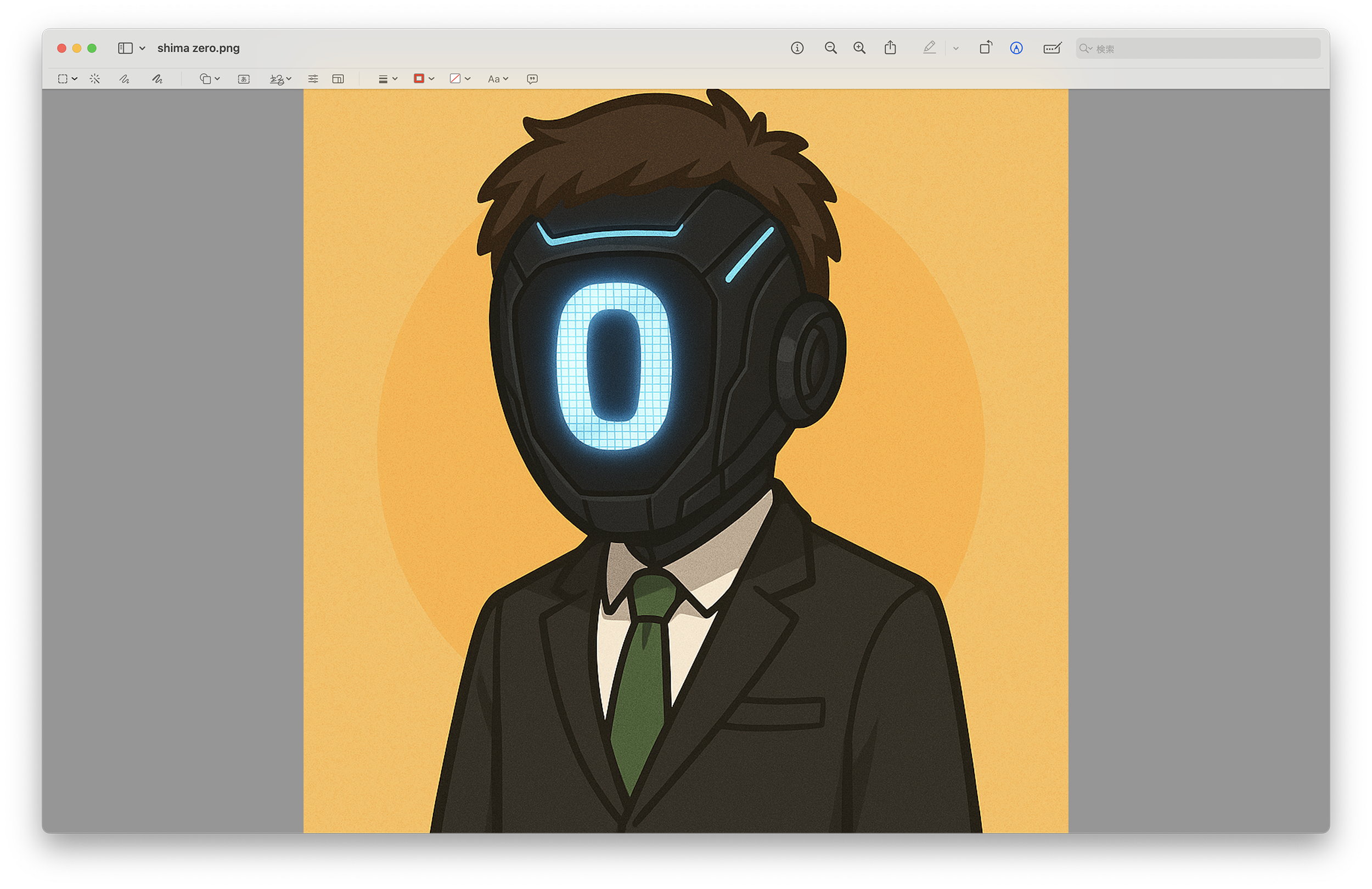
しかし、一度編集を終了してプレビューを閉じた後に再度開くと、図形をクリックしても選択することはできません。
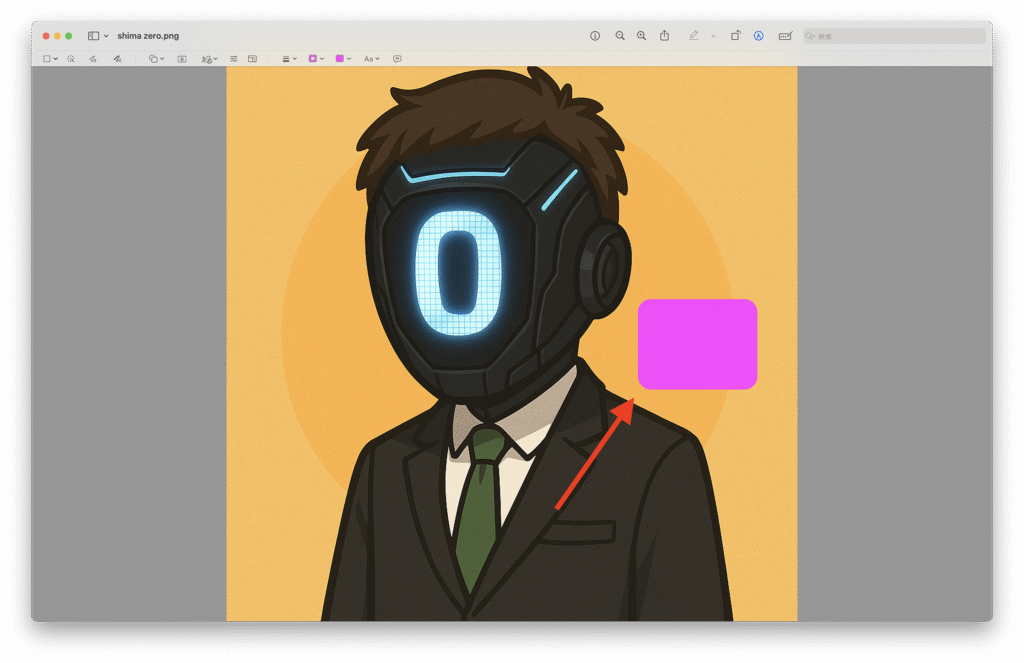
そこで今回は、バージョンを戻すことによってPDFや画像に加えた変更を元に戻す方法について紹介します。
以下の2つについて扱います。
- 特定のバージョンに戻す
- 直前のバージョンに戻す
2. 特定のバージョンに戻す
【手順解説】
1: [ファイル]をクリックします。
2: [バージョンを戻す]をポイントします。
3: [すべてのバージョンをブラウズ…]をクリックします。
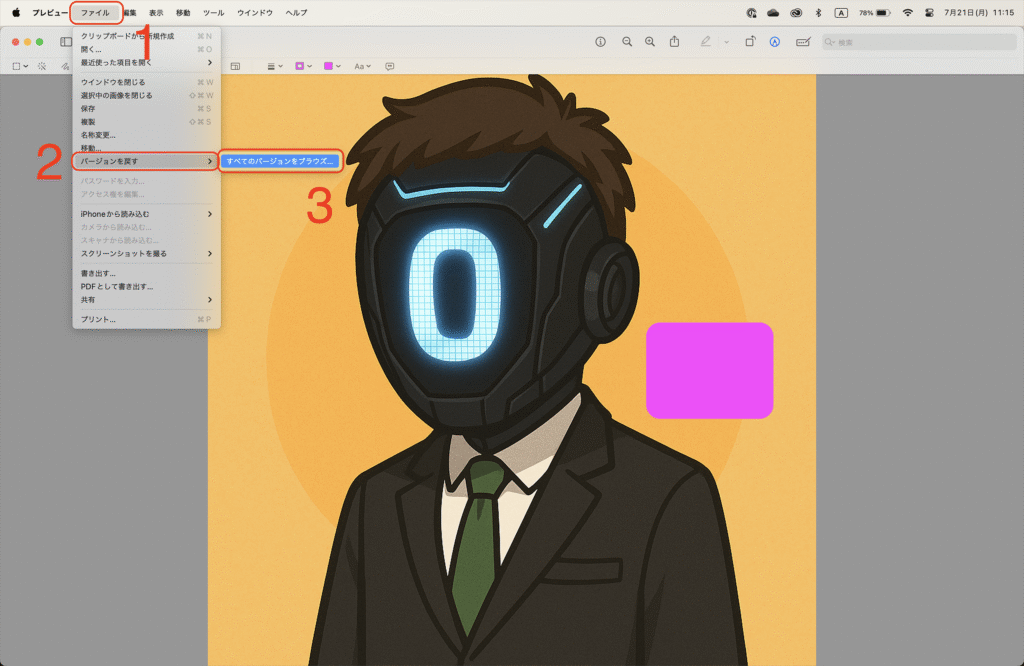
4: 戻したいバージョンになるまで^ボタンをクリックします。
5: [復元]をクリックします。
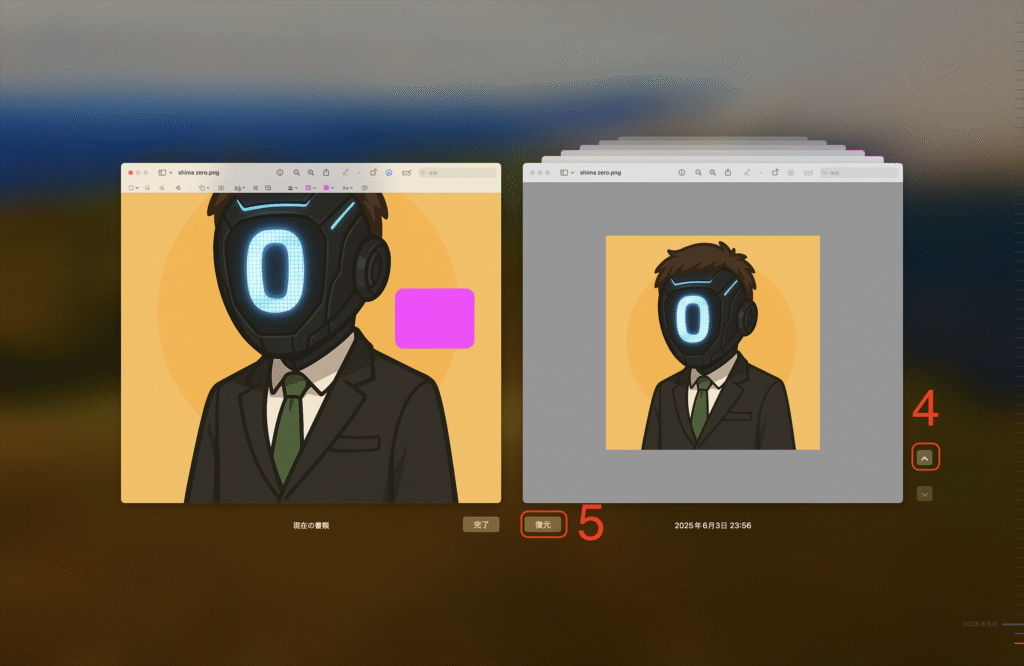
6: 特定のバージョンに戻ります。

3. 直前バージョンに戻す
【手順解説】
1: [ファイル]をクリックします。
2: [バージョンを戻す]をポイントします。
3: [直前の保存]をクリックします。
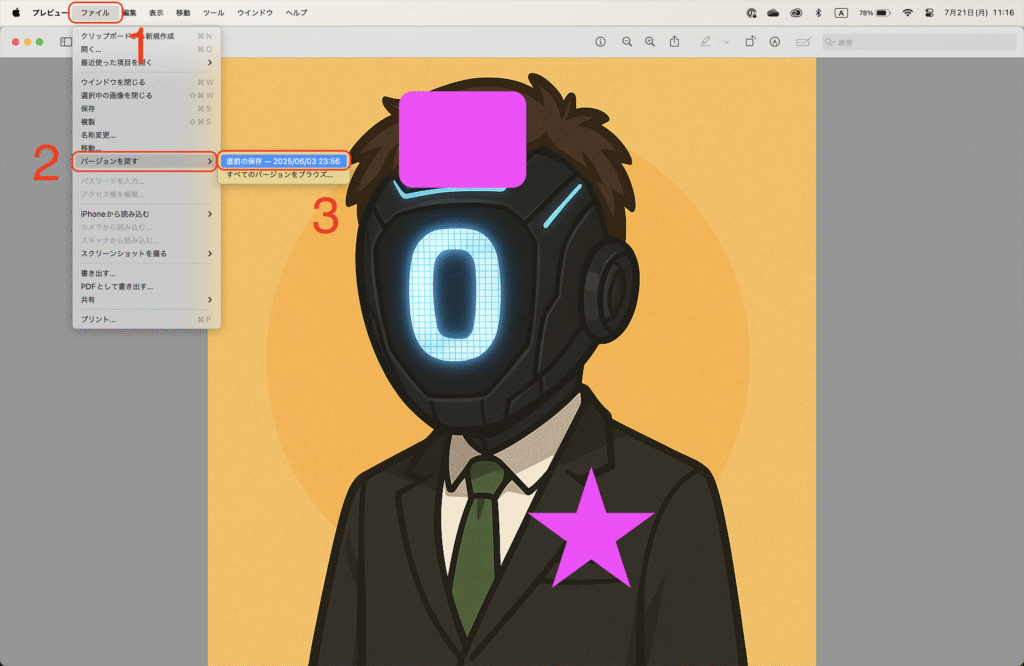
4: 直前のバージョンに戻ります。
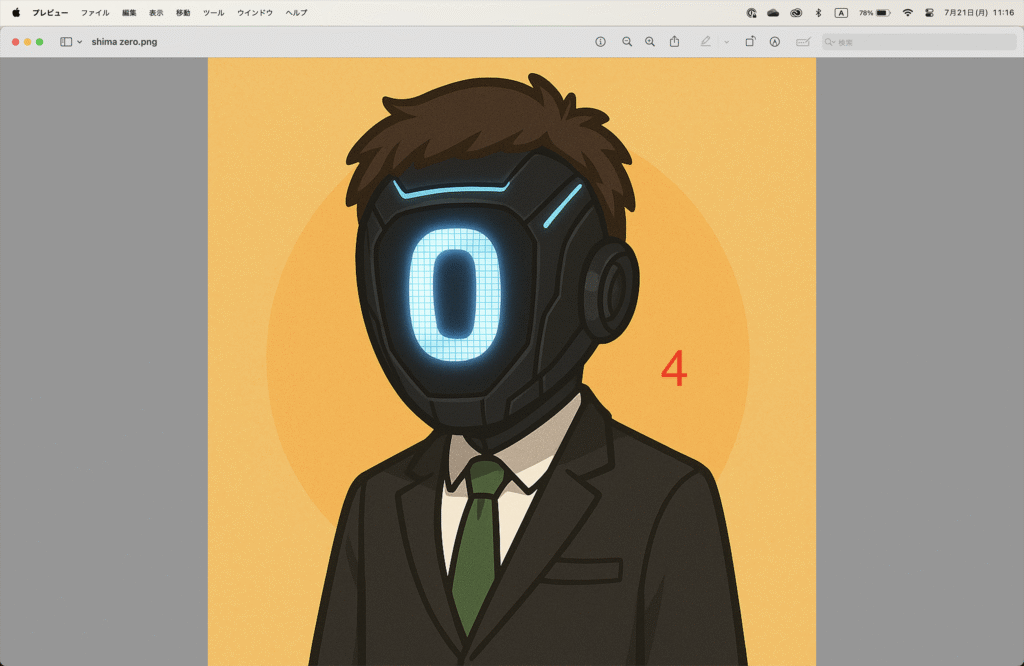
これにて、PDFや画像に加えた変更を元に戻す方法についての解説を終わります。
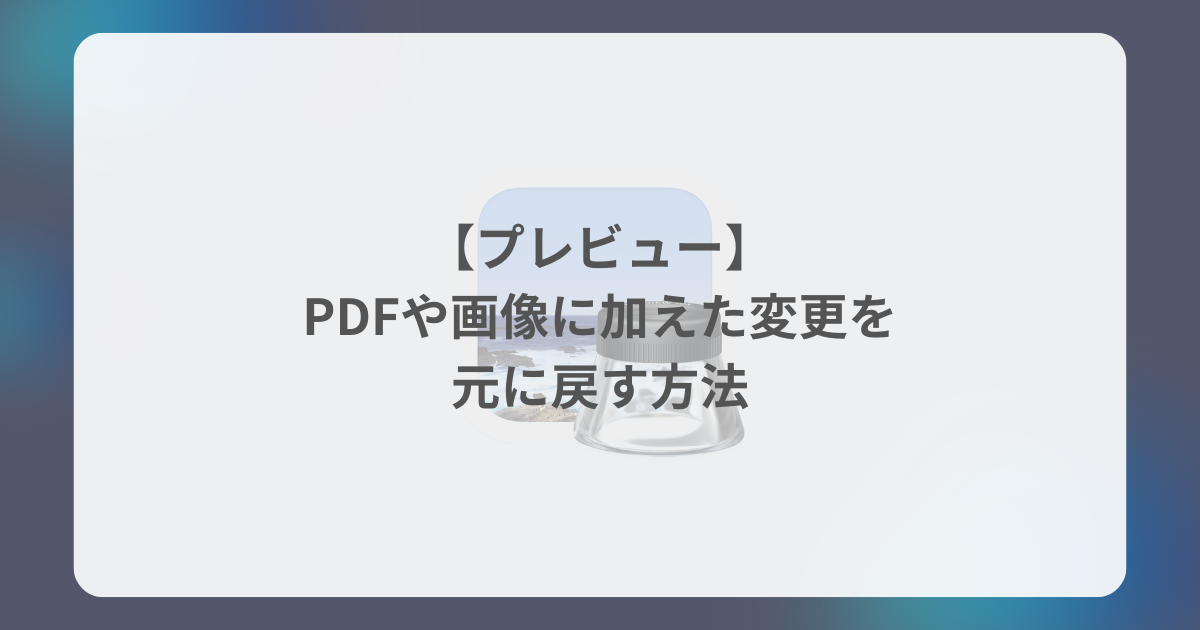
コメント