【動作環境】
<パソコン>
機種:Dell Vostro 3520 ノートパソコン
OS:Windows11 Pro 23H2
機種:MacBook Air(13inch)
OS:macOS Sonoma(ver.14.4.1)
<ソフトウェア>
・Microsoft Excel for Microsoft 365(ver.2506/Windows 64ビット)
・Microsoft Excel for Mac(ver.16.93.1)
本記事では、マクロブロックを解除する方法について解説します。
はじめに
Excelの解説本などに付属しているダウンロードコンテンツ。
それを、自分のパソコンにダウンロードしたけど、ファイルを開くと編集ができない。
そんな経験はないでしょうか。
特に、マクロ機能が搭載されているファイルを開こうとすると、目の当たりにする場面です。
今回は、その解決法を紹介します。
1. マクロ機能とは
マクロとは、複数の操作を記録し、一度の操作で実行できるようにする機能です。
1-1 Excelにおけるマクロ
では、Excelにおけるマクロはどのようなものでしょうか。
Excelでは、データを集計したり整形したり、レポートを作成したり様々な作業を行います。
そのような、作業にマクロ機能を活用することができます。
仕事で毎月出さないといけない集計レポートがある。
それを作成するのに丸一日かかってしまう。
そんな方もいるでしょう。
ですが、Excelでマクロ機能を活用していくことで、一瞬で作業を終わらせることができるのです。
ちなみに、マクロ機能をより応用的に活用するためのプログラミング言語が「VBA」と言われるものです。
1-2 なぜマクロブロックがあるのか
このように聞くと、マクロ機能はとても便利なように思います。
しかし、良い側面ばかりではありません。
負の側面として、マクロ機能に悪意のあるコンピュータウイルスを仕込んだ「マクロウイルス」というものがあります。
ExcelやWordのファイルを開くと、マクロウイルスに感染し、コンピュターの挙動がおかしくなったり、個人情報が盗まれたりするのです。
1990年代から2000年代にかけて猛威を振るいました。
これは、マイクロソフト社が「マクロ機能の無効設定」を標準化したことで一時沈静化したと言われています。
これがいわゆる「マクロブロック」です。
2. マクロのブロックを解除する方法
インターネット上のサイトからマクロの組み込まれたExcelファイルをダウンロードして開くと、以下のような表示が出ることがあります。

ここで、[編集を有効にする]をクリックすると、編集ができるようになりますが、マクロが組み込まれていると、以下のように表示されます。

このような場合の対象方を紹介します。
2-1 Windows
【手順解説】
1: [エクスプローラー]を起動します。

2: [ダウンロード]をクリックします。
3: ダウンロードしたファイルを右クリックします。
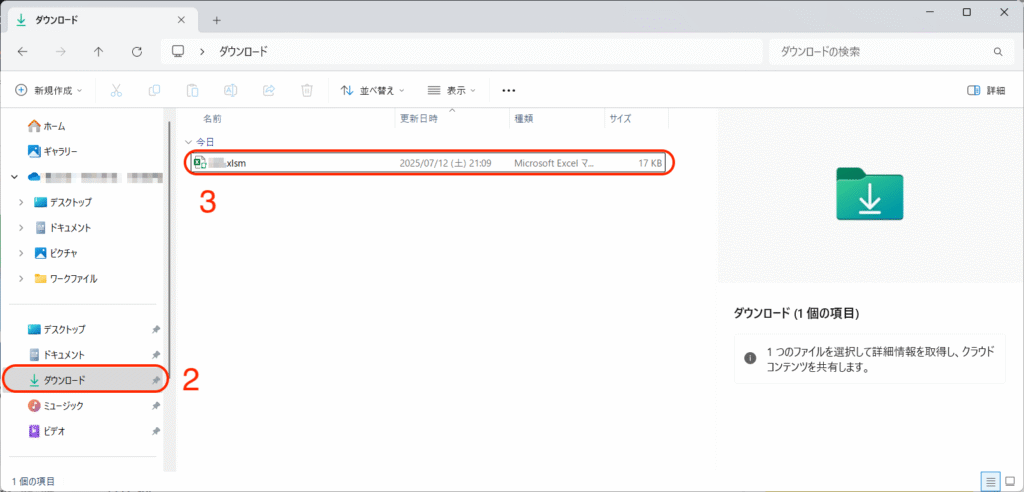
4: [プロパティ]をクリックします。
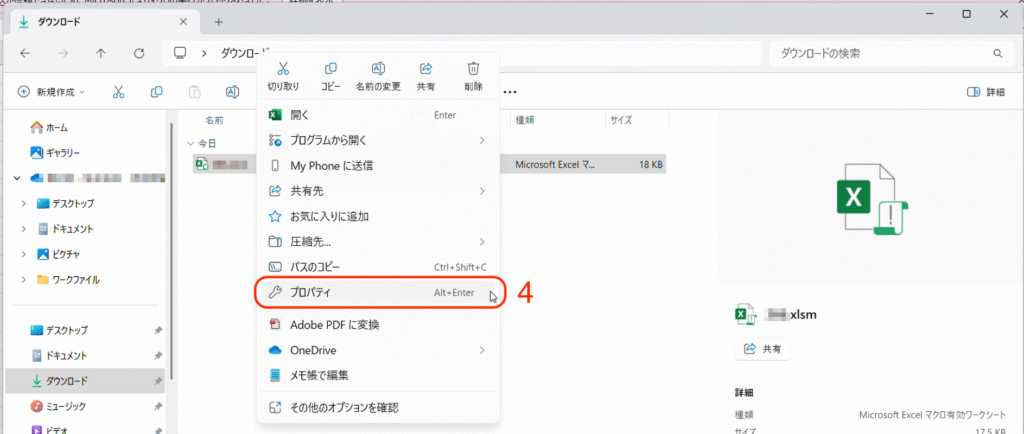
5: [セキュリティ]の[許可する]チェックボックスをクリックして、チェックマークを入れます。
6: [OK]ボタンをクリックします。
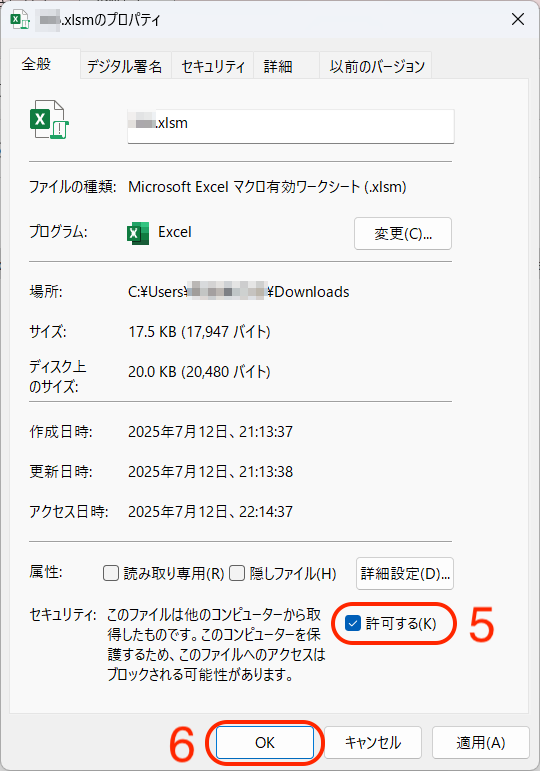
7: 再度[エクスプローラー]を起動します。

8: [ダウンロード]をクリックします。
9: ダウンロードしたファイルをクリックします。
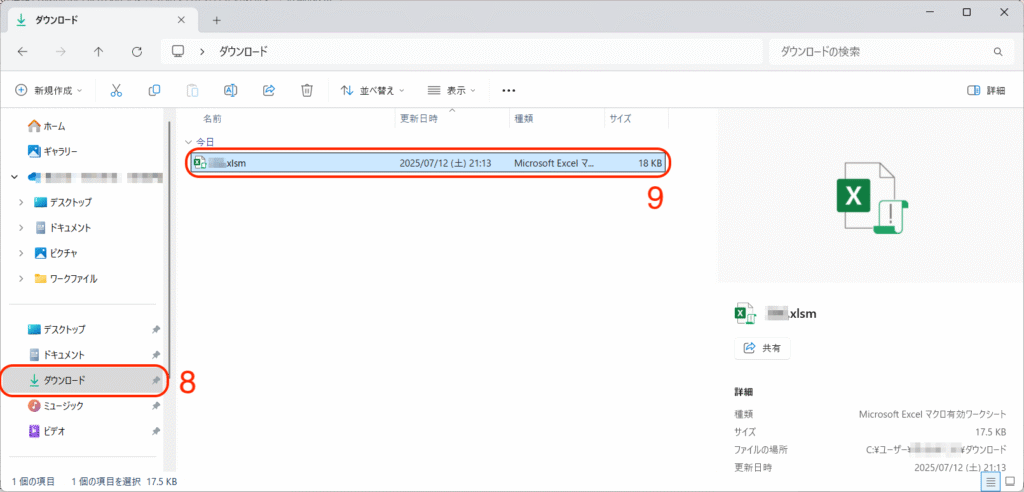
10: [コンテンツの有効化]ボタンをクリックします。
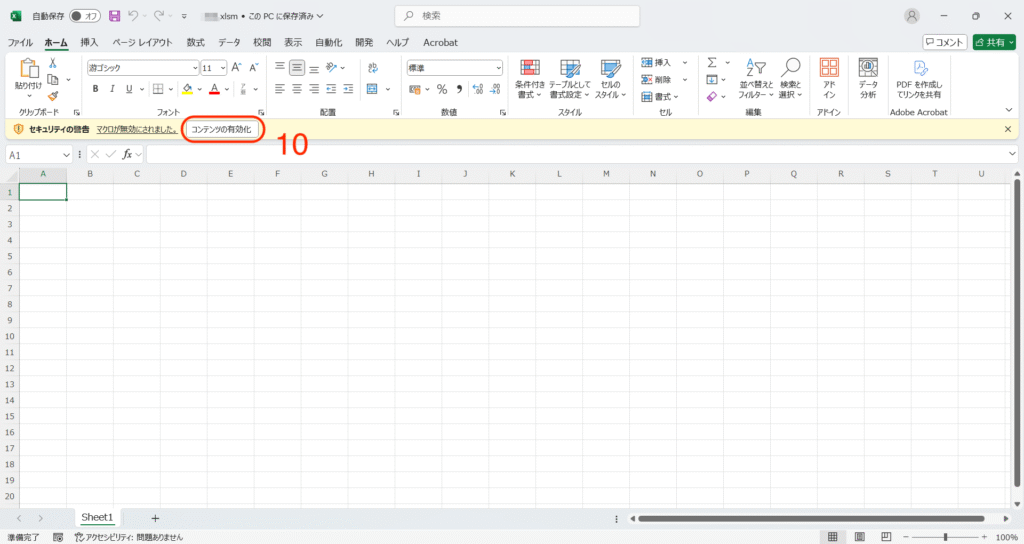
これで、ダウンロードしたファイルを編集できるようになります。
2-2 Mac
【手順解説】
1: [Finder]を起動します。

2: [ダウンロード]をクリックします。
3: ダウンロードしたファイルをクリックします。

4: [マクロを有効にする]をクリックします。
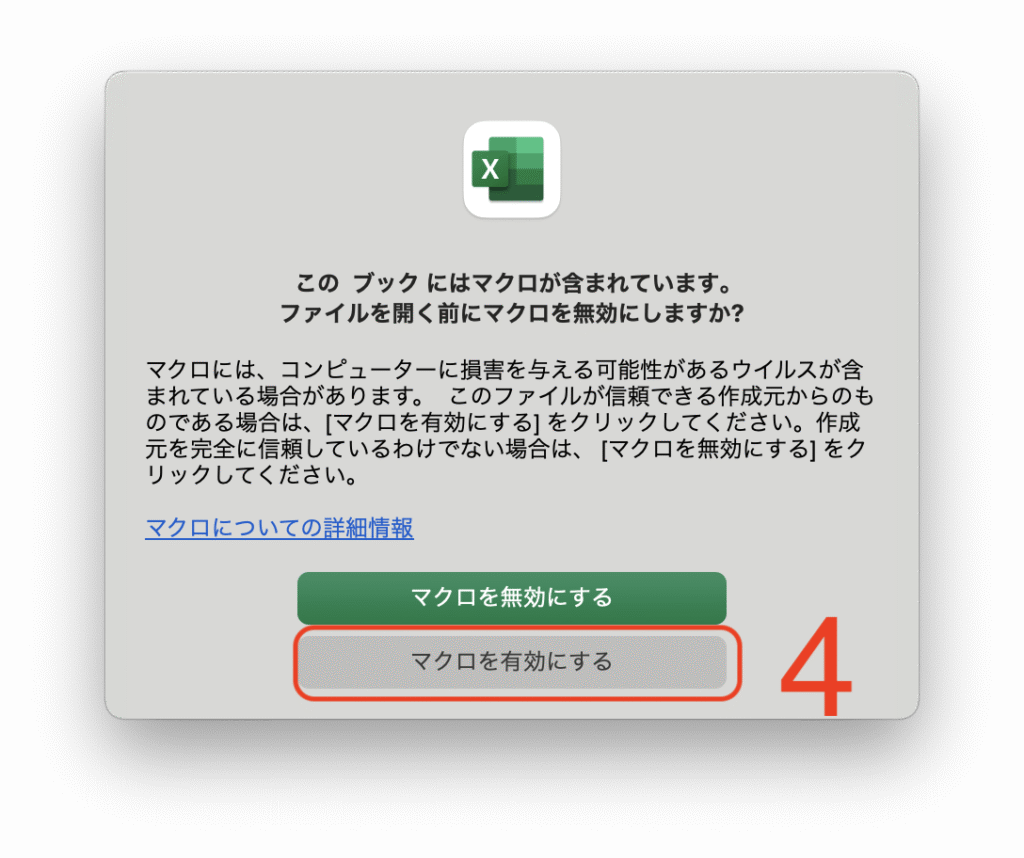
これで、ダウンロードしたファイルを編集できるようになります。
これにて、マクロブロックを解除する方法についての解説を終わります。
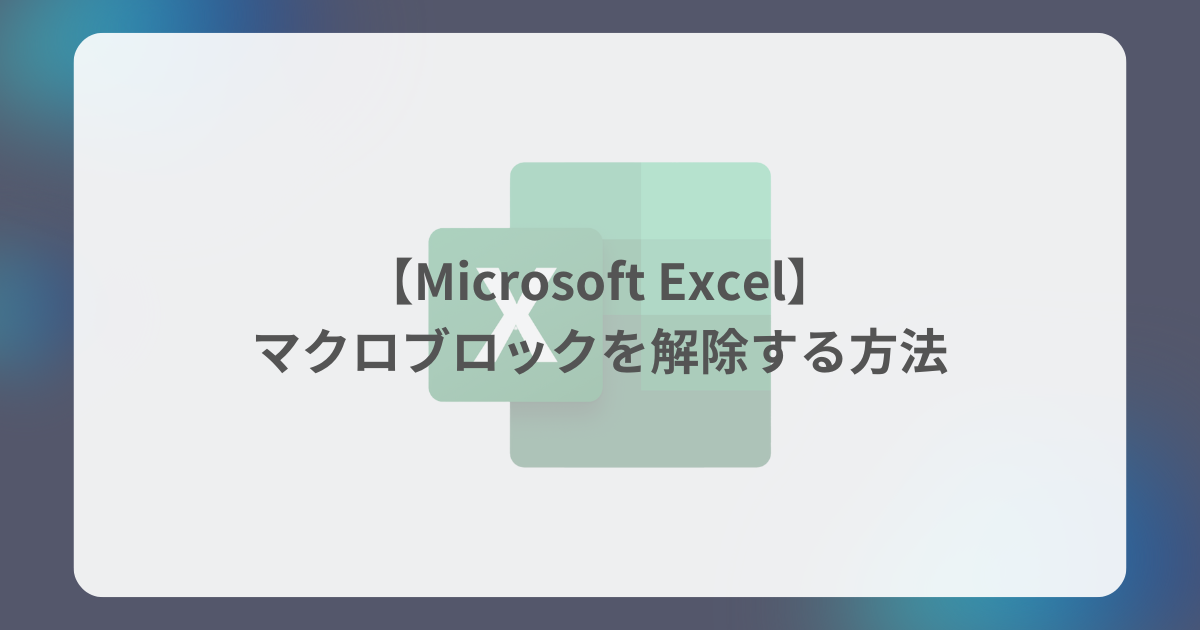
コメント