【動作環境】
<スマホ>
機種:iPhone12
OS:iOS(ver.17.6.1)
今回は、サブスクリプションの解約とアカウント削除の方法について解説します。
1. サブスクリプションの解約方法
現在(2024年9月8日時点)、1Passwordは14日間の無料お試し期間があります。
実際に使用してみて必要ないなと感じた人でも、アカウントを消す前にいったん待ってください。
一回消してしまうと、今までに登録したログイン情報がすべて消えてしまいます。
お金を払いたくないのであれば、サブスクリプションの解約をすることで引き落としを避けることができます。
加えて、サブスクリプションの解約であれば、今までに登録したログイン情報は消えずに残ります。
また、いつでもサブスクリプションを再開することもできます。
では、サブスクリプションの解約手順を紹介します。
【手順解説】
1: [Safari]か[Google]で公式サイトを開きます。
2: 三本線のマークをタップします。
下にスクロールします。
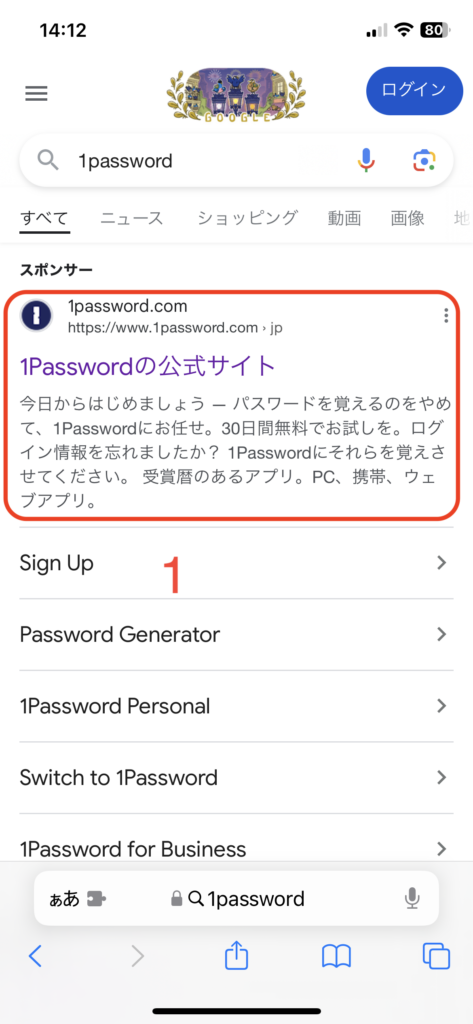
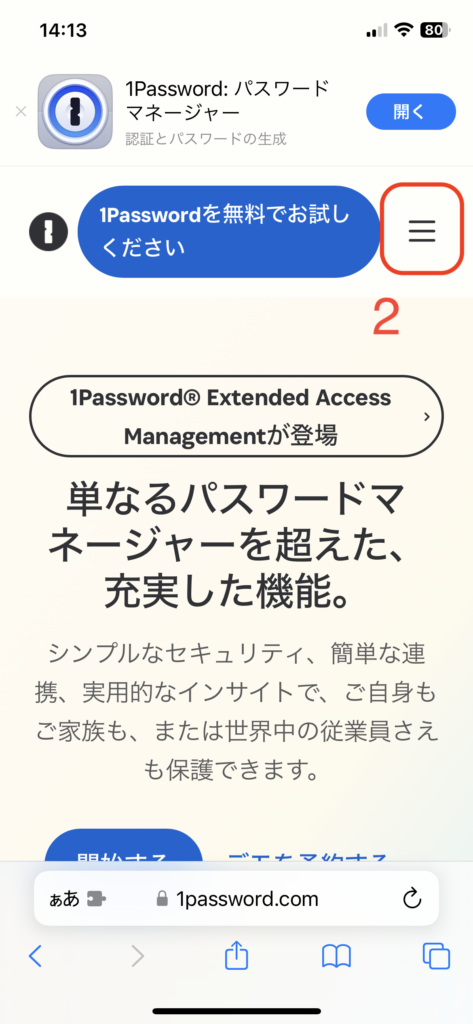
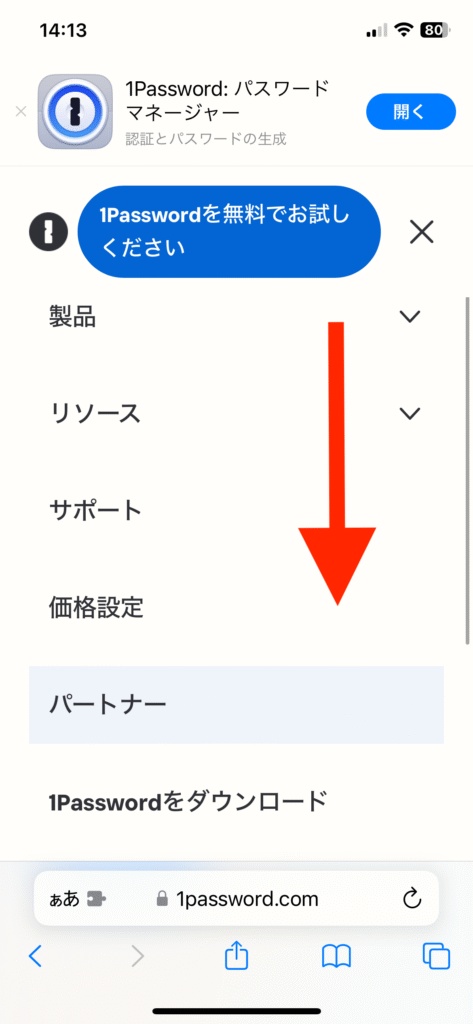
3: [ログイン]ボタンをタップします。
4: マスターパスワードを入力します。
5: [サインイン]をタップします。
6: 三本線マークをタップします。
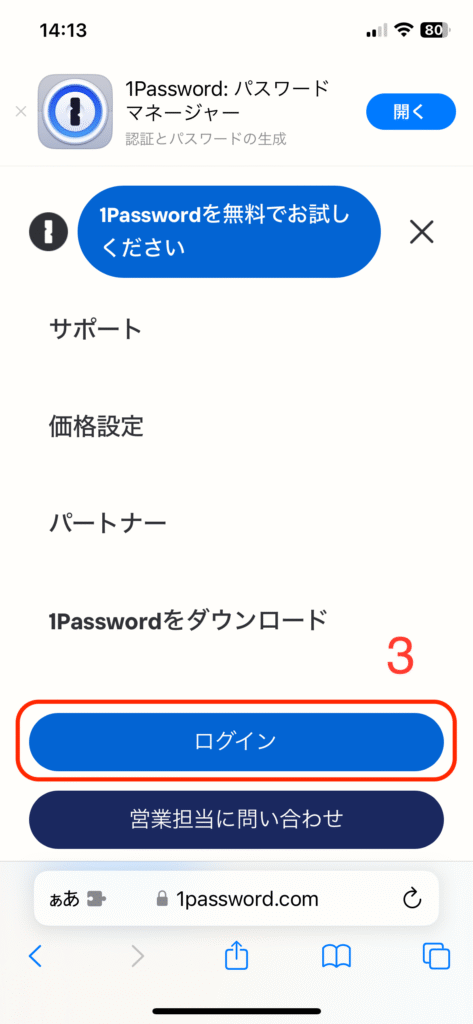
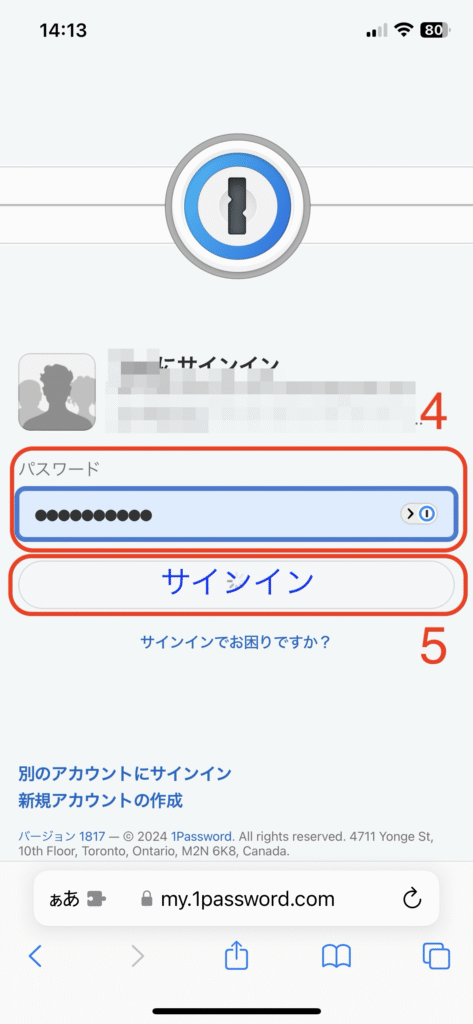
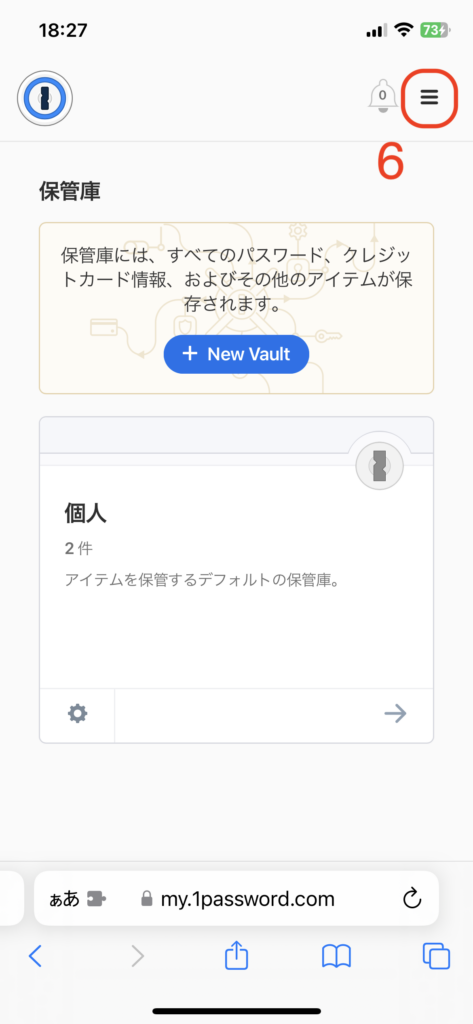
7: [お支払い]をタップします。
下にスクロールします。
8: [支払い設定]をタップします。
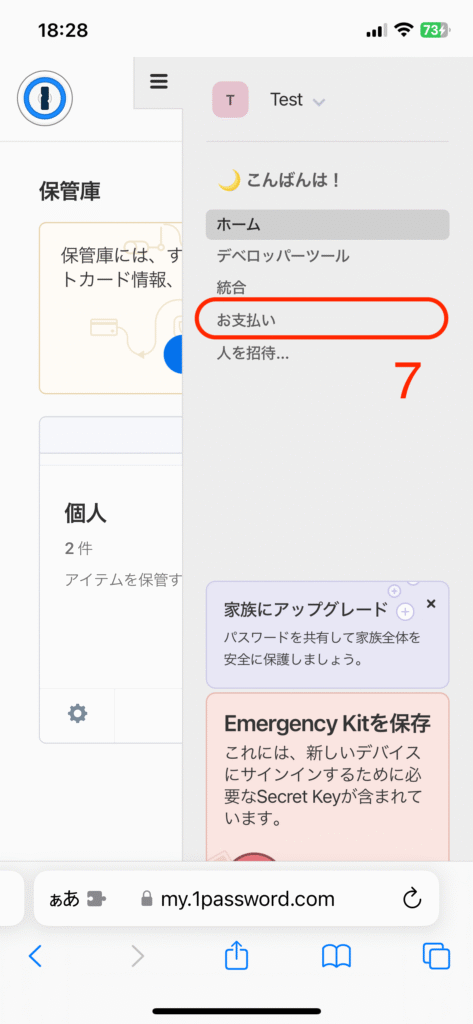
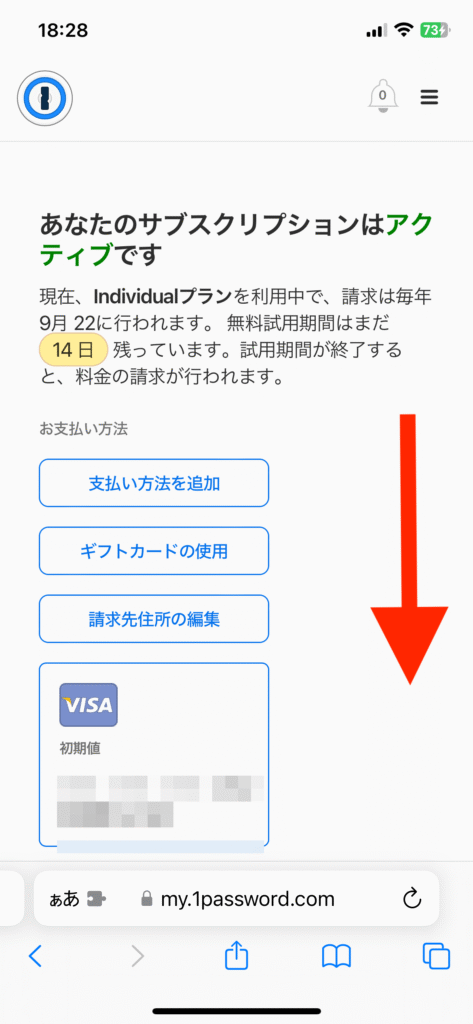
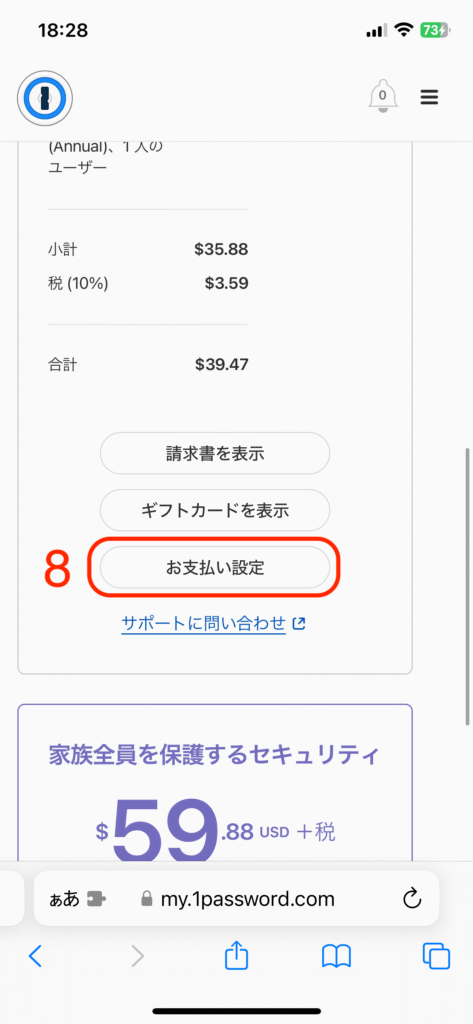
下にスクロールします。
9: [サブスクリプションの解約]をタップします。
10: マスターパスワードを入力します。
11: [サブスクリプションの解除]ボタンをタップします。
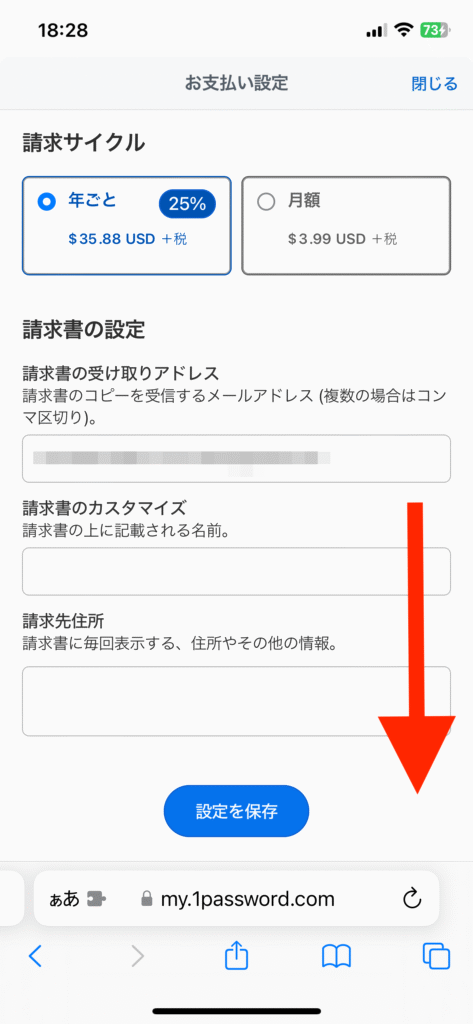
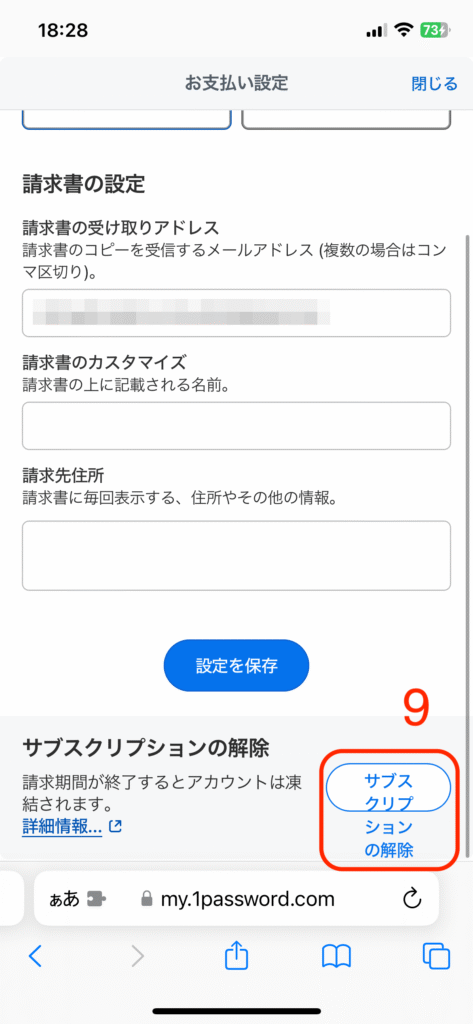
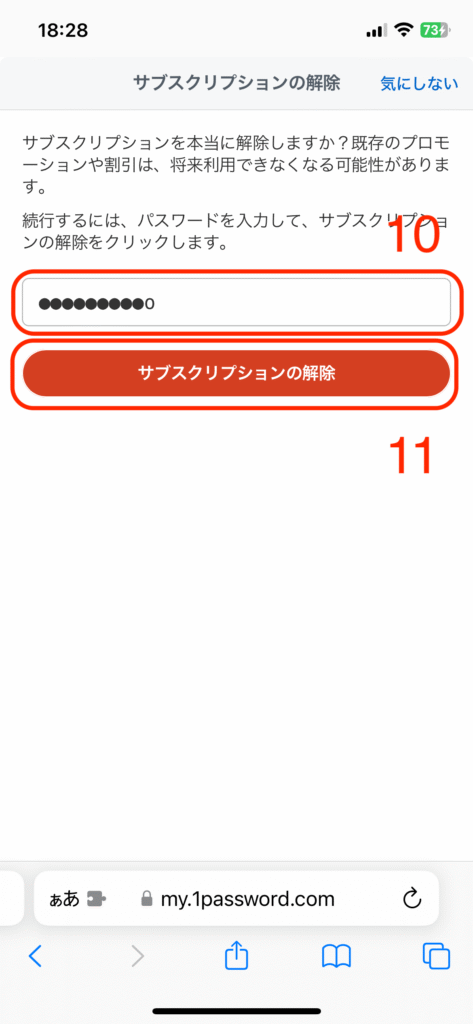
12: 解除中の画面です。
13: この画面になったら無事解約完了です。
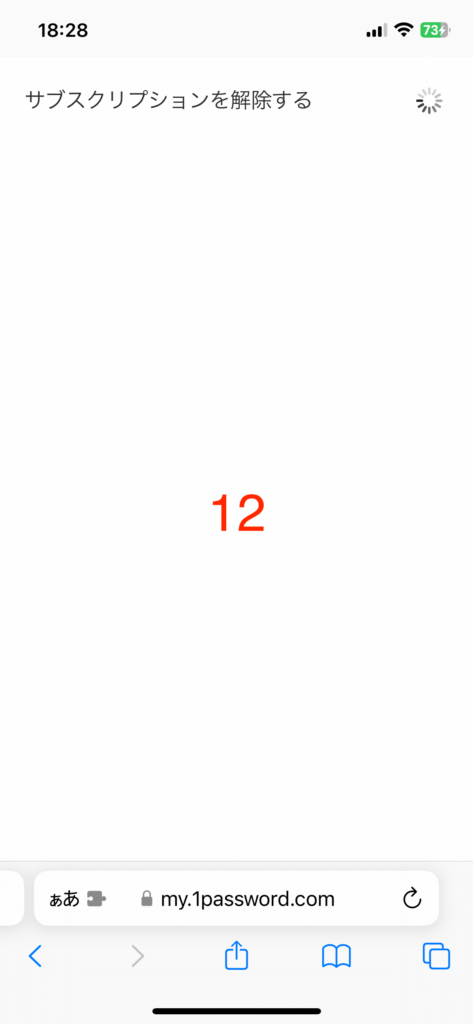
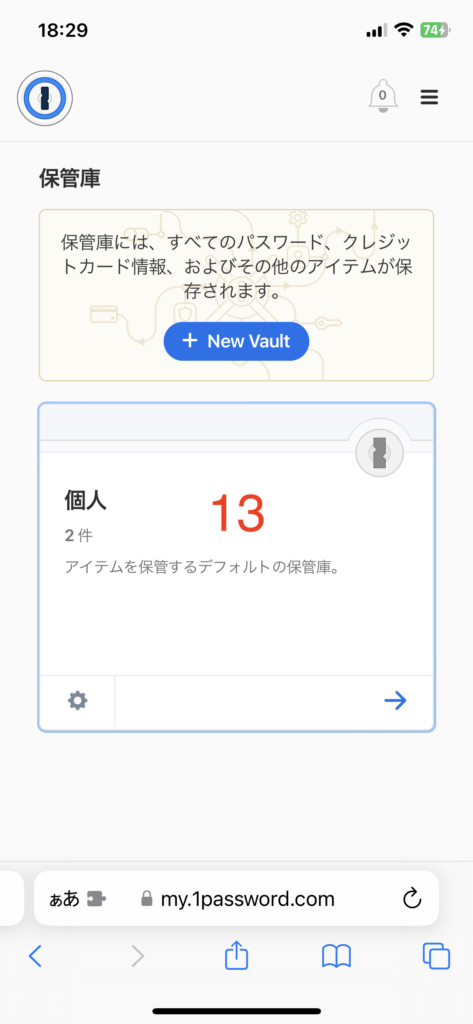
2. アカウントの削除方法
アカウントの削除方法は先ほどの 1〜6 までと同じです。
【手順解説】
1: [Safari]か[Google]で公式サイトを開きます。
2: 三本線マークをタップします。
下にスクロールします。
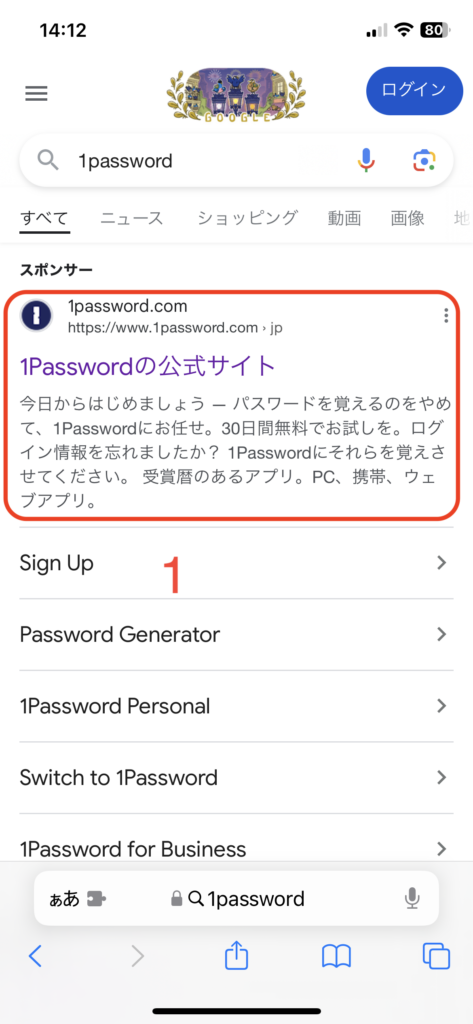
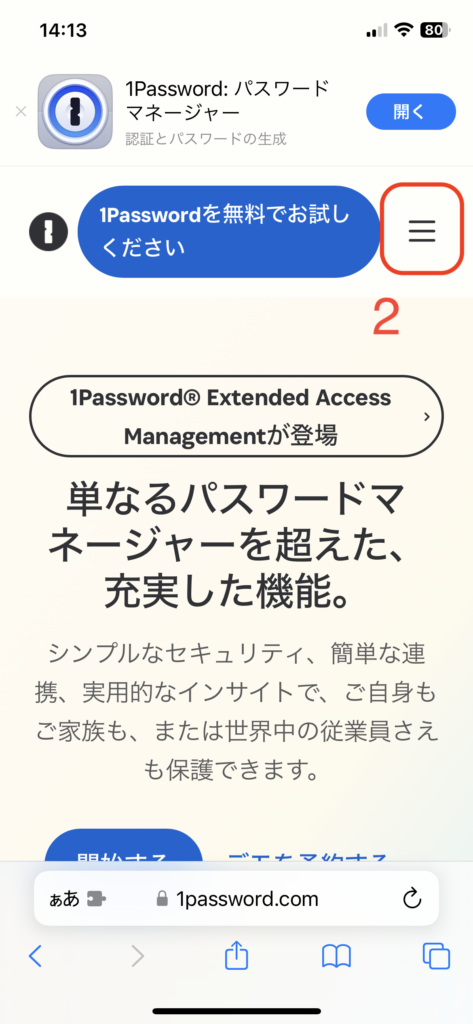
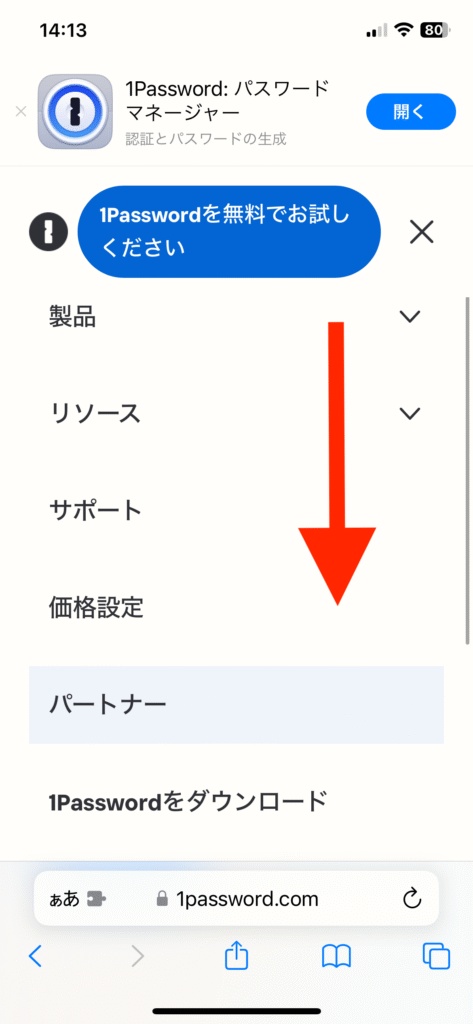
3: [ログイン]ボタンをタップします。
4: マスターパスワードを入力します。
5: [サインイン]をタップします。
6: 三本線マークをタップします。
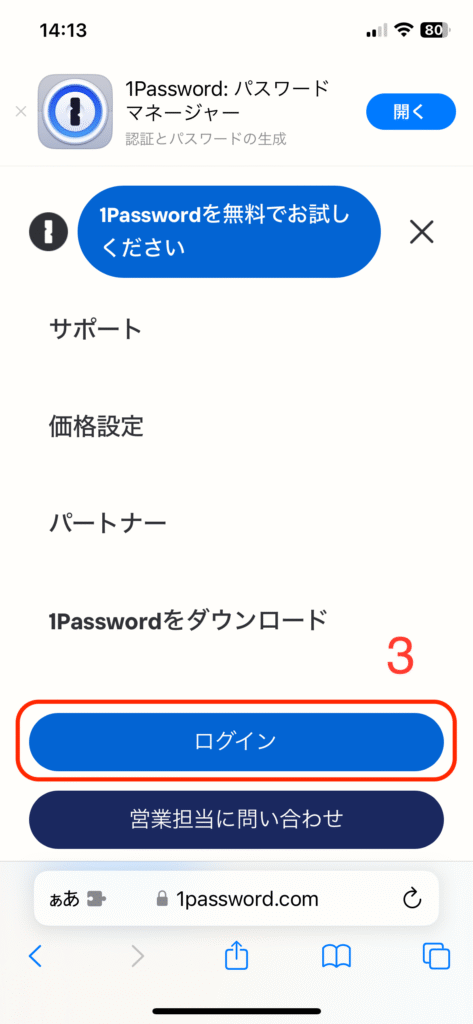
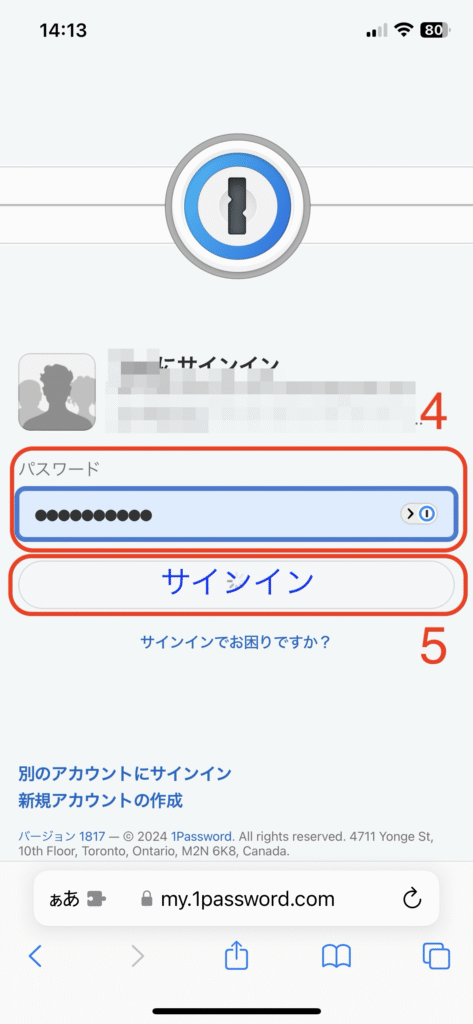
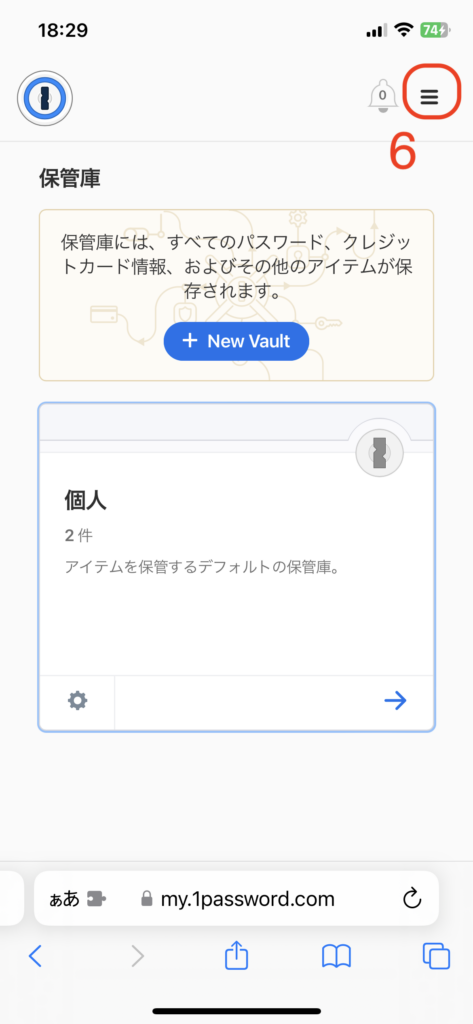
7: プルダウンメニューをタップして開きます。
8: [マイプロファイル]をタップします。
下にスクロールします。
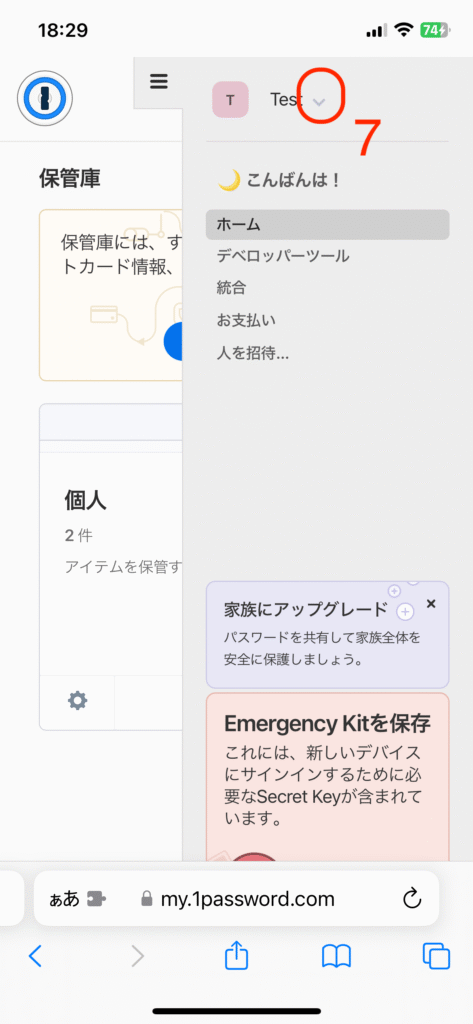

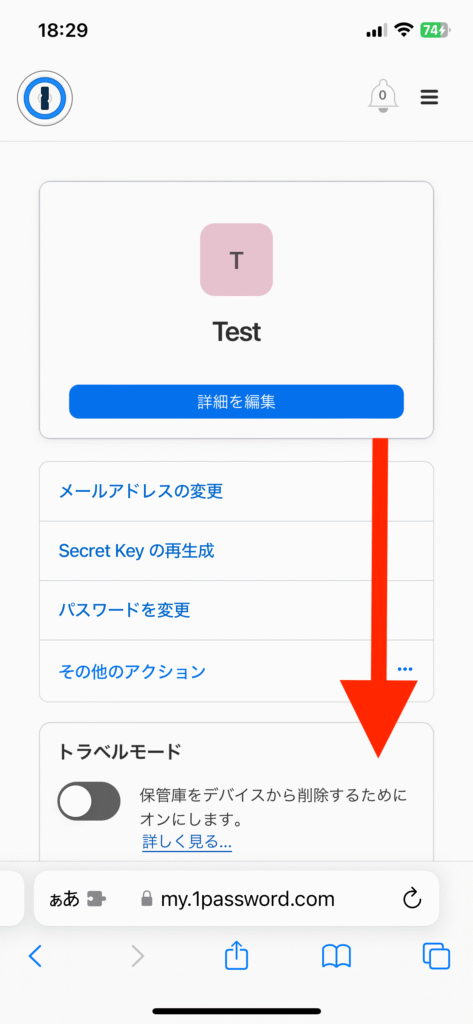
9: [アカウントを永久に削除]ボタンをタップします。
10: [アカウントを解除]をタップします。
11: マスターパスワードを入力します。
12: [削除]ボタンをタップします。

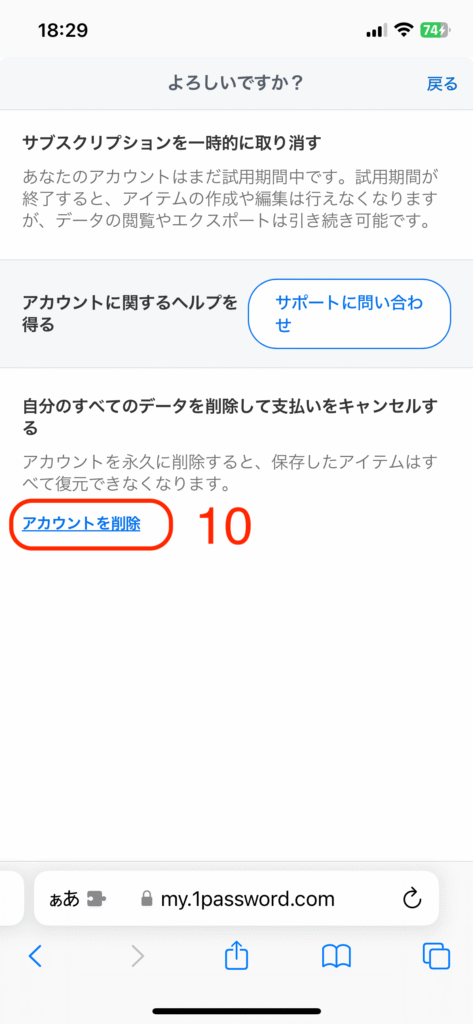
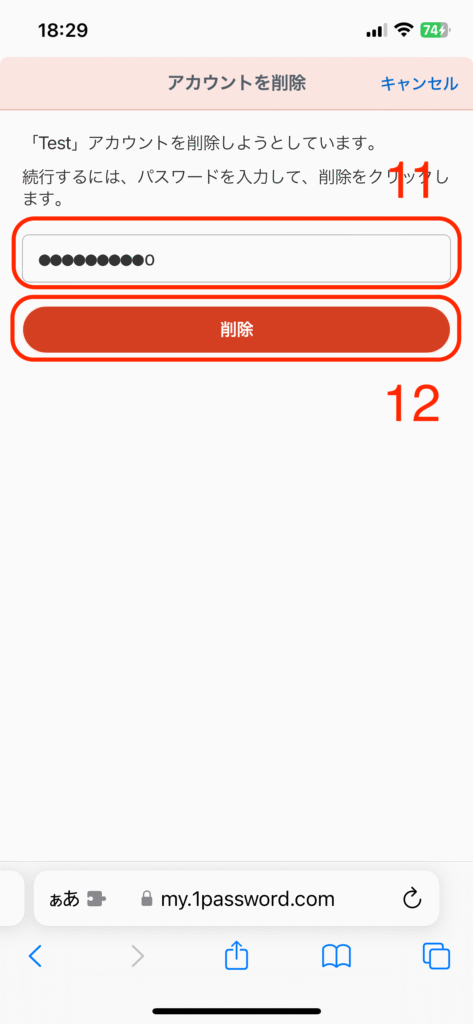
13: 削除中の画面です。
14: アンケートに任意で解凍した後、[Done]をタップします。
15: この画面になったら、無事削除が完了です。
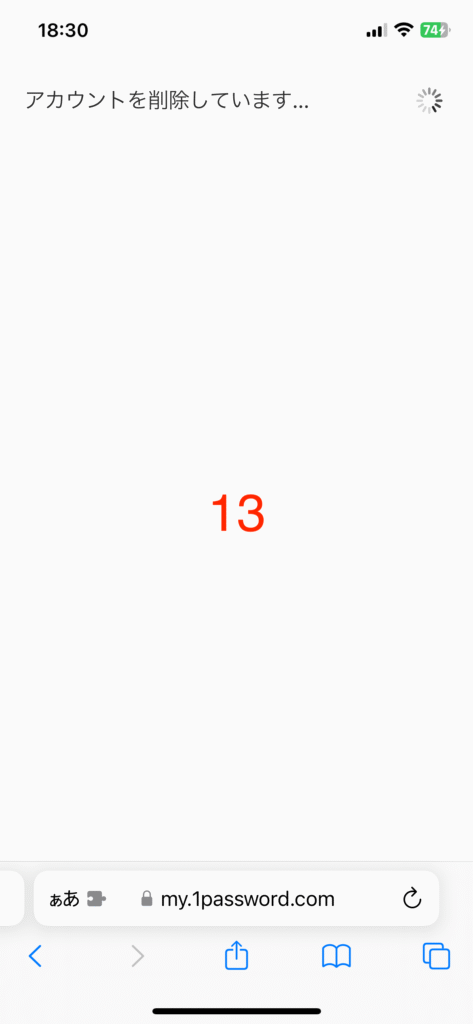
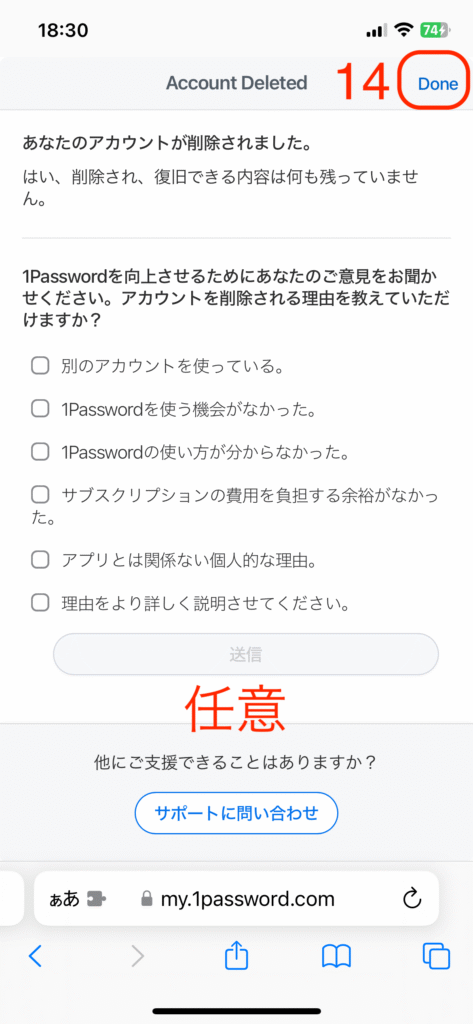
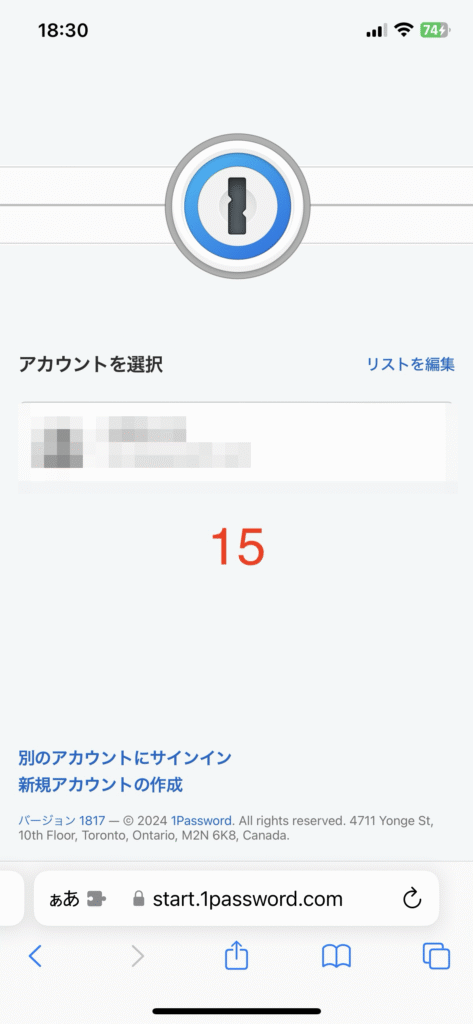
3. よくある質問
3-1. サブスクリプション解約とアカウント削除の違い
まずは、用語の確認です。
毎月一定の金額を払う代わりに、サービスを受けられる権利を得るというのがサブスクリプション。
サブスクリプションの解約とは、支払いを止め、サービスを受けるための権利を放棄すること。
アカウントに保存されているデータや履歴を全て丸ごと消すこと。
1Password において、サブスクリプションの解約をしても、引き続きログインIDとパスワードの自動入力は利用できます。
しかし、新規でパスワードを登録したり編集したりすることはできません。
保存したデータは残るので、一度サブスクリプションを解約しても今後再契約する可能性がある場合は、アカウントの削除ではなくサブスクリプションの解約をおすすめします。
一方で、アカウントを削除すると、保存されているデータが全て消えます。
そのため、再契約する場合は、最初からログインIDとパスワードなどを登録していく必要があります。
3-2. サブスクリプションを解除してからアカウントを削除したほうがいいのか?
アカウントを削除する場合は、
「自分のすべてのデータを削除して支払いをキャンセルする」
という表記がある通り、サブスクリプション解約を行う必要がありません。
アカウントを削除すると、支払いもキャンセルされるのです。
これにて、サブスクリプションの解約方法とアカウントの削除方法の解説を終わります。
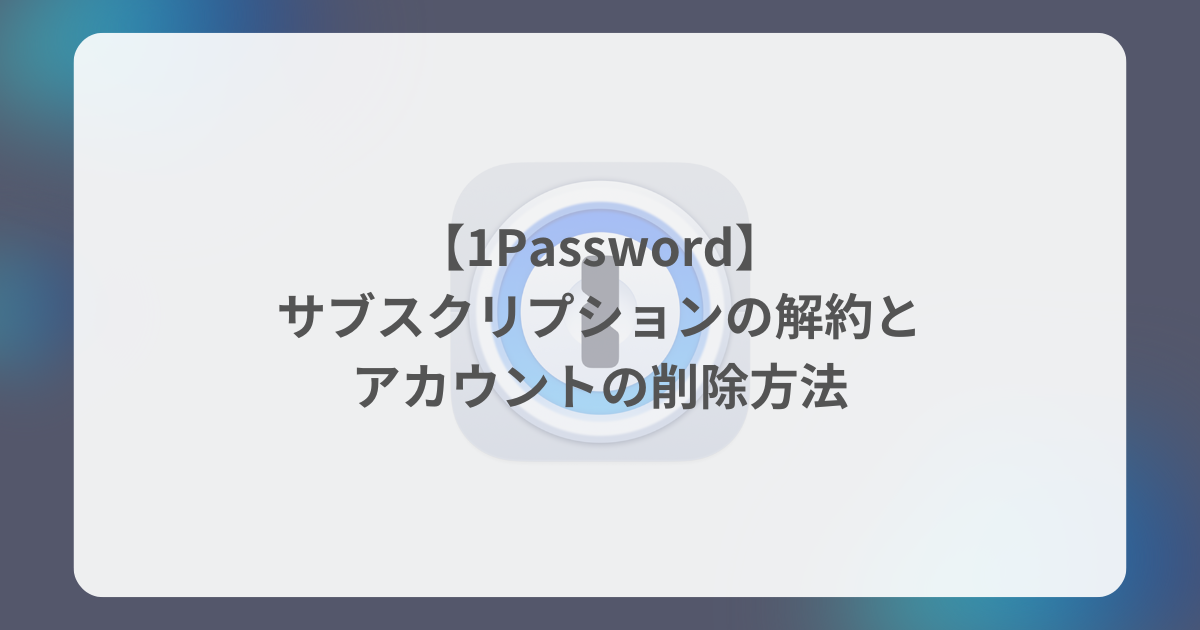
コメント
コメント一覧 (3件)
ソースネクストで3年分を購入したのですが、1Passwordの登録が上手くいかず、14日無料の状態でスタートしました。
ソースネクストとやり取りしても埒が明かないので、クーリングオフで解約することにしました。
1Passwordに登録時にクレカ情報を登録させられたのですが、ホーム画面の「アカウントを永久に削除」ボタンを押せば、今後課金されることは無くなるのでしょうか?
以上、宜しくお願いします。
コメントありがとうございます。
まず前提として、このサイトは私が勝手に運営しているものですので、正確な情報を知りたい場合は、公式サイトで問い合わせをしていただくのが確実かと存じます。
その上で、いただいたご質問に回答させていただきます。
1Passwordの[アカウントを永久に削除]ボタンをクリックすると、「自分のすべてのデータを削除して支払いをキャンセルする」ことになります。
よって、今後課金されることはないです。
以上が回答になります。
もちろん自分の責任で判断いたします。
ご回答ありがとうございました。