【動作環境】
<パソコン>
機種:Dell Vostro 3520 ノートパソコン
OS:Windows11 Pro 23H2
<イヤホン>
AirPods(第2世代)
本記事では、Windows パソコンと AirPods を繋げて Zoom を使用する方法について解説します。
1. WindowsにAirPodsを登録する
【手順解説】
iPhoneを使用している方は、iPhoneのBluetoothをオフにしておきましょう。
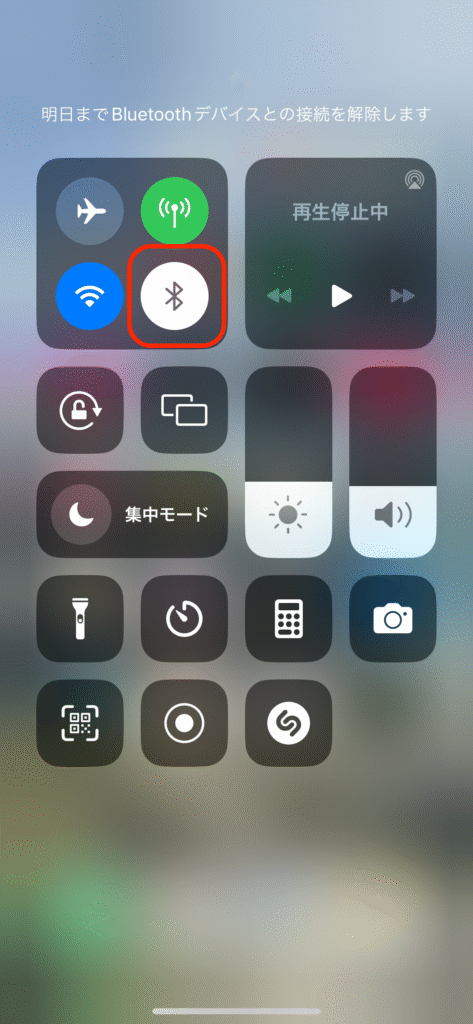
1: Windows パソコンのタスクバーにある[設定]アイコンをクリックします。
2: [Bluetoothとデバイス]をクリックします。
3: Bluetoothが 「オン」になっていることを確認します。
4: [デバイスの追加]をクリックします。
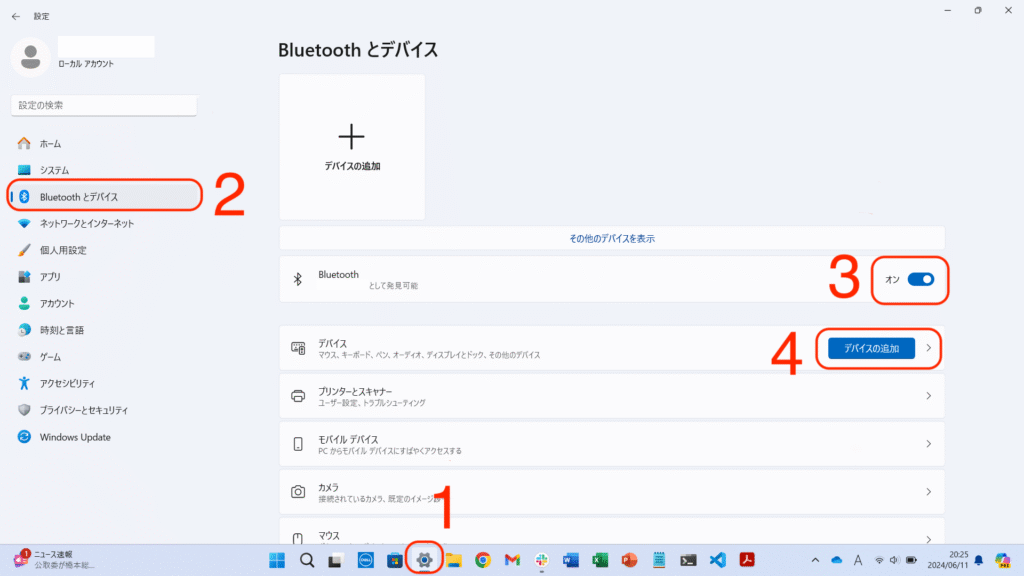
5: [Bluetooth]をクリックします。
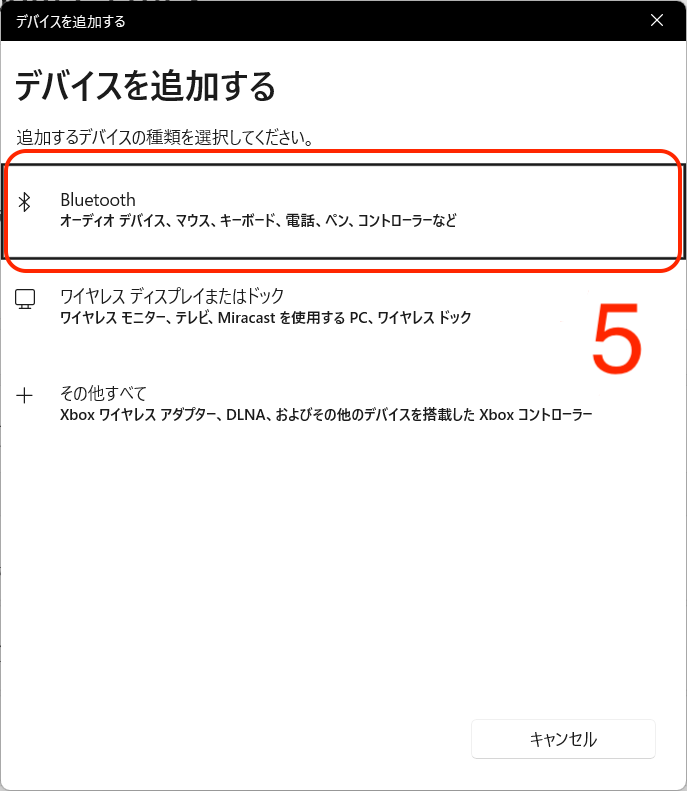
6: AirPods のフタを開きます。
7: AirPodsのランプが白く点滅するまで、背面にあるボタンを長押しします。
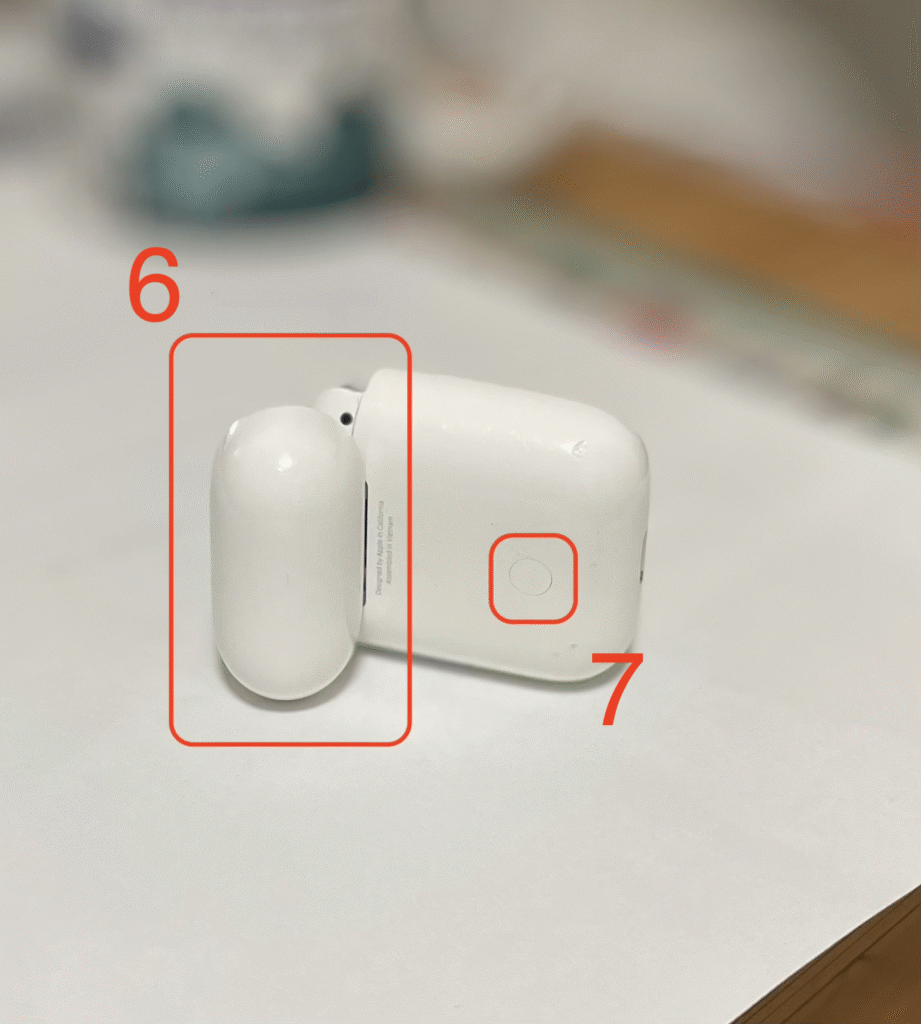
8: [デバイスを追加する]ボックスに[AirPods]と表示されるのでクリックします。

2. Zoomで使用するマイクとスピーカーをAirPodsに設定する
【手順解説】
1: Zoom会議に参加します。
2: [コンピュータオーディオで参加]をクリックします。
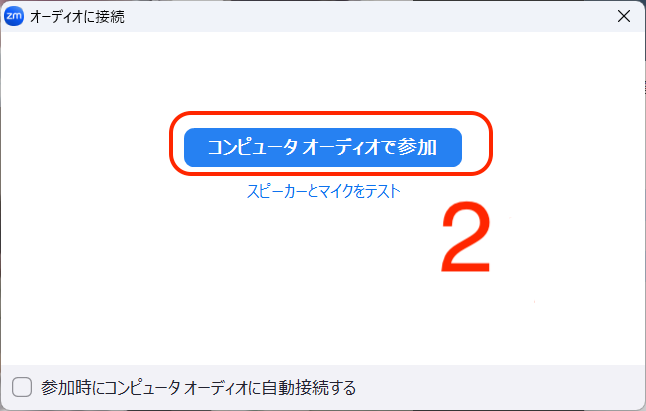
3: オーディオの横にある[^]をクリックします。
4: [オーディオ設定…]をクリックします。
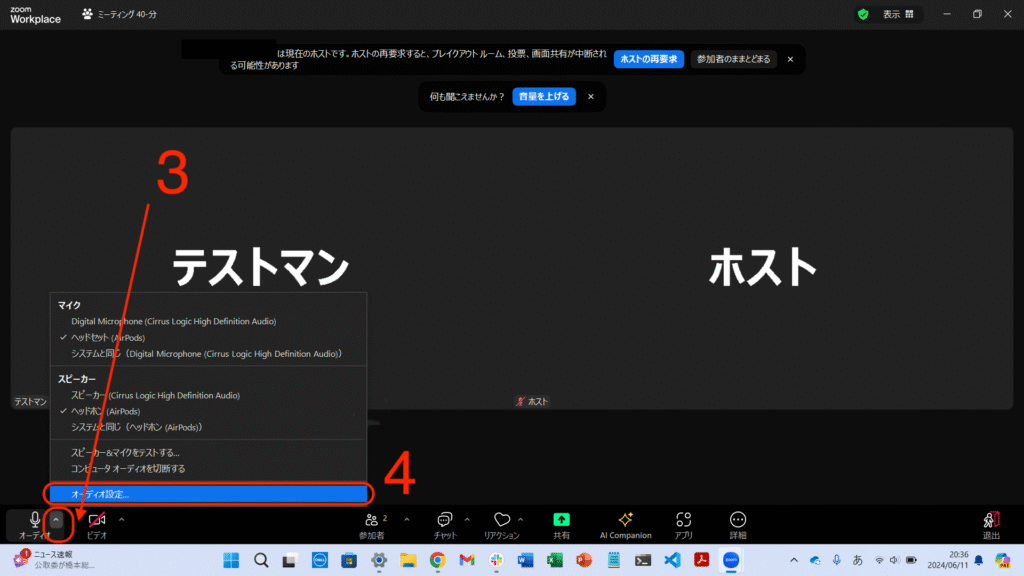
6: スピーカー機器を選択する場所のプルダウンメニューから[ヘッドホン(AirPods)]を選択します。
5: マイク機器を選択する場所のプルダウンメニューから[ヘッドホン(AirPods)]を選択します。
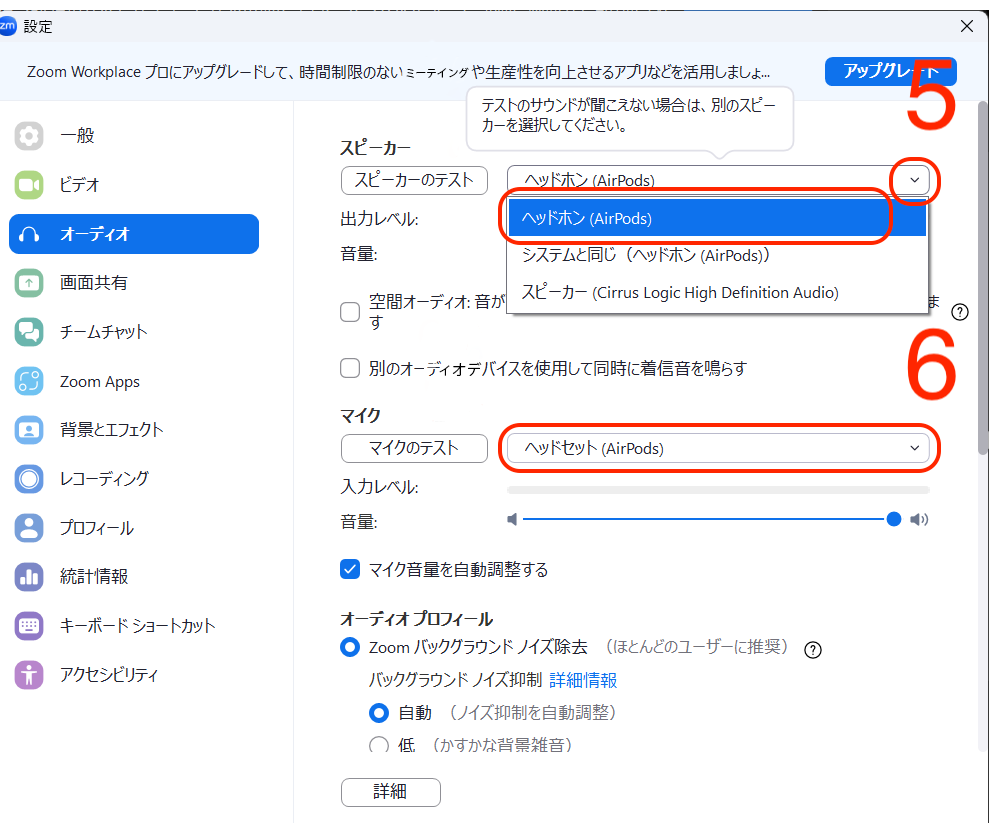
これにて、Windows パソコンと AirPods を繋げて Zoom を使用する方法についての解説を終わります。
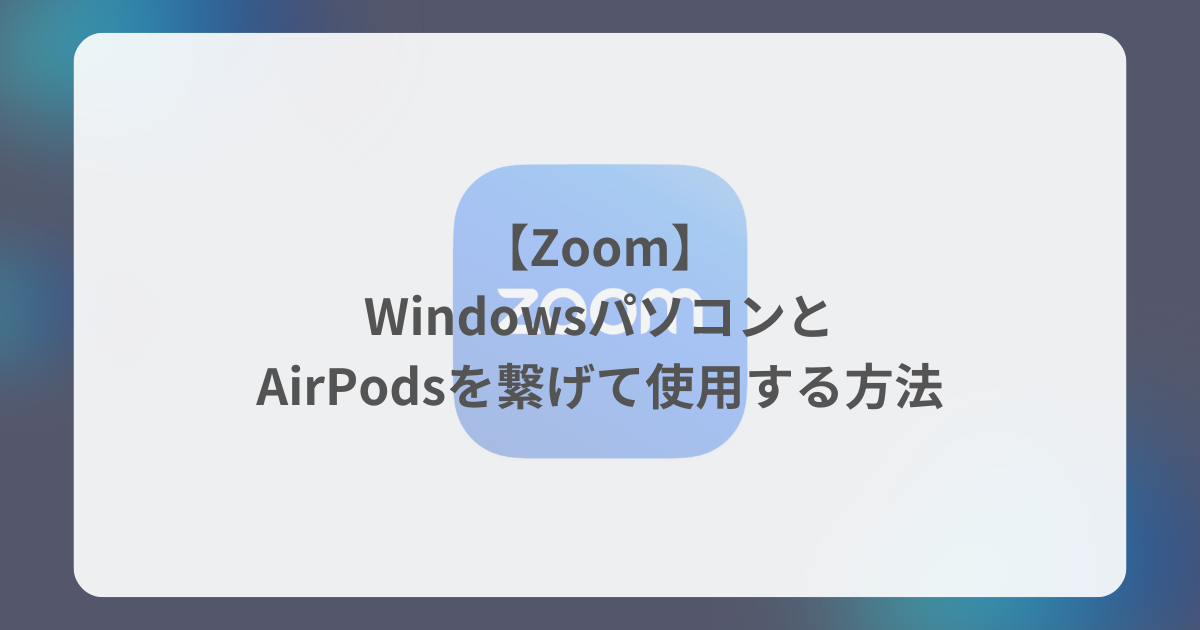
コメント