【動作環境】
<パソコン>
機種:MacBook Air(13inch)
OS:macOS Sonoma(ver.14.6.1)
チップ:Apple M3
シェル:zsh
<ソフトウェア>
・Visual Studio Code(ver.1.96.4(Universal))
本記事では、Visual Studio Code のインストール方法と初期設定方法について解説します。
1. Visual Studio Code とは
Visual Studio Code(以下、VS Code) は、HTMLやCSSの編集やプログラム開発、テキスト編集ができるテキストエディターです。
プログラマーが使用するイメージが強いですが、最近では原稿執筆を行うノンプログラマーにも使われています。
2. インストール方法
【手順解説】
1: 以下のリンクから公式サイトを開きます。
2: [Download for macOS]ボタンをクリックします。
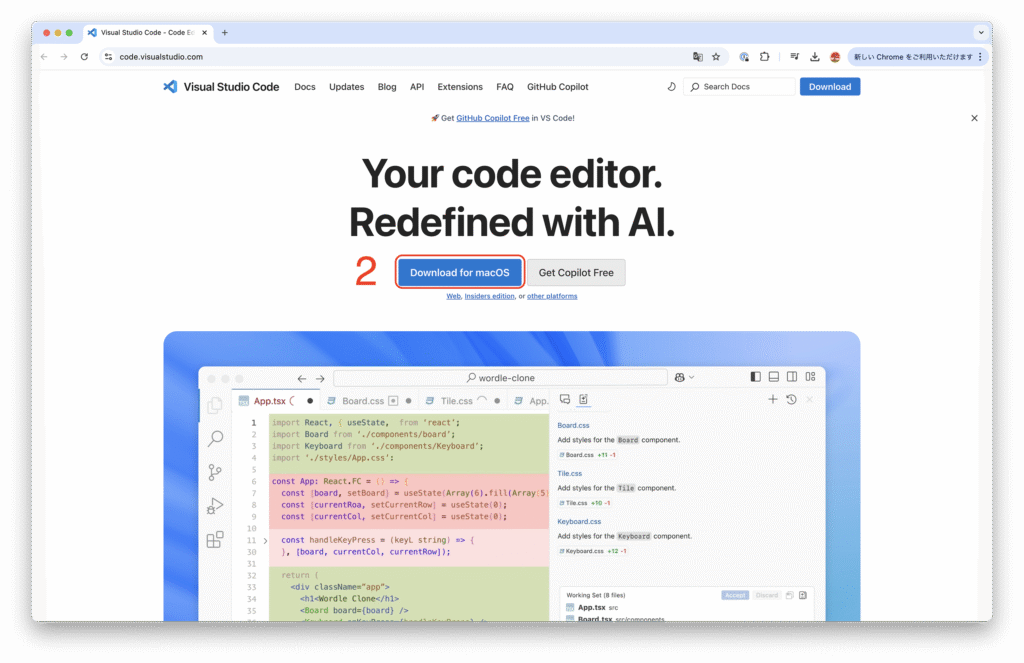
3: zipファイルがダウンロードされます。
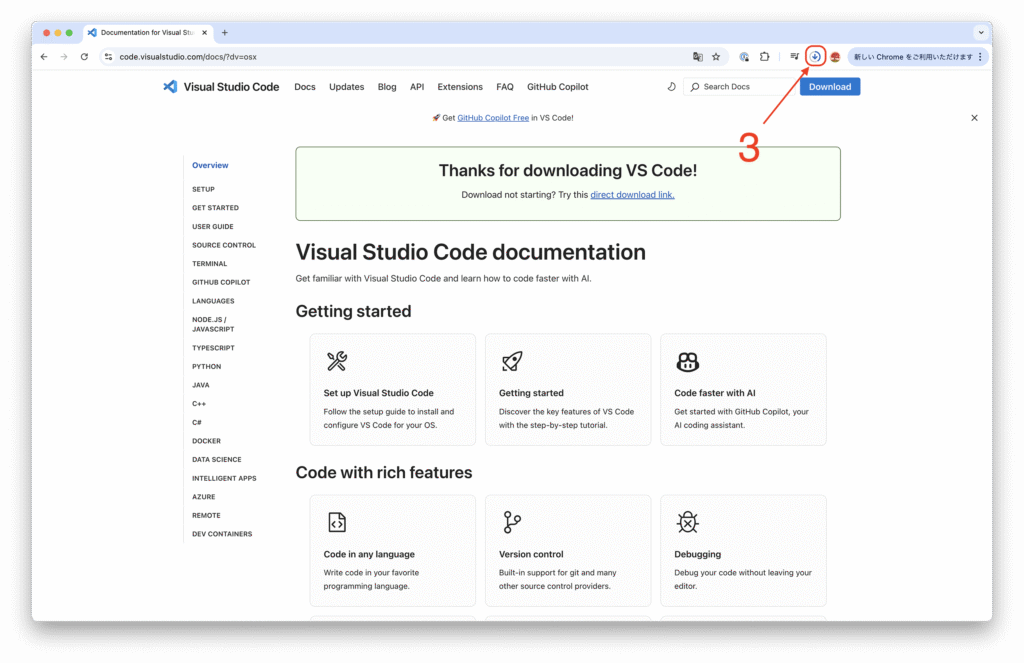
4: [Finder]を起動します。

5: [ダウンロード]フォルダをクリックします。
6: [VSCode-darwin-universal.zip]ファイルをクリックします。
zipファイルは、クリックすると解凍されます。
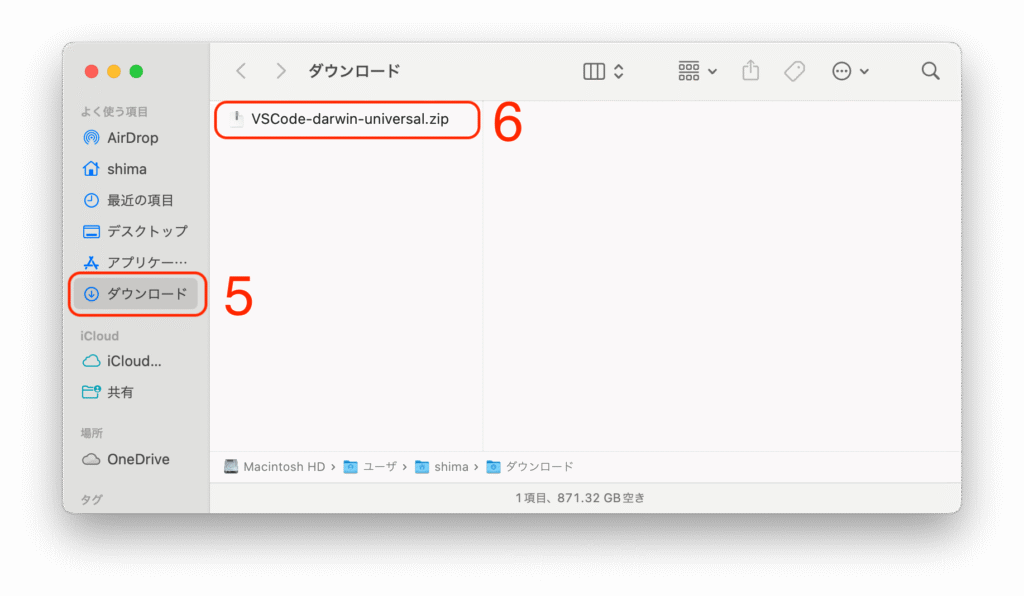
7: [Visual Studio Code.app]を[アプリケーション]フォルダに、ドラッグ&ドロップします。
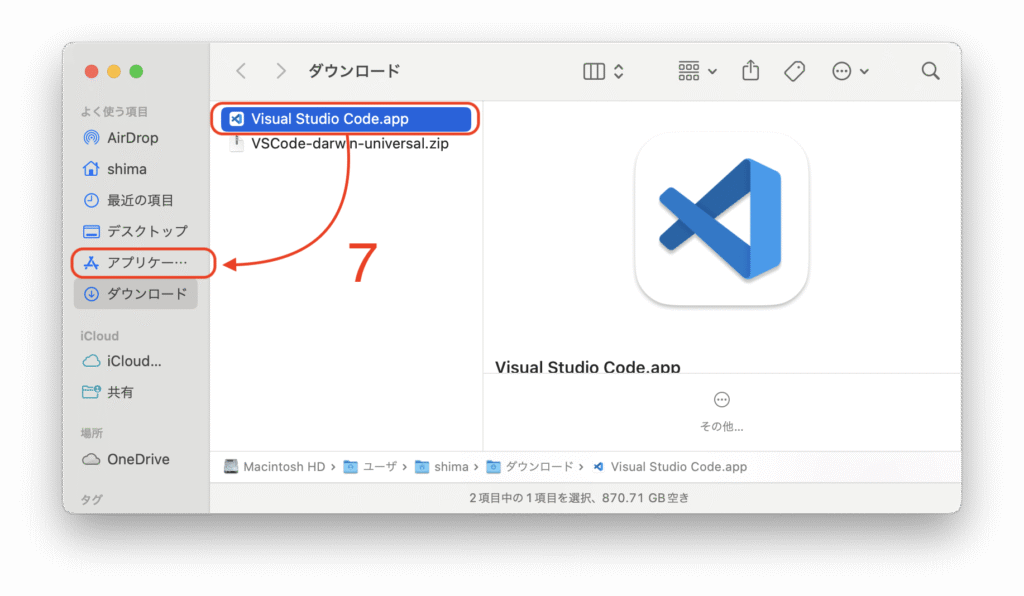
8: [アプリケーション]フォルダをクリックします。
9: [Visual Studio Code.app]をクリックします。
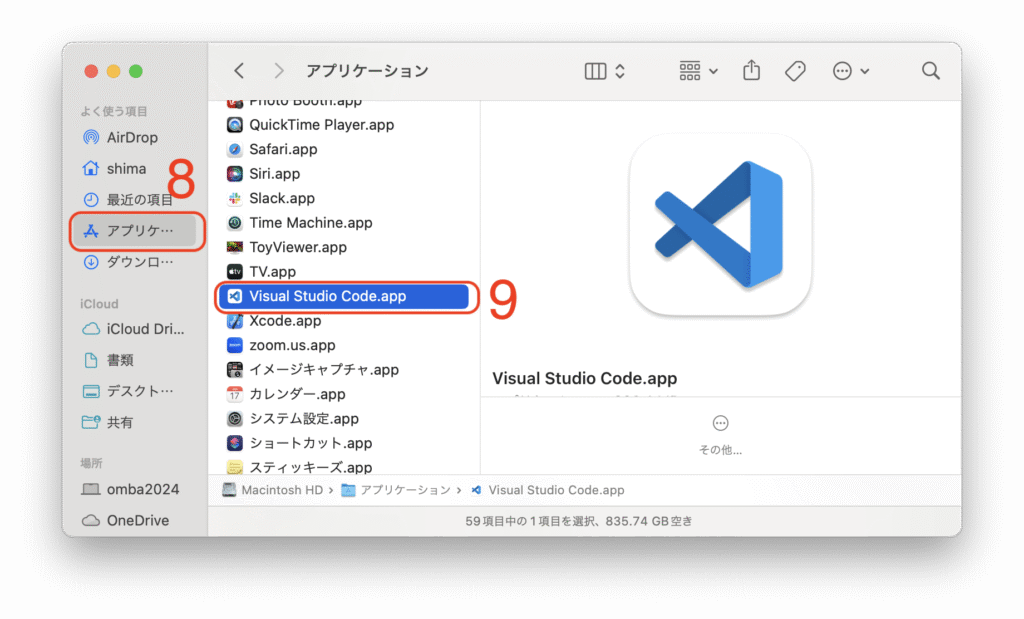
10: [開く]ボタンをクリックします。
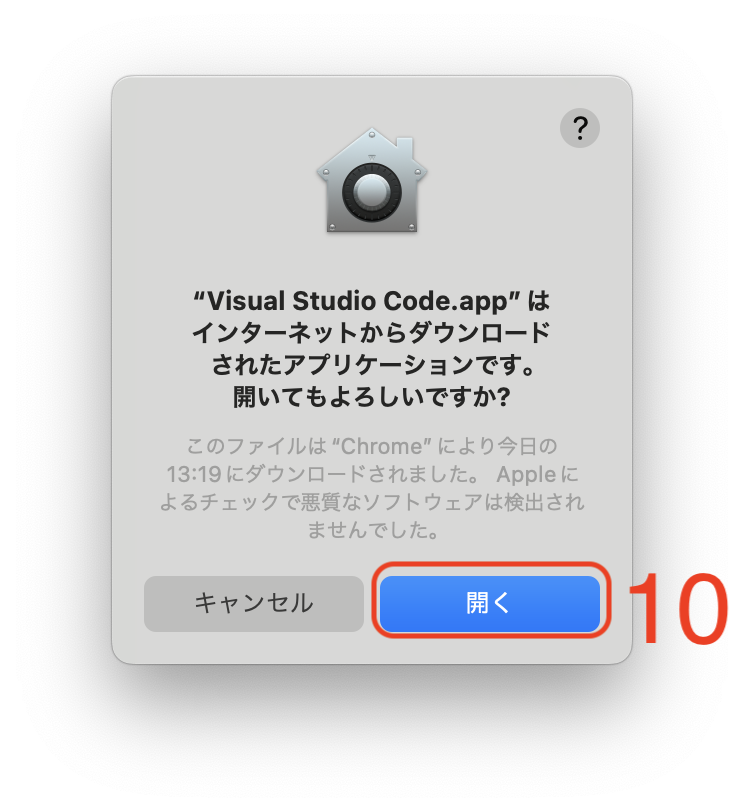
11: Visual Studio Codeが起動します。
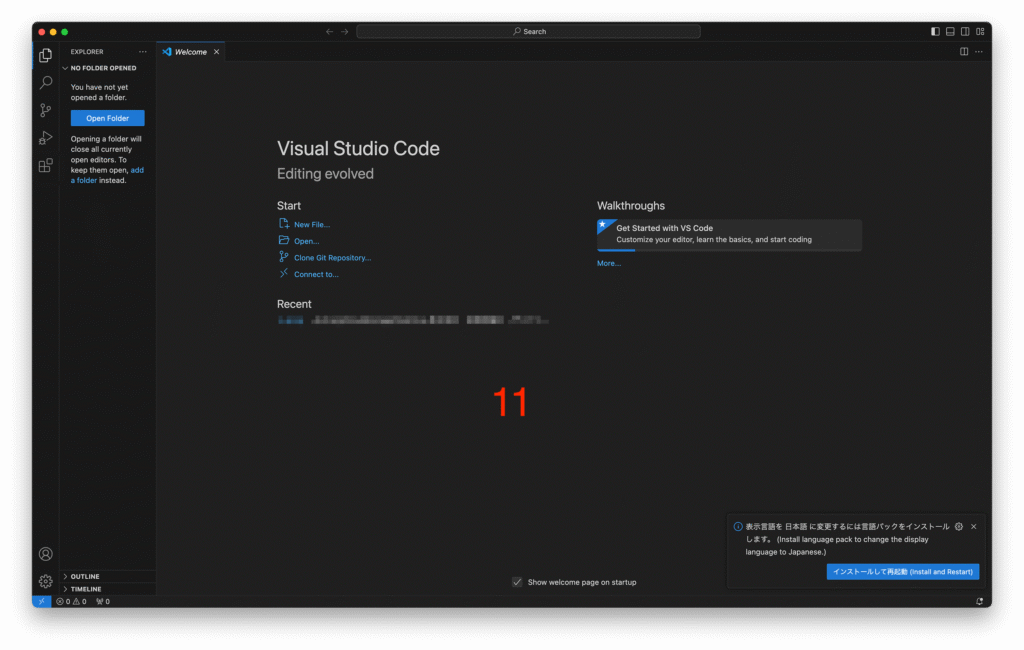
ここまでで、インストールが完了しました。
ただし、このままだと英語表示になっているので、日本語表示に変更します。
3. 日本語化の方法
VS Code を日本語表示に変更するためには、拡張機能を使います。
拡張機能とは、名前の通り機能を拡張する場所です。
つまり、VS Code に新たな機能を追加することができます。
【手順解説】
1: [拡張機能]をクリックします。
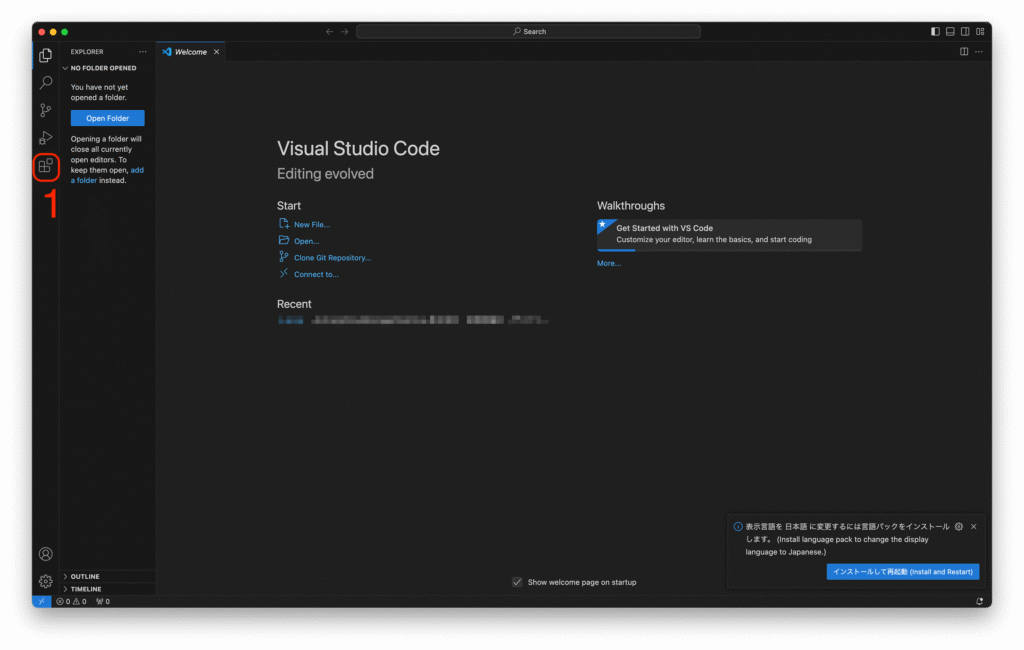
2: 検索ボックスに「japanese」と入力し、enterキーを押します。
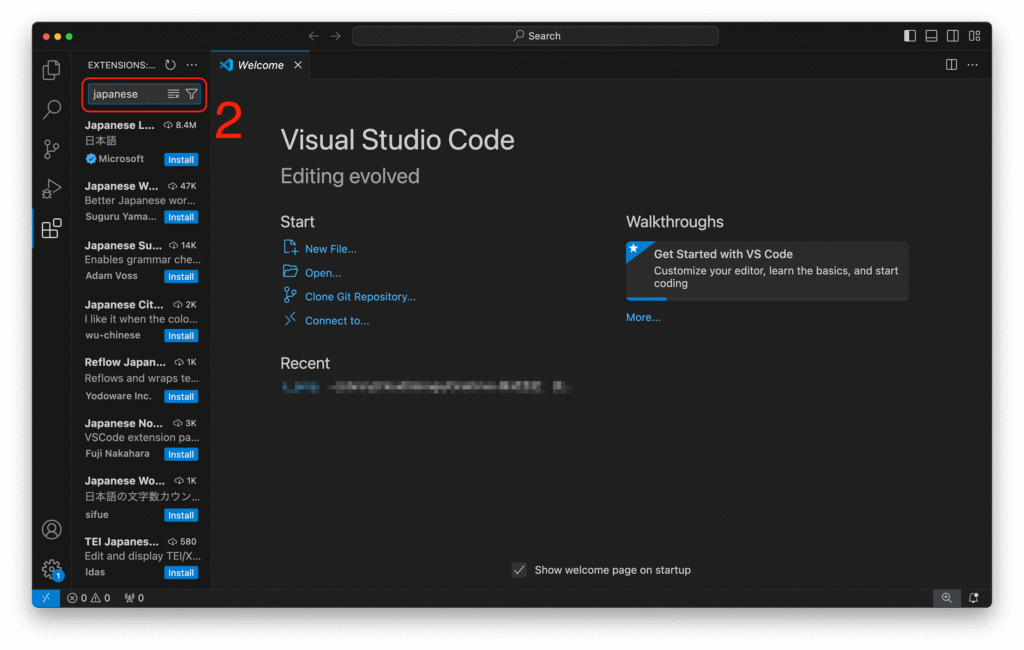
3: [Japanese Language Pack for Visual Studio Code]をクリックします。
4: [install]ボタンをクリックします。
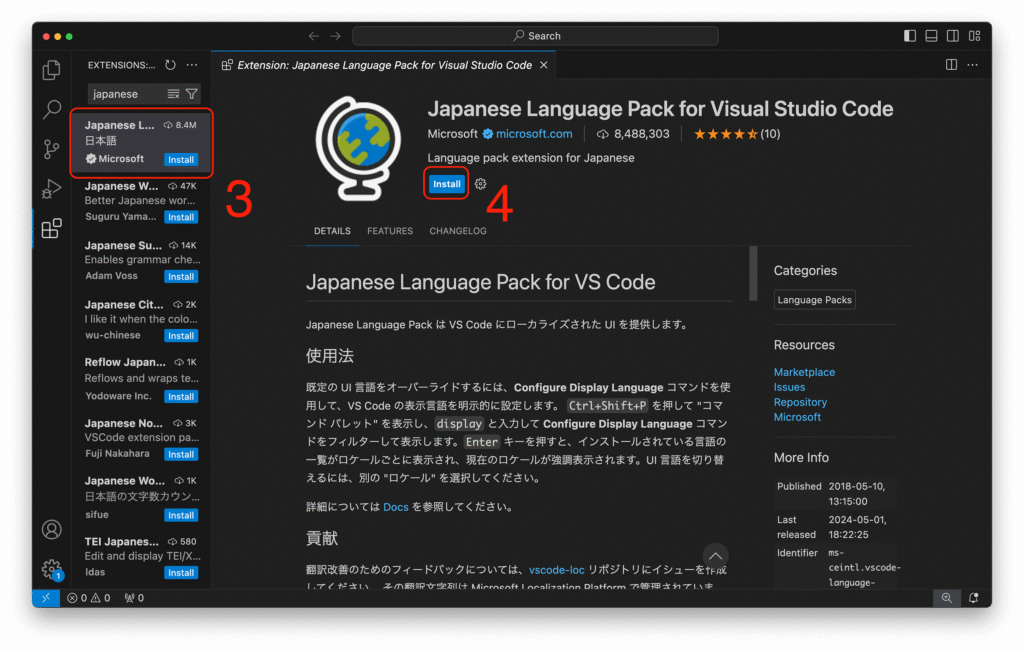
5: インストールが完了すると「Would you like to change Visual Studio Code’s display language to Japanese and restart?」と表示されるので、[Change Language and Restart]ボタンをクリックします。
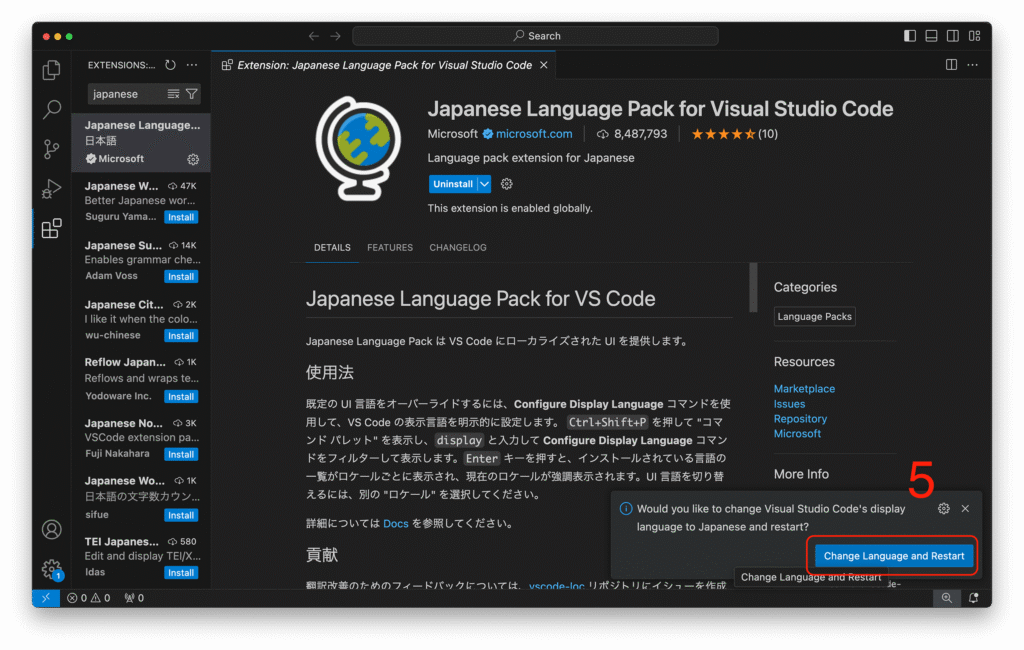
6: 日本語表示に変更されます。
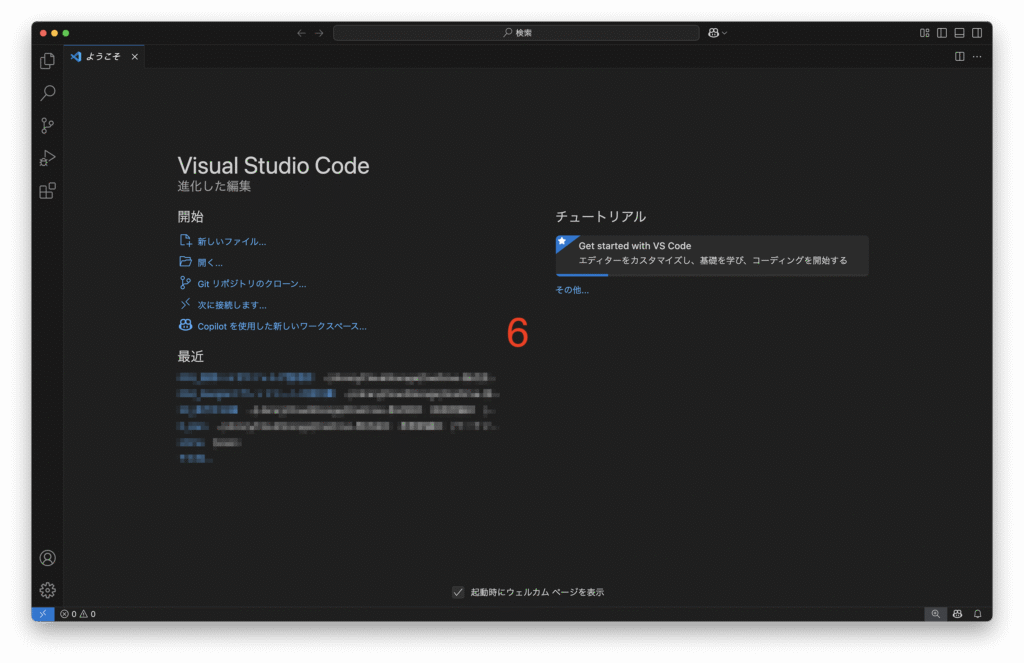
Visual Studio Codeを起動すると、毎回このようなウェルカム画面が表示されます。
これを削除する場合は、[起動時にウェルカムページを表示]のチェックマークをクリックして、外します。
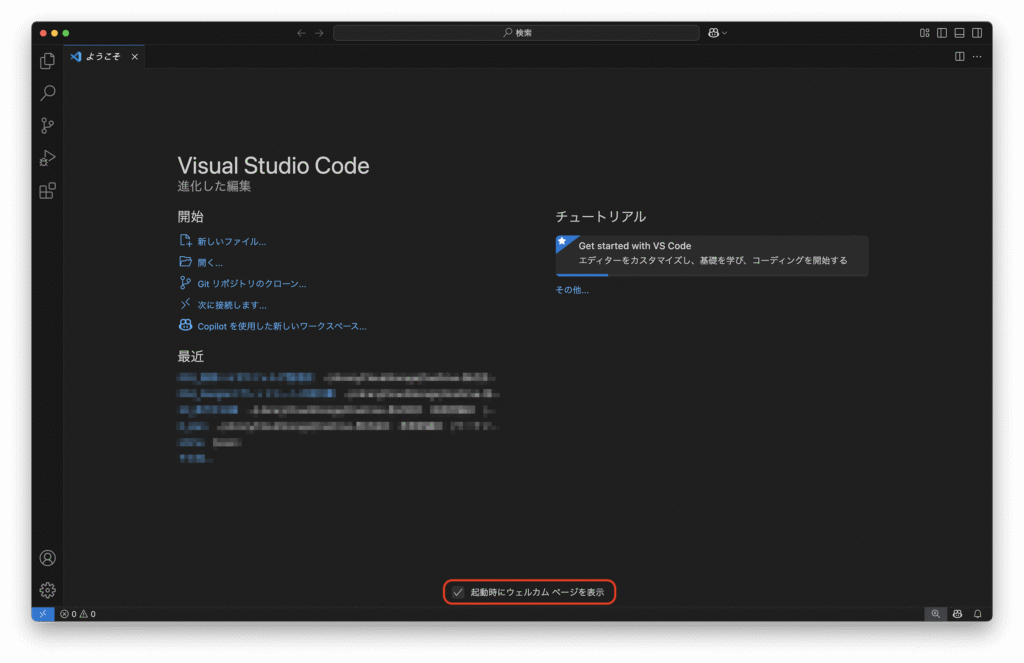
これにて、Visual Studio Code のインストール方法と初期設定方法についての解説を終わります。
【shimaセレクト】
■おすすめの書籍
●対象者
▶︎Visual Studio Codeを全く使ったことがなく、これから使い始める方
-3.png)
コメント