【動作環境】
<パソコン>
機種:MacBook Air(13inch)
OS:macOS Sonoma(ver.14.3)
本記事では、写真をSDメモリーカードから Mac に移す方法について解説します。
1. 準備するもの
僕が利用したのは、以下の3点です。
- MacBook Air
- SDカード(または、microSDカードと変換アダプタ)
- USBハブ
1-1 MacBook Air
僕が利用しているパソコンは、「13インチMacBook Air – スペースグレイ」です。
1-2 SDカード
パソコンに移したい写真データが入っているものです。
今回は、Nintendo 3DSに入っていたSDカードを使用します。
1-3 USBハブ
MacBook に USBポートや SDカード挿入口がなくなってしまったことで、変換ハブを使用しなければならなくなりました。
2. SDメモリーカードをパソコンに接続する
【手順解説】
1: microSDカードを変換アダプタの中に入れます。

microSDカードではなく、SDカードを利用する場合は、必要ない手順です。
2: MacにUSBハブを差し込みます。
3: USBハブにSDメモリーカードを差し込みます。
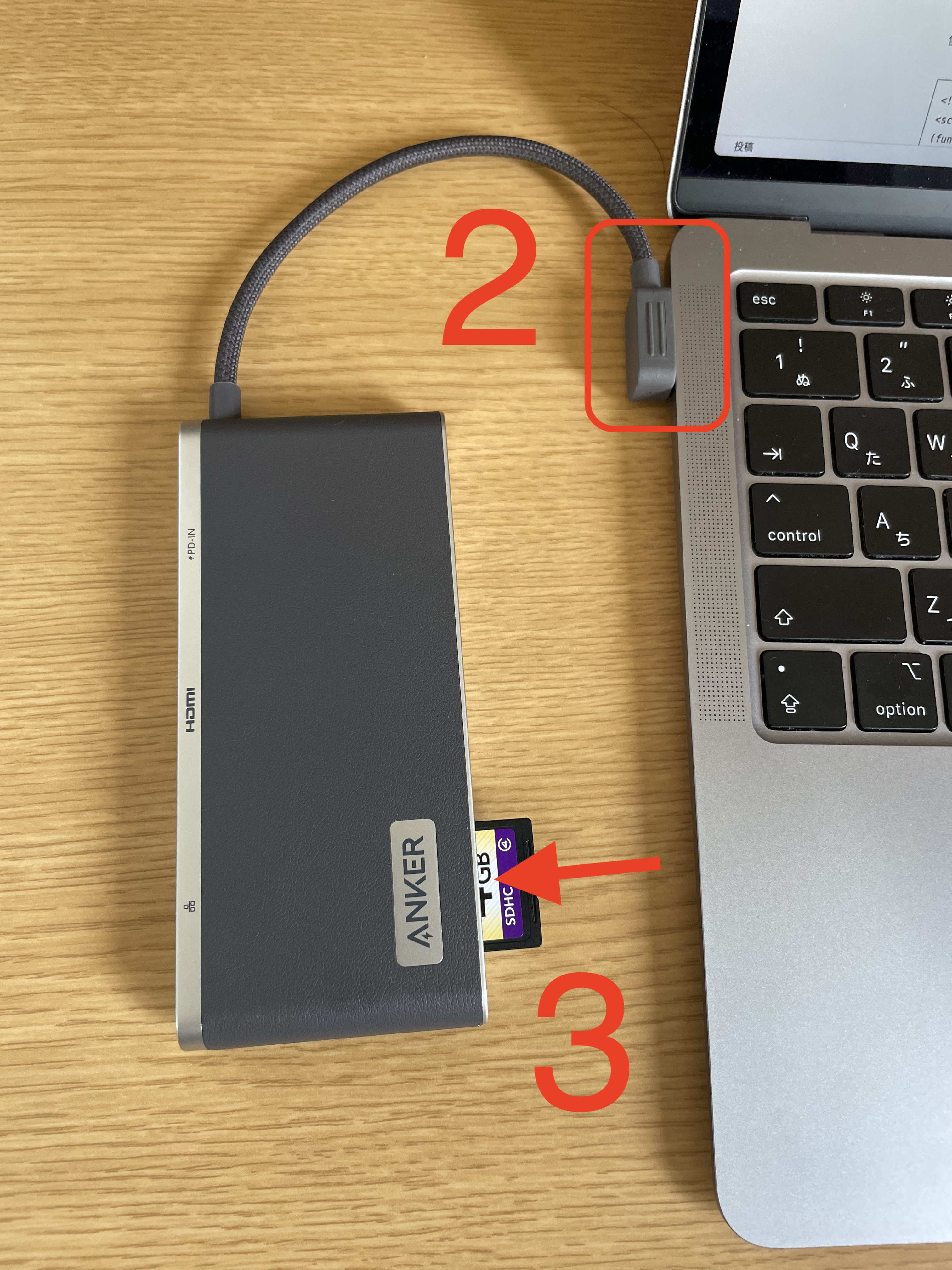
4: [Finder]を起動します。

5: SDメモリーカードが接続されたことを確認します。
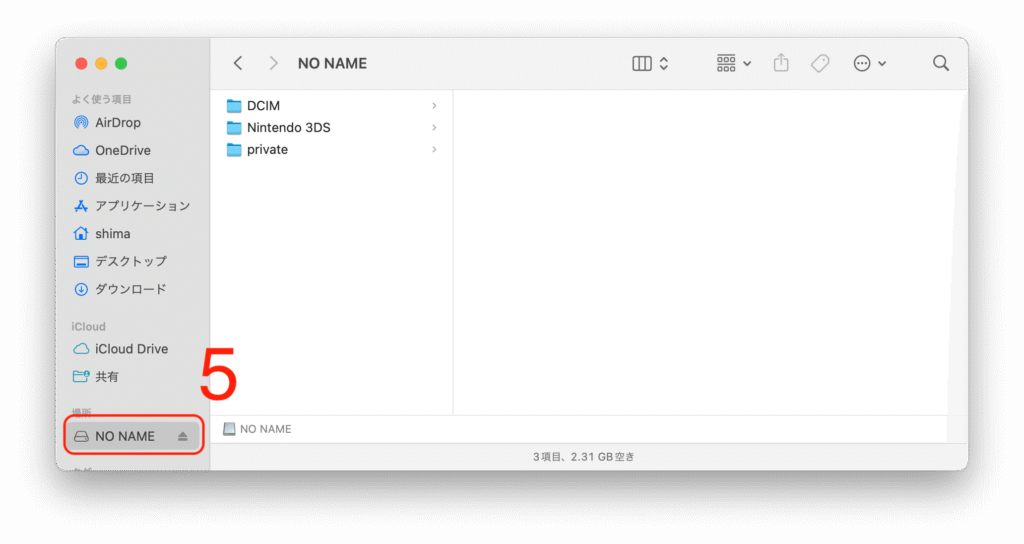
今回は、使用しているSDメモリーカードに名前をつけていないので「NO NAME」と表示されています。
3. 写真をSDメモリーカードからMacに移す
【手順解説】
1: [写真]を起動します。

2: メニューバーにある[ファイル]をクリックします。
3: [読み込む…]をクリックします。
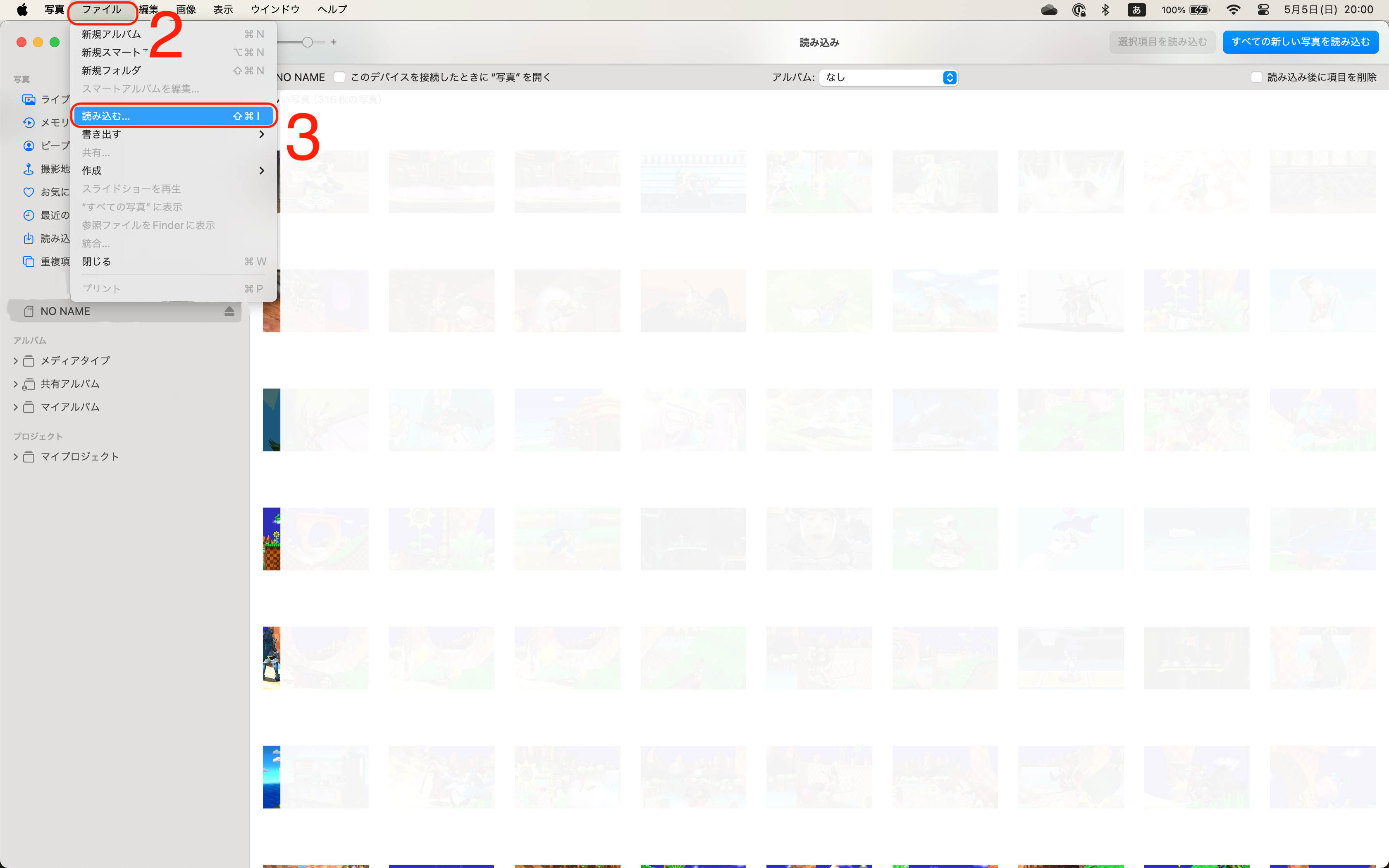
4: 先ほど接続したSDメモリーカードをクリックします。
5: 読み込みたいファイル(もしくはフォルダ)をクリックします。
今回は「DCIM」というフォルダをクリックしています。
6: [読み込む項目を確認]をクリックします。
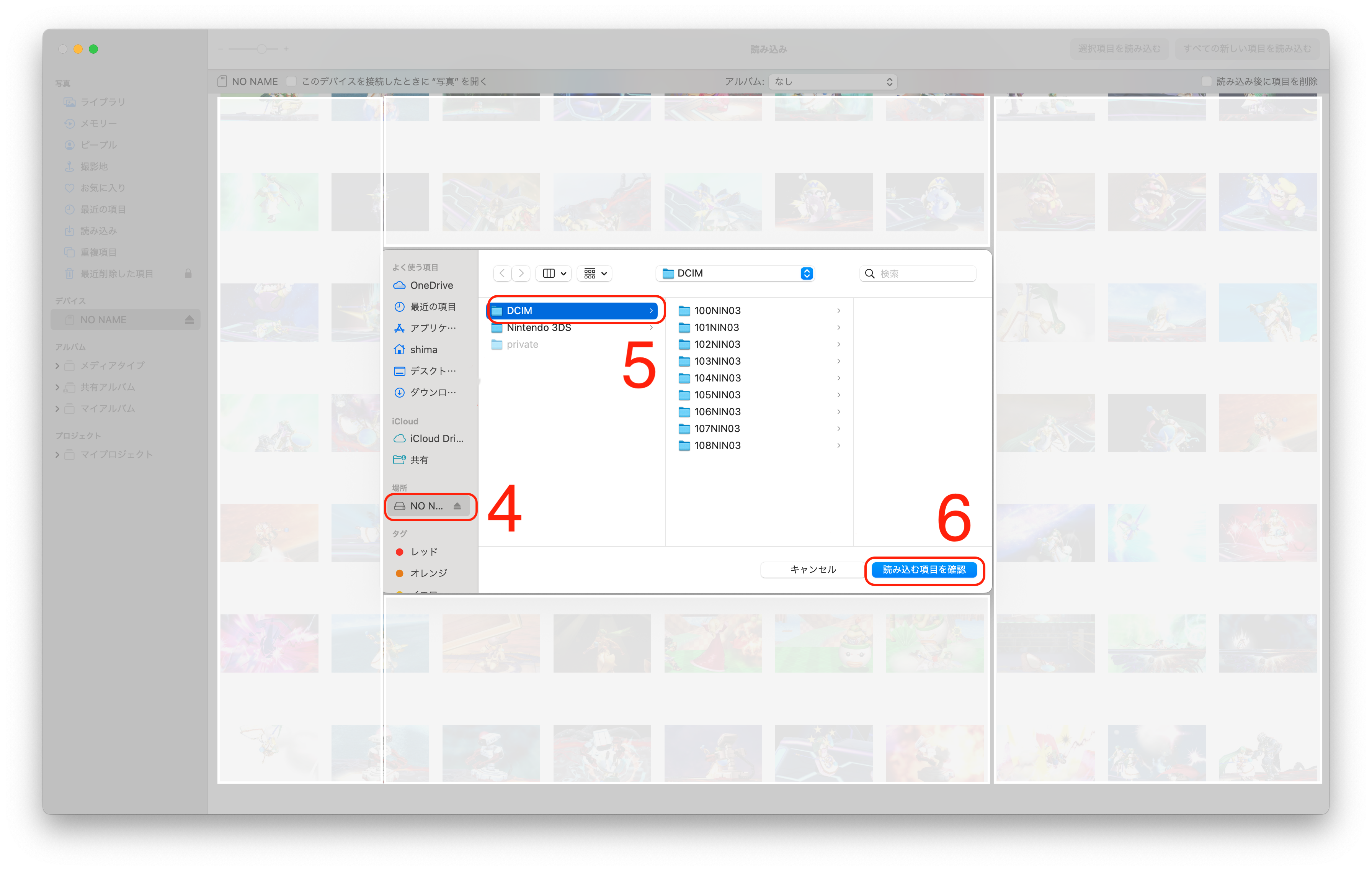
7: 選択したファイルが写真アプリに読み込まれます。
4. SDメモリーカードをMacから取り外す
【手順解説】
1: Finderに表示されているSDメモリーカードの名前を右クリックします。
2: [”SDメモリーカードの名前”を取り出す]をクリックします。
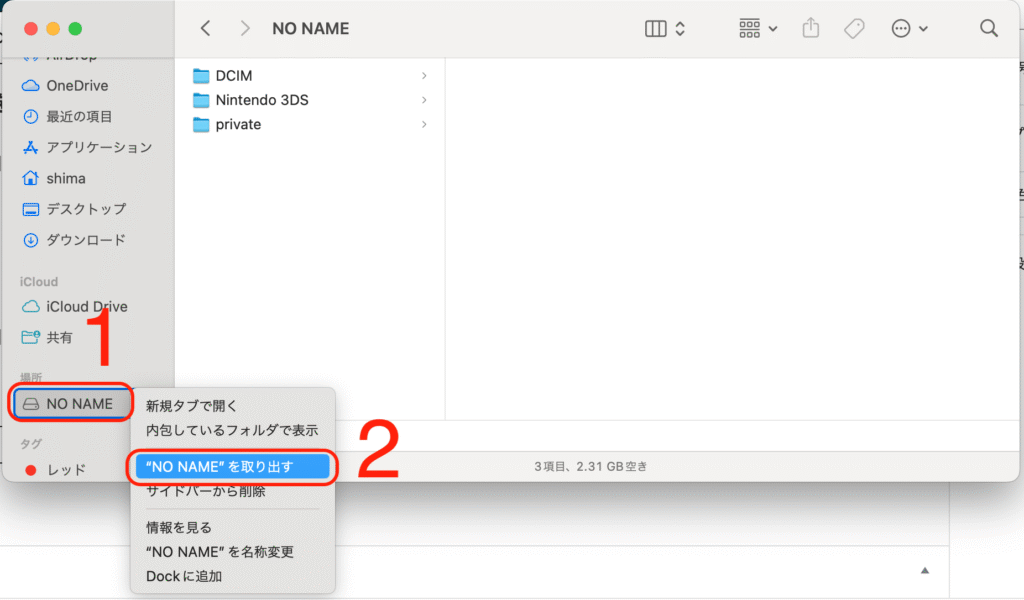
3: USBハブからSDメモリーカードを抜き出します。
これにて、写真をSDメモリーカードからMacに移す方法についての解説を終わります。
逆に、写真を Mac からSDメモリーカードに移す方法についての解説は、こちらです。
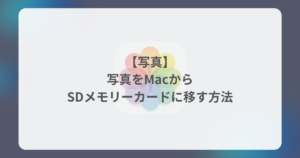
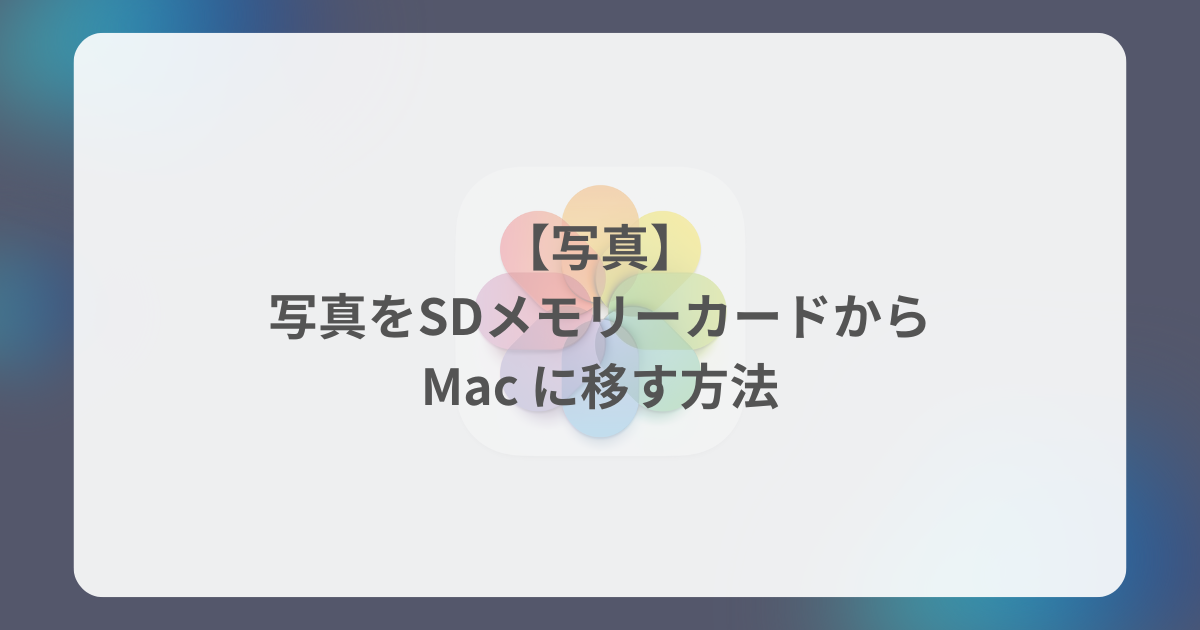
コメント