【動作環境】
<スマホ>
機種:iPhone12
OS:iOS 16.6.1
本記事では、iPhoneで、トーク履歴を消さずにLINEアプリを再インストールする方法を解説します。
1. トーク履歴のバックアップは絶対必須
LINEアプリをアンインストールする前にやるべきことは、トーク履歴のバックアップです。
以下のデータは、LINEアプリをアンインストールしても残りますが、トーク履歴は残りません。
- アルバムやノートに保存中のデータ
- 友達リスト
- 購入したスタンプ
- LINEスタンププレミアムの利用情報
- LINE Pay・LINEポイント残高
- 購入済みのLINEコイン残高
- 自分のプロフィール情報(LINE IDやアイコン)
- ステータスメッセージ
- グループ
- Keepに保存中のデータ
- LINE連動アプリ・サービスの情報
- LINE VOOMの内容
まずは、トーク履歴のバックアップを取るために、LINEとiCloudを連携させることから始めましょう。
2. LINEとiCloud を連携させる
【手順解説】
1: [設定]アプリをタップします。
2: [ユーザー名]をタップします。
3: [iCloud]をタップします。
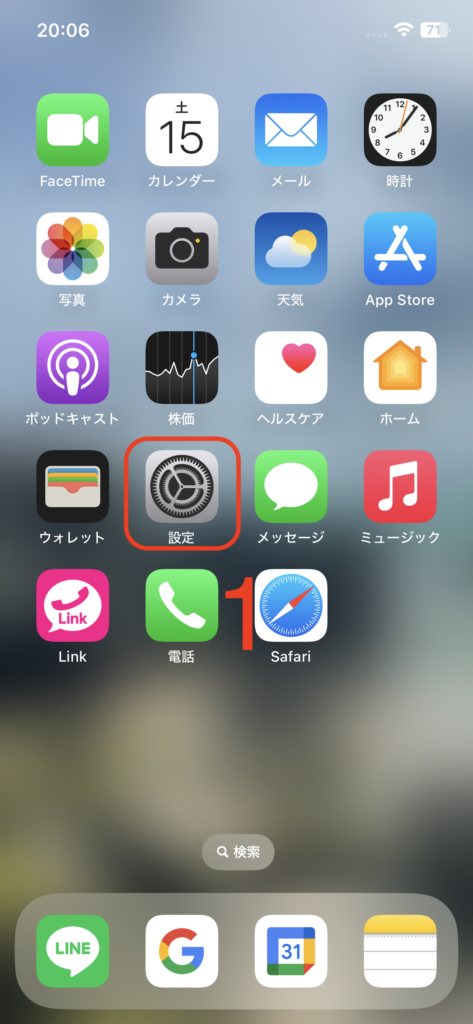
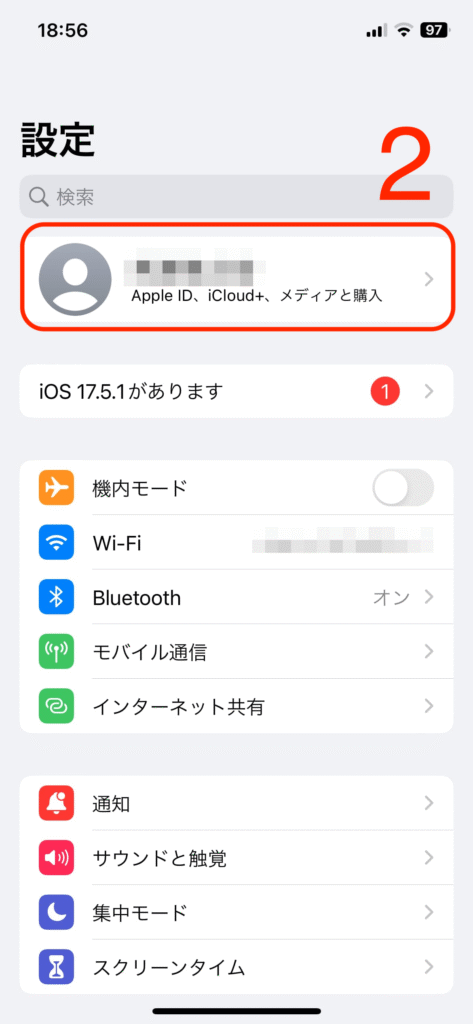
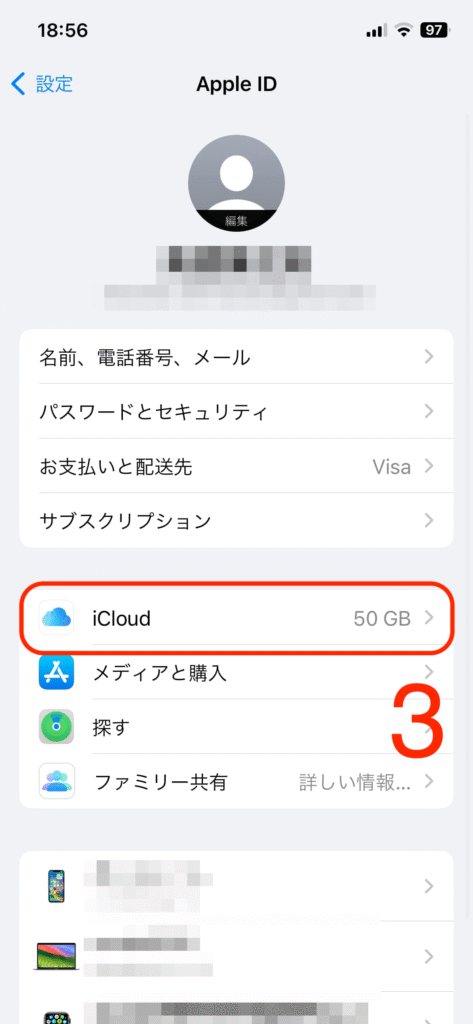
4: [すべてを表示]をタップします。
5: 下にスクロールします。
6: [LINE]をタップして、「オン」にします。
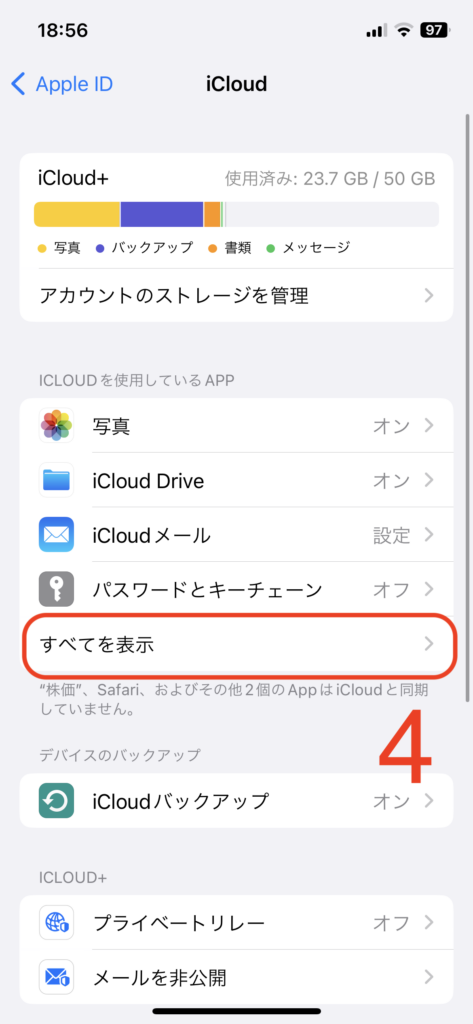
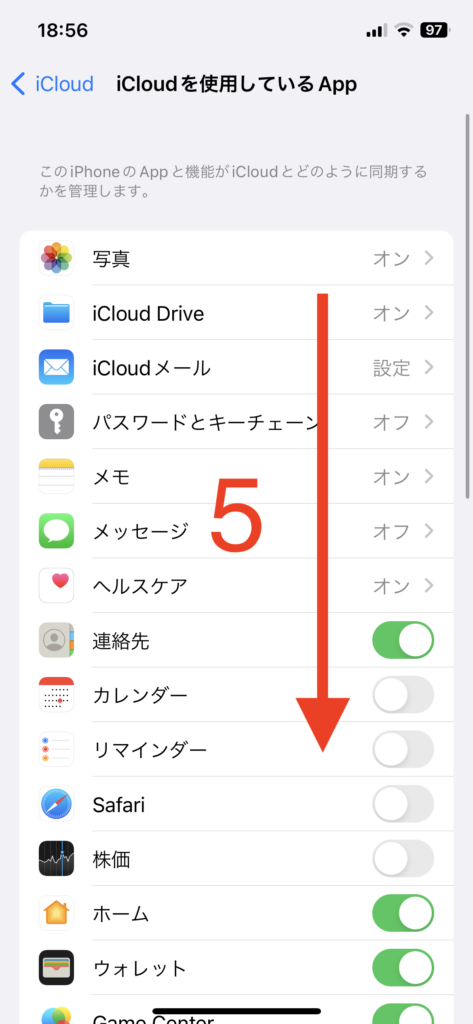
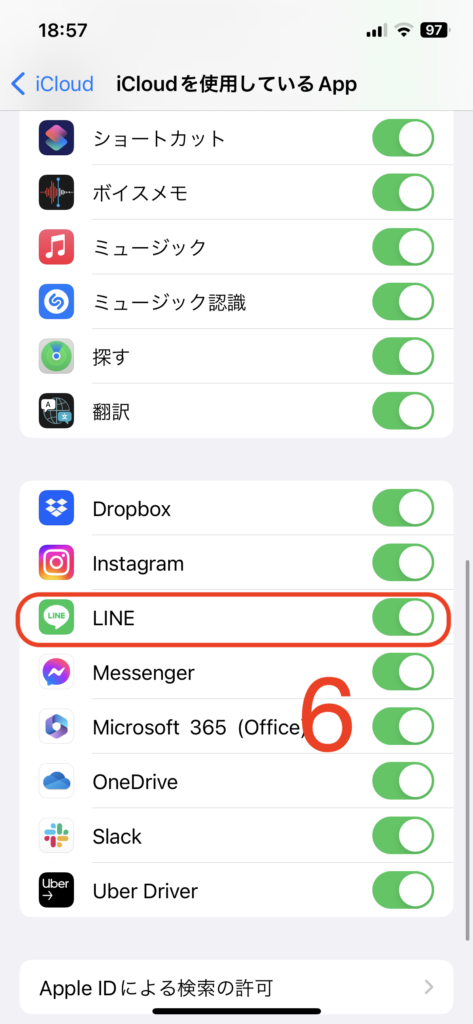
3. トーク履歴のバックアップをとる
【手順解説】
1: [LINE]アプリをタップします。
2: [ホーム]をタップします。
3: [設定]アイコンをタップします。
4: [アカウント]をタップします。
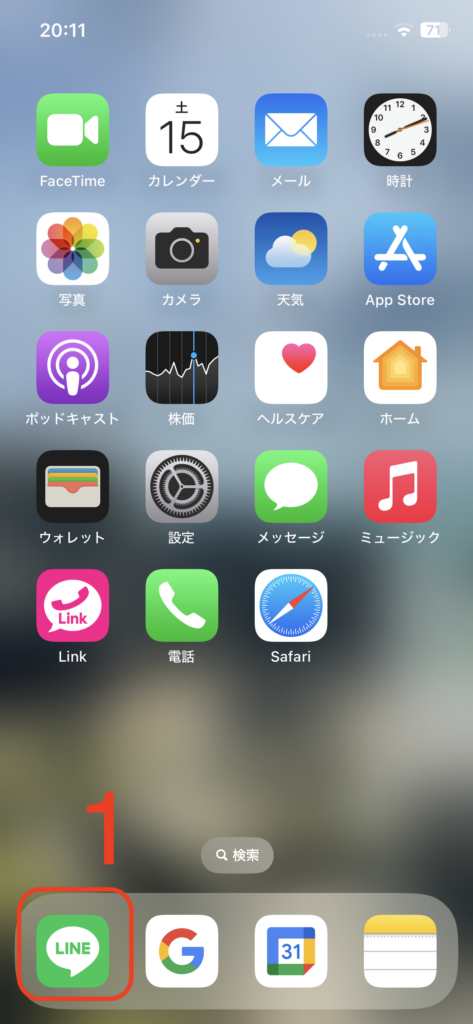
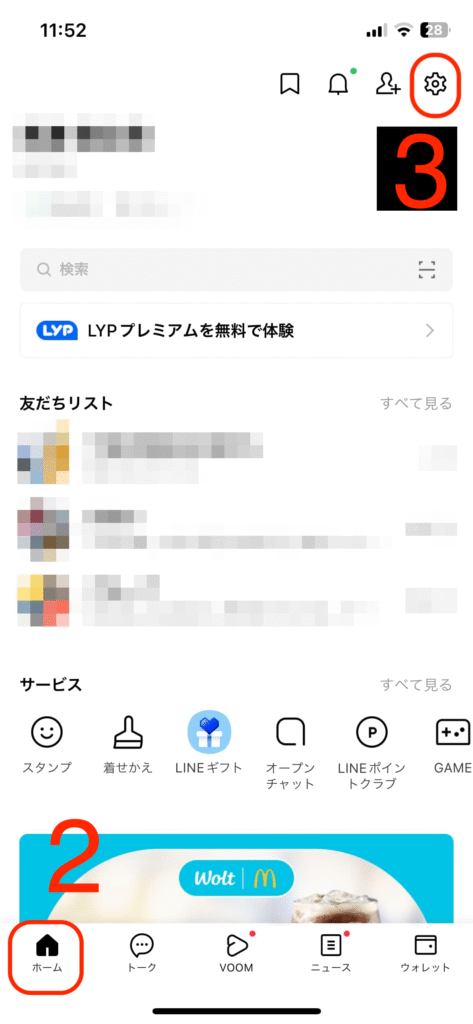
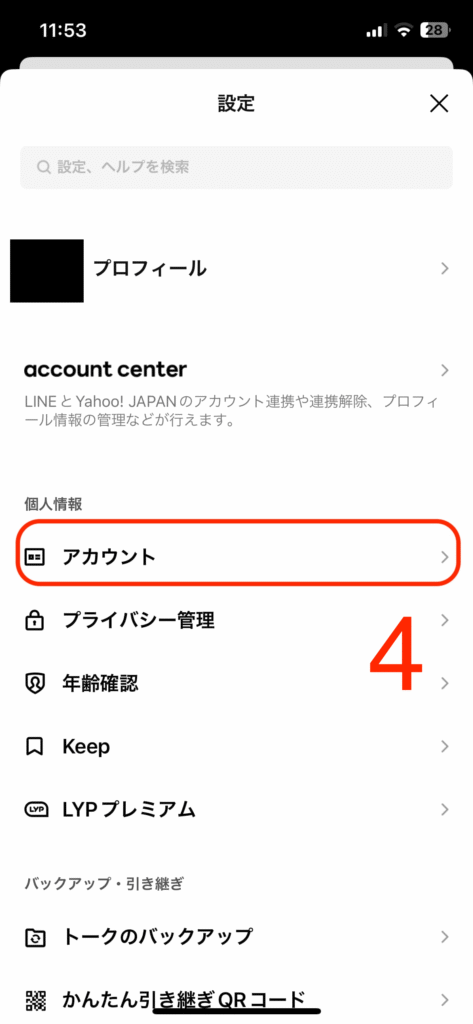
5: 「電話番号」「メールアドレス」「パスワード」を設定します。
6: AppleやGoogleとの連携を任意で行います。
7: [戻る]アイコンをタップします。
8: [トークのバックアップ]をタップします。
9: [今すぐバックアップ]をタップします。
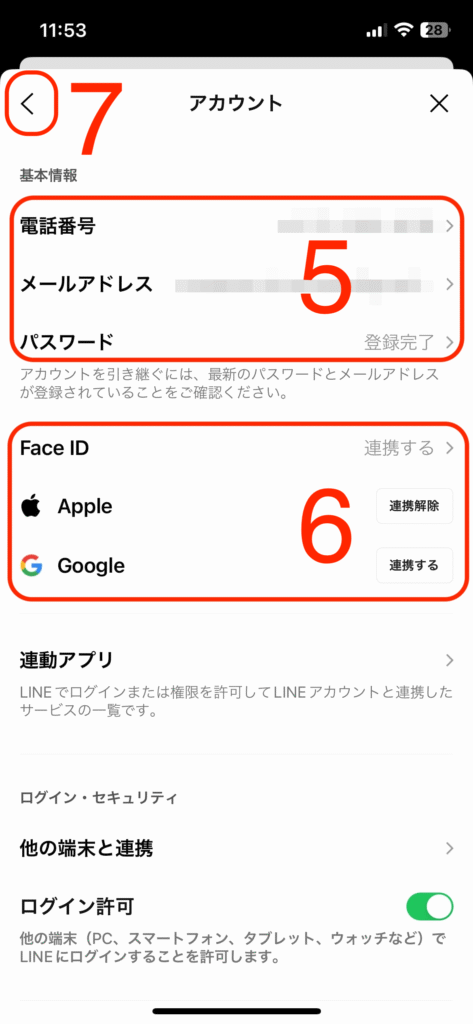
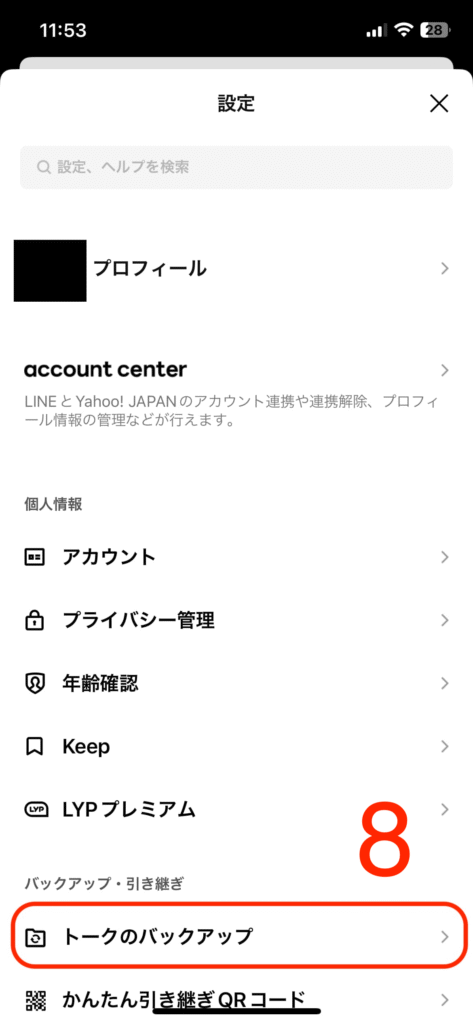
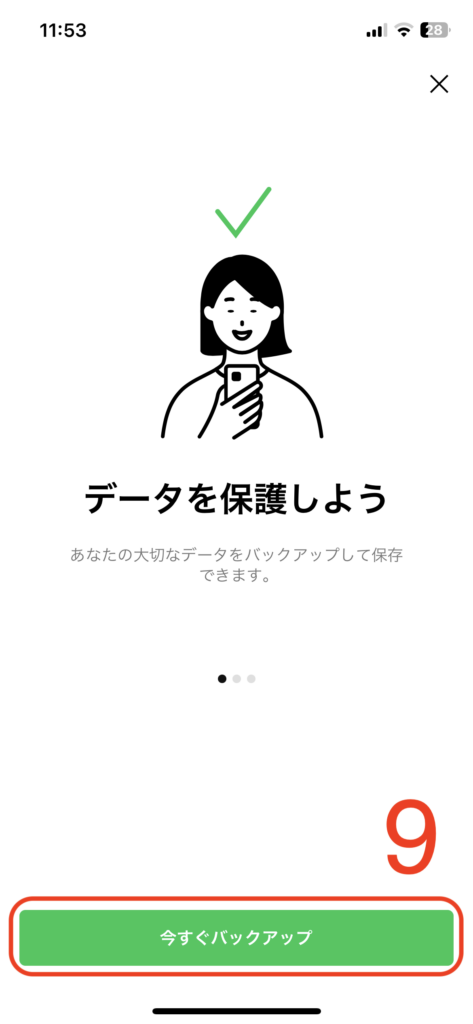
10: 6桁のPINコードを決めて入力します。
11: [次へ]ボタンをタップします。
12: バックアップが始まります。
13: [閉じる]をタップします。
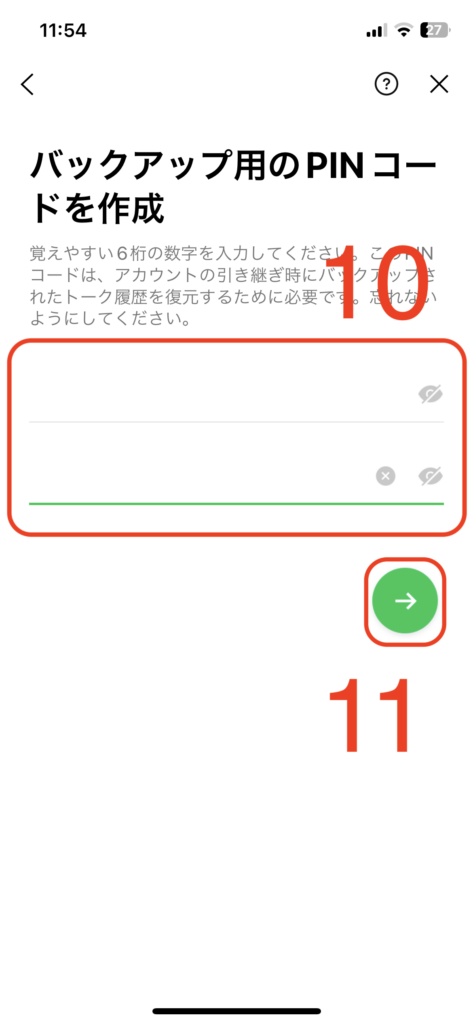
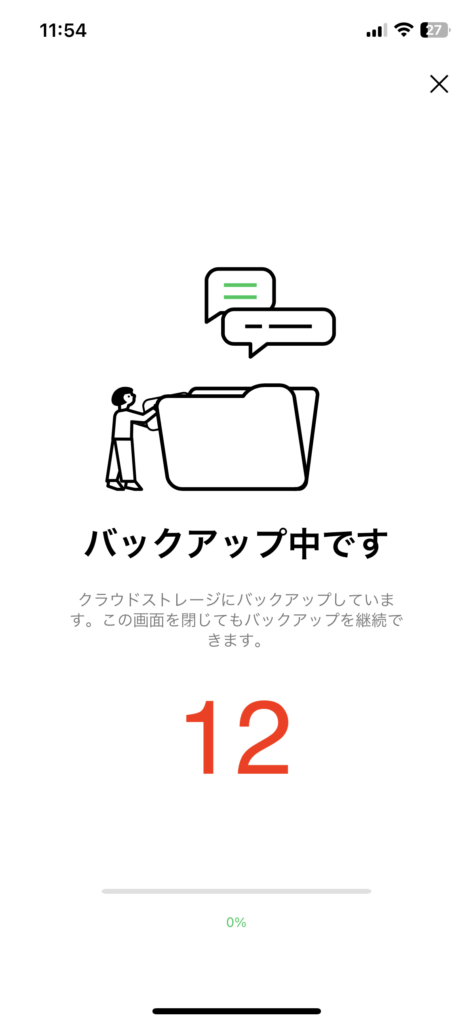
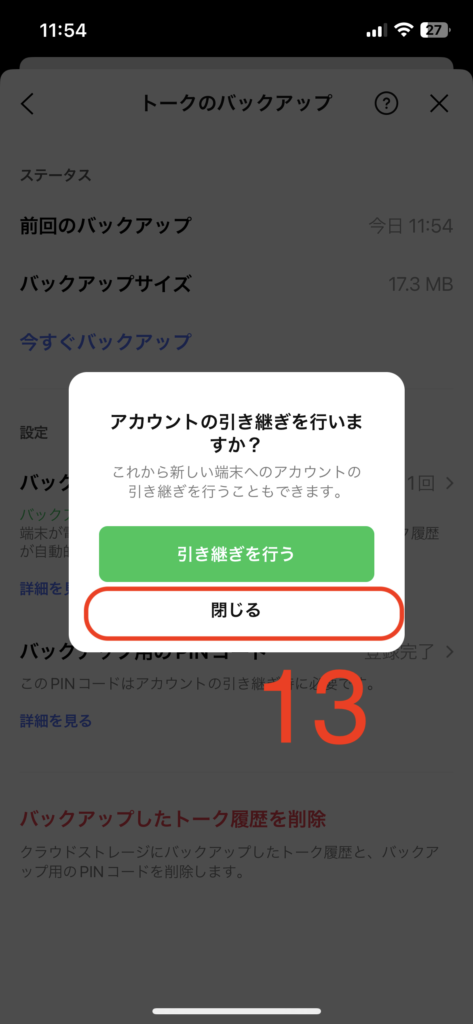
14: [前回のバックアップ]が更新されたら、無事完了です。
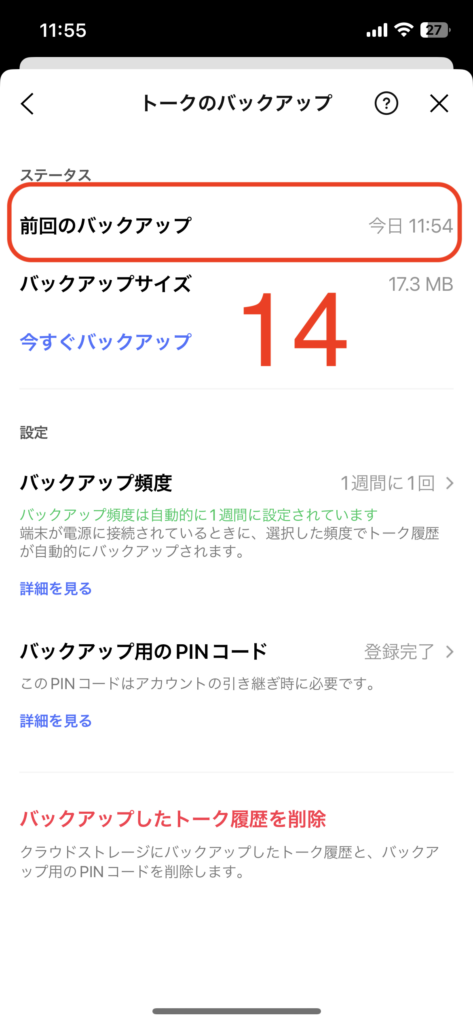
4. アプリを削除(アンインストール)する
【手順解説】
1: [LINE]アプリを長押しします。
2: [Appを削除]をタップします。
3: [削除]をタップします。
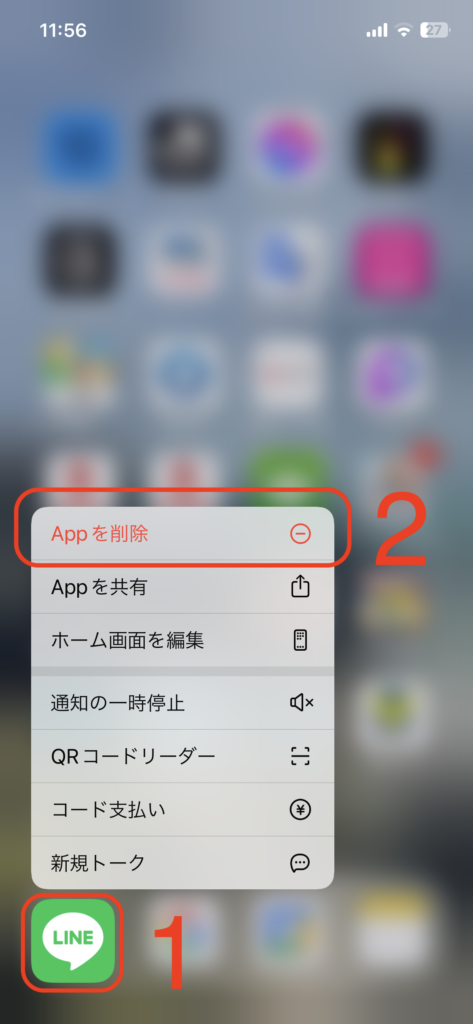

5. アプリを再インストールする
【手順解説】
1: [App Store]を起動します。
2: [検索]をタップします。
3: 検索バーに「LINE」と入力します。
4: [雲]アイコンをタップします。
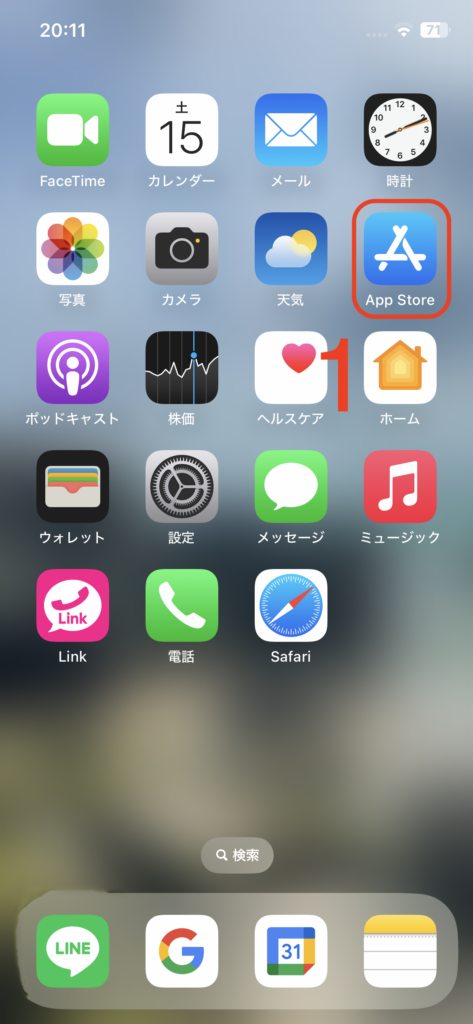
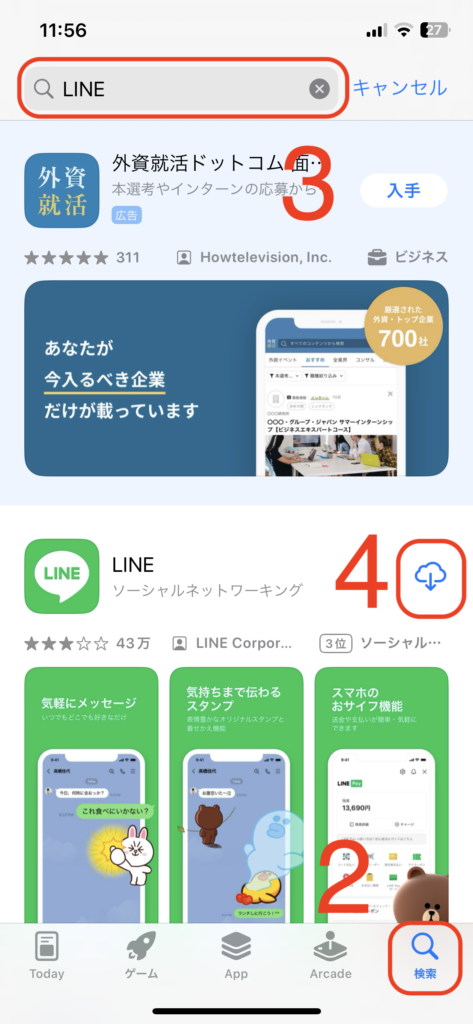
6. トーク履歴を復元させる
【手順解説】
1: [LINE]アプリをタップします。
2: [ログイン]をタップします。
3: [その他の方法でログイン]をタップします。
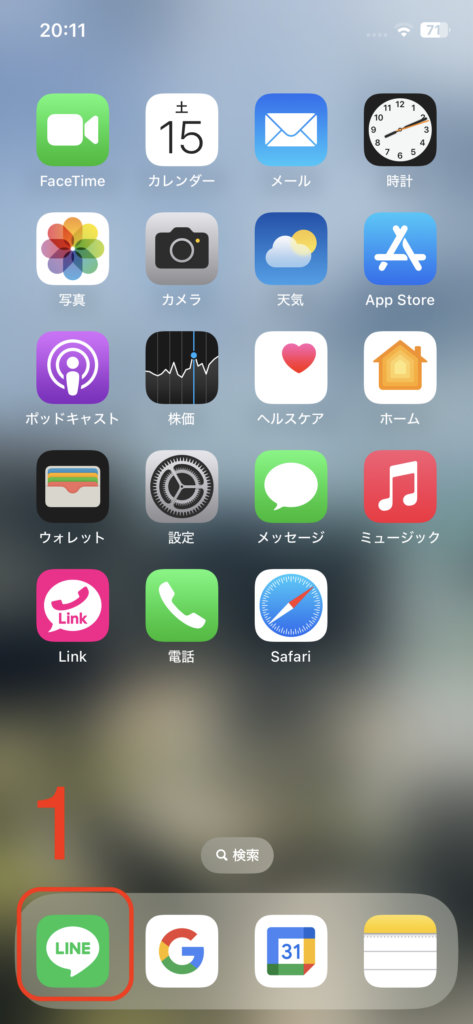
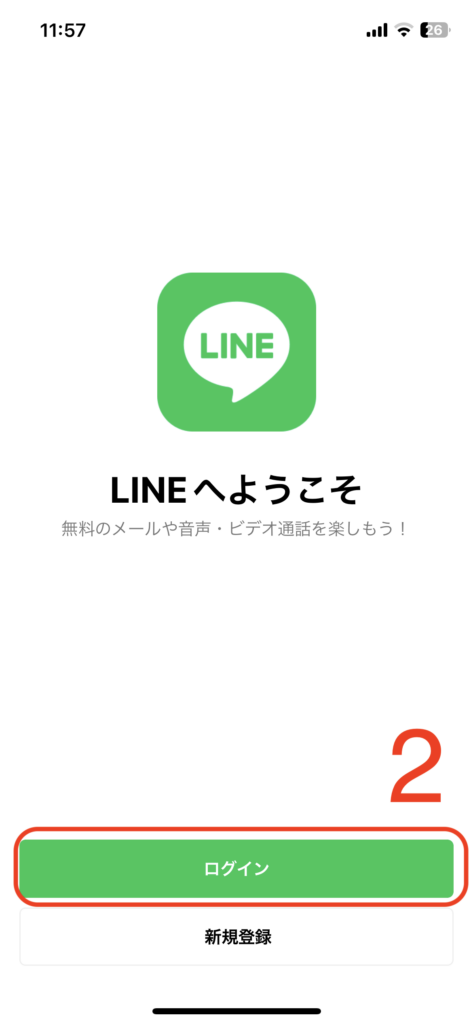
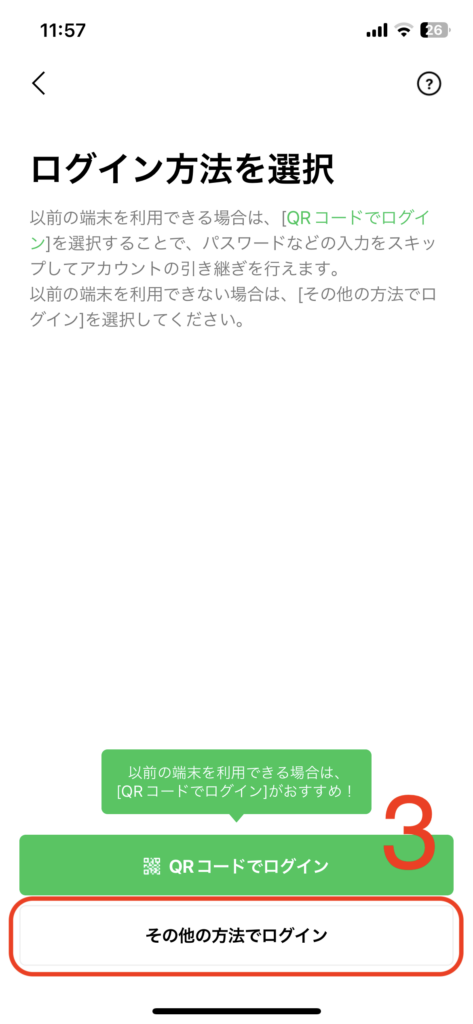
4: [電話番号でログイン]をタップします。
5: 電話番号を入力します。
6: SMSに届く認証番号を入力します。
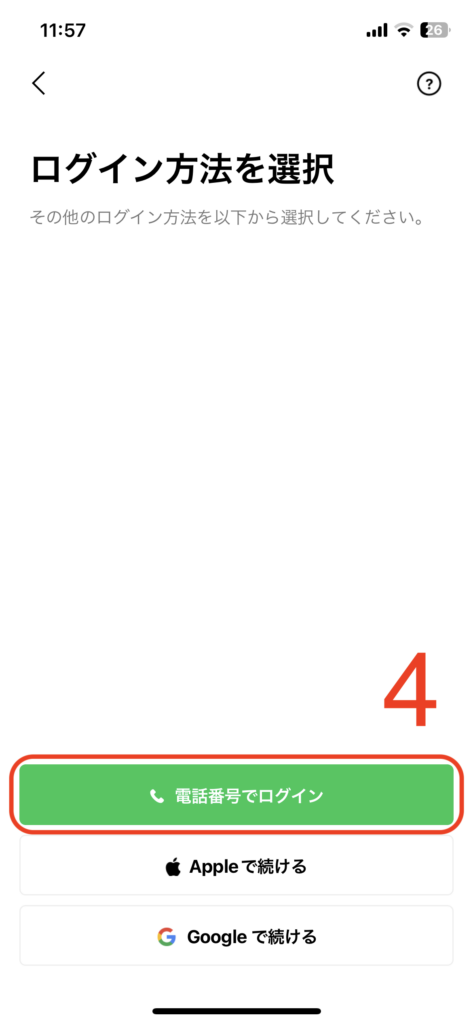
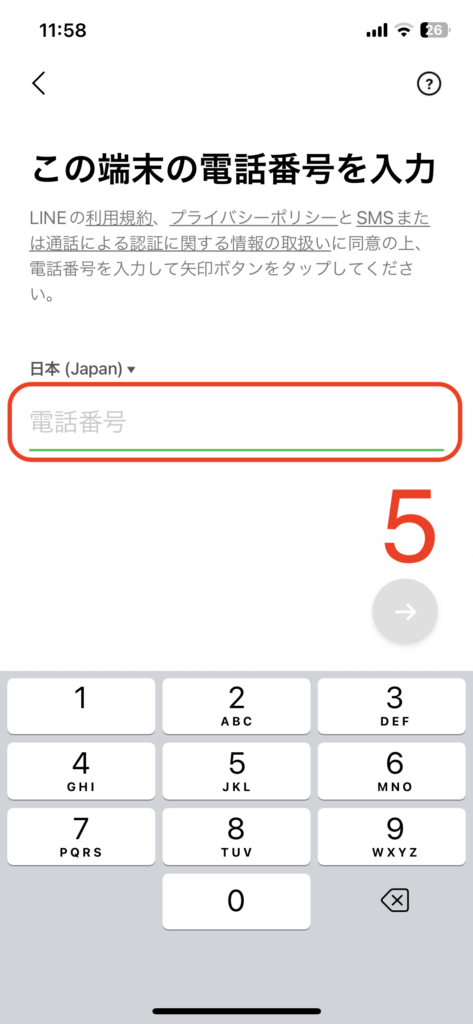
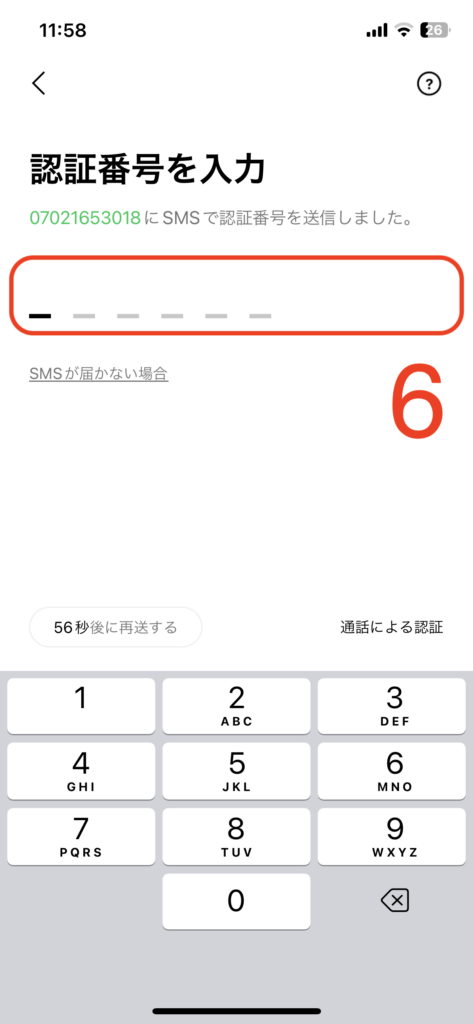
7: [トーク履歴を復元]をタップします。
8: 自分で決めた6桁のPINコードを入力します。
9: [次へ]をタップします。
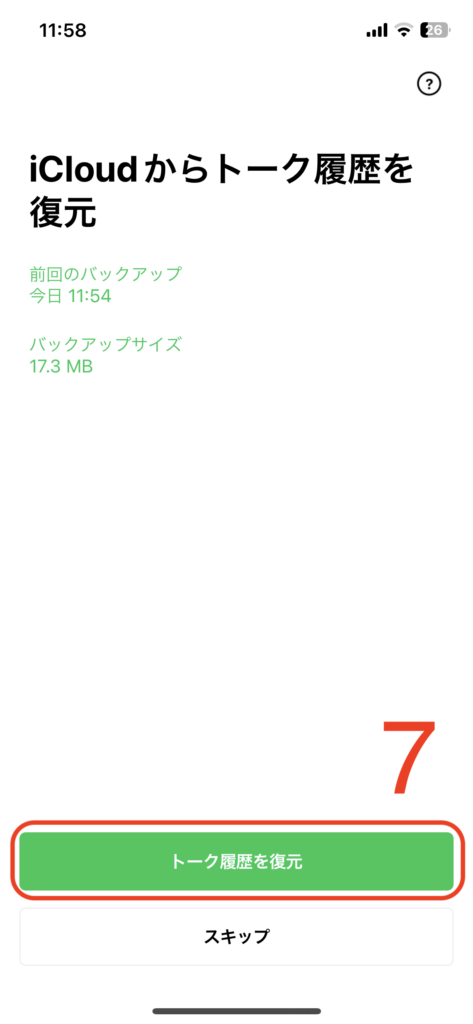
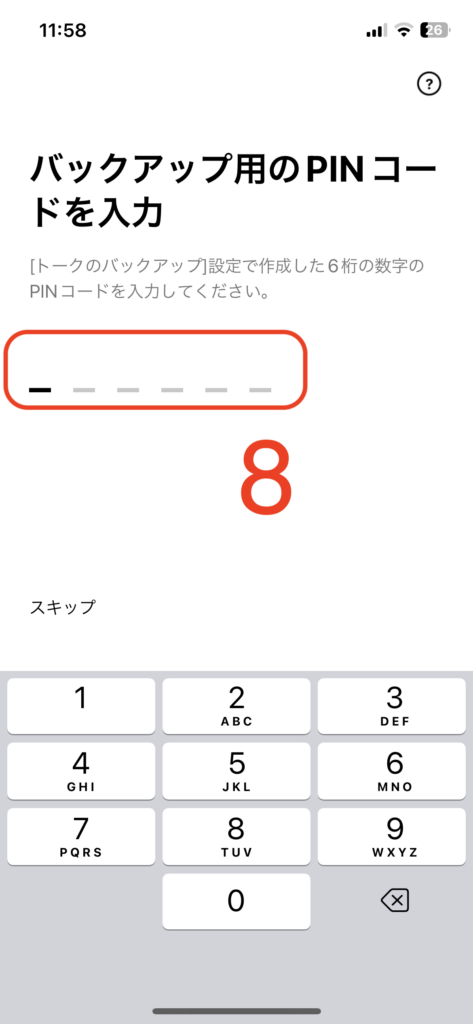
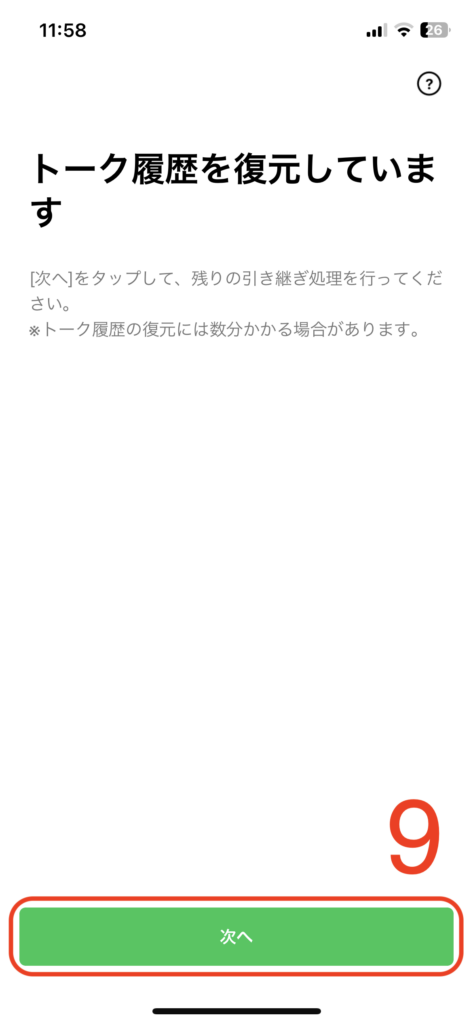
10: [次へ]ボタンをタップします。
[友達自動追加]や[友達への追加を許可]は、任意で選択しましょう。
ちなみに、僕は選択しませんでした。
11: [OK]をタップします。
12: [次へ]をタップします。

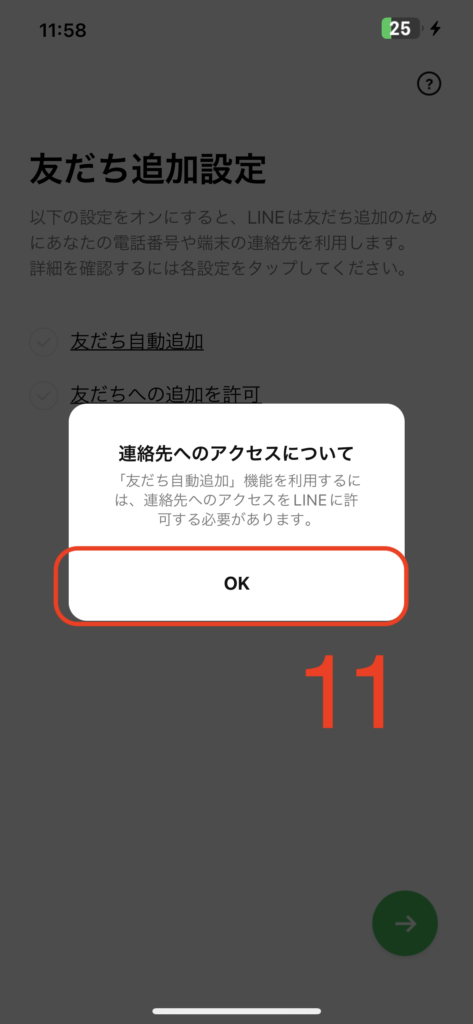
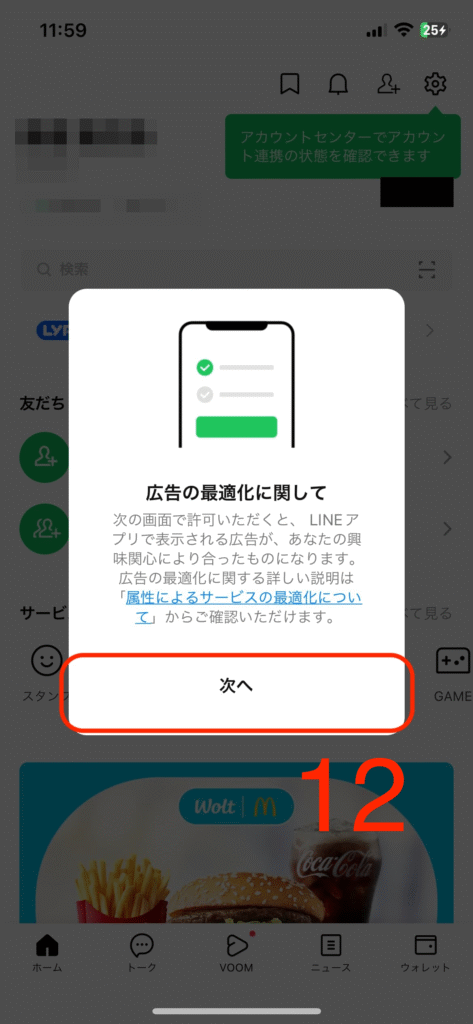
ここまでできたら、無事にトーク履歴を引き継げます。
これにて、iPhoneで、トーク履歴を消さずにLINEアプリを再インストールする方法についての解説を終わります。

コメント