【動作環境】
<パソコン>
機種:MacBook Air 13″
OS:macOS Sonoma 14.5
本記事では、iCloud Driveと「デスクトップ」・「書類」フォルダを同期する方法について解説します。
 shima zero
shima zero僕は、iCloud Driveと「デスクトップ」・「書類」フォルダを同期しておらず、突然MacBook Airが壊れたことにより、卒業論文のデータが全て消えてしまった苦い経験があります。
同期していれば防げたので、非常に悔しいです。
1. iCloud Driveと同期する方法
【手順解説】
1: [システム設定]を起動します。


2: [ユーザー名]をクリックします。
3: [iCloud]をクリックします。
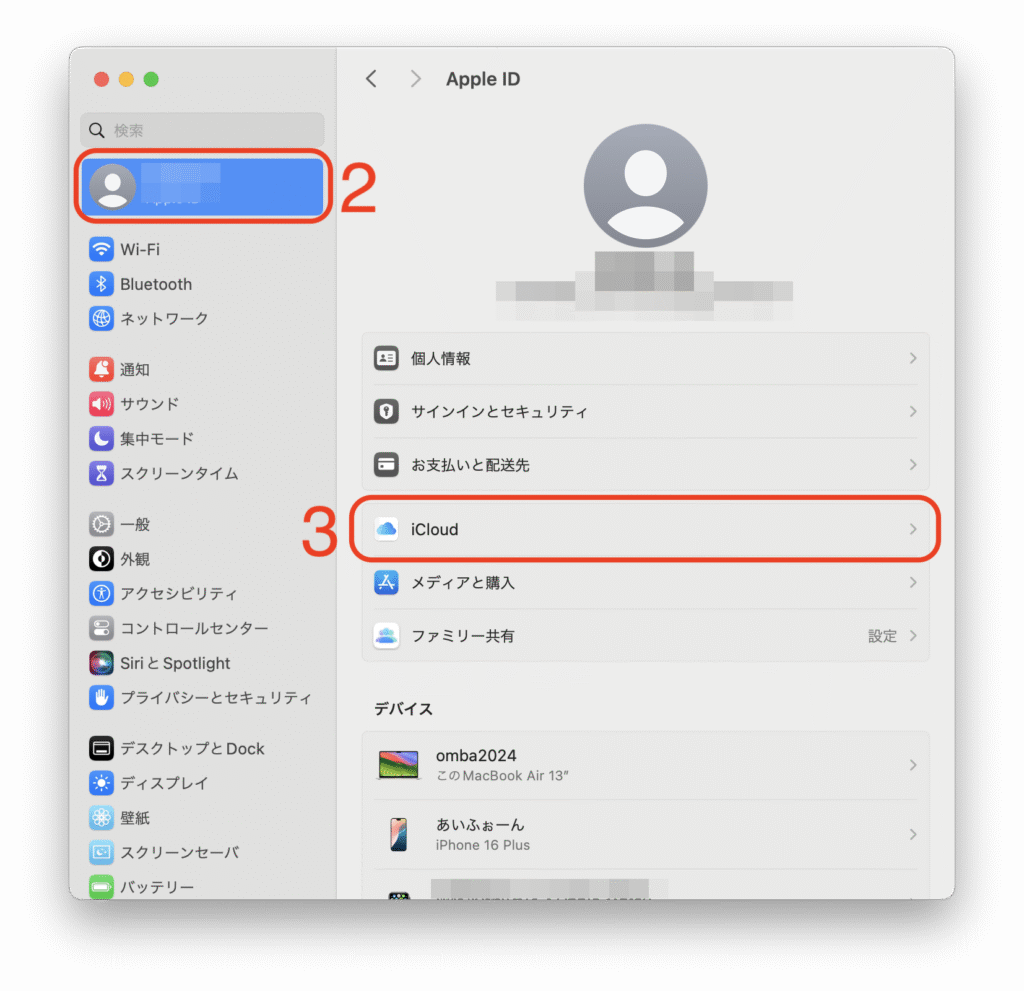
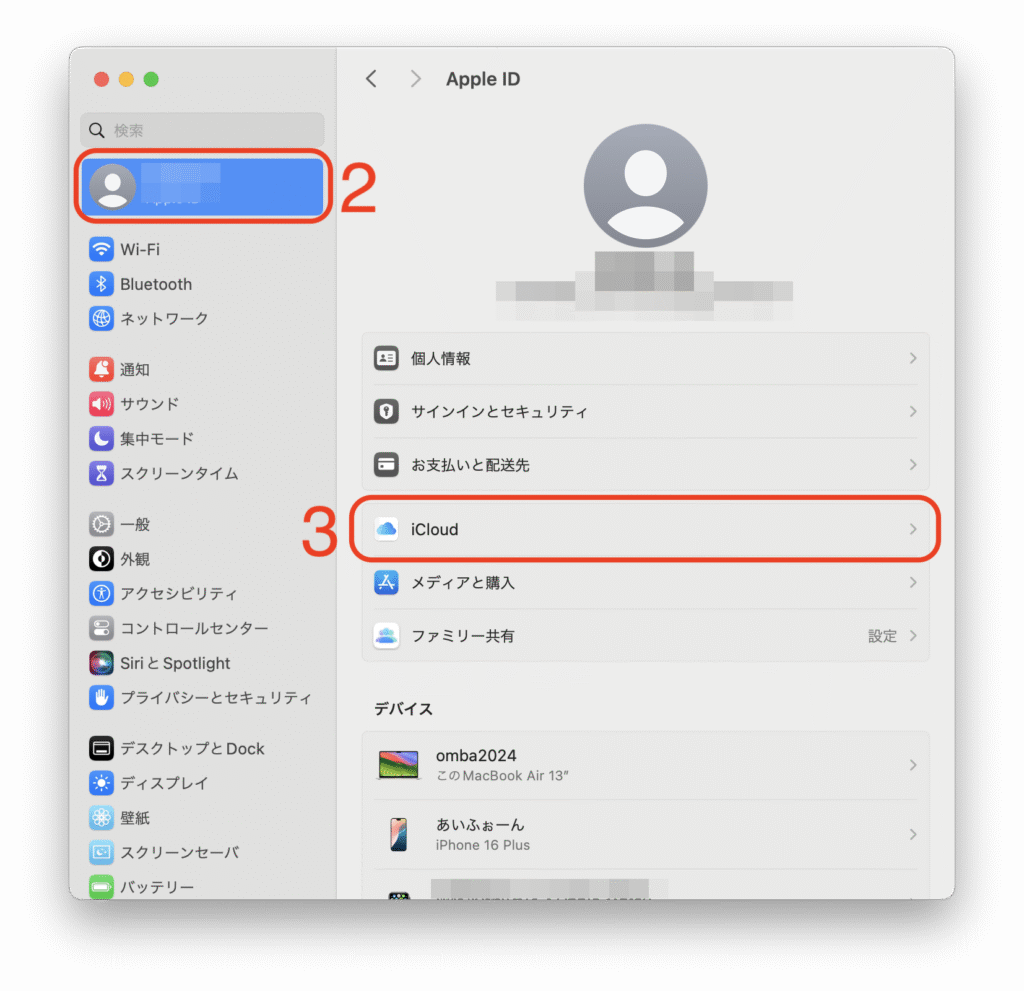
4: [iCloud Drive]をクリックします。
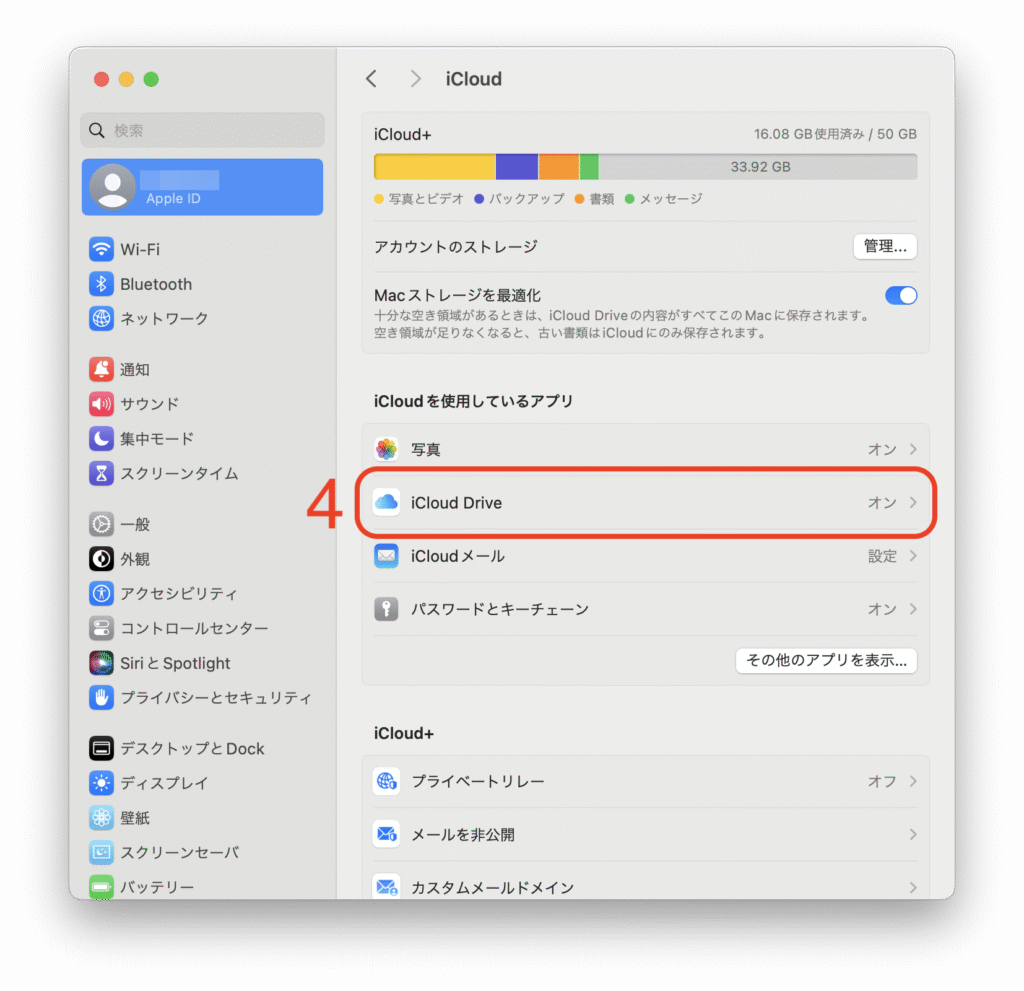
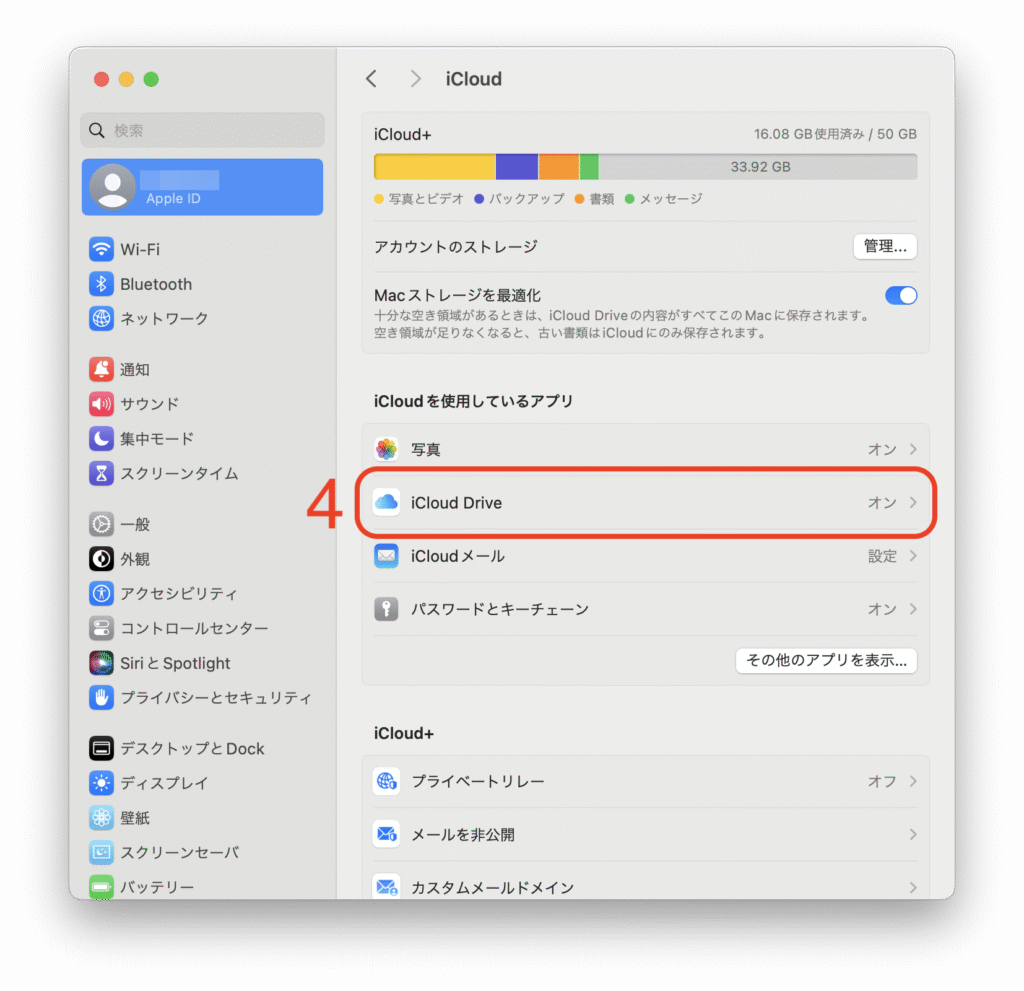
5: [このMacを同期]をオンにします。
6: [”デスクトップ”フォルダと”書類”フォルダ]をオンにします。
7: [完了]ボタンをクリックします。
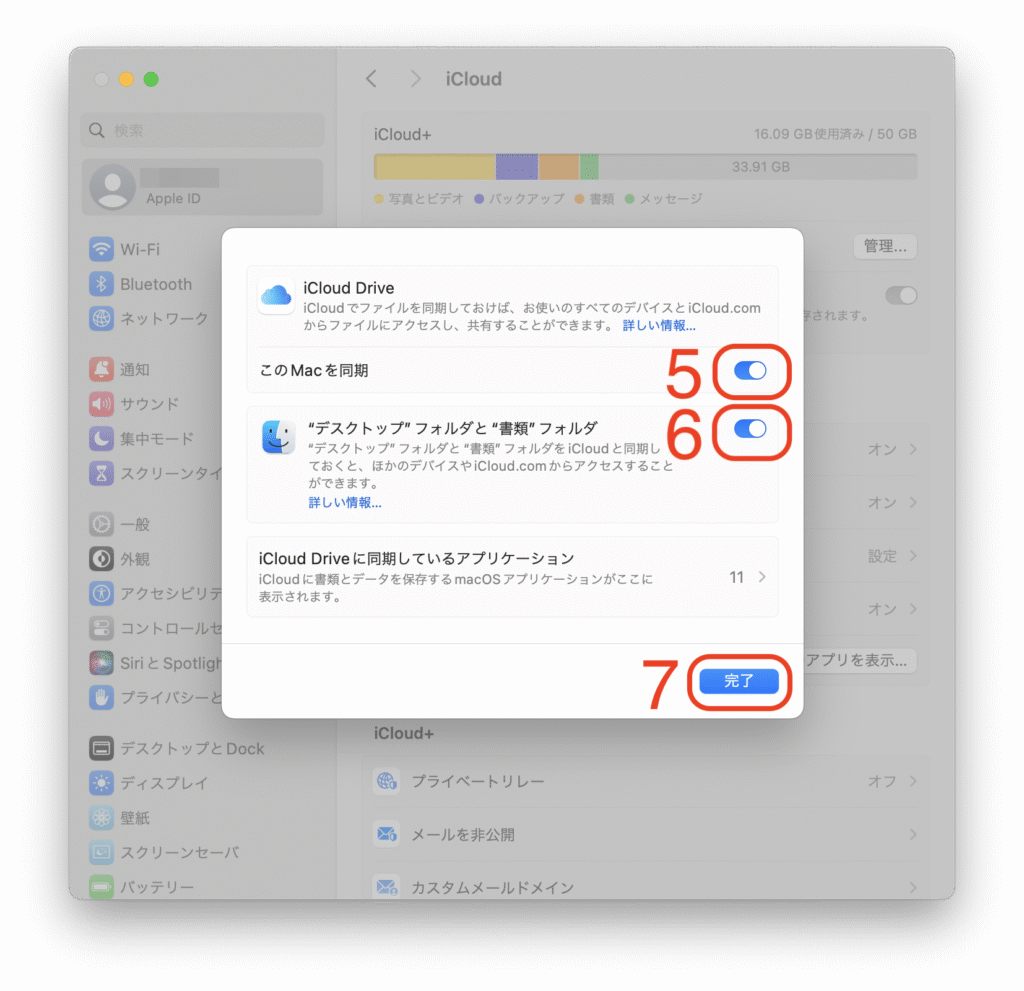
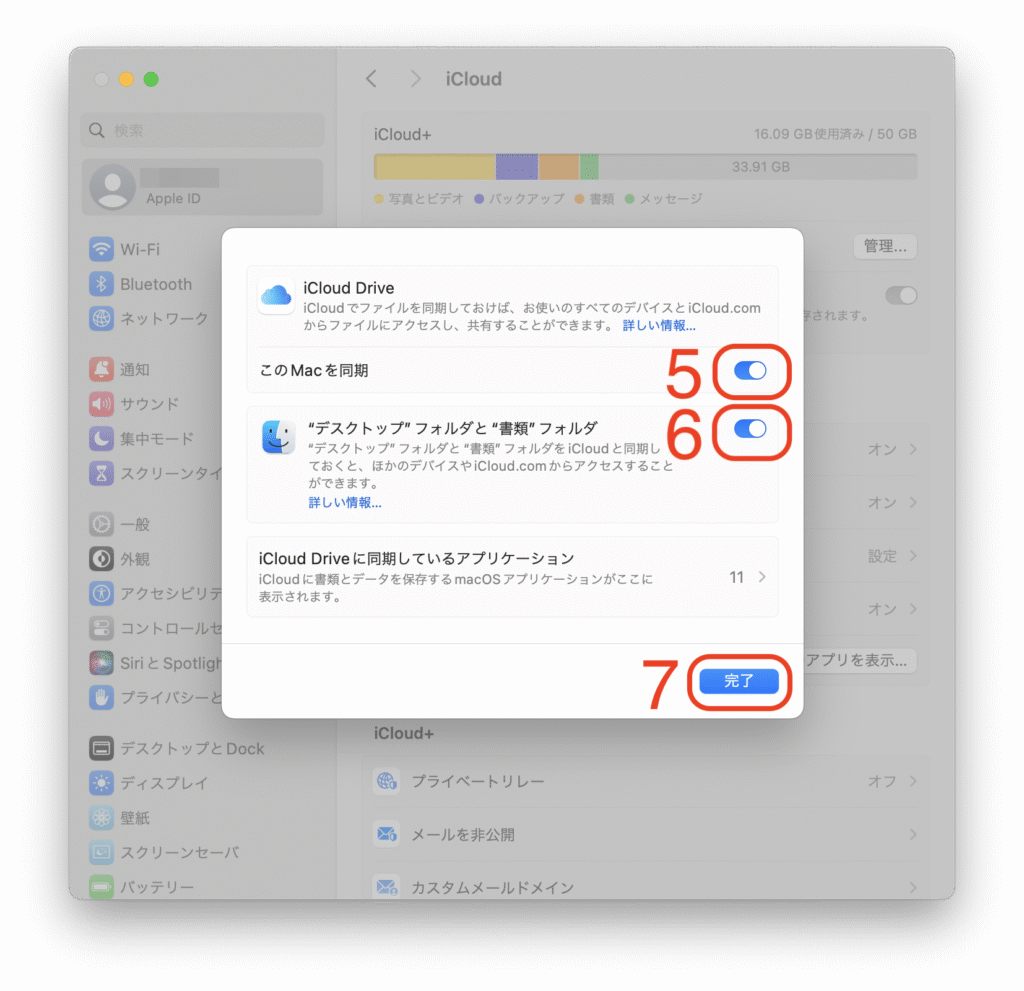
2. iCloud Driveと同期できているかを確認する
【手順解説】
1: [Finder]をクリックします。


2: [iCloud Drive]をクリックします。
3: [デスクトップ]フォルダと[書類]フォルダが、iCloud Driveに移動したことがわかります。
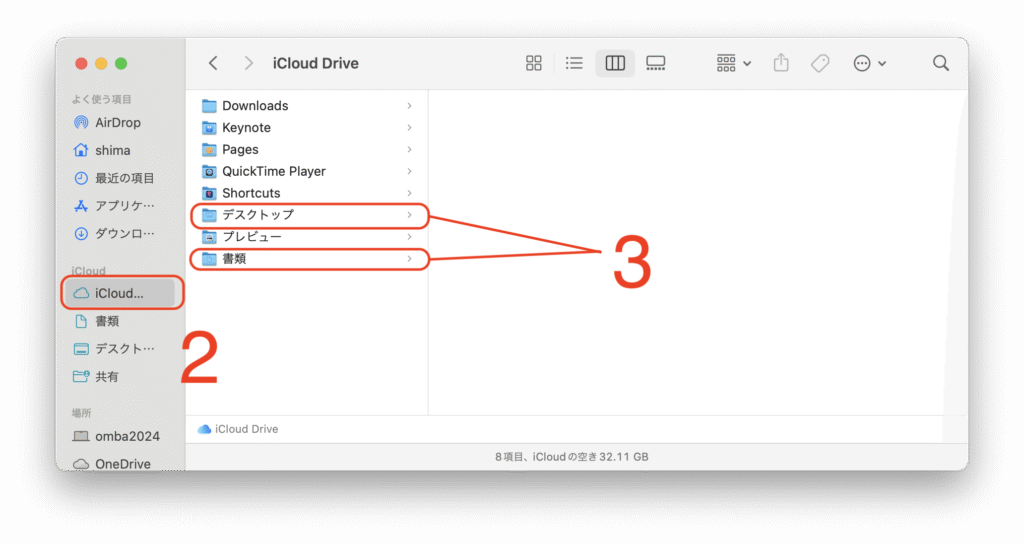
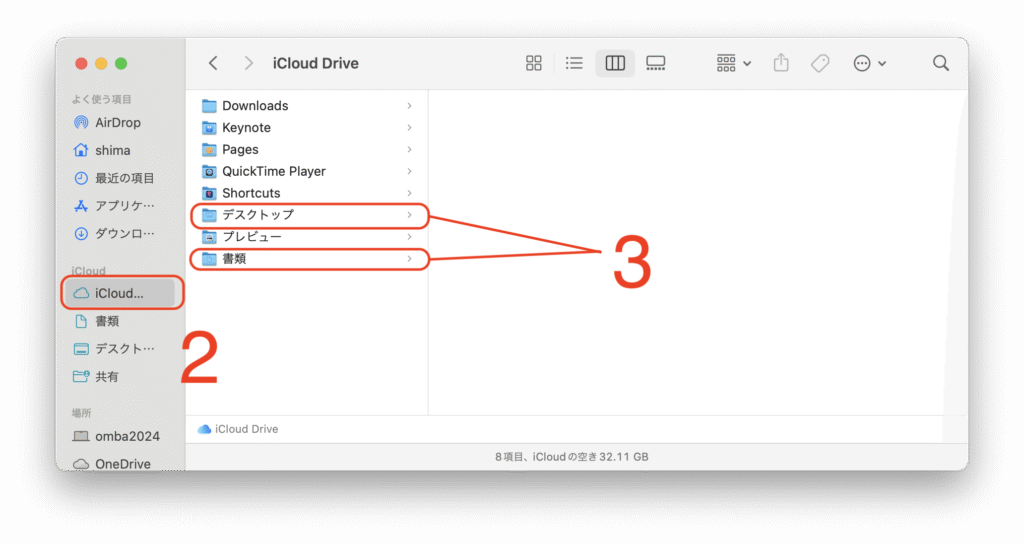
ちなみに、設定によっては、サイドバーにも[デスクトップ]と[書類]が表示されます。
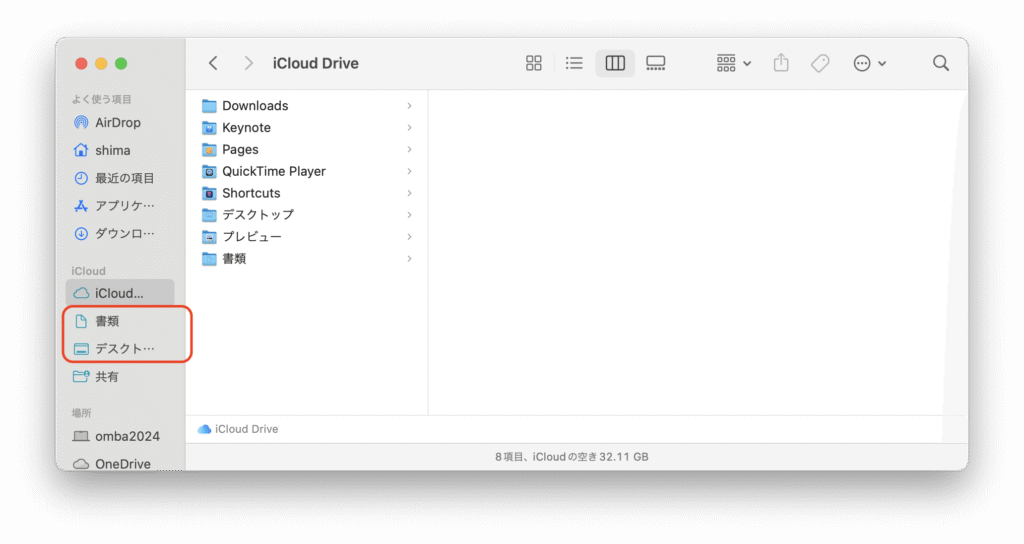
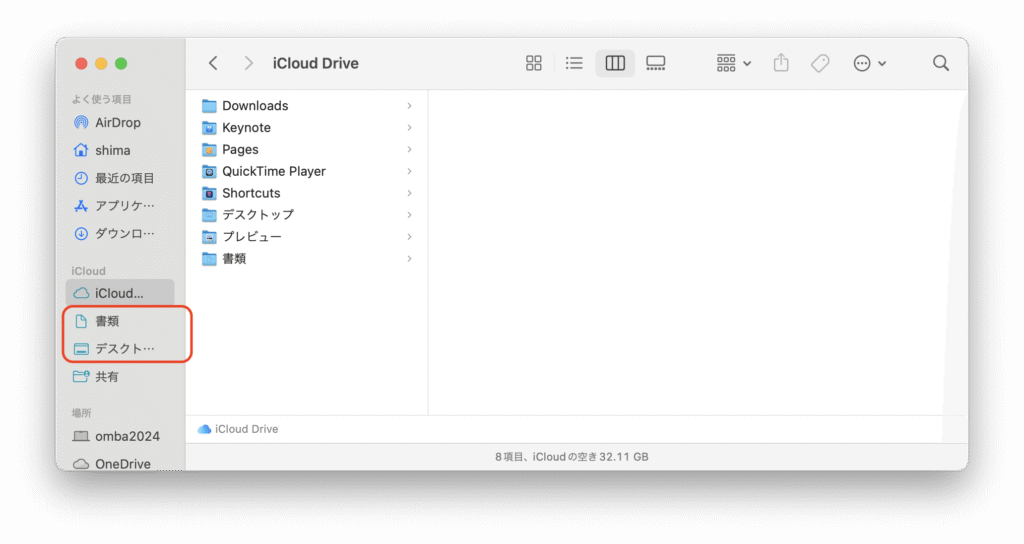
これにて、iCloud Driveと「デスクトップ」・「書類」フォルダを同期する方法についての解説を終わります。

コメント