【動作環境】
<パソコン>
機種:Vostro 3520 ノートパソコン
OS:Microsoft Windows 11 Pro(ver.24H2)
本記事では、Windows 11において、OneDriveの同期を解除する方法について解説します。
1. OneDriveの同期を解除する方法
【手順解説】
1: [OneDrive]をクリックします。

2: [設定]アイコンをクリックします。
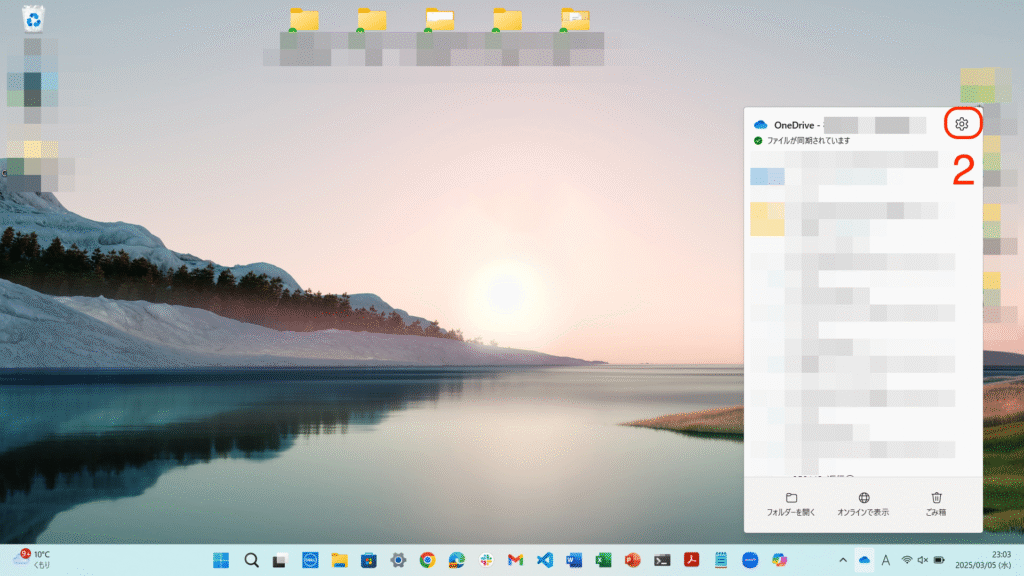
3: [設定]をクリックします。
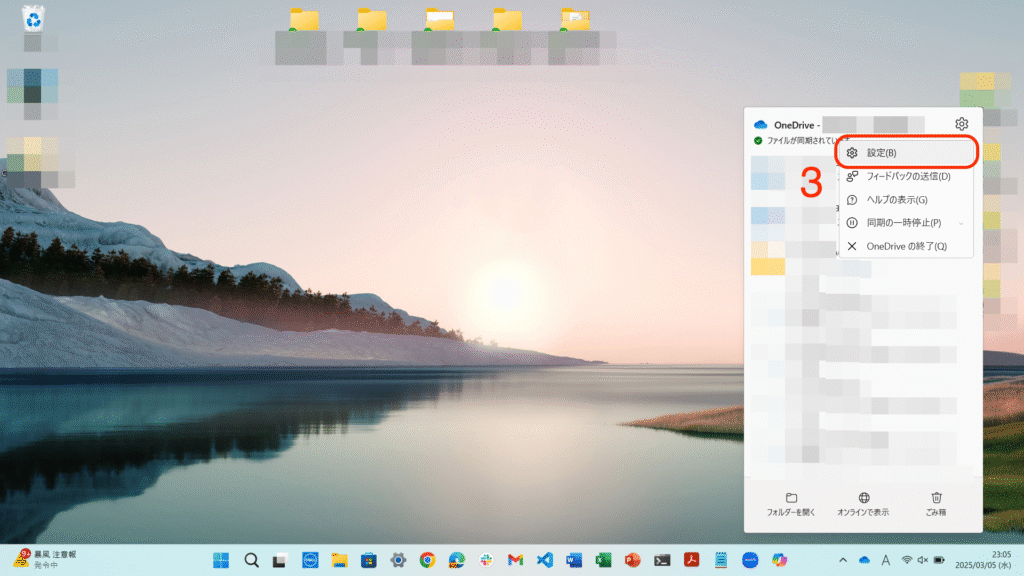
4: [バックアップを管理]をクリックします。
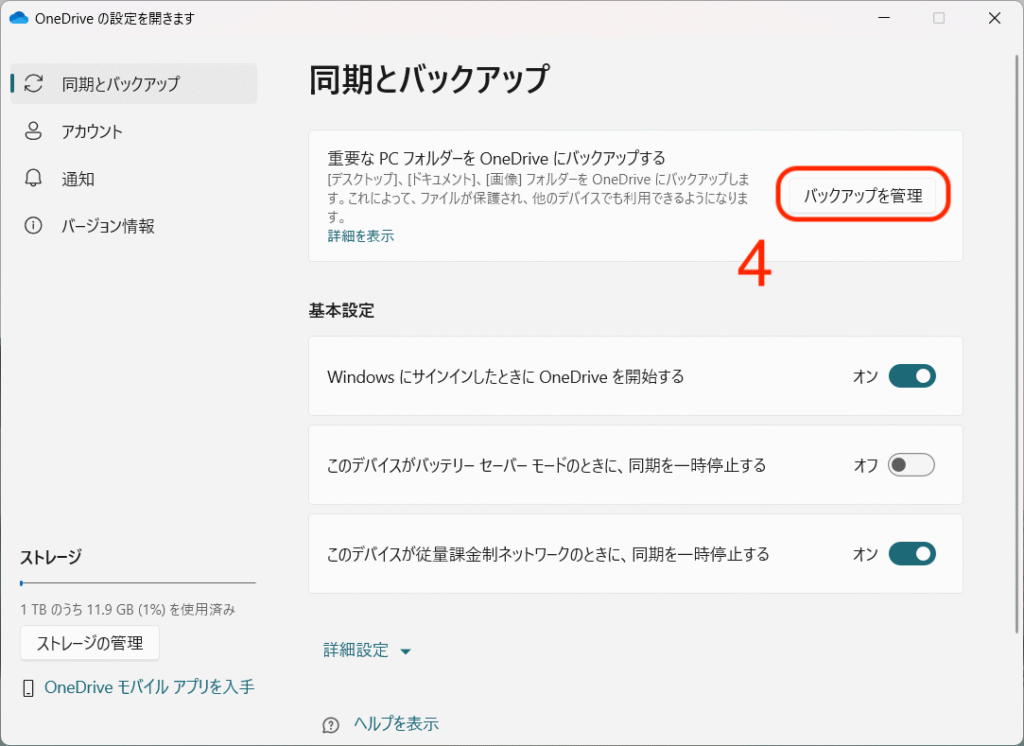
5: [ドキュメント]、[写真]、[デスクトップ]の全てを「オフ」にします。
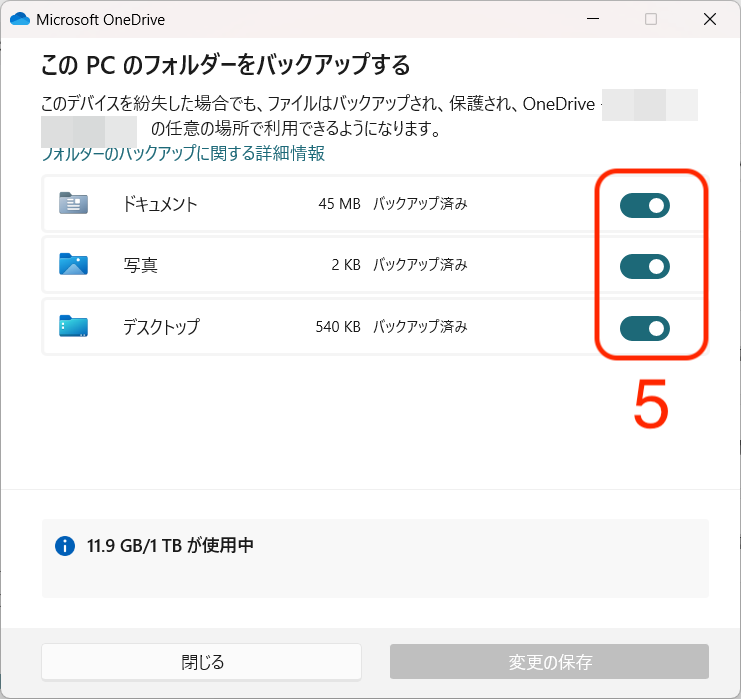
2. 同期を解除するとデスクトップ上のデータが消える?
同期を解除すると、以下のようにデスクトップからファイルやフォルダが消えてしまうことがあります。
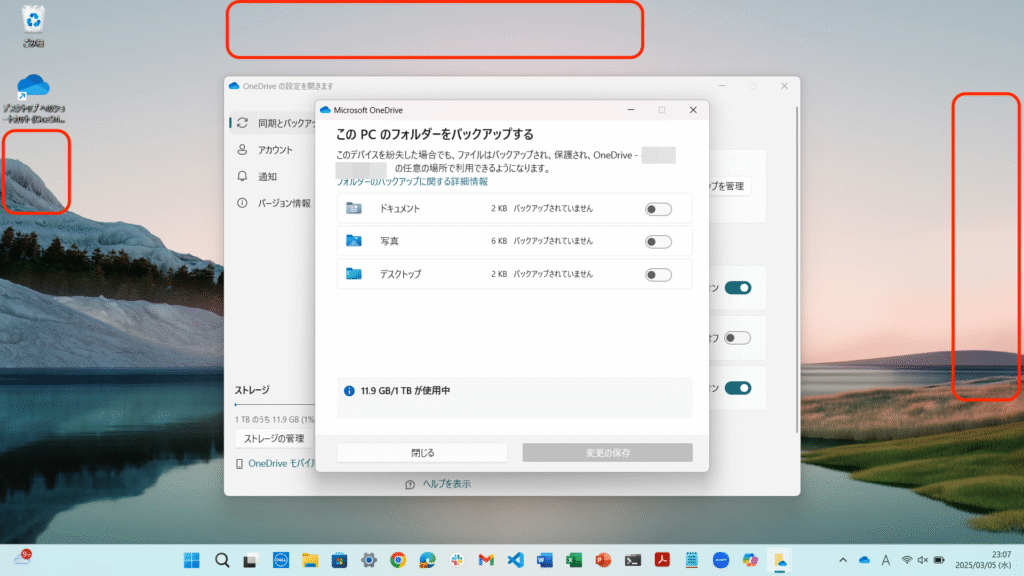
これは、一体どういうことなのでしょうか。
原因は、フォルダ構造にあります。
OneDriveと同期している状態では、「デスクトップ」フォルダ、「ドキュメント」フォルダ、「ピクチャ」フォルダは「OneDrive」の下に保存されていました。
そして、OneDriveに格納されていた「デスクトップ」フォルダがデスクトップ画面に表示されていました。
しかし、同期を解除すると、ホームフォルダ(ここでは「shima」フォルダ)の下に、新しく「デスクトップ」フォルダ、「ドキュメント」フォルダ、「ピクチャ」フォルダが作成され、新しく作成された「デスクトップ」フォルダがデスクトップ画面に表示されるようになります。
そのため、デスクトップ上に表示されていたファイルやフォルダが表示されなくなってしまうのです。
ただし、慌てる必要はありません。
もともとデスクトップ上にあったファイルやフォルダーは、「OneDrive」の中にしっかりと保存されています。
よく使用するファイルやフォルダは、ローカルの「デスクトップ」フォルダや「ドキュメント」フォルダに移すようにしましょう。
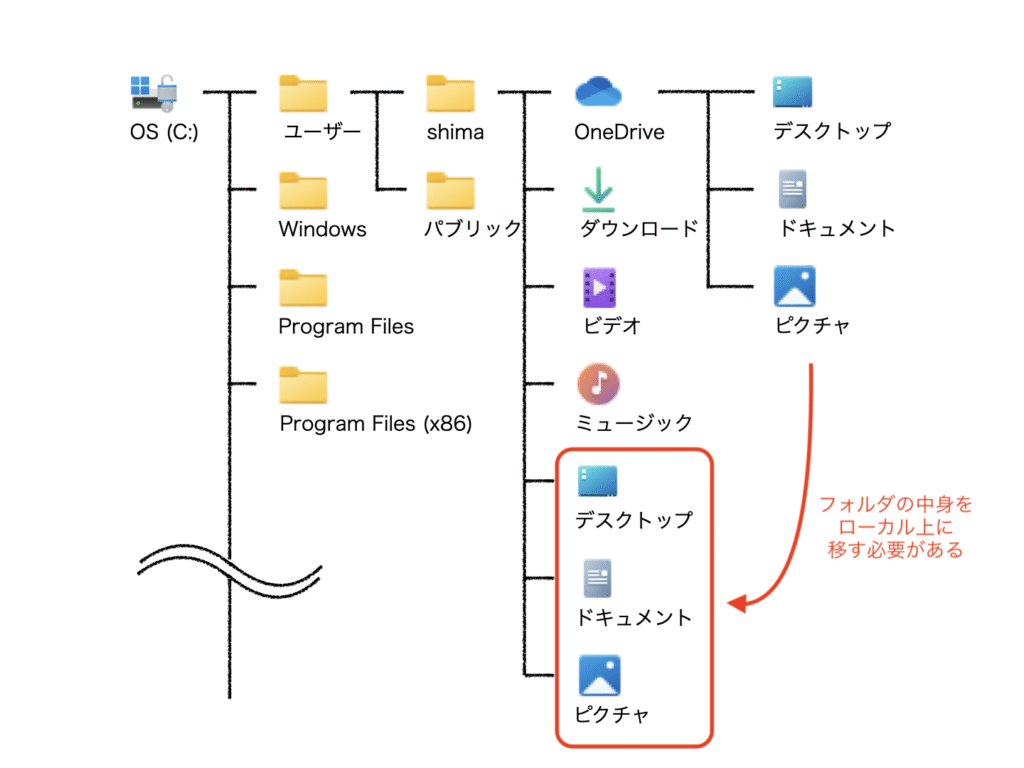
これにて、Windows 11において、OneDriveの同期を解除する方法についての解説を終わります。

コメント