【動作環境】
<パソコン>
機種:MacBook Air(13inch)
OS:macOS Sonoma(ver.14.6.1)
本記事では、MacのFinderとiCloudを同期する方法について解説します。
Macを買ったらまずはiCloudと同期しよう
最近、Windows 11 では OneDrive がデフォルトで同期されるようになり、大きな話題を集めています。
一方、Mac ではそのような心配はいりません。
標準設定のままだと、「デスクトップ」フォルダや「書類」フォルダは iCloud と同期されないからです。
しかし、「同期していない=安全」とは限らない点に、注意が必要です。
実際、私自身、大学生のときに Mac が突然故障し、執筆中だった卒業論文のデータがすべて消えてしまうという経験をしました。
もし同期していれば、データ消失は防げたはずです。
iCloud のストレージプランをアップグレードしている方は、「デスクトップ」フォルダや「書類」フォルダを iCloud と同期するのも良いと思います。
データのバックアップとしても有効ですし、万が一のトラブルにも備えられます。
iCloudについて
そもそもクラウドストレージってなに?
クラウドストレージとは、インターネットを通じてデータ(ファイル、写真、動画など)を保存・管理できるオンライン上の保存領域のことを指します。
OneDriveやGoogle Drive、Dropbox、iCloudなどがこれにあたります。
iCloudとは
iCloudは、Apple社が提供するクラウドストレージです。
無料のMacユーザーやiPhoneユーザーは、5GBのストレージ容量を使用できます。
ストレージ容量をアップグレードするには、iCloudのプランを変更する必要があります。
iCloudのプランは以下のようになっています。
| プラン名 | 価格 |
|---|---|
| iCloud 5GB | 無料 |
| iCloud+ 50GB | 月額¥150(税込) |
| iCloud+ 200GB | 月額¥450(税込) |
| iCloud+ 2TB | 月額¥1500(税込) |
| iCloud+ 6TB | 月額¥4500(税込) |
| iCloud+ 12TB | 月額¥9000(税込) |
iCloudのメリットとデメリット
iCloudとMacを同期すると、どんなメリットやデメリットがあるでしょうか。
まずは、メリットを考えてみましょう。
- iCloud写真を使って、写真をクラウド上に保存できる
- クラウド上に写真やビデオを保存することで、他人と共有することが容易になる
- iCloud Driveの中に保存したファイルとフォルダを、ほかの端末から利用できる
- 同期をオンにすることで、「デスクトップ」フォルダや「書類」フォルダに保存されているデータを常に最新の状態で保つことができる
- メモやSafariなどのアプリケーションで、操作記録などを最新の状態で同期できる
- パスワードキーチェーンが利用できる
- 連絡先も同期されることで、みんなに簡単に連絡できる
以下の公式サイトに詳しく書かれています。
iCloud+の公式サイト
次に、デメリットを考えてみましょう。
- iCloud上にのみ保存されているデータには、インターネットにつながっている状態でないとアクセスできない
- 特定の企業が提供しているプラットフォームに機密増俸を保存するのには、多少のリスクがある
- ストレージ容量が足りなくなった場合は、さらに課金するか、データを削除する必要がある
以上のメリットとデメリットを比較した上で、iCloudと「デスクトップ」フォルダや「書類」フォルダを同期するかについて、考える必要があります。
僕は、携帯から保存したファイルを利用したり、バックアップとして利用したりしたいので、iCloudと「デスクトップ」フォルダや「書類」フォルダを同期しています。
iCloudの2つの使い方
iCloudには、主に2つの使い方があります。
特定のデータを複数の端末間でやり取りするために使う方法(同期しない方法)と、パソコン内のデータをとっておくバックアップ先として使う方法(同期する方法)です。
その1:デバイス間でファイルのやり取りをするために使う(同期しない方法)
Macの場合はWindowsと異なり、デフォルトでは「デスクトップ」フォルダや「書類」フォルダはiCloudと同期していません。
フォルダ構造を図解すると、以下のようになります。
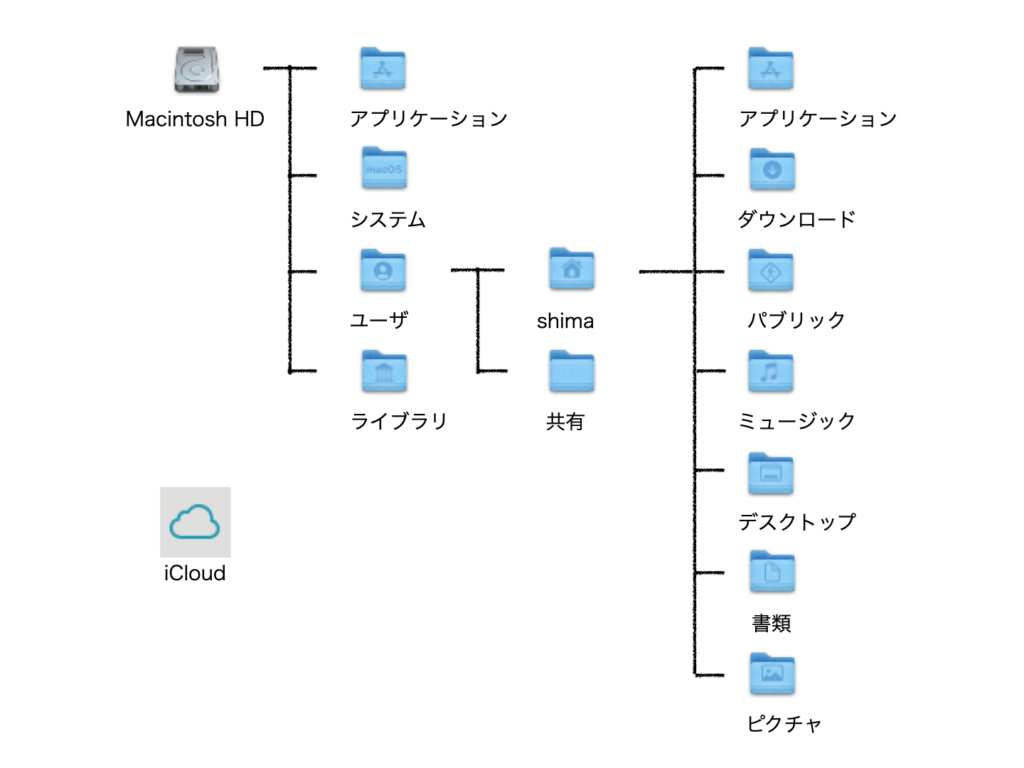
iCloudに保存したデータのみ、複数の端末からアクセス可能です。
ただし、この状態だとMacintosh HDに不具合などがあった場合、それ以下のフォルダに含まれているデータは消失してしまったり、利用できなくなってしまったりする可能性が高いので、注意が必要です。
その1:バックアップ先として使う(同期する方法)
iCloudと「デスクトップ」フォルダや「書類」フォルダを同期すると、以下のようなフォルダ構造になります。
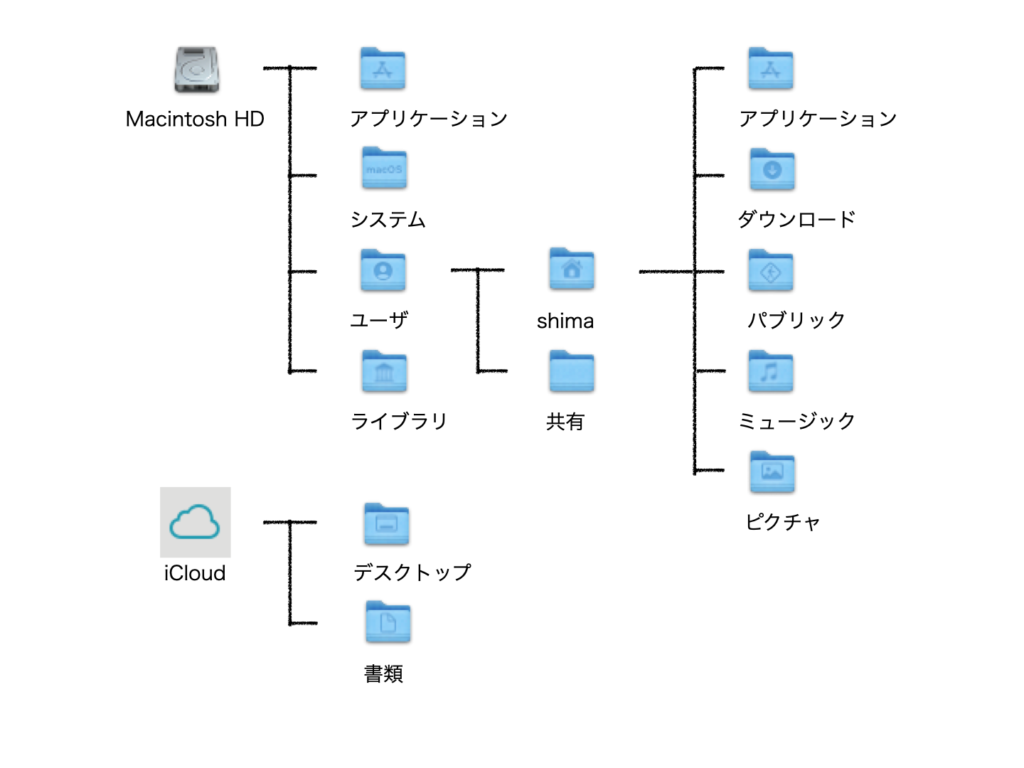
この状態だと、「デスクトップ」フォルダや「書類」フォルダに保存したデータは、iCloudに保存されます。
同期する手順
それでは、iCloudと「デスクトップ」フォルダや「書類」フォルダを同期する手順を解説します。

1: [システム設定]をクリックします。
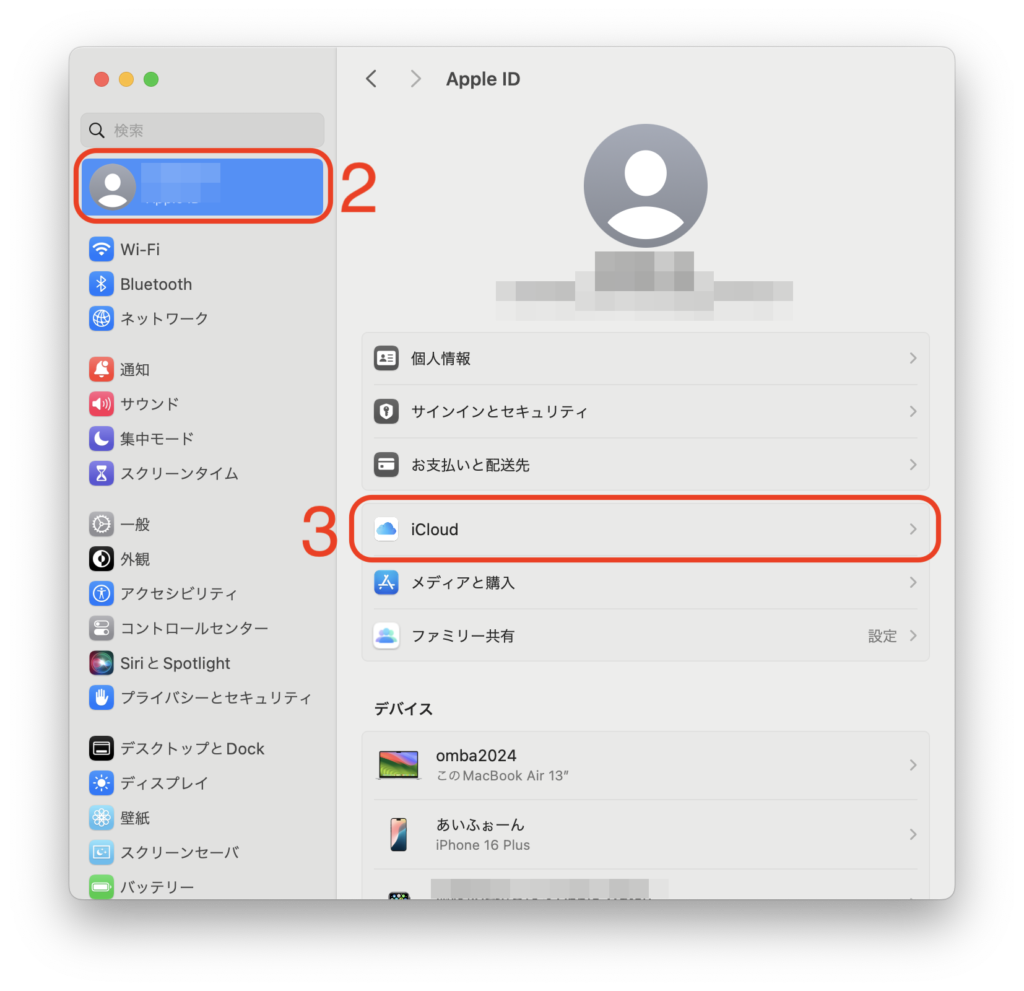
2: [ユーザー名]をクリックします。
3: [iCloud]をクリックします。
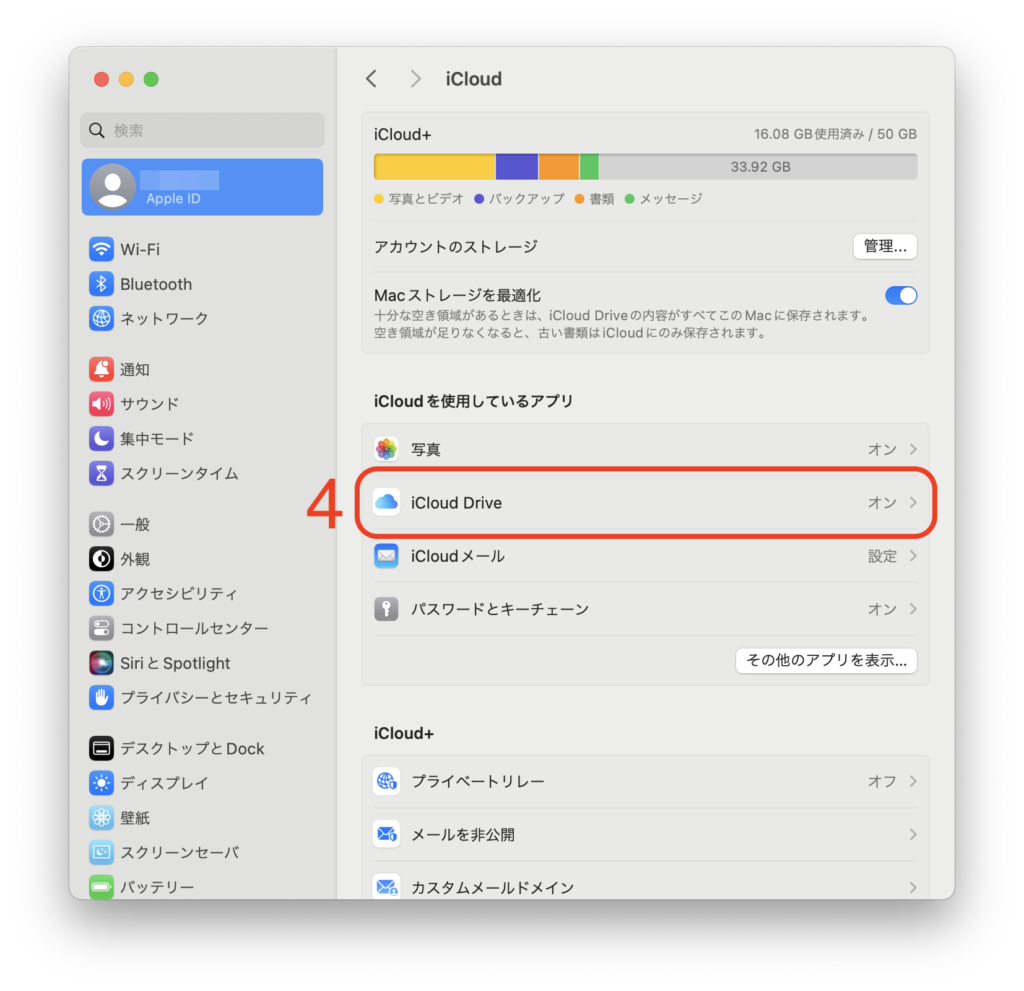
4: [iCloud Drive]をクリックします。
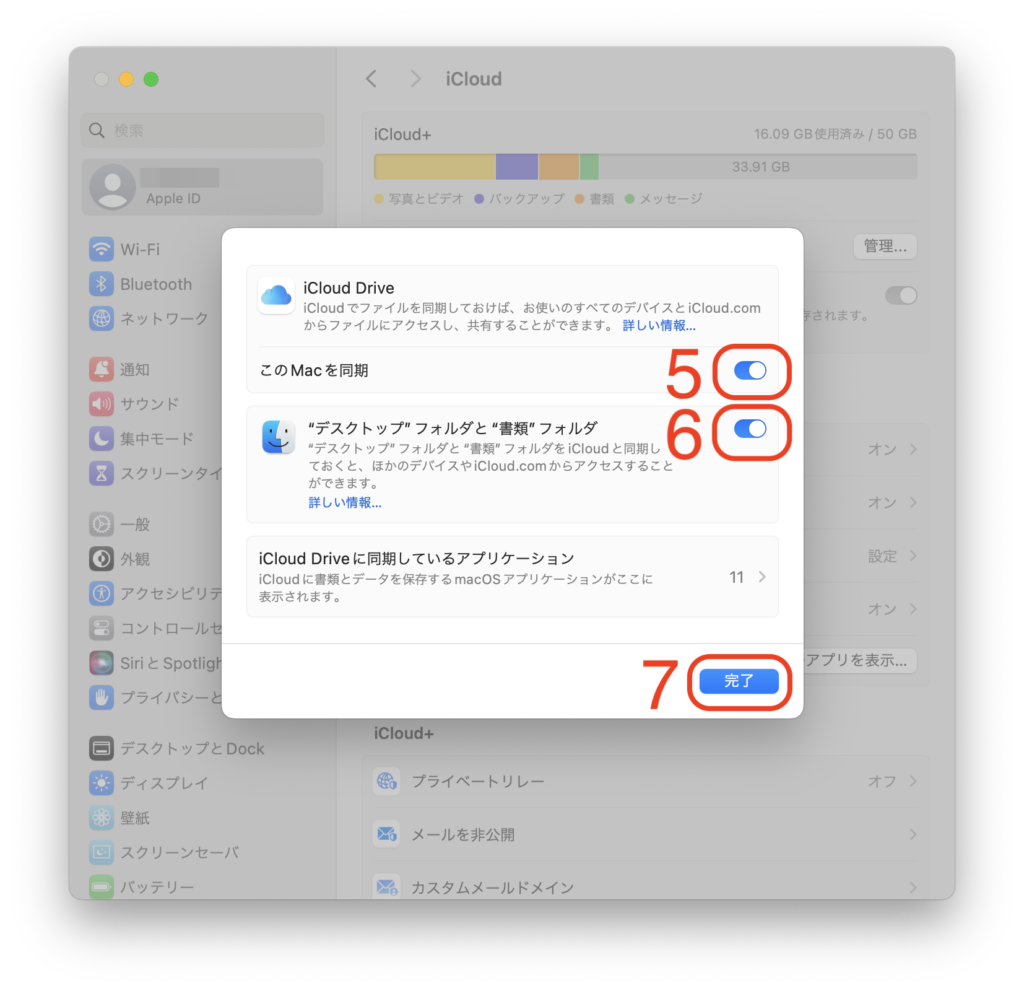
5: [このMacを同期]をオンにします。
6: [”デスクトップ”フォルダと”書類”フォルダ]をオンにします。
7: [完了]をクリックします。
これにて、MacのFinderとiCloudを同期する方法についての解説を終わります。
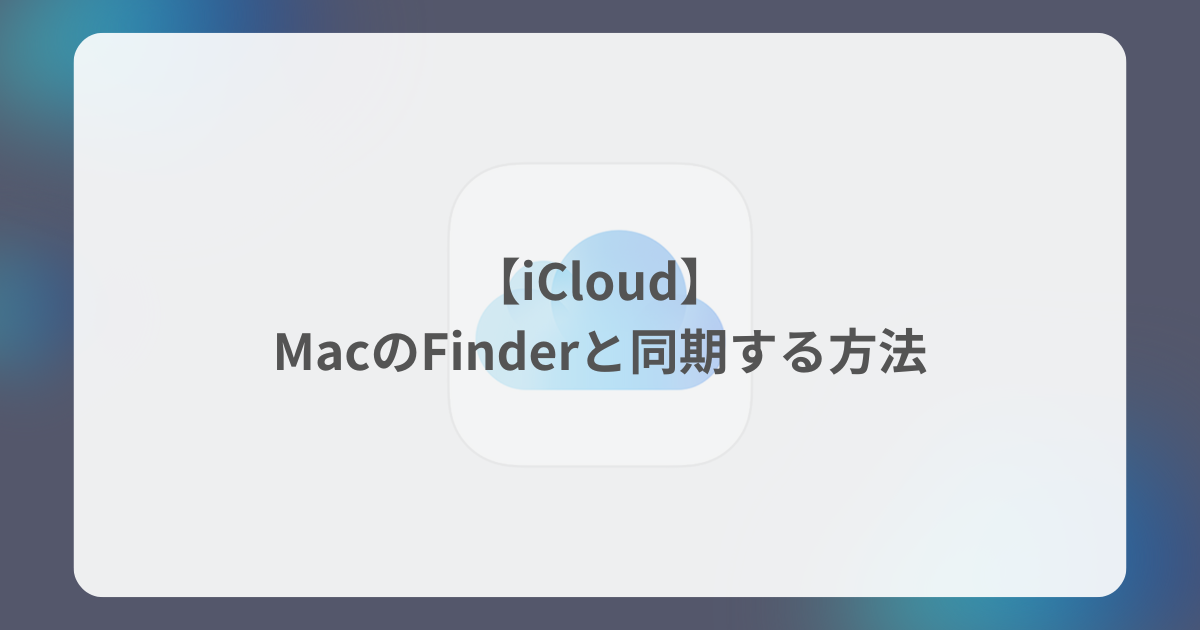
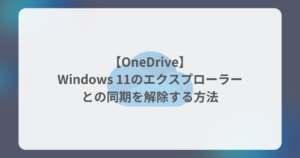
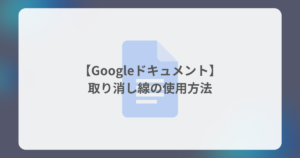
】自分がメンバーとなっているリストを表示する方法-1-300x158.png)
-1-300x158.png)
-3-300x158.png)



コメント