【動作環境】
<パソコン>
機種:MacBook Air(13inch)
OS:macOS Sonoma(ver.14.3)
<ブログ環境>
レンタルサーバー:ConoHa WING(契約プラン:WINGパック)
WordPressテーマ:SWELL
1. 無料独自ドメインに設定したサイトを変更したい
ConoHa WINGでは、「無料独自ドメイン」を一度設定すると、変更することができません。
運営さんはこのように回答しています。

ただ、最後の一文を見てください。
別のドメインを指定されたい場合は新たなサーバーの契約・移行をご検討ください。
つまり、希望はあるのです。
今回は、「無料独自ドメイン」に設定したサイトを変更する方法について解説します。
2. 用語の説明
まずは、用語の説明から入ります。
レンタルサーバー「ConoHa WING」のプラン「WINGパック」を契約することで、独自ドメインの取得が無料になるサービス。以下のトップレベルドメインが選択できる。
.com / .net / .xyz / .tokyo / .info / .biz /.org / .shop / .click / .link / .pw / .blog / .club / .fun / .games / .online / .site / .space / .tech /.website
レンタルサーバー「ConoHa WING」のプラン「WINGパック」を契約することで、2つ目の独自ドメインの取得も無料になるサービス。以下のトップレベルドメインが選択できる。
.online / .space / .website / .tech / .site / .fun /.tokyo / .shop
3. やりたいこと
では、今回やりたいことを整理します。
下の図1を見てください。
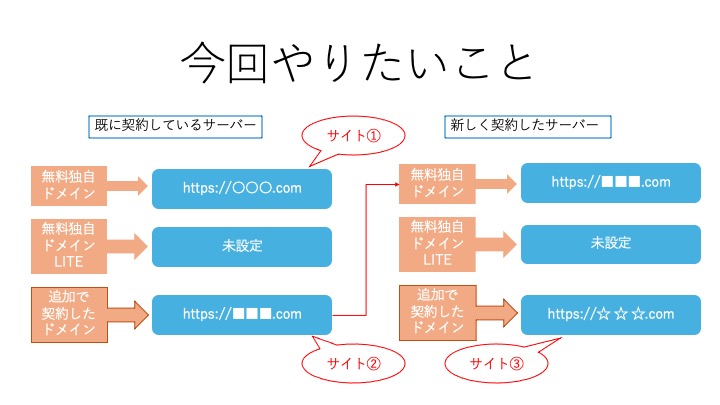
現在、「WINGパック」を契約しています(図の左側)。
そして、サイト①を無料独自ドメインに設定し、サイト②を追加で契約していました。
ですが、サイト①を使わなくなったので、新しく追加契約したサイト②を無料独自ドメインに設定します。
まず、新しく「WINGパック」を契約します(図の右側)。
そこで、今回は新しく契約した ConoHa WING のサーバーでサイト②を無料独自ドメインに設定し、サーバーを以前使っていたものから新しく契約したものに引っ越します。
そして、以前契約した ConoHa WING は契約日満了をもって契約を終了し、新しく契約した ConoHa WING でサイト③を始めます。
※無料独自ドメインLITE は、以下のトップレベルドメインからしか選べないため、お金を払ってサイト③を新たに始めることにしました。
.online / .space / .website / .tech / .site / .fun /.tokyo / .shop
4. これを実現するまでの流れ
それでは、手順を紹介します。
大きく2つのパートにわけることができます。
<Part 1> 無料独自ドメインを変更する
- 新しく「WINGパック」を契約する
- 無料独自ドメインを設定する
- 設定がうまくできているかを確認する
<Part 2> 無料独自ドメインに設定したサイトを、以前使っていたサーバーから新しく契約したサーバーに引っ越しする
- 既存のWordPressサイトを別のドメイン領域に退避する
- 引っ越しするドメインを既存のサーバーから削除する
- 新しく契約したサーバーに引っ越しするドメインを追加する
- WordPressかんたん移行を利用し、WordPressを設定する
5. <Part 1> 無料独自ドメインを変更する
5-1 新しく「WINGパック」を契約する
【手順解説】
1: [サーバー追加]をクリックします。
2: [WINGパック]を選択します。
3: 任意の項目を選択します。初期ドメインとサーバー名も好きな値を入力します。
4: [利用しない]を選択します。
5: [続ける]ボタンをクリックします。
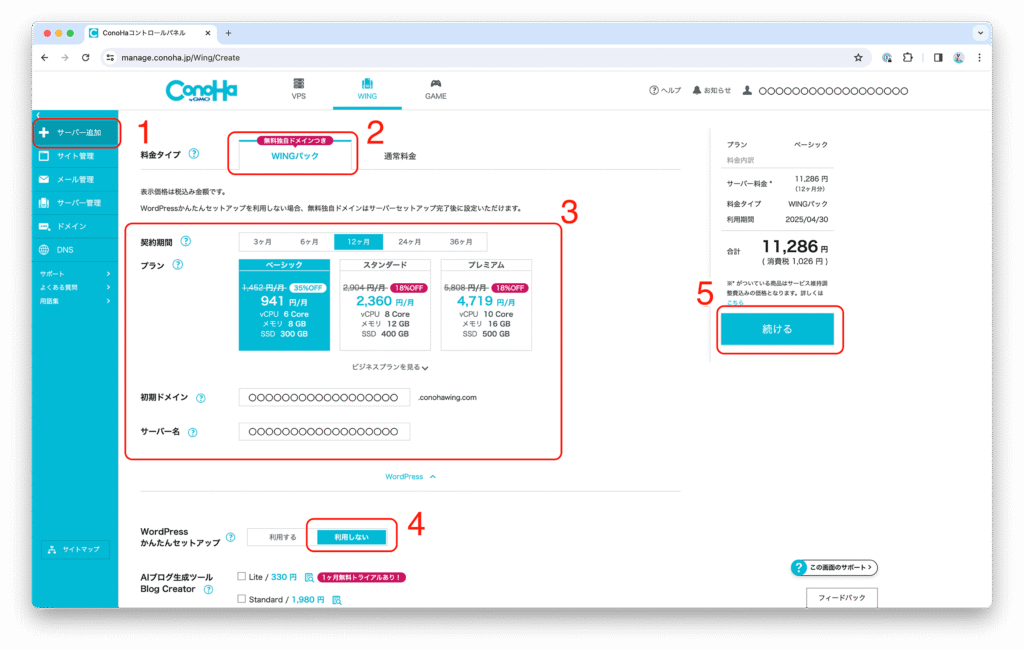
6: [決済]ボタンをクリックします。
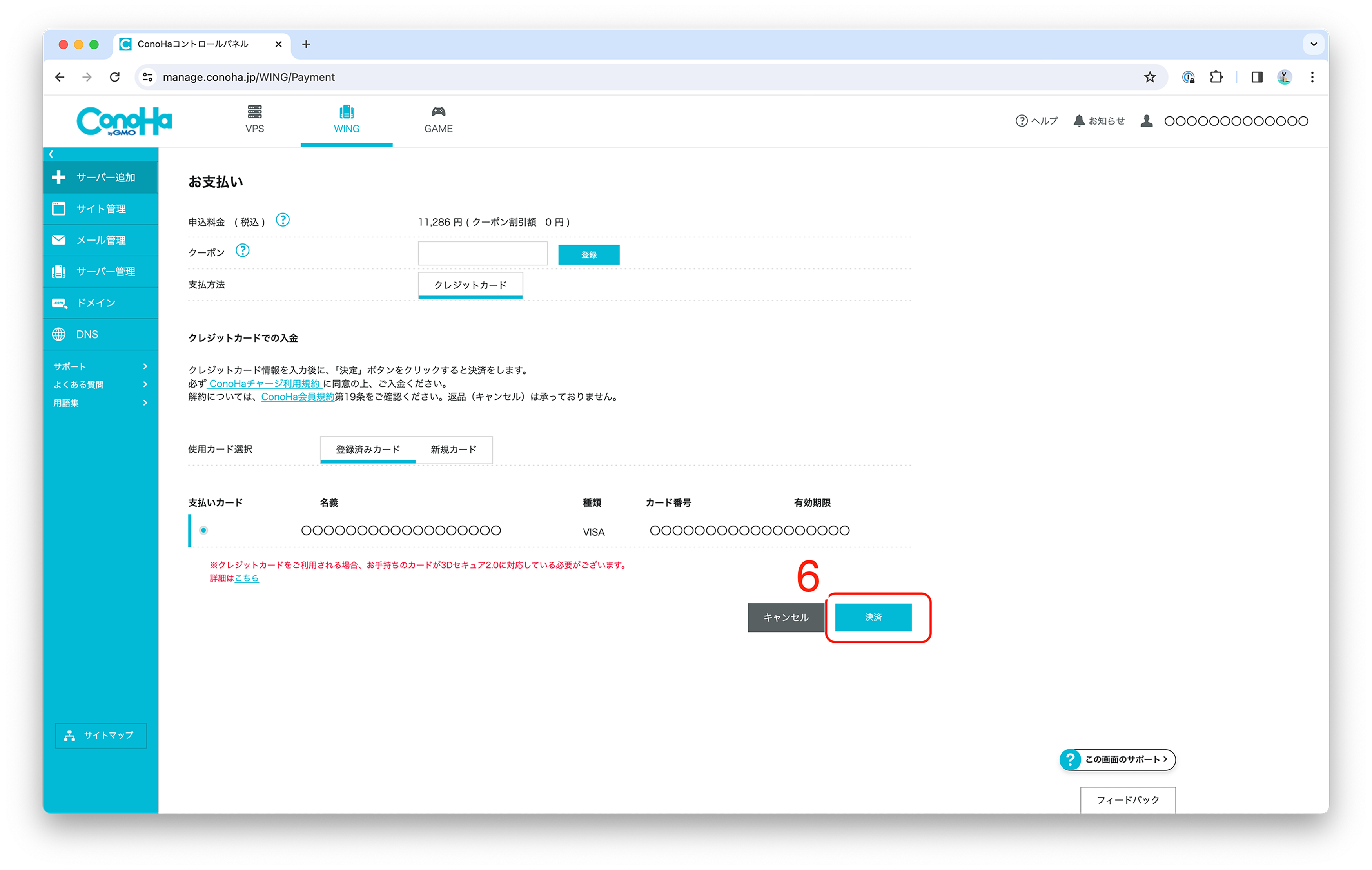
5-2 無料独自ドメインを設定する
【手順解説】
1: [ConoHa で取得済みのドメインを追加]を選択します。
2: [追加する]ボタンをクリックします。

3: プルダウン項目から無料独自ドメインにしたいドメインを選択します。
4: [保存]ボタンをクリックします。
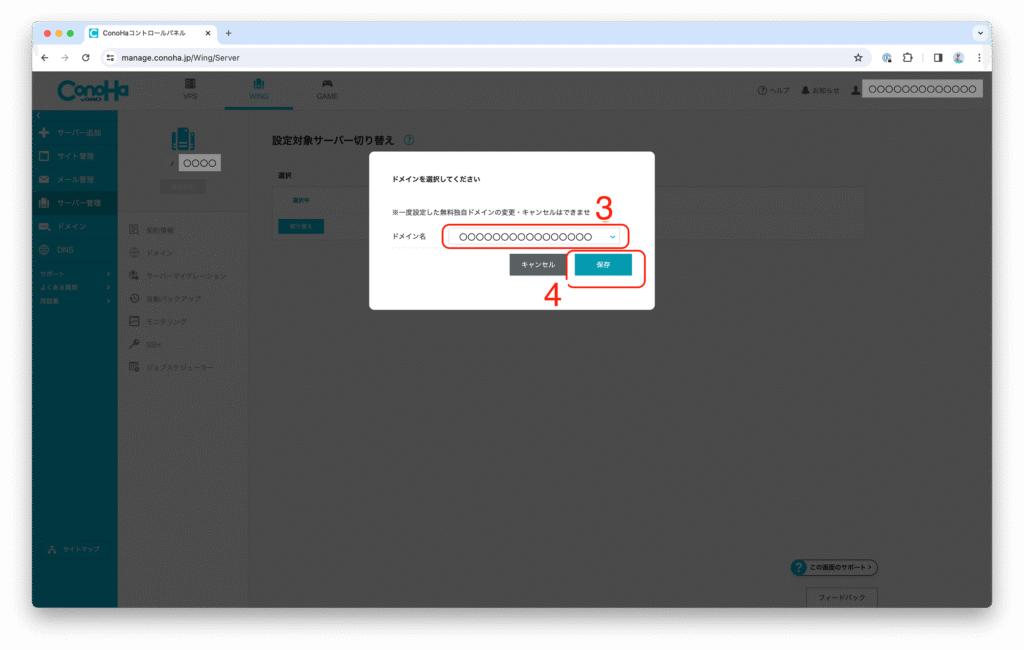
5: この画面になったら完了です。
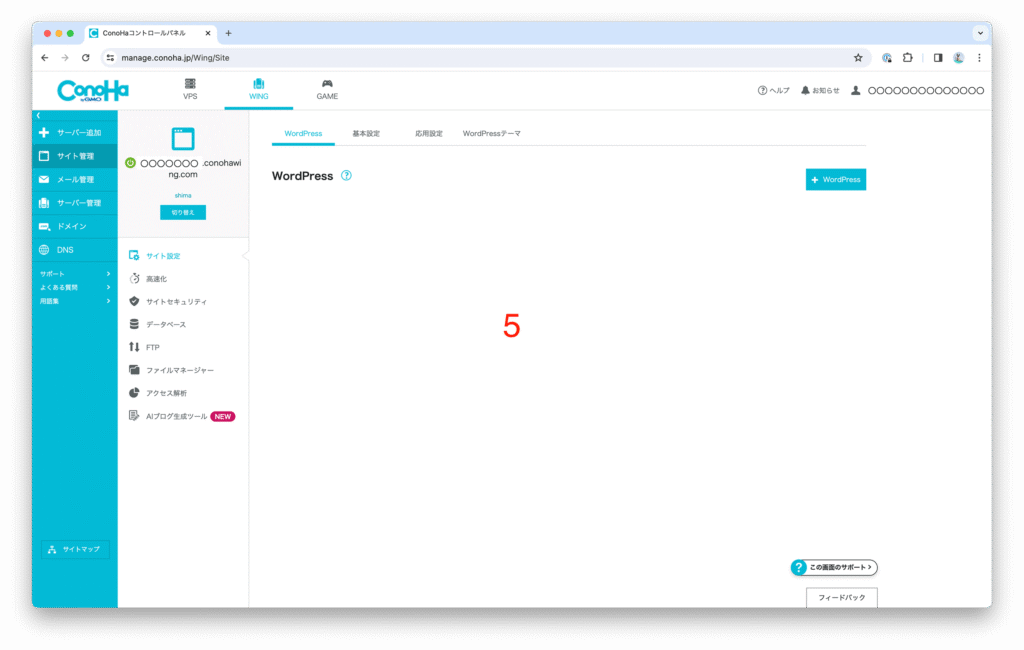
5-3 設定がうまくできているかを確認する
【手順解説】
1: [サーバー管理]をクリックします。
2: [切り替え]ボタンをクリックします。
3: 新しく契約したサーバーに切り替えます。
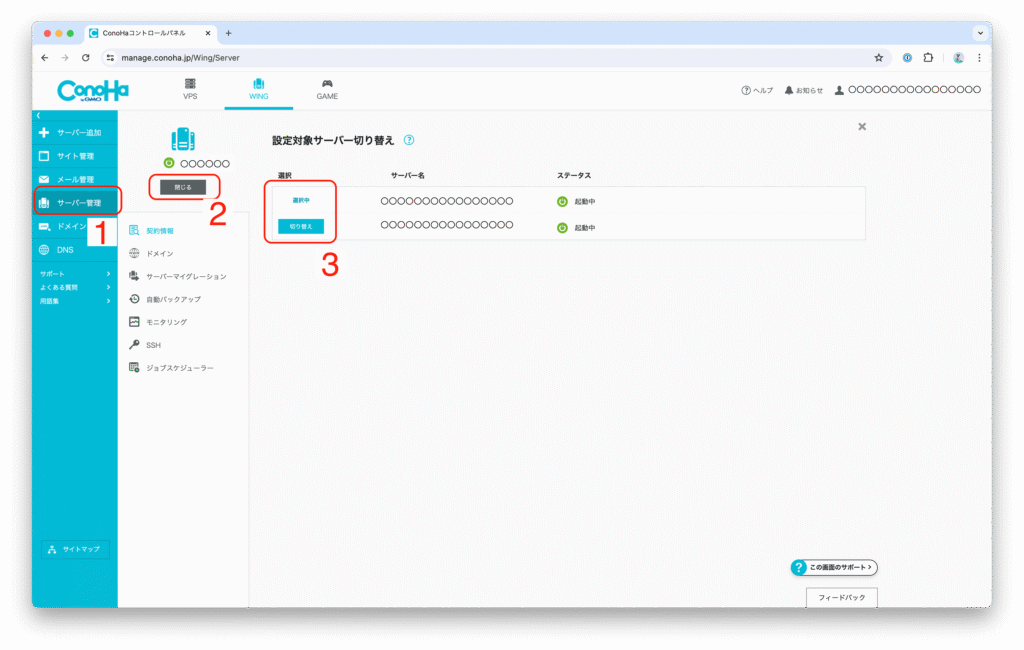
4: [契約情報]をクリックします。
5: [サーバー情報]をクリックします。
6: 無料独自ドメインの項目を確認します。
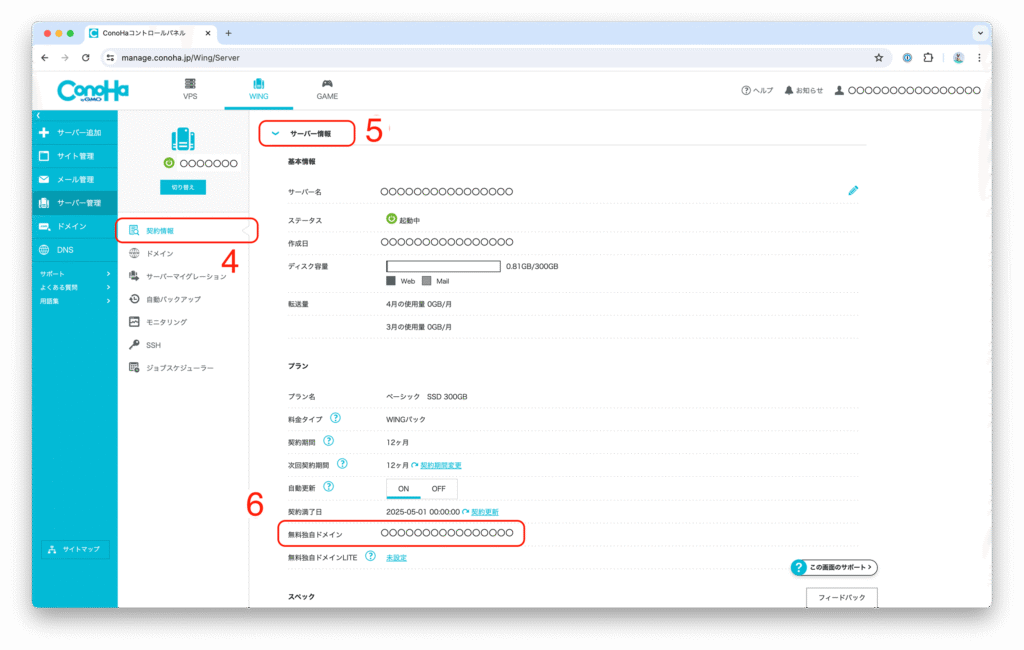
これにて、Part 1 は終了です。
ここまで、設定できれば無料独自ドメインを変更することができています。
しかし、サーバーはまだ引っ越せてないので、旧サーバーの契約が終了すると、データが消えてしまいます。
実際に、自分の画面で確認してみましょう。
【手順解説】
1: [サイト管理]をクリックします。
2: [サイト設定]をクリックします。
3: 対象のドメイン(サイト②)のサーバー名が「古いサーバー名」になっていることを確認します。
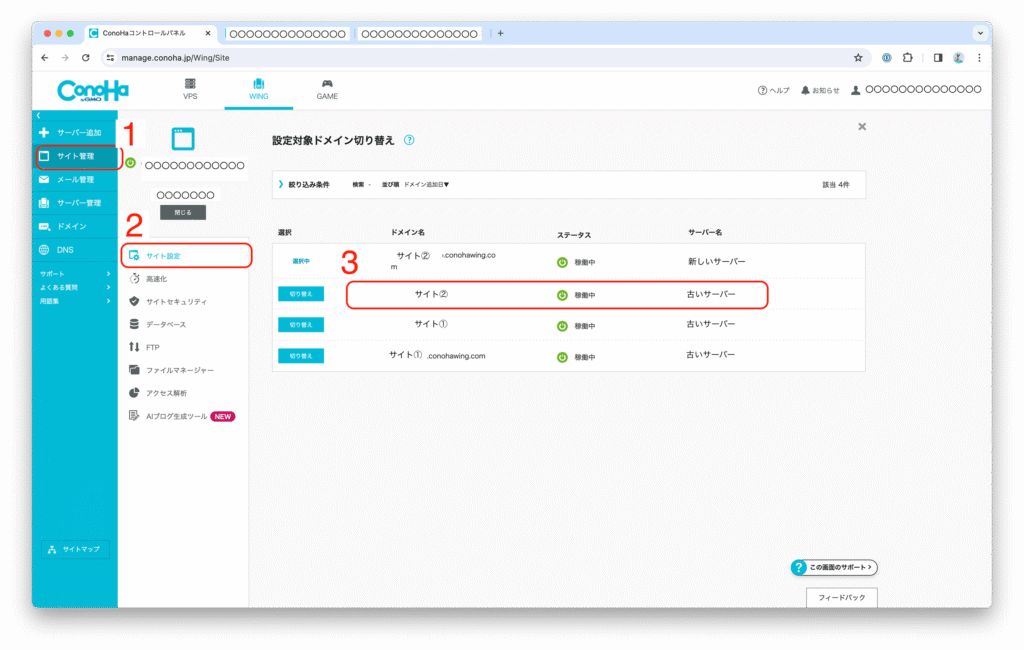
次に、サーバーの引越し方法を紹介します。
6. <Part 2> 無料独自ドメインに設定したサイトを、以前使っていたサーバーから新しく契約したサーバーに引っ越しする
この作業は、以下の4つの手順を実行していく必要があります。
<Part 2> 無料独自ドメインに設定したサイトを、以前使っていたサーバーから新しく契約したサーバーに引っ越しする
- 既存のWordPressサイトを別のドメイン領域に退避する
- 引っ越しするドメインを既存のサーバーから削除する
- 新しく契約したサーバーに引っ越しするドメインを追加する
- WordPressかんたん移行を利用し、WordPressを設定する
サーバーとドメインと WordPress の関係をわかりやすく解説しているイラストがありました。
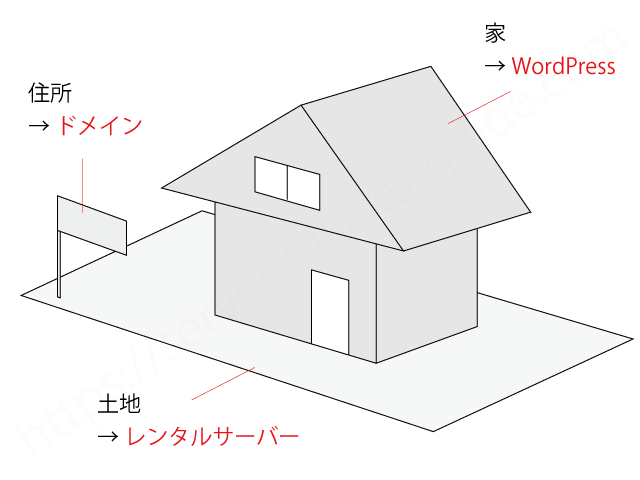
https://server-hikaku-guide.com/rentalserver-domain-difference/
このイラストを使って説明するなら、まず家を違う住所に移します(1)。
そのあとに、住所を移して今の土地から撤去します(2)。
そして、新しい土地に住所を追加して(3)、家を建て直す(4)という流れです。
- 既存のWordPressサイトを別のドメイン領域に退避する → 家を違う住所に移す
- 引っ越しするドメインを既存のサーバーから削除する → 住所を今の土地から撤去する
- 新しく契約したサーバーに引っ越しするドメインを追加する → 住所を新しい土地に追加する
- WordPressかんたん移行を利用し、WordPressを設定する → 家を建て直す
それでは、やっていきましょう。
6-1 既存のWordPressサイトを別の領域に退避する
【手順解説】
1: [WING]をクリックします。
2: [サイト管理]をクリックします。
3: [切り替え]をクリックして退避先のドメインを選択します。
4: [サイト設定]をクリックします。
5: [WordPress]を選択します。
6: [+WordPress]ボタンをクリックします。
7: [サイトコピー]を選択します。
8: 各項目を埋めます。
コピー元:WordPressが設置されているドメインをプルダウンから選択
コピー先URL:特に指定がなければ空欄で問題なし
コピー種別:「全て」か「テンプレートのみ」を選択
※「テンプレートのみ」はテーマとプラグインのみコピーされ、記事やメディアファイルはコピーされない
データベース-データベース名:原則デフォルトの設定値で問題なし
データベース-ユーザー名:原則デフォルトの設定値で問題なし
データベース-パスワード:WordPress で使用するデータベースのパスワードを設定
9: [保存]ボタンをクリックします。
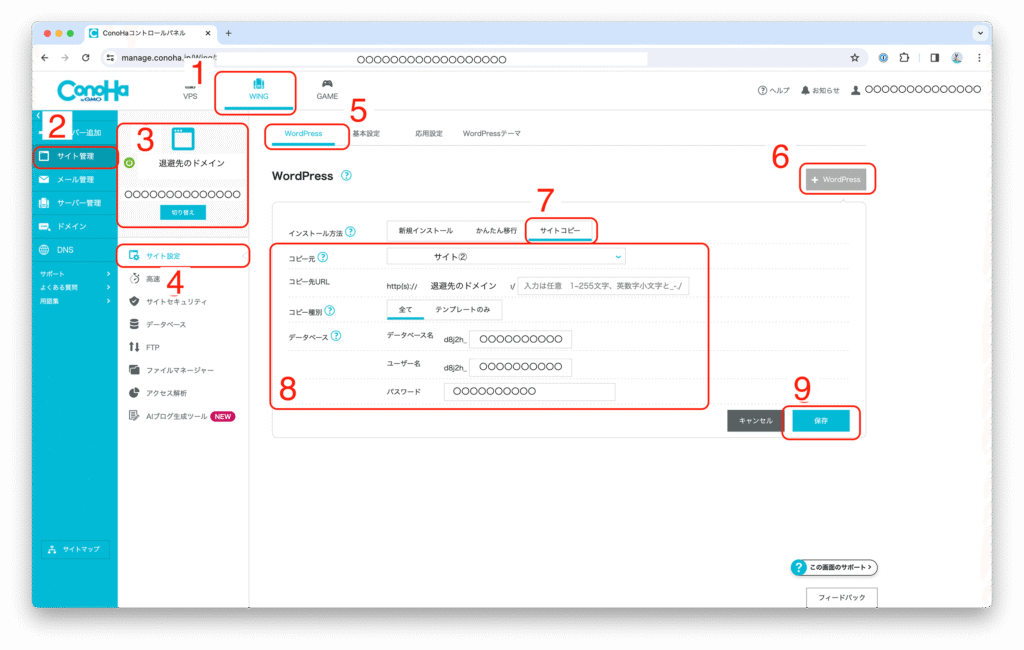
10: この画面になったら、無事成功です。
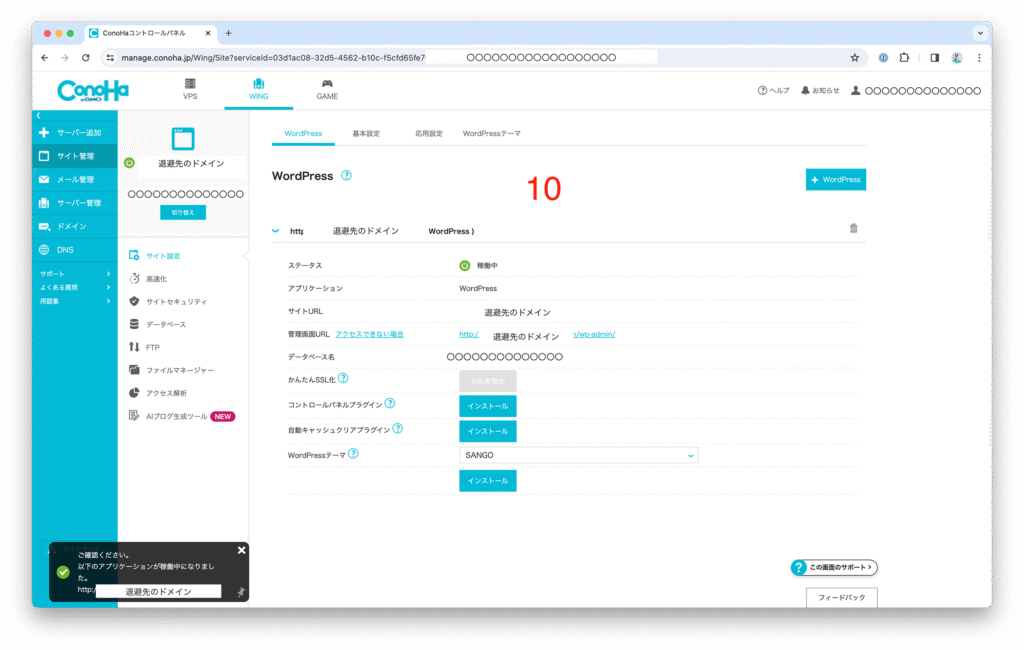
6-2 引越しするドメインを既存のサーバーから削除する
【手順解説】
1: [WING]をクリックします。
2: [サーバー管理]をクリックします。
3: [ドメイン]をクリックします。
4: [ゴミ箱マーク]をクリックします。

5: [はい]ボタンをクリックします。
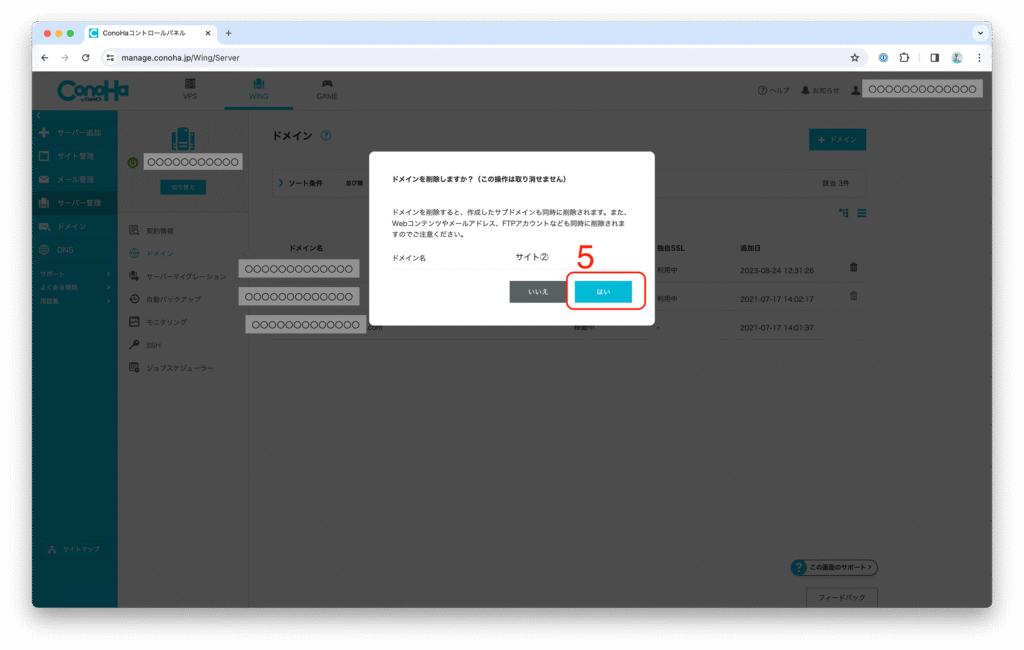
6-3 新しく契約したサーバーに引越しするドメインを追加する
【手順解説】
1: [WING]をクリックします。
2: [サーバー管理]をクリックします。
3: [切り替え]をクリックし、新しく契約したサーバーに切り替えます。
4: [ドメイン]をクリックします。
5: [+ドメイン]ボタンをクリックします。
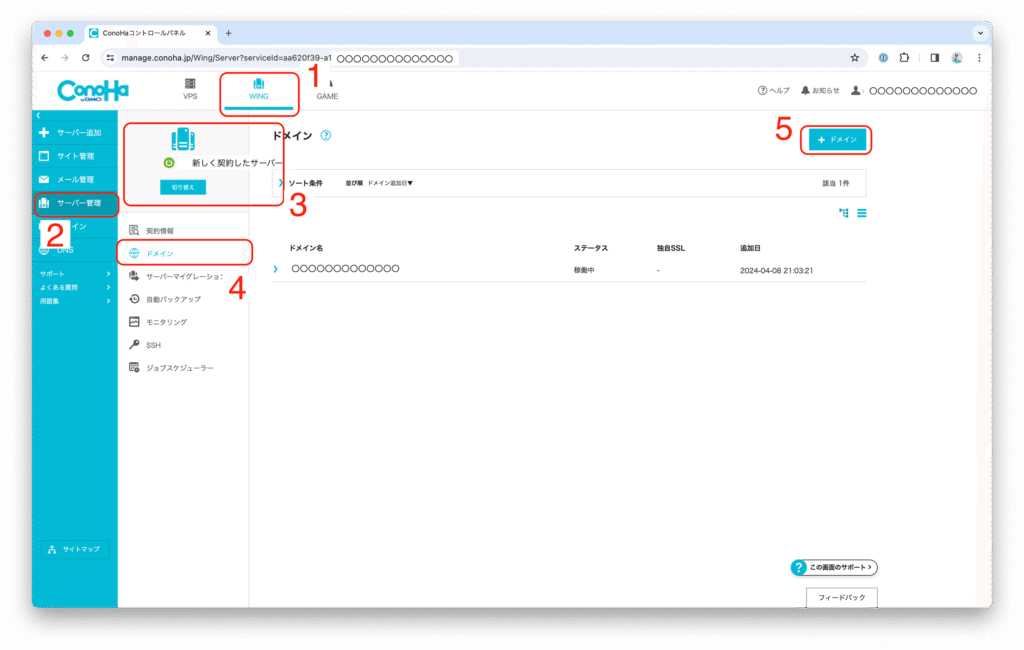
6: [新規ドメインを追加]を選択し、ドメインを入力します。
7: 無料SSLを利用する場合は[利用する]を選択します。
3: [保存]ボタンをクリックします。
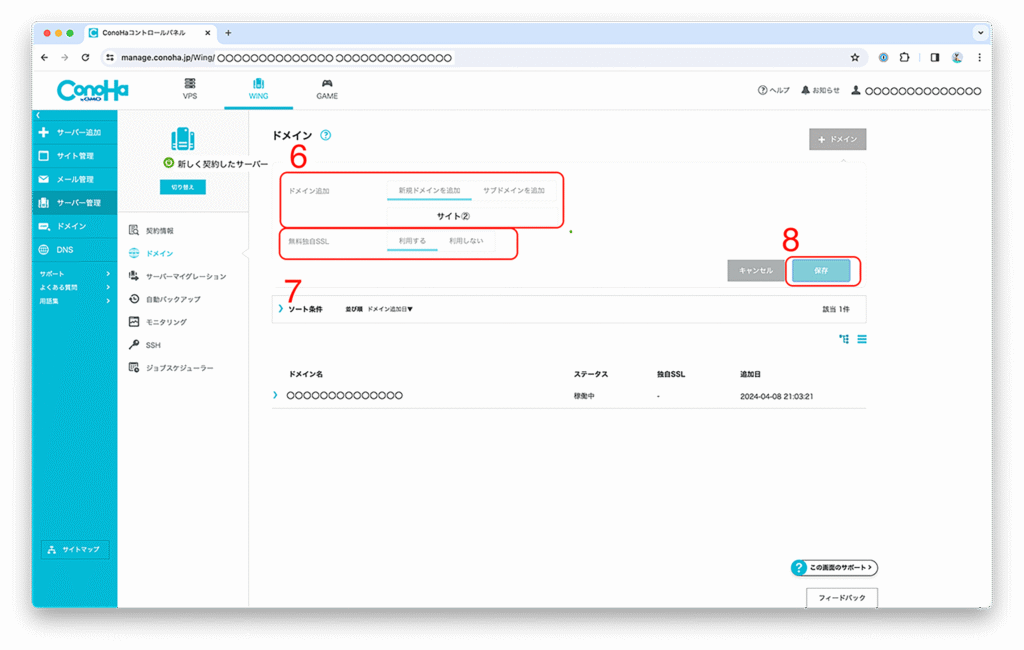
6-4 WordPressかんたん移行を利用し、WordPressを設定する
【手順解説】
1: WING]をクリックします。
2: [サイト管理]をクリックします。
3: [サイト設定]をクリックします。
4: [WordPress]を選択します。
5: [+WordPress]ボタンをクリックします。
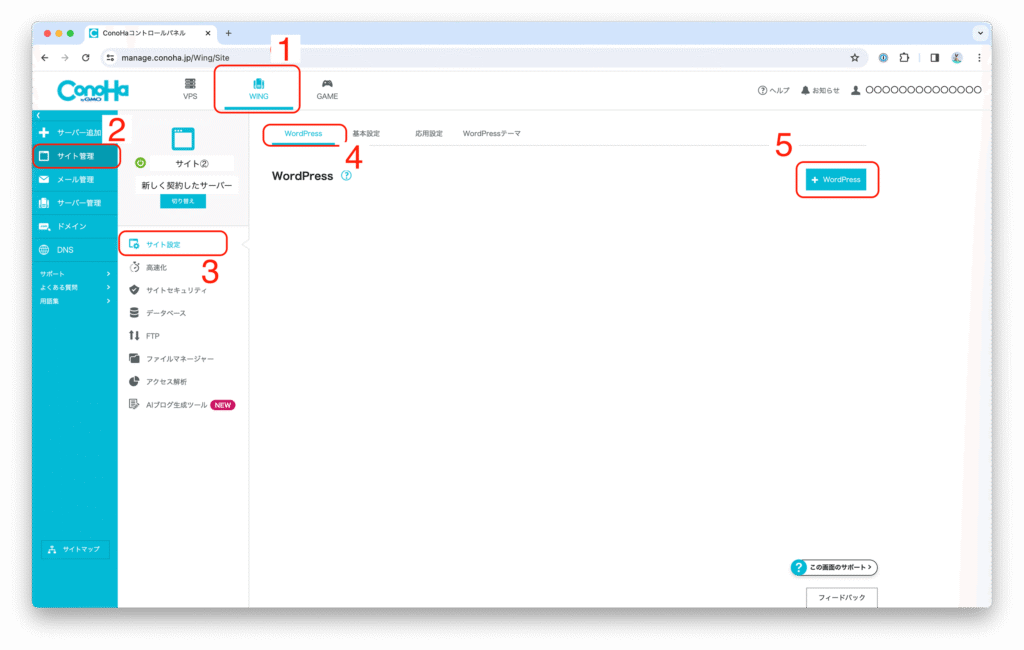
6: [かんたん移行]を選択します。
7: テスト移行を[利用する]を選択します。
8: 各項目を埋めます。
バージョン:特に触らなくて良い
移行元URL:ステップ1でWordPressを退避させたドメインのWordPressのURLを入力
※おそらく、「https://〇〇.com/wp-admin/」という形
テスト移行先URL:自動で表示される
アクセス制限ユーザー名:自分で設定
アクセス制限パスワード:自分で設定
移行元ユーザー名:移行元の WordPress で設定されているユーザー名を入力
移行元パスワード:移行元の WordPress で設定されているパスワードを入力
データベース-データベース名:原則デフォルトの設定値で問題なし
データベース-ユーザー名:原則デフォルトの設定値で問題なし
データベース-パスワード:WordPress で使用するデータベースのパスワードを設定
9: [保存]ボタンをクリックします。
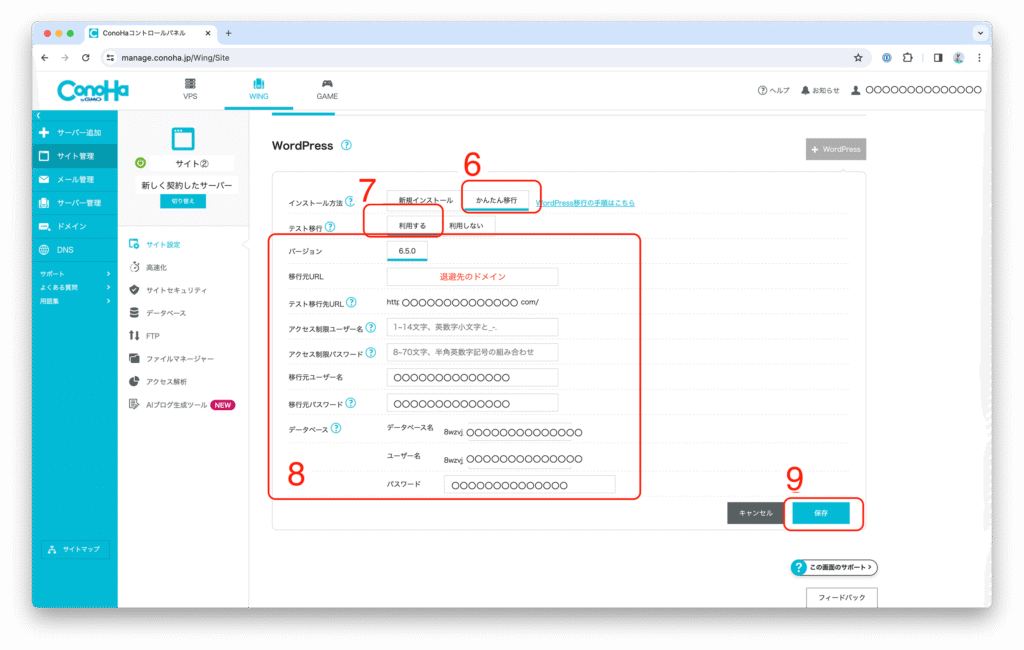
10: テスト移行と書かれている項目をクリックするとインストール状況が見れます。
11: インストール終了後、管理画面URL などを確認し、[本番実行]ボタンをクリックします。
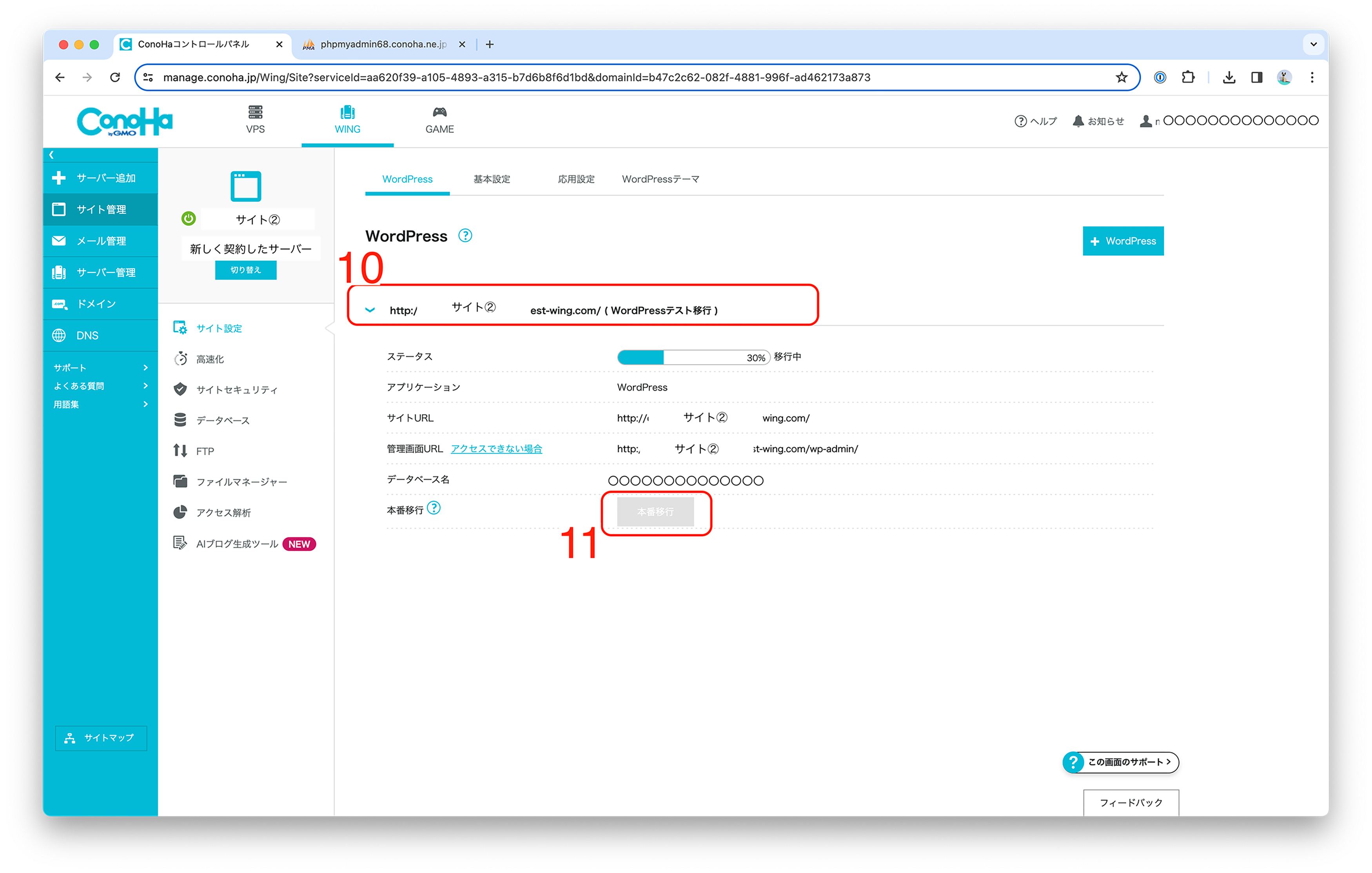
12: 各項目を埋めます。
移行先サイトURL:任意で設定
データベース-データベース名:原則デフォルトの設定値で問題なし
データベース-ユーザー名:原則デフォルトの設定値で問題なし
データベース-パスワード:WordPress で使用するデータベースのパスワードを設定
13: [保存]ボタンをクリックします。
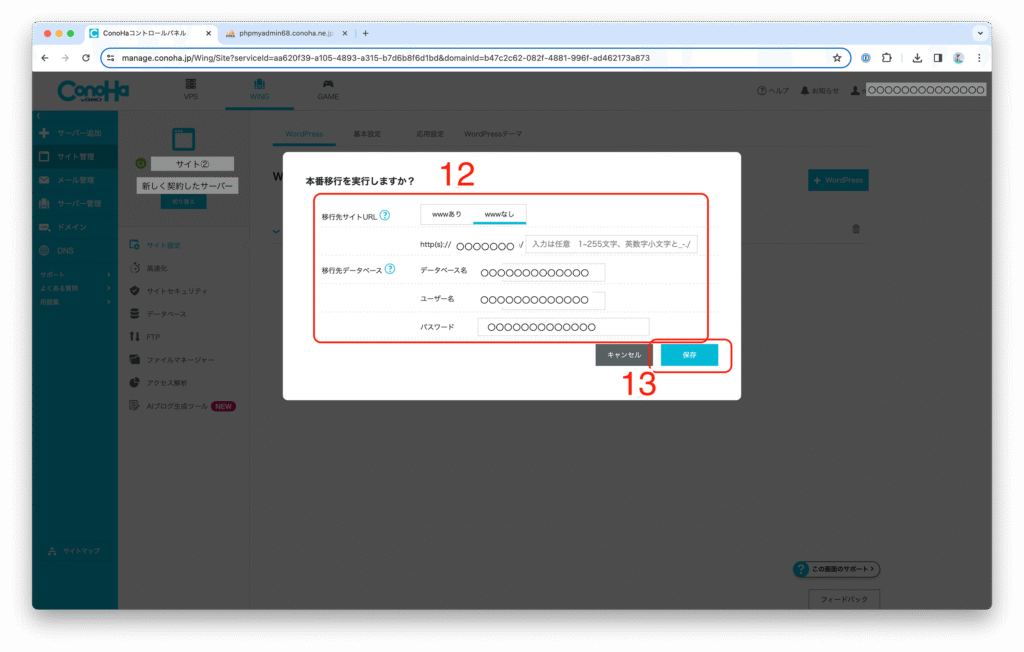
14: 無事に移行が終了したら、テスト移行サイトを必要に応じて削除します。
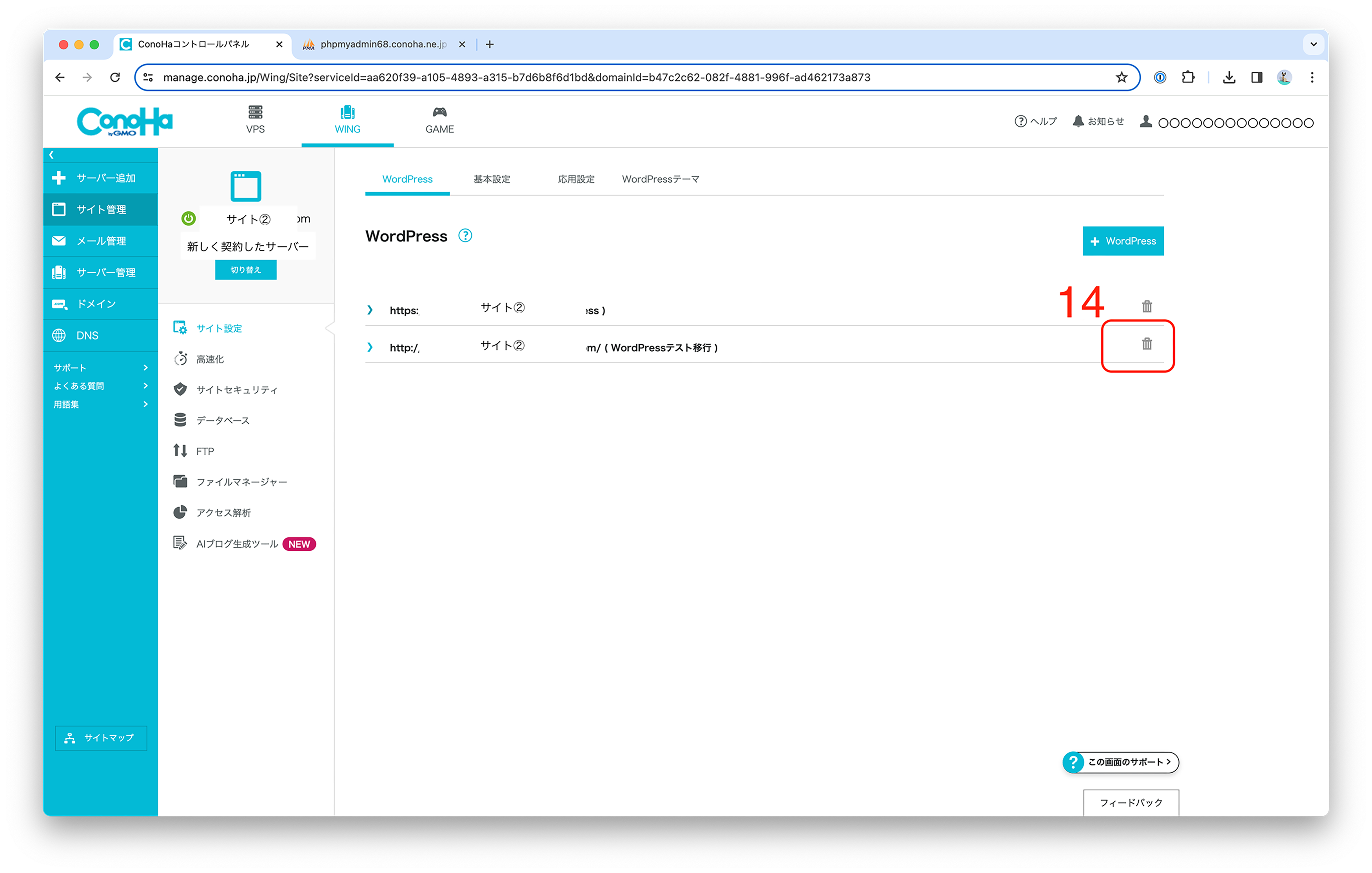
これにて、無料独自ドメインの変更ならびに、サーバー間の引越しは終了です。
WordPress かんたん移行の部分でエラーが発生する場合は、以下のサイトを参考にしてみてください。
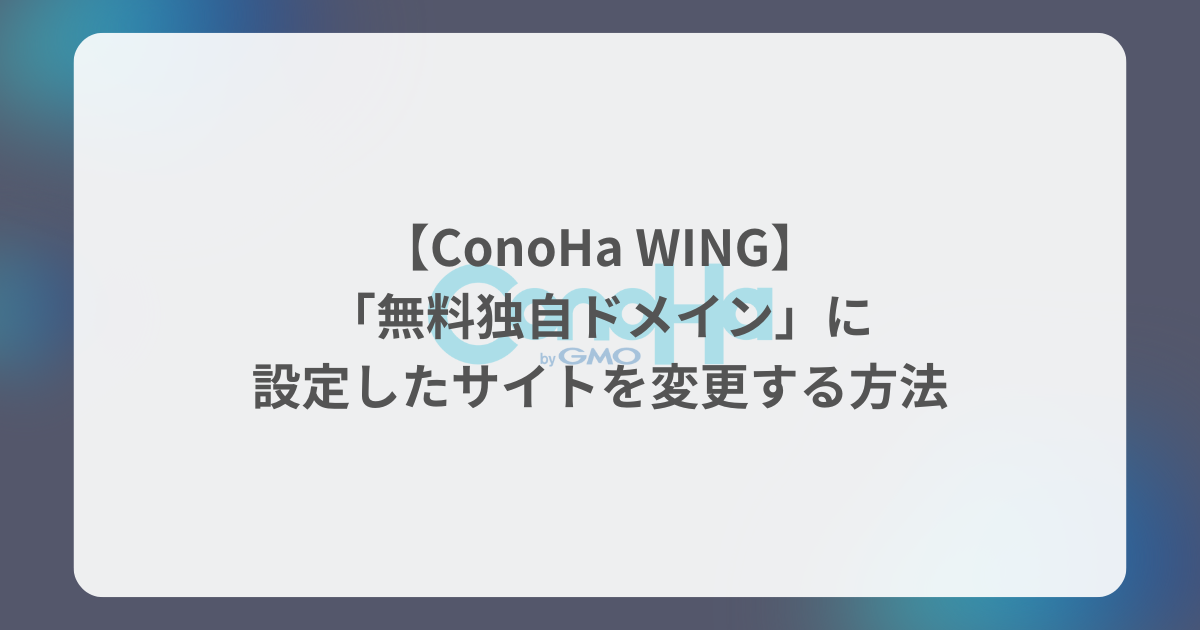
コメント