【動作環境】
<パソコン>
機種:MacBook Air(13inch)
OS:macOS Sonoma(ver.14.3)
今回は、原稿に組版指定記号をつける方法ついて解説します。
まず、前提としてDTPオペレーターとの間で合意ができればどんな記号を使っても大丈夫です。
お互いが共通理解できるものであることが重要です。
よく使用される組版指定記号
まずは、組版指定でよく使用される記号を紹介ます。
<仕切り・区切りに使われる記号>
-----------------------------------------------------これは、大きい要素と大きい要素を分ける際に使用します。
たとえば、本文とカコミ要素を分ける時などです。
カコミ要素などを、上のハイフンを長くつなげたものでかこみます。
その中に、さらに小さい要素がある時は、下のハイフンを5つ繋げたものを使用します。
<要素の名前をかこむ際に使われる記号>
[] 角括弧
() 丸括弧要素を先ほどの仕切りで囲んだ後に、要素の名前を記す際に使用します。
たとえば、[まとめ]や[かこみ]などです。
また、(イラスト)や(作図)など、丸括弧を使用する場合もあります。
<要素の頭に置いたり、文字を囲んだりする記号>
★ 黒星
☆ 白星
△ 白三角
▲ 黒三角
◇ ひし形
◆ 黒ひし形
□ 白四角
■ 黒四角
▽ 逆三角
▼ 逆黒三角
• ビュレット、項目印これらの記号は、さまざまな場面で使用されます。
例えば、色文字指定や太字指定などです。
<本文で使用される記号>
。 句点
、 読点
. ピリオド
, カンマ
・ 中黒(なかぐろ)
: コロン
; セミコロン
! 雨だれ、感嘆符
? 疑問符中黒(なかぐろ)は、箇条書きの際に使われたりもします。
ビュレットとの区別が難しく、注意が必要です。
ユーザ辞書によく使用する記号を登録する
これまで紹介してきた記号は、頻繁に使用します。
作業を効率化するためにも、「ユーザ辞書」に登録しておきましょう。
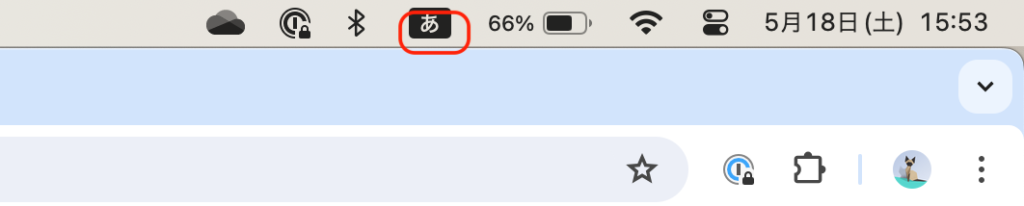
メニューバー上部の[あ]と書いてある部分を右クリックします。
Mac を使用している方は、トラックパットを二本指でタップします。

[ユーザ辞書を編集…]をクリックします。

[ユーザ辞書…]をクリックします。
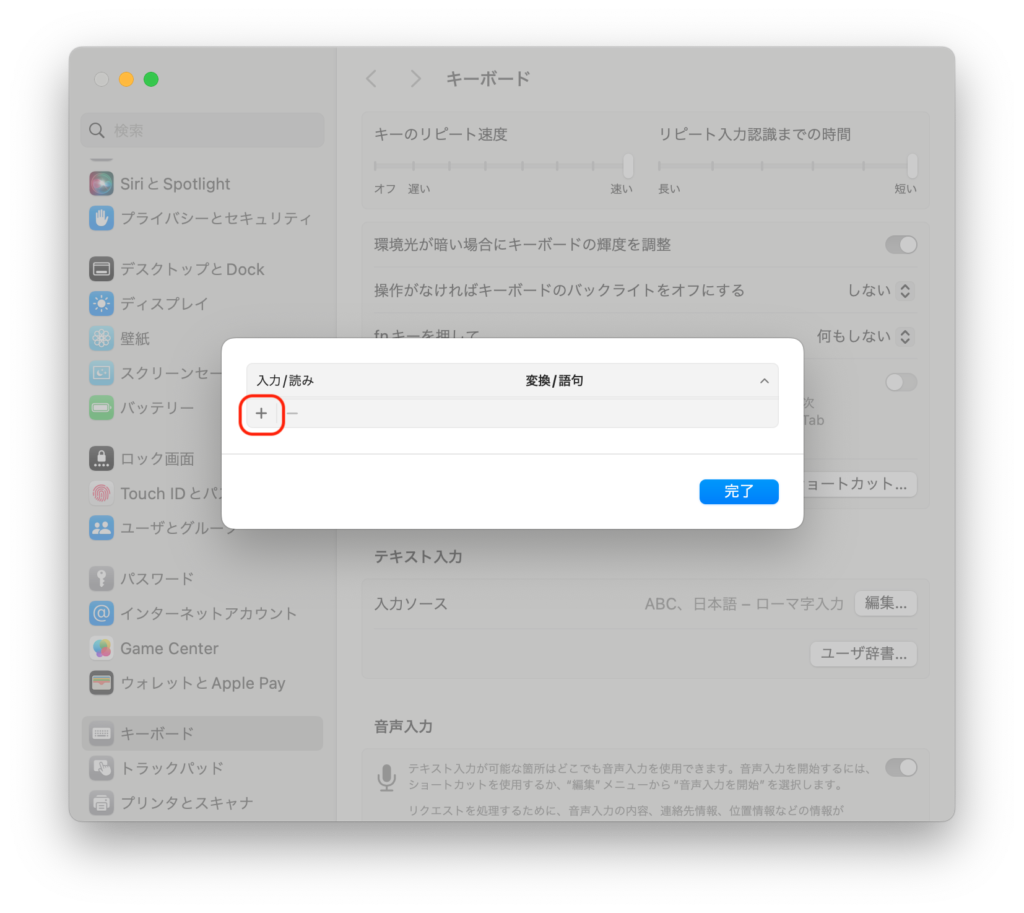
[+]記号をクリックします。
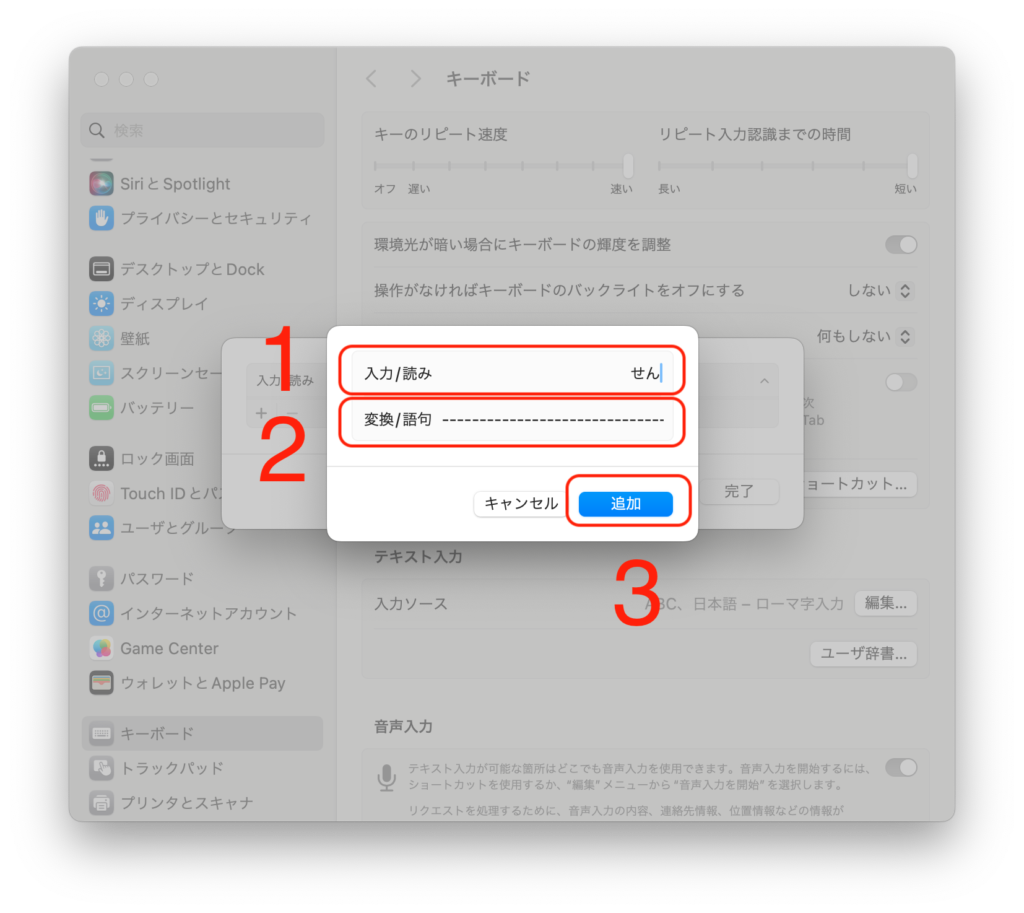
1: [入力/読み]の部分に読み方を入力します。
2: [変換/語句]の部分に登録する記号を入力します。
3: [追加]をクリックします。
こうすることで、「読み」をキーボードで入力することで、簡単に「記号」を呼び出すことができます。
たとえば、説明画面5のように登録することで、「せん」と入力すると、
------------------------------------------------と、簡単に呼び出すことができます。
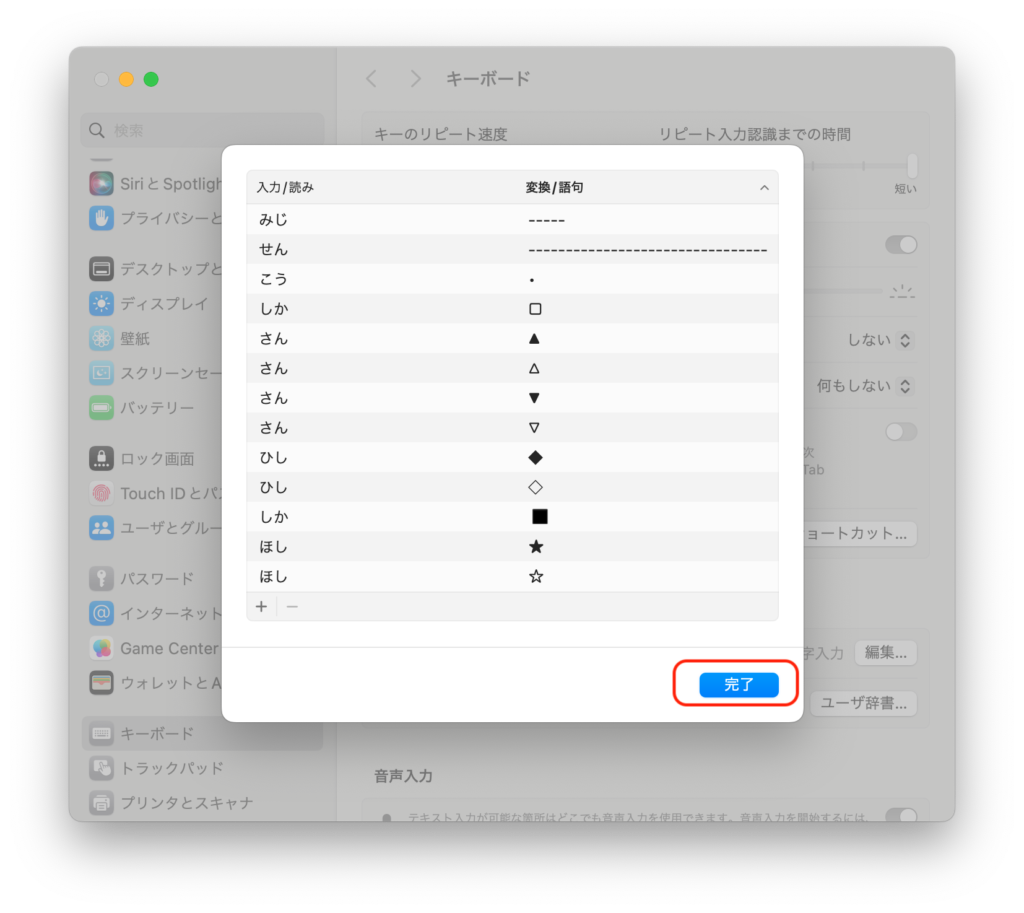
このように、よく使う記号をすべて登録したら[完了]をクリックしましょう。
これにて、準備は完了です。
原稿に組版指定記号をつける手順
まず、原稿を読んで、何種類の要素があるかを整理します。
たとえば、
- 章見出し(大見出し)
- 節見出し(中見出し)
- 項見出し(小見出し)
- まとめ
- メモ
- イラスト
- プログラミングコード
- ポイント
- コラム
などです。
つぎに、文字の種類を整理します。
たとえば、
- 色字
- 太字
- プログラムフォント
などです。
原稿にあるたくさんの要素・文字をどの記号で表すかを考えます。
たとえば、ある本では以下のように整理することもできます。
-------編集記号等-------------------
◎章見出し
■大見出し(節見出し)
■■中見出し(項見出し)
■■■小見出し
・: 箇条書き
[まとめ]: まとめのカコミ
[メモ]: メモのカコミ
(イラスト): イラストが入る箇所
[List]: プログラムリスト
[ポイント]: ポイントのカコミ
[Column]: コラムのカコミ
◇~◇: 色文字
▲~▲: 太字
★★~★★: プログラム文字
※※~※※: 編注コメント
----------------------------------原稿に記号を入力していきます。
先ほどのユーザ辞書や、以前紹介した VS Code の置換機能をうまく活用することで、効率よく作業することができます。
例を載せておきます。
◎第8章 読売巨人軍
■8.1 誕生
読売巨人軍は、▲〇〇年▲に誕生しました。〜〜〜〜〜〜〜〜
〜〜〜〜〜〜〜〜〜〜〜〜〜〜〜〜〜〜〜〜〜〜〜〜〜〜
------------------------------------------------
[まとめ]
V9時代
・巨人がV9を達成した時の監督は、川上哲治監督
・V9の期間は、1965年から1973年
・その時の巨人の本拠地球場は、多摩川グランド(現・多摩川田園調布緑地硬式野球場)
------------------------------------------------
------------------------------------------------
[メモ]
2軍球場はどこどこにありましたが、ここでは1軍の球場を指しています。
------------------------------------------------これにて、原稿に組版指定記号をつける方法についての解説を終わります。
次は、原稿内の表をタブで整理する方法について解説します。


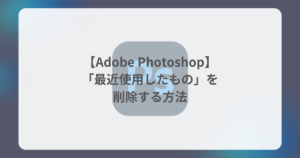
コメント