【動作環境】
<パソコン>
機種:MacBook Air(13inch)
OS:macOS Sonoma(ver.14.3)
本記事では、Visual Studio Code で不要な改行や空白行を効率よく削除する方法について解説します。
無駄な改行を取り除く手順
極力マウスを使わず、ショートカットキーのみで操作を行いましょう。
マウスを使わないことで、僕の経験則的に5倍ほど作業効率が良くなります。
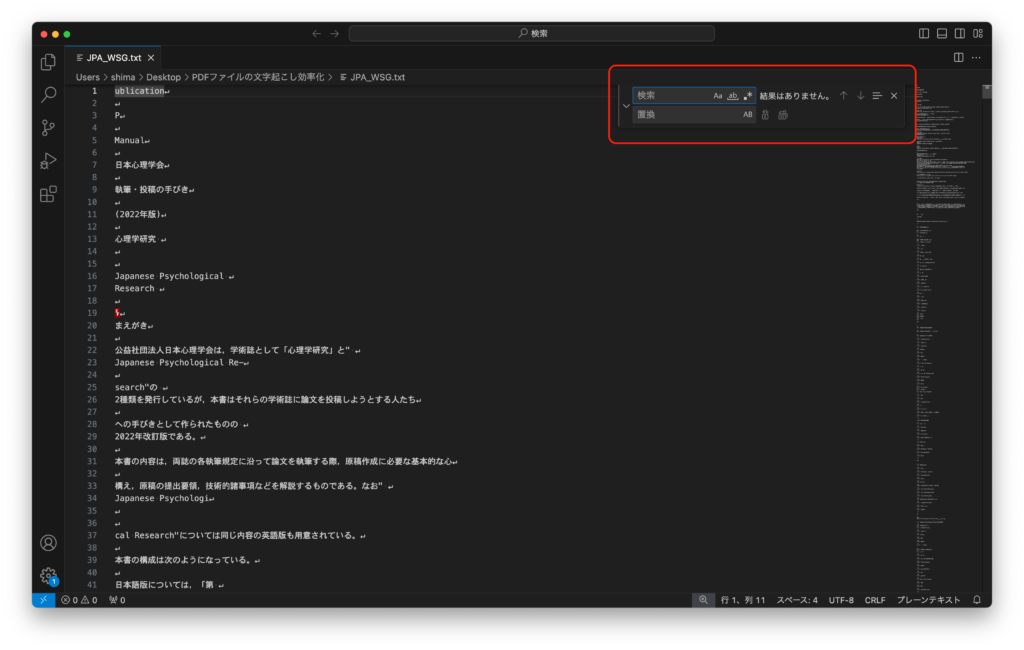
テキストファイルを開いたら、
Mac option + command + F
Win Ctrl + H
を押して、置換ボックスを開きます。
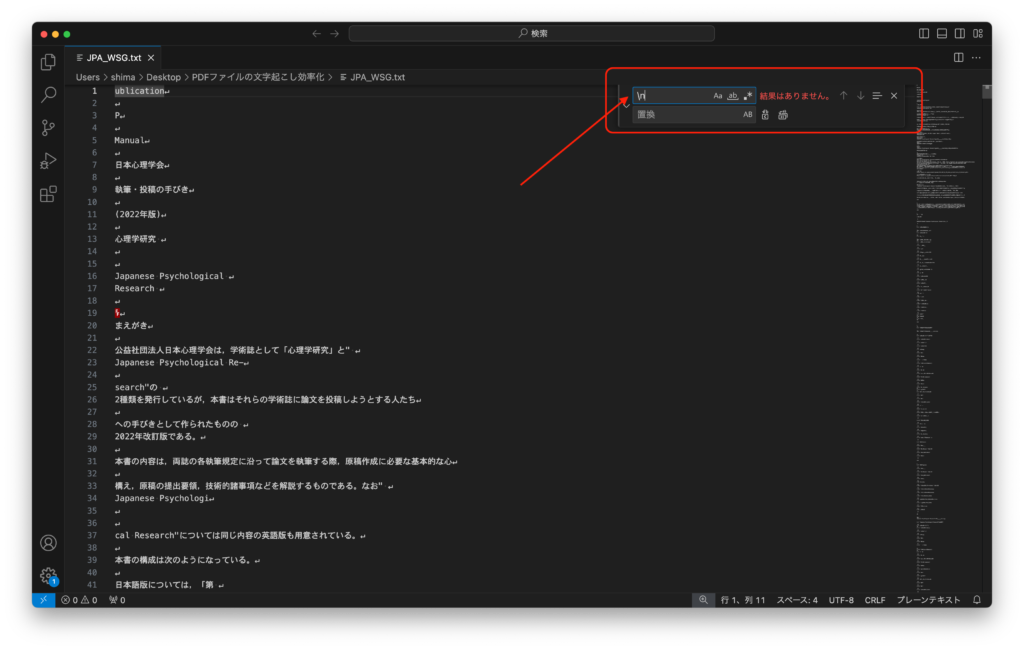
表示されたら、検索欄に
\nと入力します。
入力できない方は、以下のサイトを参考に操作を行ってください。
(※外部サイトに遷移します)

入力が終わったら、
Mac command + option + R
Win Alt + R
を押してください。
すると、上の画面のように正規表現を選択した状態になります。

次に、
shift + tab
を3回押す、もしくはマウスを使用して置換欄にカーソルを合わせます。
そして、
enter
を押しましょう。
すると、改行が行われてる部分に色がつき、F3 キーでカーソルを動かせるようになります。
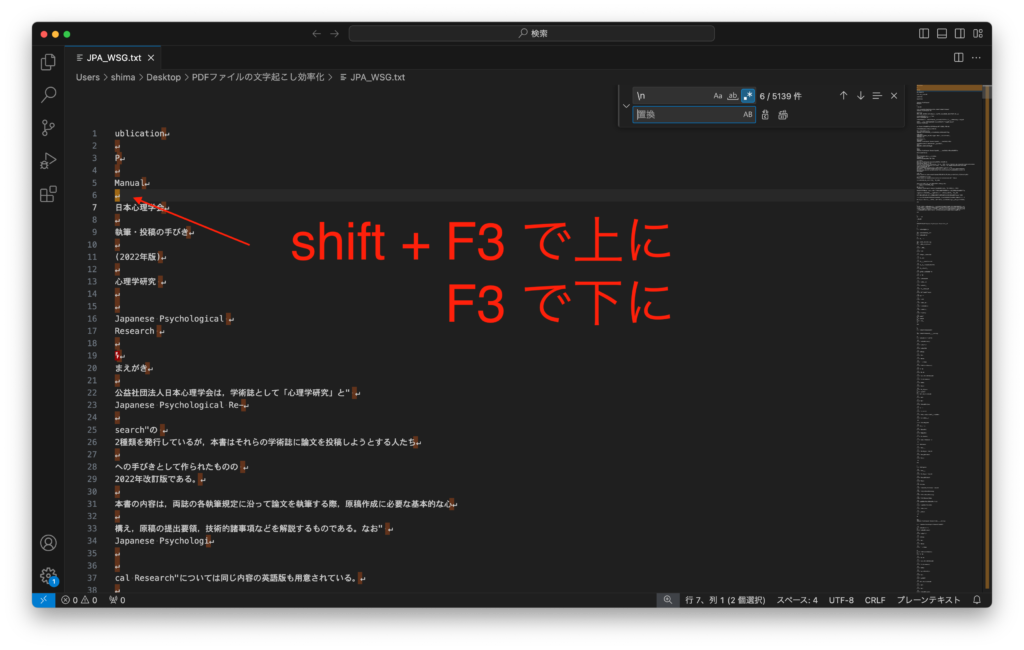
カーソルを下に動かしたいときは、
F3
を押し、カーソルを上に動かしたいときは、
shift + F3
を押します。
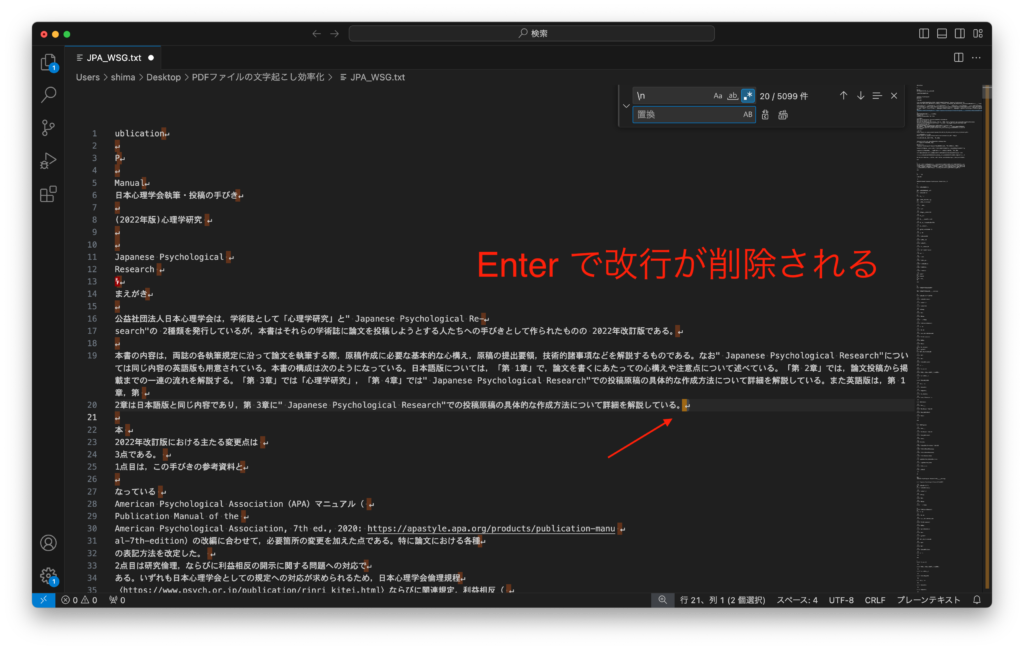
そして、改行を削除したい部分にカーソルを合わし、
enter
を押すことで、削除することができます。
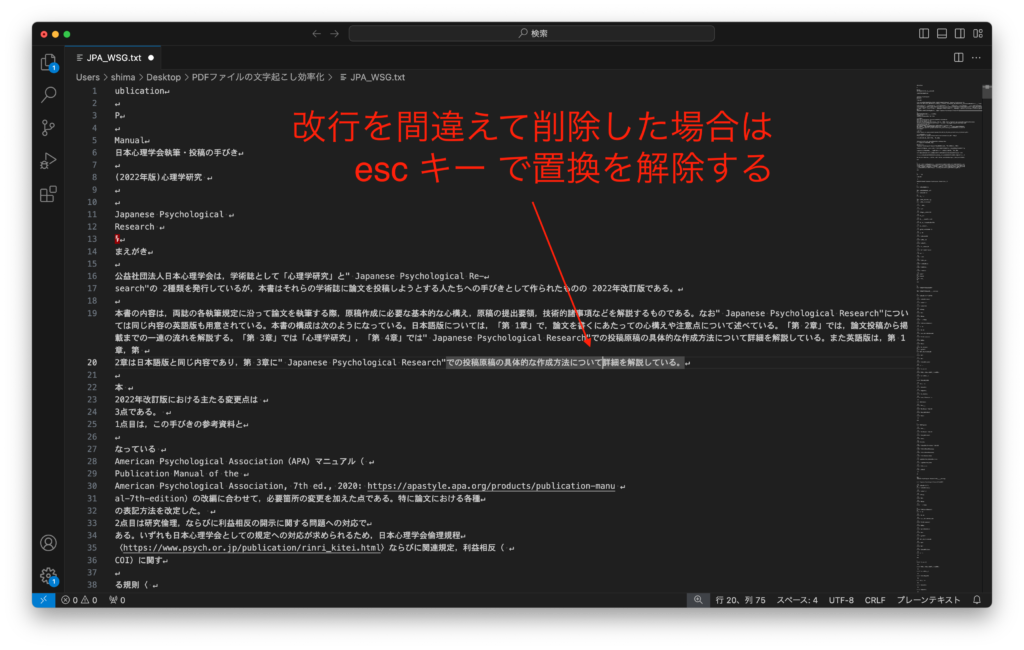
もし、間違えて改行を削除してしまったときは、
esc
を押して、置換モードを解除しましょう。
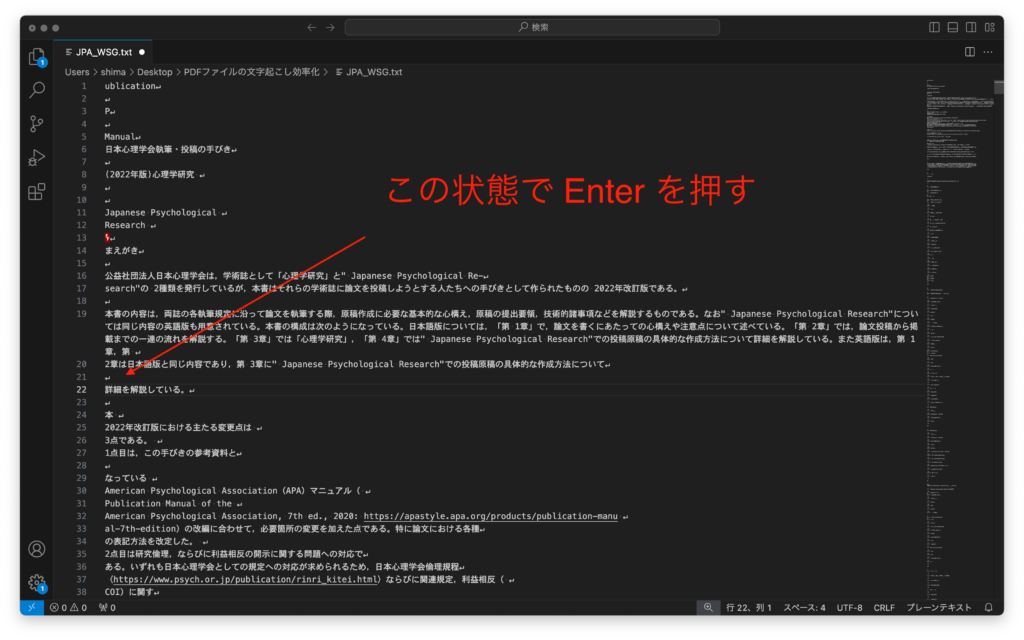
置換ボックスは閉じているので、いつも通りの操作が可能です。
間違えた箇所を修正しましょう。
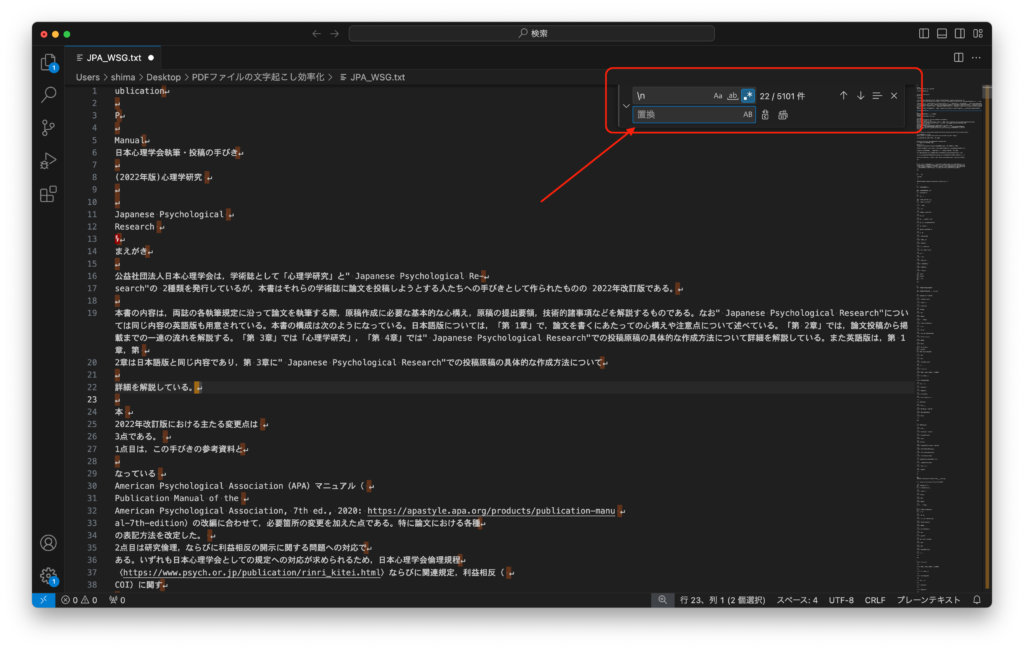
間違いを修正したら、再び置換タブを開きます。
Mac option + command + F
Win Ctrl + H
以後は、ステップ1から繰り返しです。
画面分割で効率よく進める
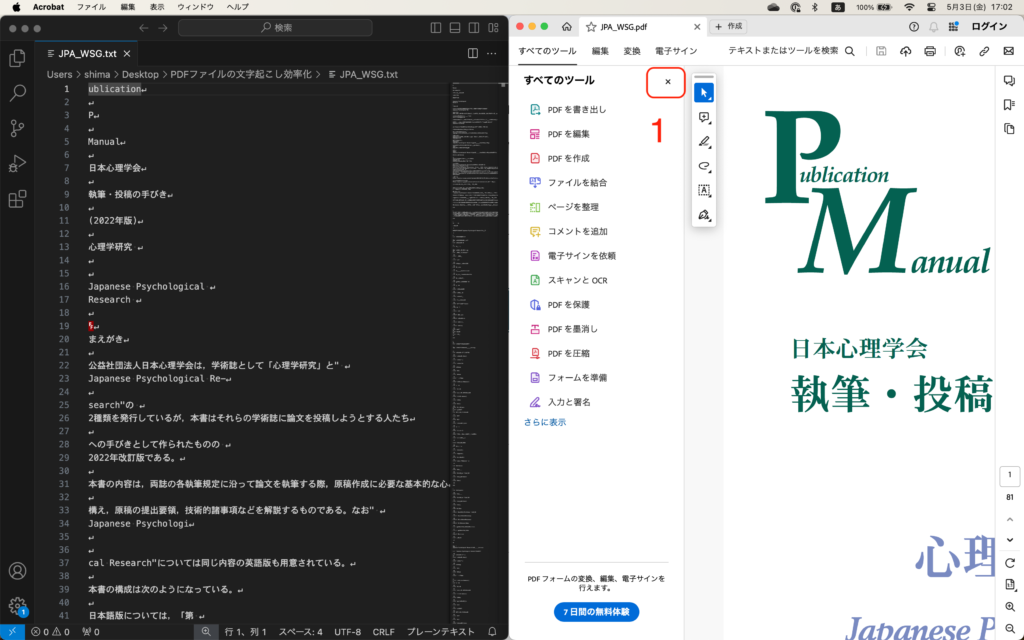
置換作業を効率よく進めるためには、画面を横に並べ、PDFファイルを見ながらテキストファイルを編集するのがおすすめです。
上の画面のようにタブをならべたら、
1: [×]をクリックし、ツールバーを閉じます。
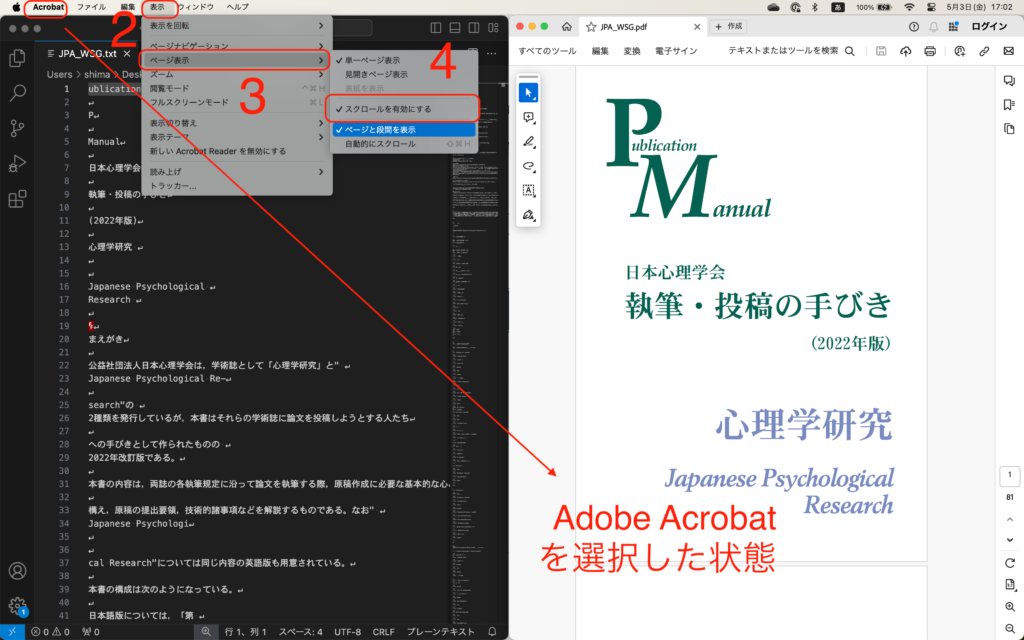
Adobe Acrobat を選択した状態で、作業を進めます。
2: 画面上部のメニューバーにある[表示]をクリックします。
3: [ページ表示]をクリック(ポイント)
4: [スクロールを有効にする]をクリックし、チェックマークを外します。
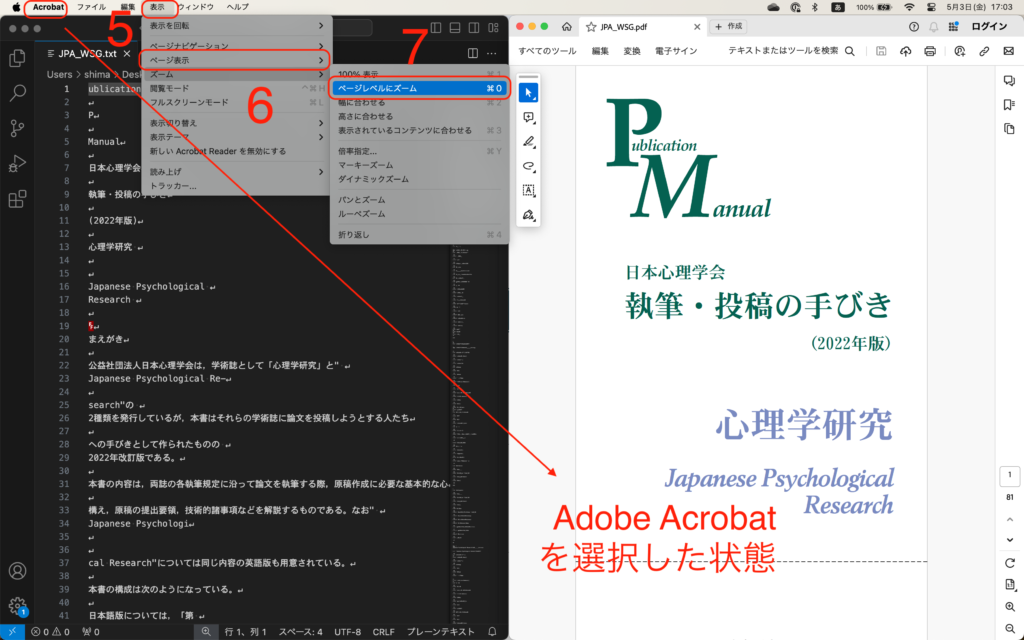
5: [表示]をクリックします。
6: [ページ表示]をクリックします。
7: [ページレベルにズーム]をクリックします。
これによって、スクロールを何回もする必要がなくなります。
一回のスクロールでページが切り替わるので、ストレスなくページ遷移することができます。
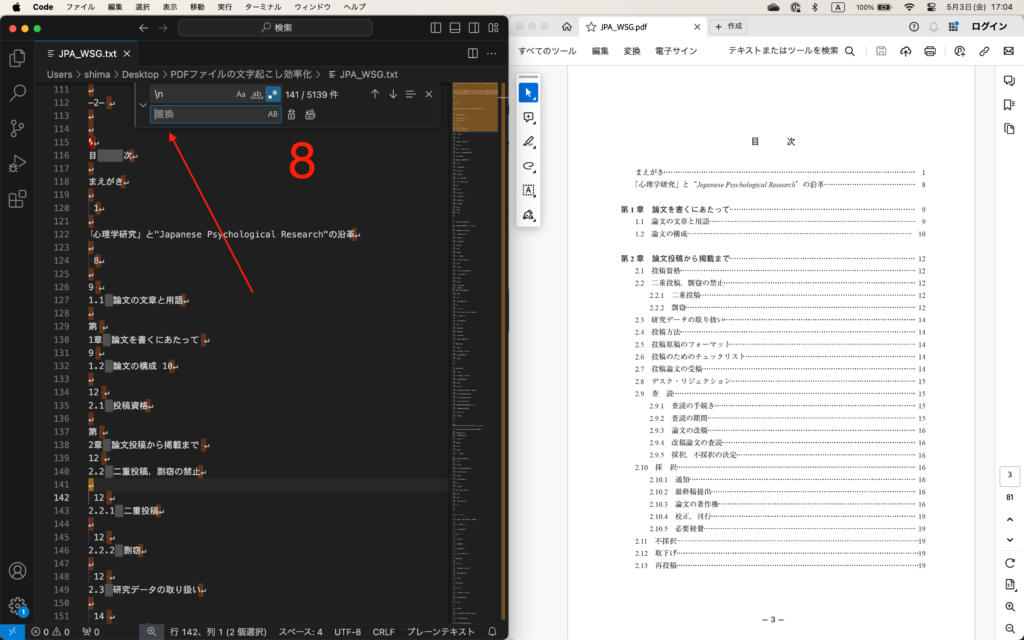
8: VS Code を選択した状態で作業を進め、置換ウィンドウの置換欄にカーソルを合わせた状態で作業しましょう。
置換欄にカーソルがあっていないと、F3 キーを押しても、カーソルを動かすことができません。
これにて、VS Code で不要な改行を効率よく削除する方法についての解説を終わります。
次は、VS Code でカンマとピリオドを読点と句点に変換する方法について解説します。
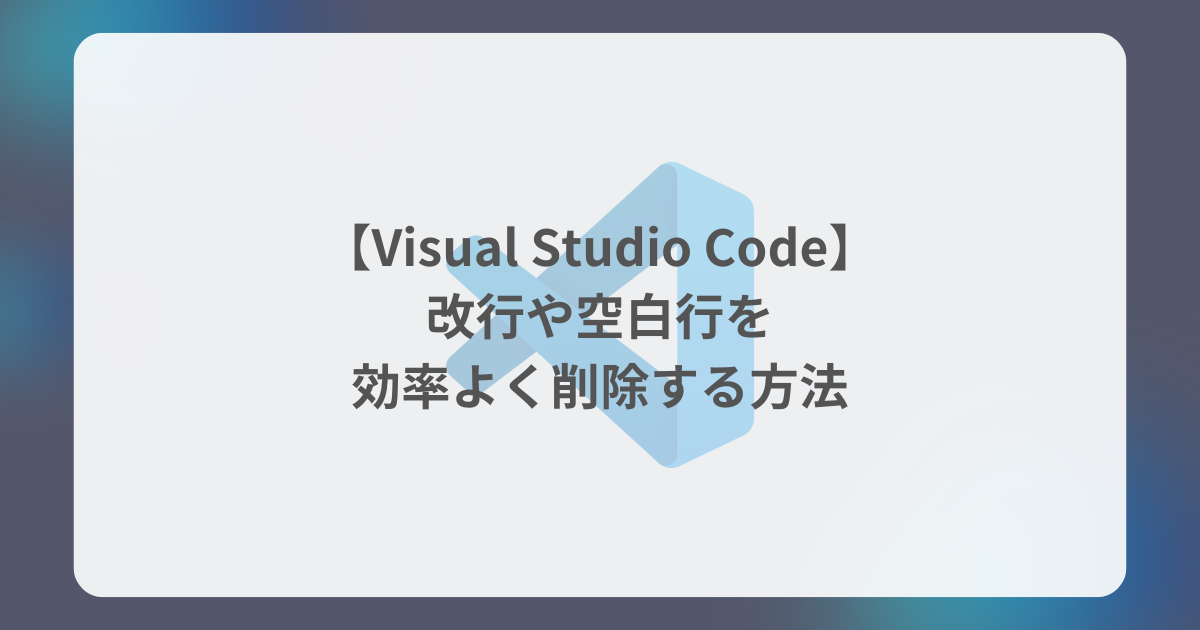

-300x158.png)
-300x158.png)
-300x158.png)
-300x158.png)
-300x158.png)
-300x158.png)


コメント