【動作環境】
<パソコン>
機種:MacBook Air(13inch)
OS:macOS Sonoma(ver.14.5)
<ソフトウェア>
・Visual Studio Code(ver.1.96.0)
本記事では、Visual Studio Codeの使い方を解説します。
まだ自分のパソコンにWordをインストールしていない方は、以下の記事をご覧ください。
-3-300x158.png)
1. 初歩の初歩
1-1 新規ファイルを作成する
【手順解説】
1: メニューバーにある[ファイル]をクリックします。
2: [新しいテキストファイル]または[新しいファイル…]をクリックします。
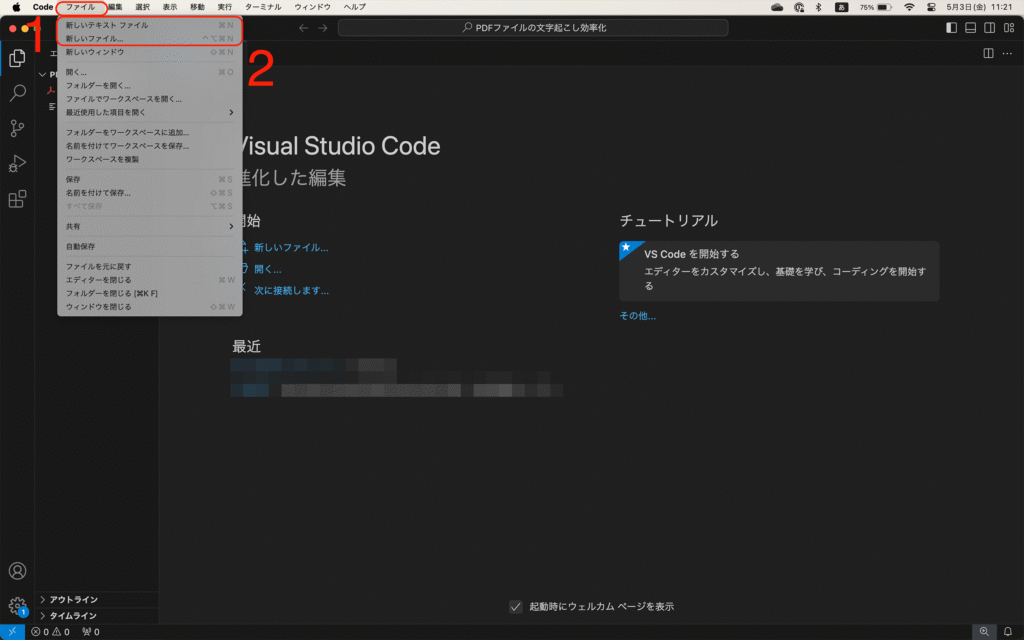
■ 新規ファイルの作成
Mac:command+N
Windows:Ctrl+N
1-2 ファイルを開く
【手順解説】
1: メニューバーにある[ファイル]をクリックします。
2: [開く…]をクリックします。
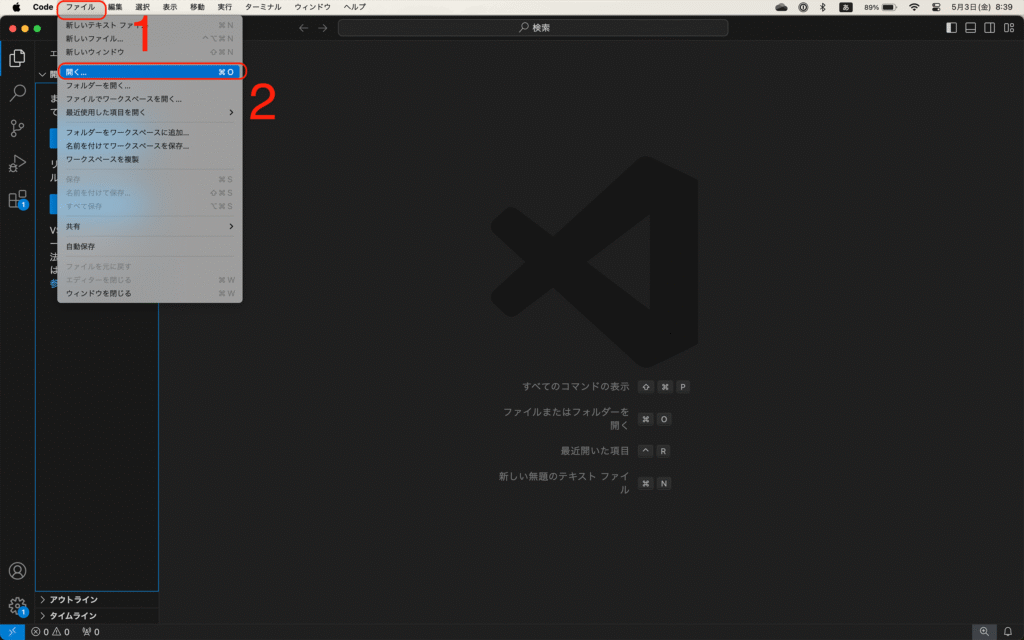
3: 開きたいファイルを選択します。
4: [開く]をクリックします。
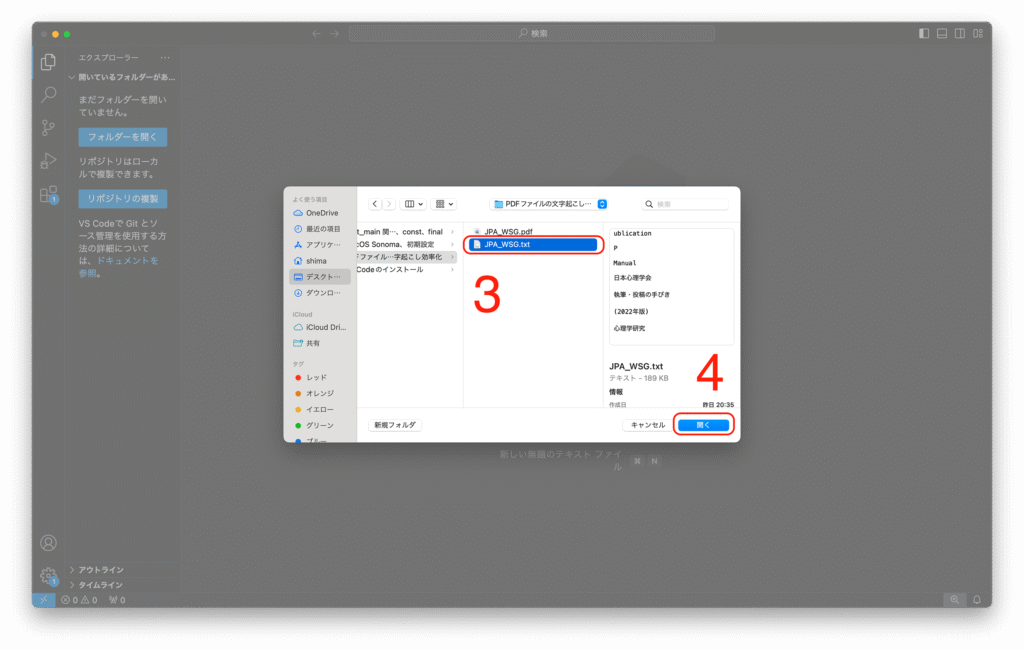
1-3 ファイルを保存する
ファイルの中身を変更すると、赤で囲まれた部分のように、●が表示されます。
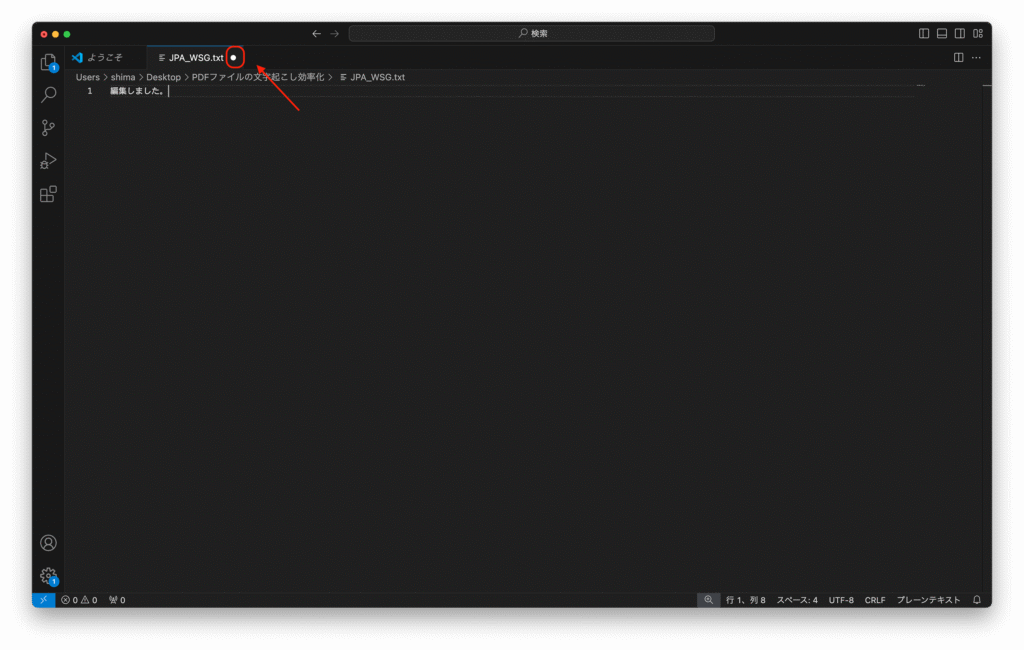
このまま、ファイルを閉じてしまうと、変更内容が保存されませんので、保存してから終了するようにしましょう。
保存は、以下の手順で実行できます。
【手順解説】
1: メニューバーにある[ファイル]をクリックします。
2: [保存]をクリックします。
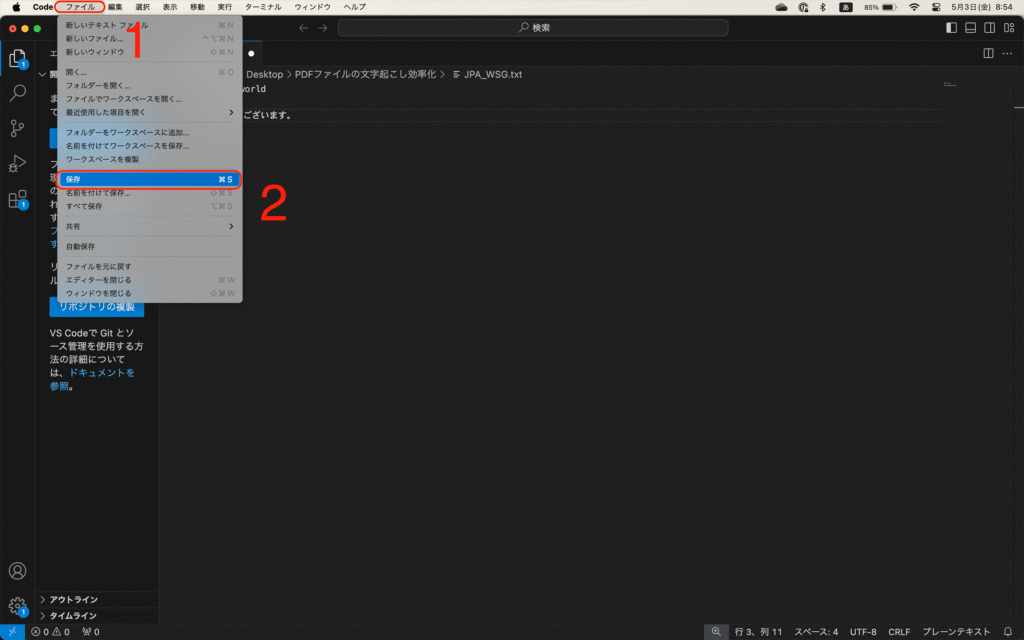
■ ファイルを保存する
Mac:command+S
Windows:Ctrl+S
■ 名前をつけて保存する
Mac:command+shift+S
Windows:Ctrl+Shift+S
1-4 エディターの閉じる
【手順解説】
1: メニューバーにある[ファイル]をクリックします。
2: [エディターを閉じる]をクリックします。
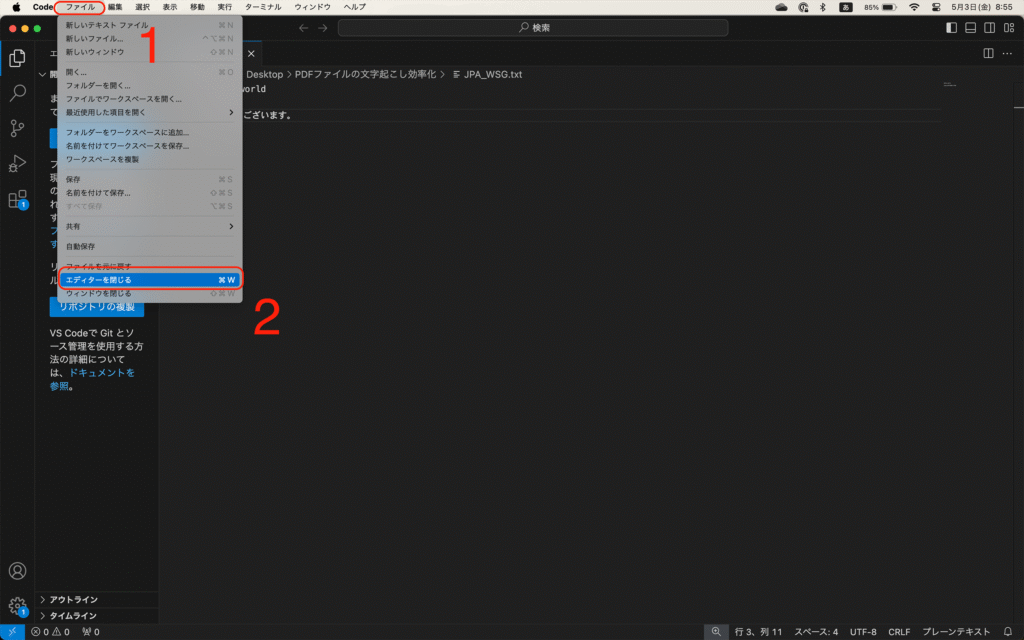
■ エディター(タブ)を閉じる
Mac:command+W
Windows:Ctrl+W
1-5 作業用フォルダーを開く
作業フォルダーを設定することで、作業が楽になります。
フォルダー内のファイルを簡単に開くことができます。
1-5-1 方法1:サイドバーから設定する
【手順解説】
1: [フォルダーを開く]をクリックします。
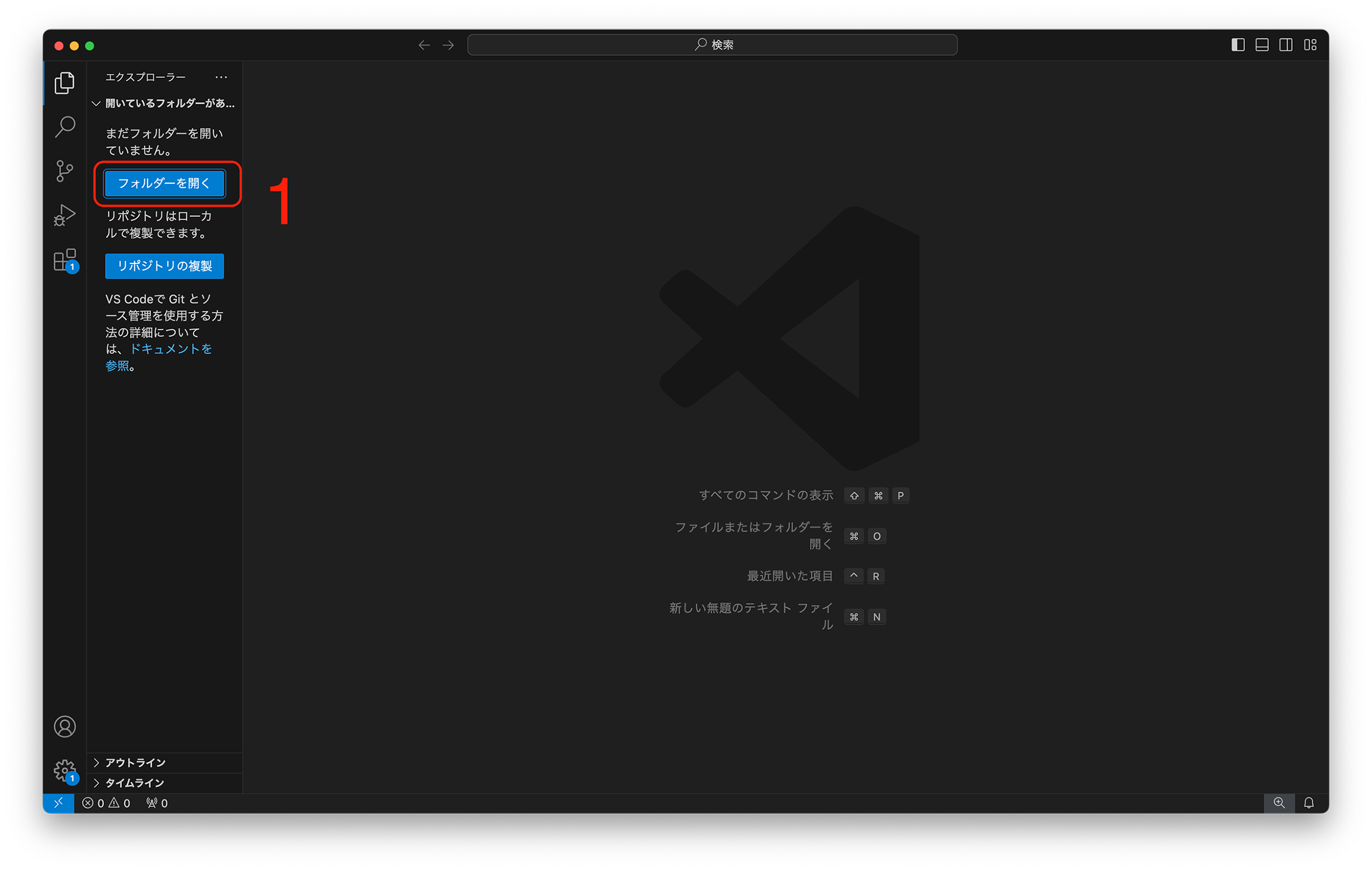
2: 開くをフォルダーを選択します。
3: [開く]をクリックします。
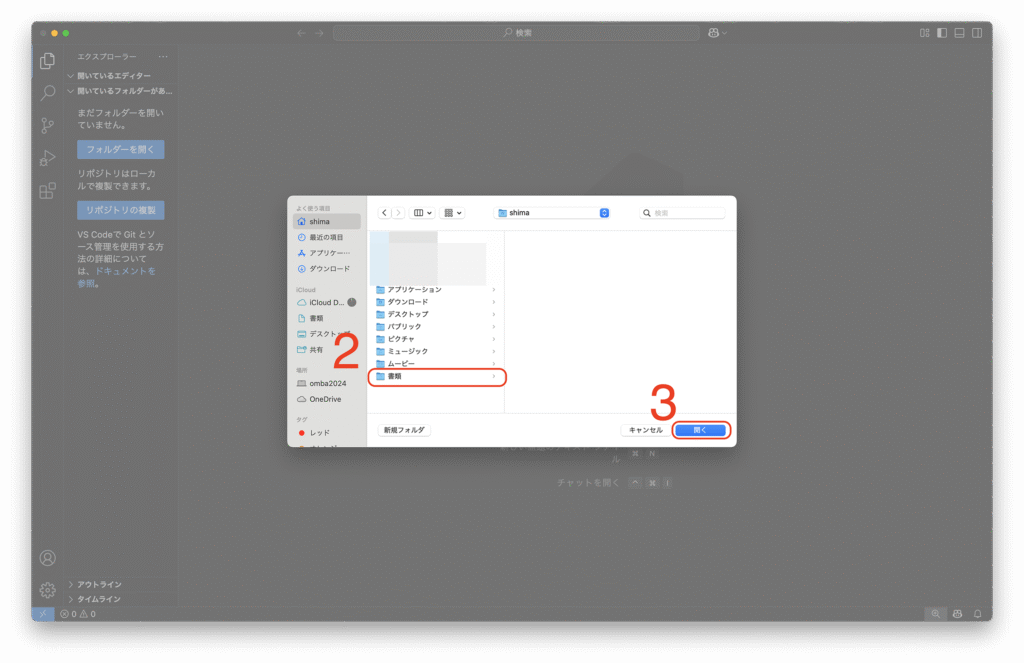
1-5-2 方法2:メニューバーから設定する
【手順解説】
1: メニューバーにある[ファイル]をクリックします。
2: [フォルダーを開く…]をクリックします。
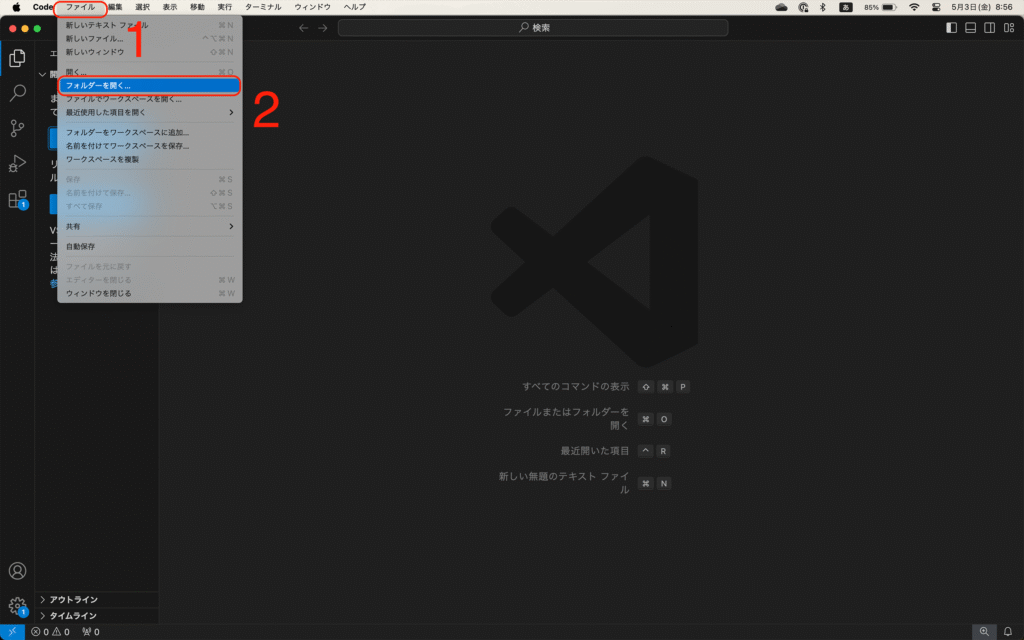
3: 開くフォルダーを選択します。
4: [開く]をクリックします。
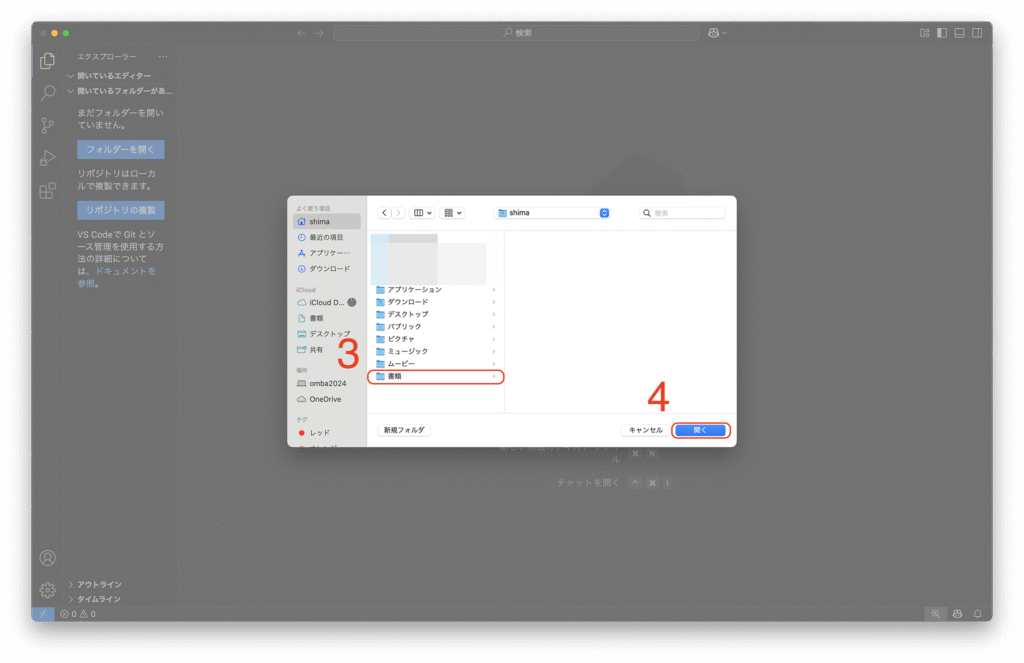
■ フォルダーを開く
Mac:command+O
Windows:Ctrl+K ⇨ Ctrl+O
1-6 作業フォルダーの中に新規ファイルを作成する
【手順解説】
1: [新規ファイル作成]アイコンをクリックします。
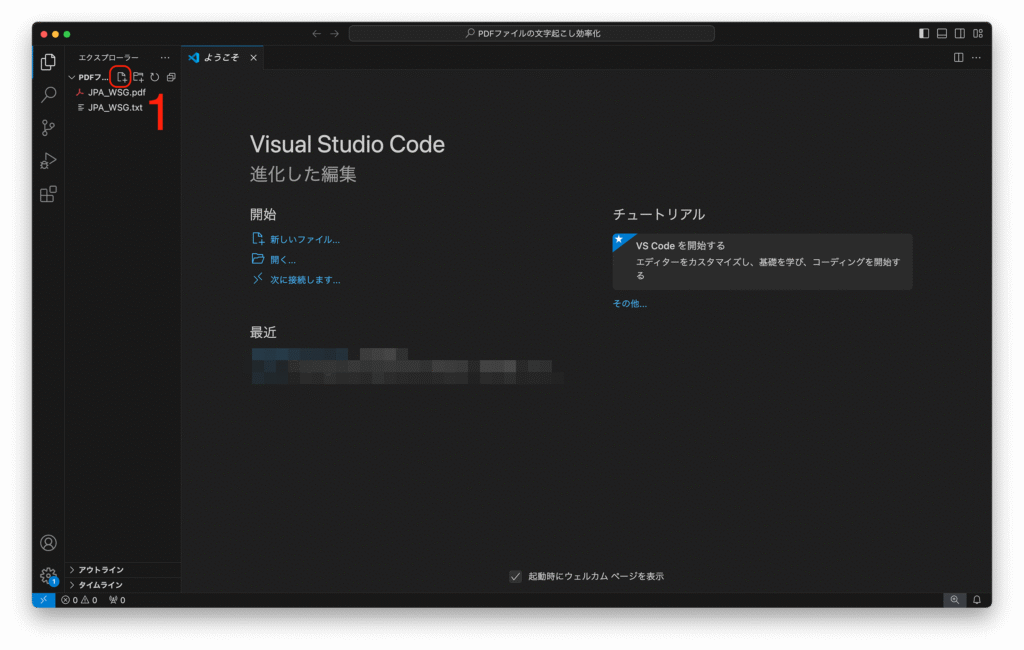
1-7 画面表示を拡大する
【手順解説】
1: メニューバーにある[表示]をクリックします。
2: [外観]をクリックします。
3: [拡大]をクリックします。
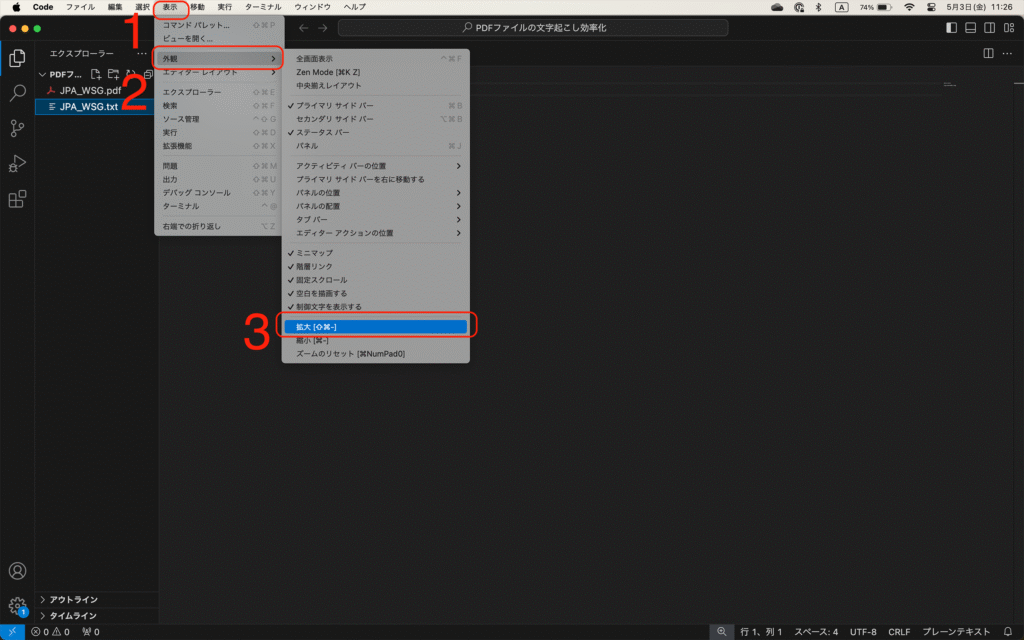
■ 画面の拡大
Mac:command+shift+-
Windows:Ctrl+;
1-8 画面表示を縮小する
【手順解説】
1: メニューバーにある[表示]をクリックします。
2: [外観]をクリックします。
3: [縮小]をクリックします。
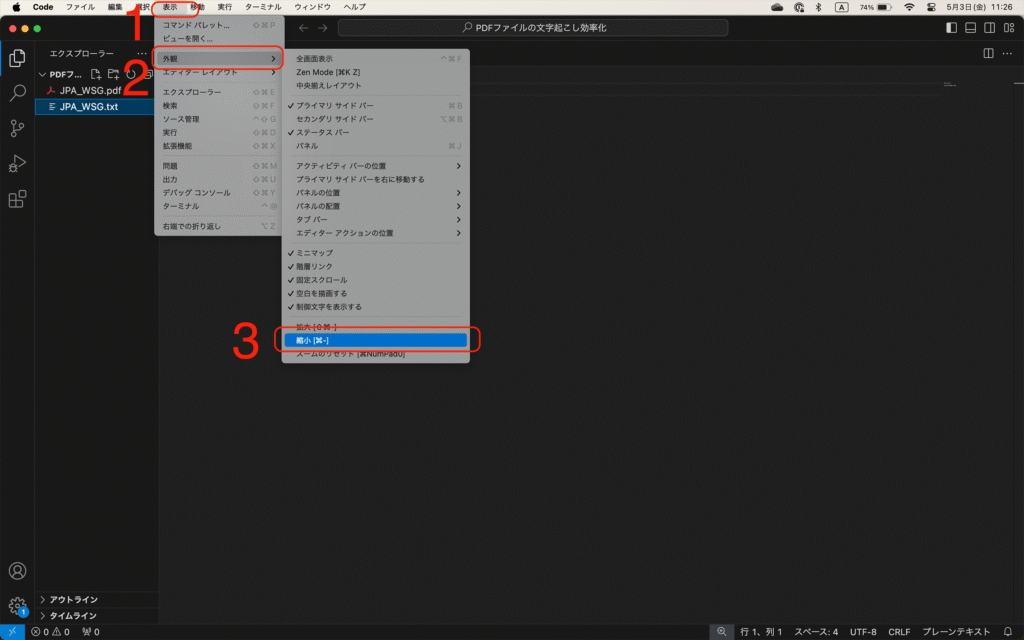
■ 画面の縮小
Mac:command+-
Windows:Ctrl+-
2. 設定とカスタマイズ
2-1 フォント倍率を変更する
【手順解説】
1: 以下のキーを押して、コマンドパレットを開きます。
■ コマンドパレットの開き方
Mac:command+shift+P
Windows:Ctrl+Shift+P
2: コマンドパレットに以下のコマンドを入力します。
● 拡大する場合:
Increase Editor Font Size● 縮小する場合:
Decrease Editor Font Size(▼コマンドを入力している画面)
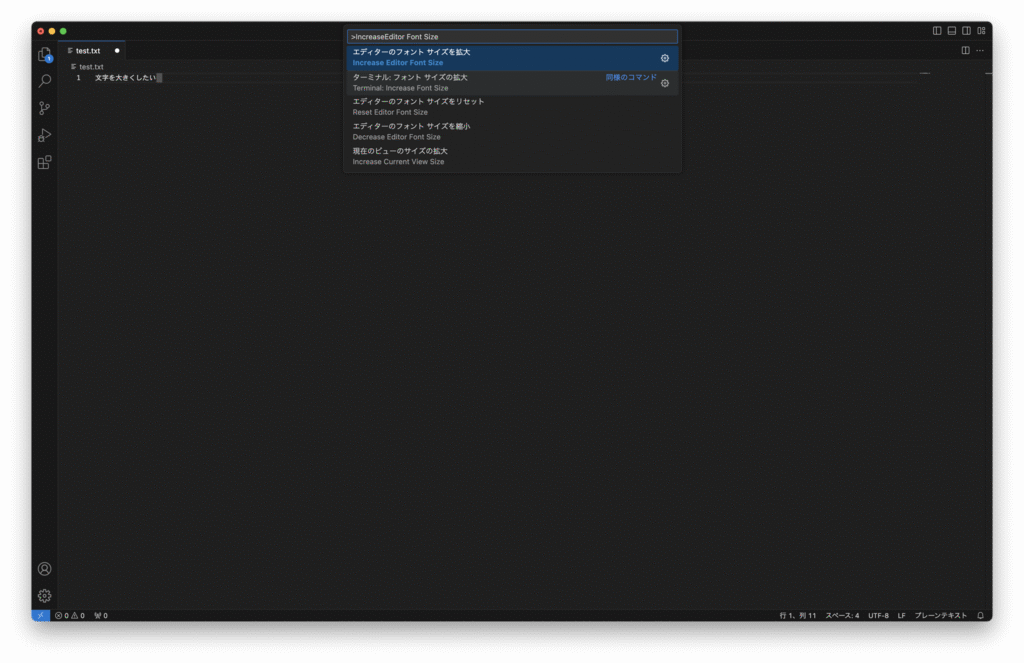
2-2 エディターの右端でテキストを折り返す
【手順解説】
1: メニューバーにある[表示]をクリックします。
2: [右側での折り返し]をクリックします。

■ エディターの右側でテキストを折り返す
Mac:option+Z
Windows:Alt+Z
これにて、Visual Studio Codeの使い方に関する解説を終わります。



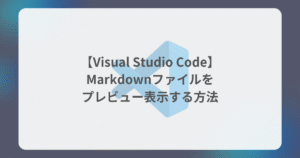
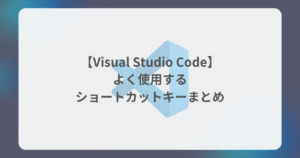
コメント