【動作環境】
<パソコン>
機種:MacBook Air(13inch)
OS:macOS Sonoma(ver.14.4.1)
本記事では、Adobe Acrobat の無料版で使用できる編集機能について解説します。
Adobe Acrobat とは
[Adobe Acrobat]は、アドビ社が提供するPDFファイルを編集・加工・管理するためのソフトウェアです。
無料版と有料版があり、有料版であれば様々な機能を使うことができます。
僕は、仕事でPDFファイルを編集する機会があったため、このソフトを使用しました。
おすすめ基本設定
PDFファイルを編集する際に、デフォルトで設定しといたほうが良い機能を紹介します。
それは、ページ表示を単一ページに設定することです。
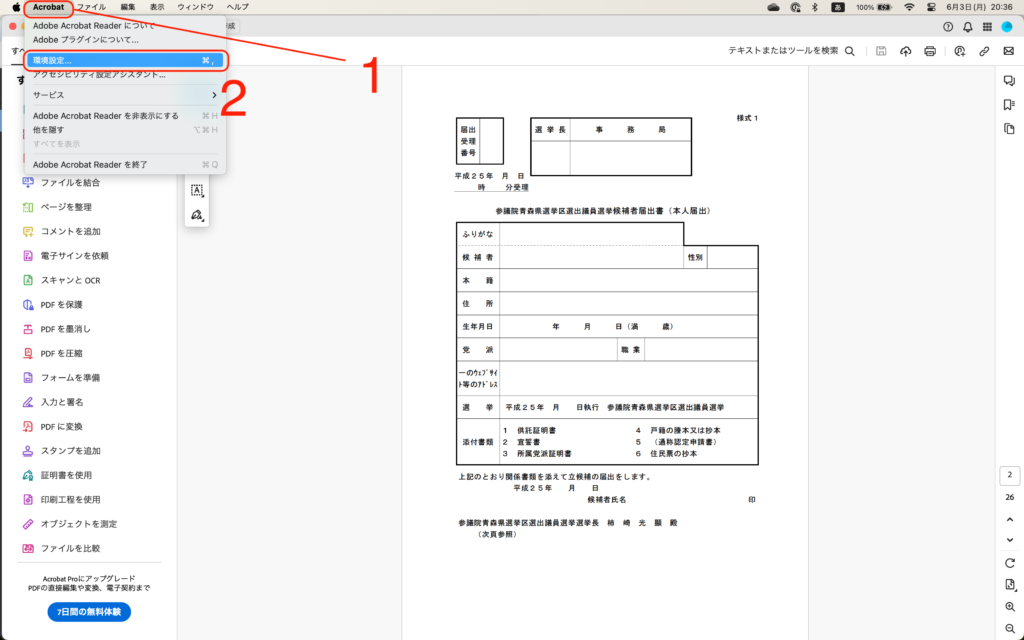
1: 画面上部のメニューバーにある[Acrobat]をクリックします。
2: [環境設定…]をクリックします。
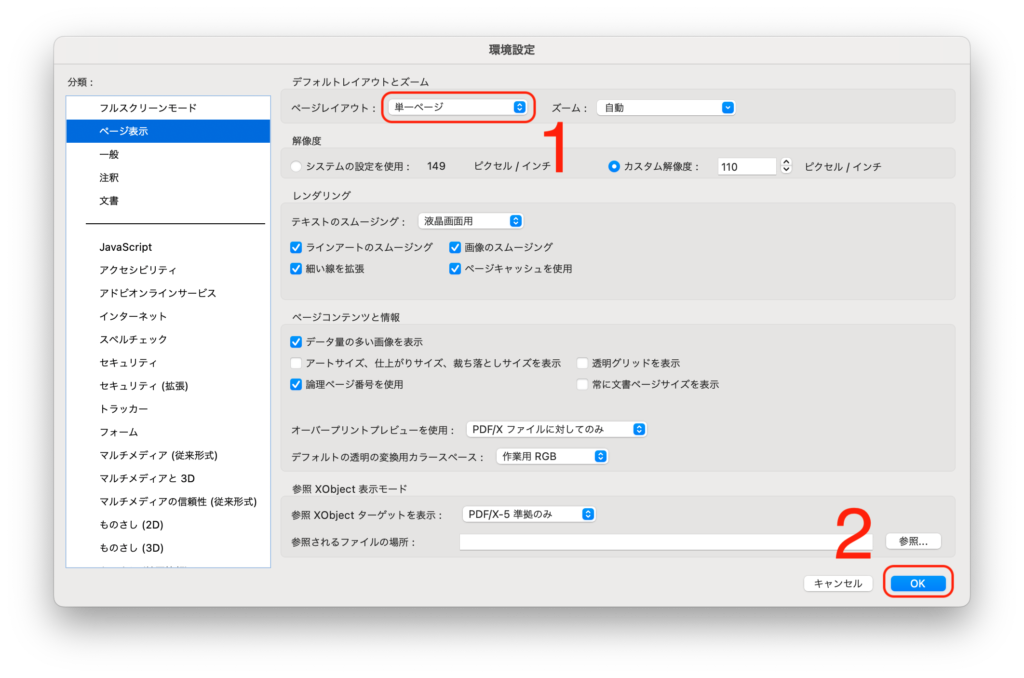
1: [単一ページ]を選択します。
2: [OK]をクリックします。
無料で使える機能
無料で使用できる機能は主に2つです。
「コメントを追加」と「入力と書名」です。
今回は、PDFの編集でよく使用する「コメントを追加」機能を紹介します。
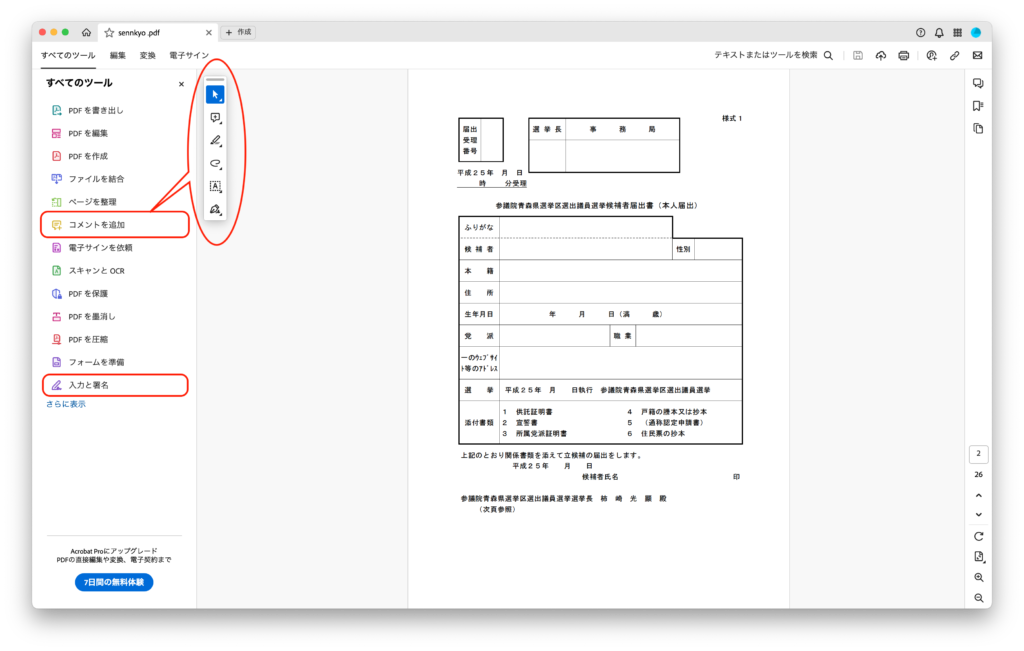
「コメントを追加」機能の中にも、まるで囲った様々な機能があります。
図形を追加したり、コメントやテキストを追加することができます。
すでにある文字の上からテキストを入力することで、すでにある文字を隠すこともできます。
よく使用する機能の使用方法
テキストコメントを追加
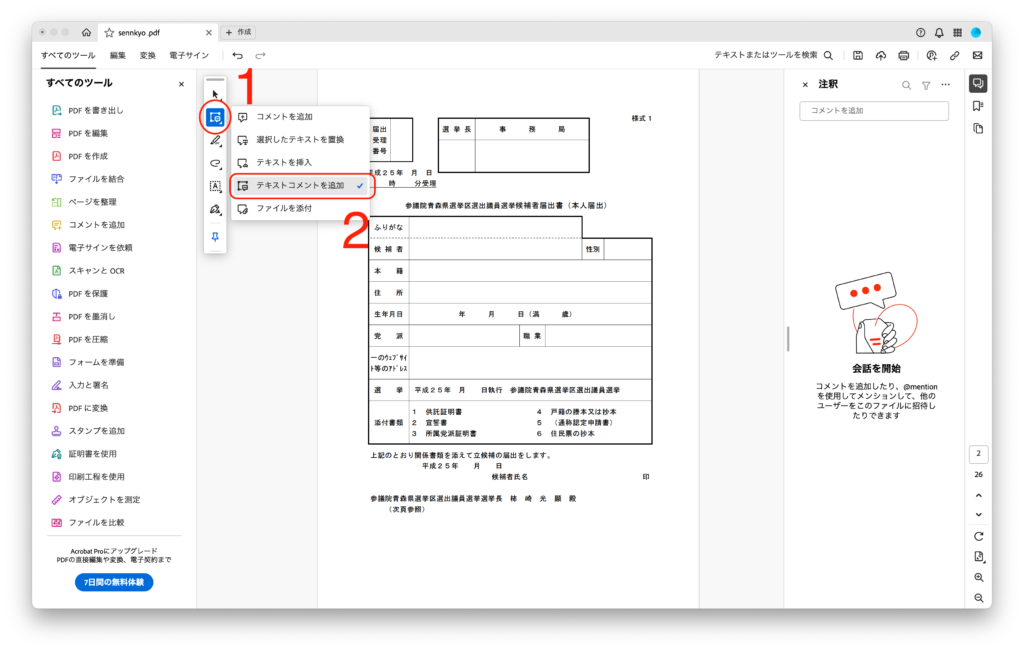
1: ◯で囲んだ部分をクリックします。
2: [テキストコメント]を追加 をクリックします。
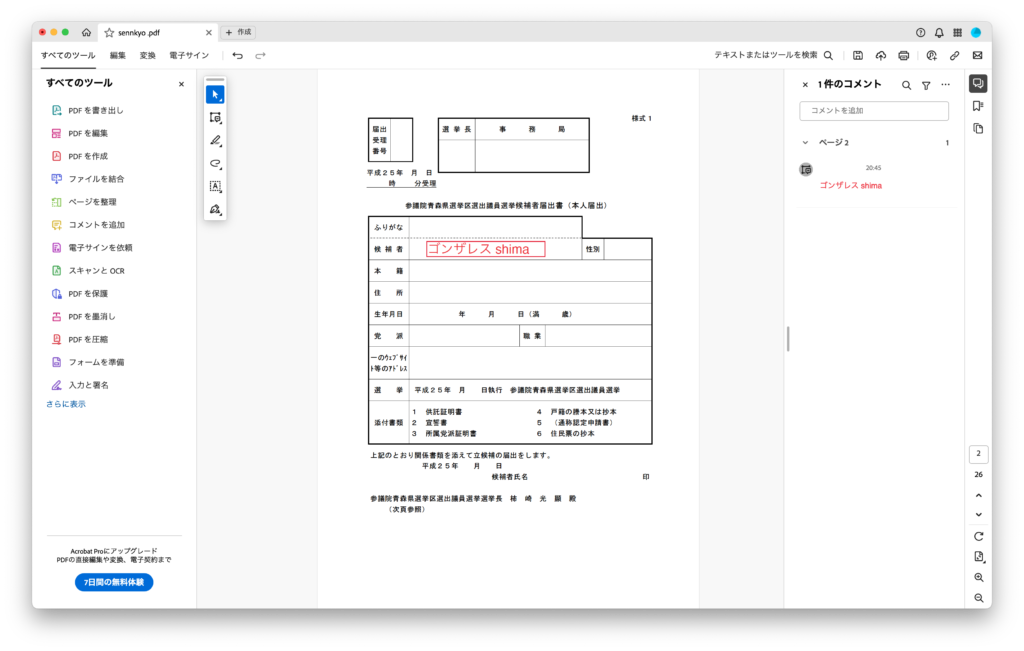
すると、任意の場所にテキストコメントを追加することができます。

1: テキストコメントを右クリックします。(Macの方は、トラックパッドを二本指でタップ)
2: [プロパティ…]をクリックします。
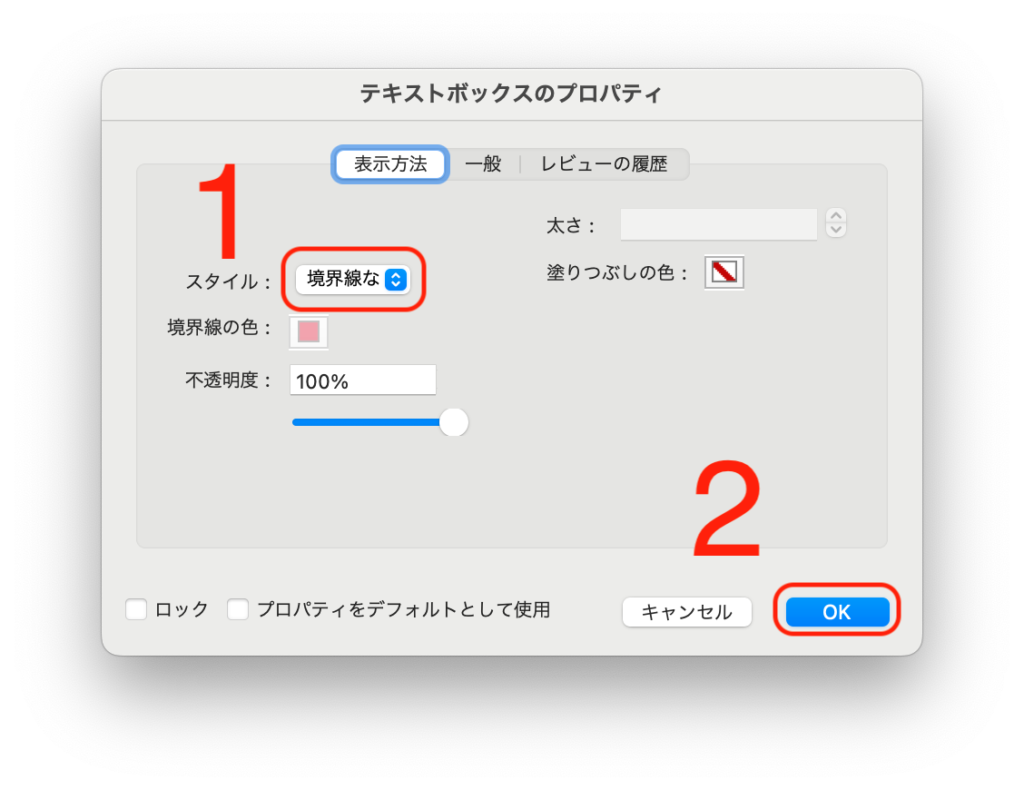
1: スタイルにある[境界線なし]を選択します。
2: [OK]をクリックします。
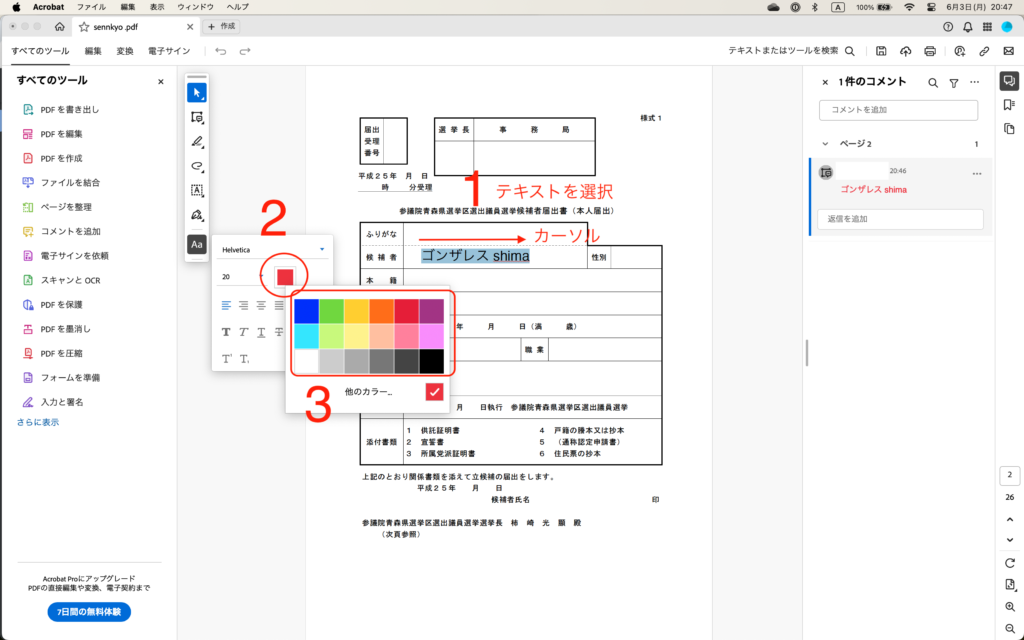
1: 文字の色を変更したい部分を選択します。
2: ◯で囲んだ部分をクリックします。
3: 変更する色をクリックします。

1: テキストコメントを右クリックします。(Macの方は、トラックパッドを二本指でタップ)
2: [現在のプロパティをデフォルトとして使用]をクリックします。
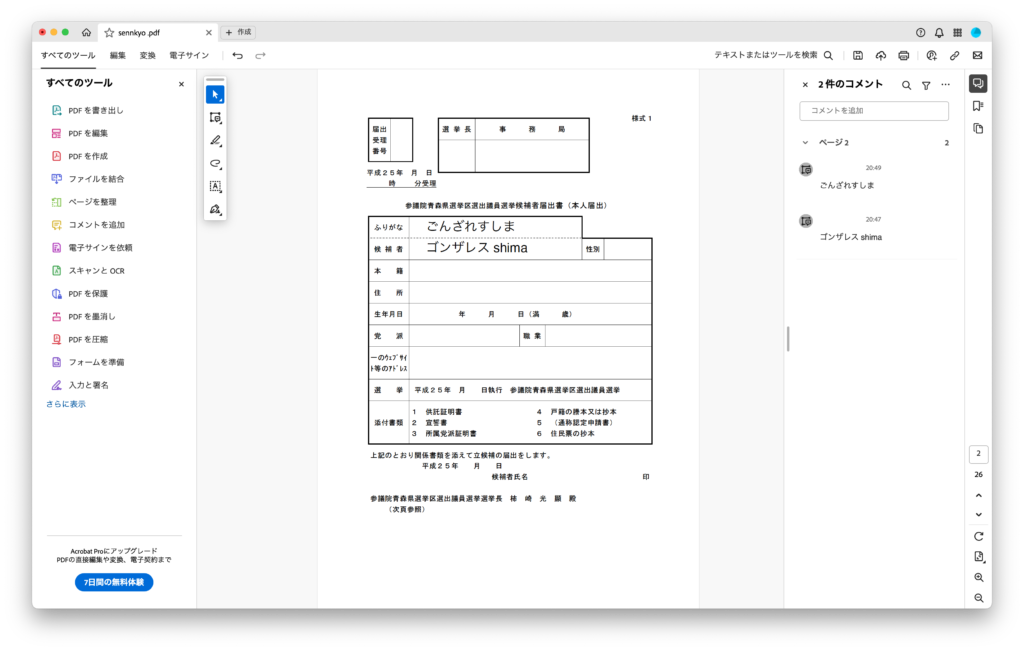
これにて、テキストコメントの紹介は終了です。
テキストを入力
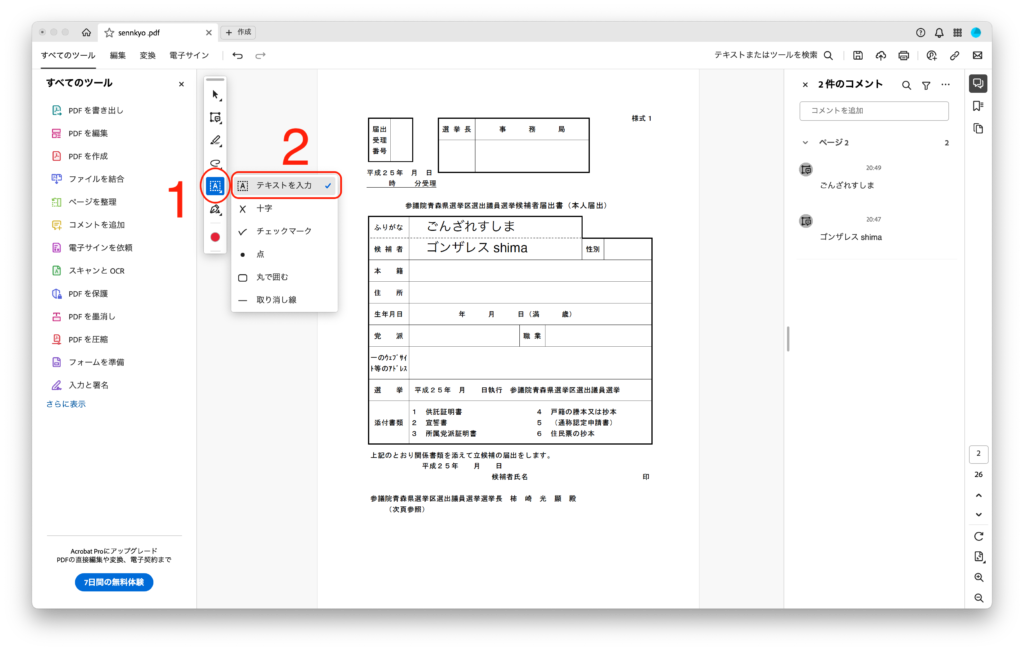
1: ◯で囲んだ部分をクリックします。
2: [テキストを入力]をクリックします。
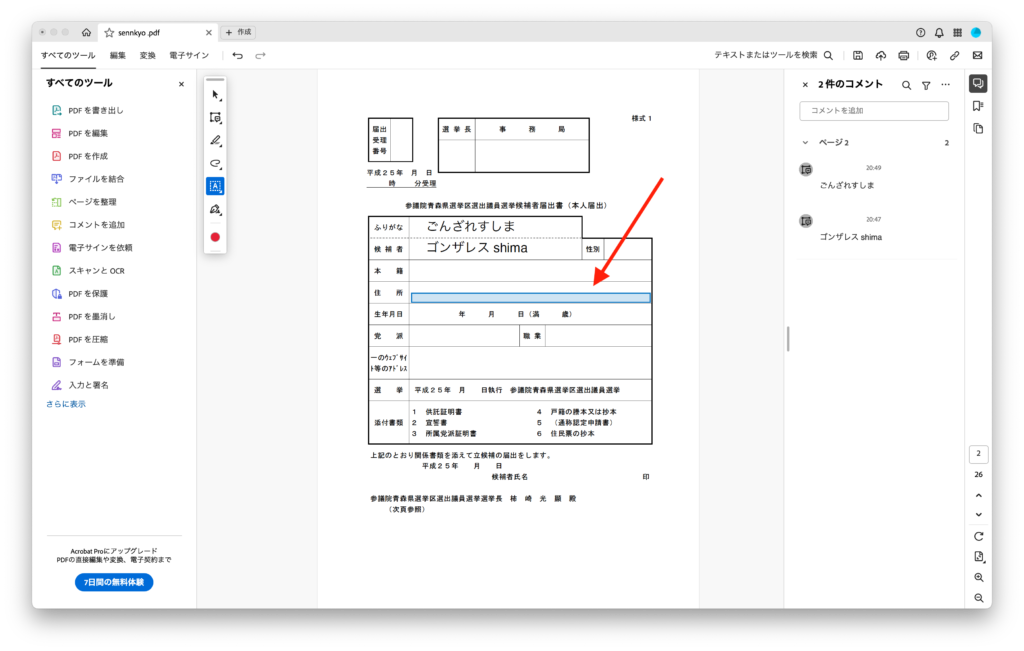
テキストを入力する場所にカーソルを持っていくと青いボックスが表示されることがあります。
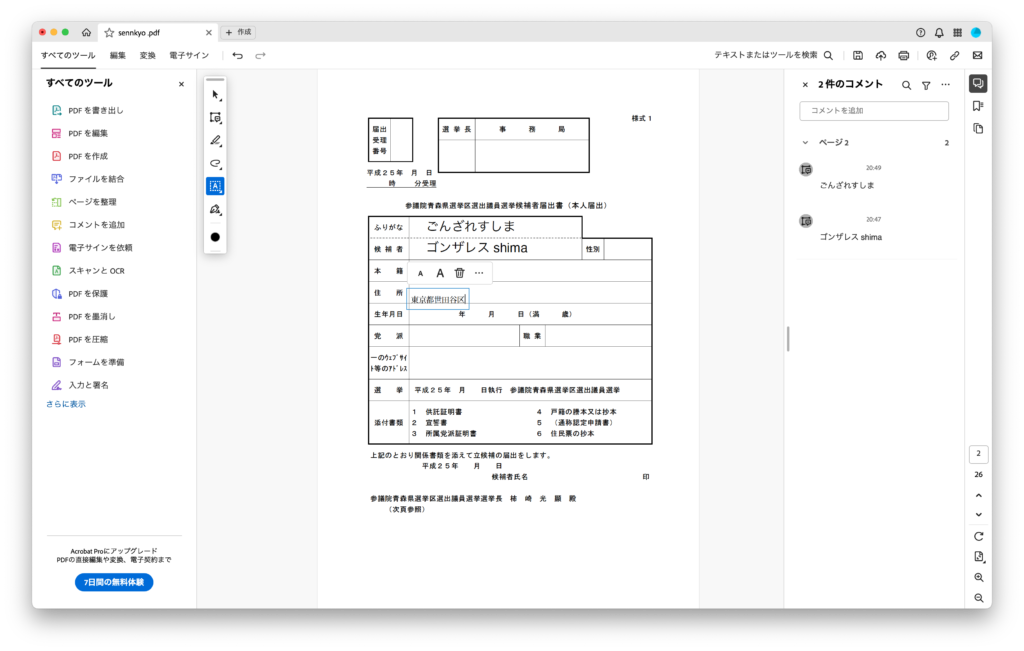
任意の場所でクリックするとテキストコメントを追加することができます。
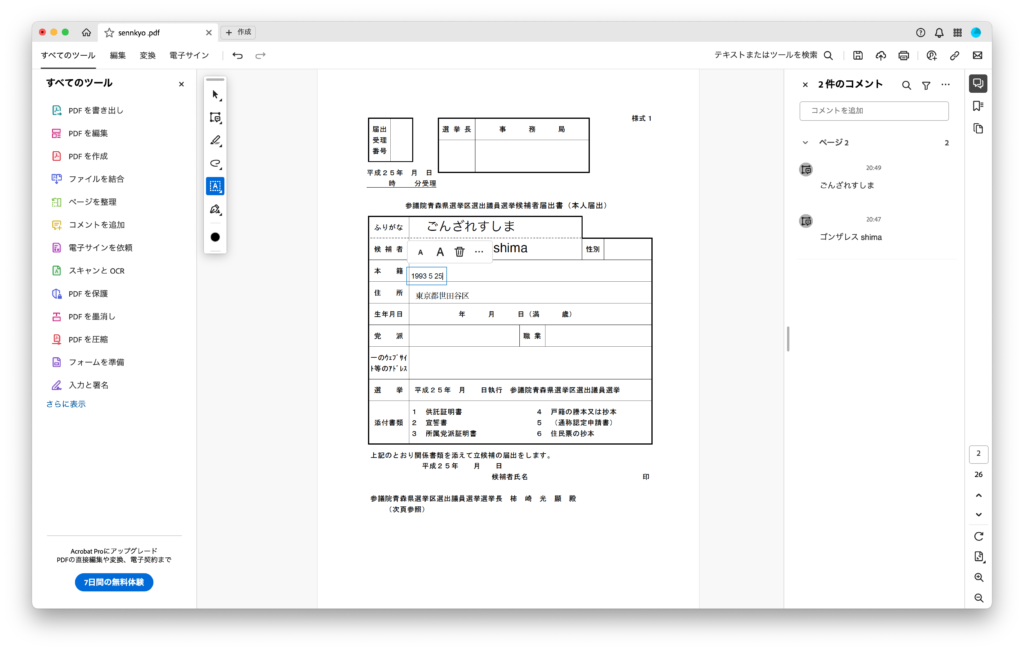
テキスト入力は、テキストコメントと違い、文字間隔を調節することができます。

1: テキストを選択し、カスタムバーの右側の[3点リーダー]をクリックします。
2: [文字の間隔]をクリックします。
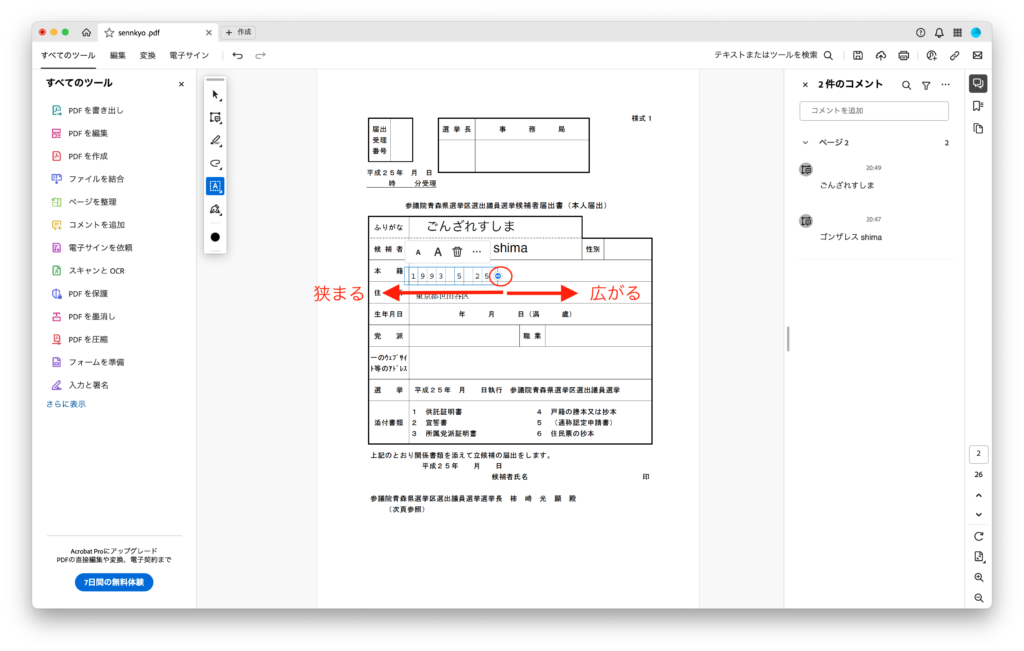
◯で囲んだ部分を左右に動かすことで、文字感覚を調節することができます。
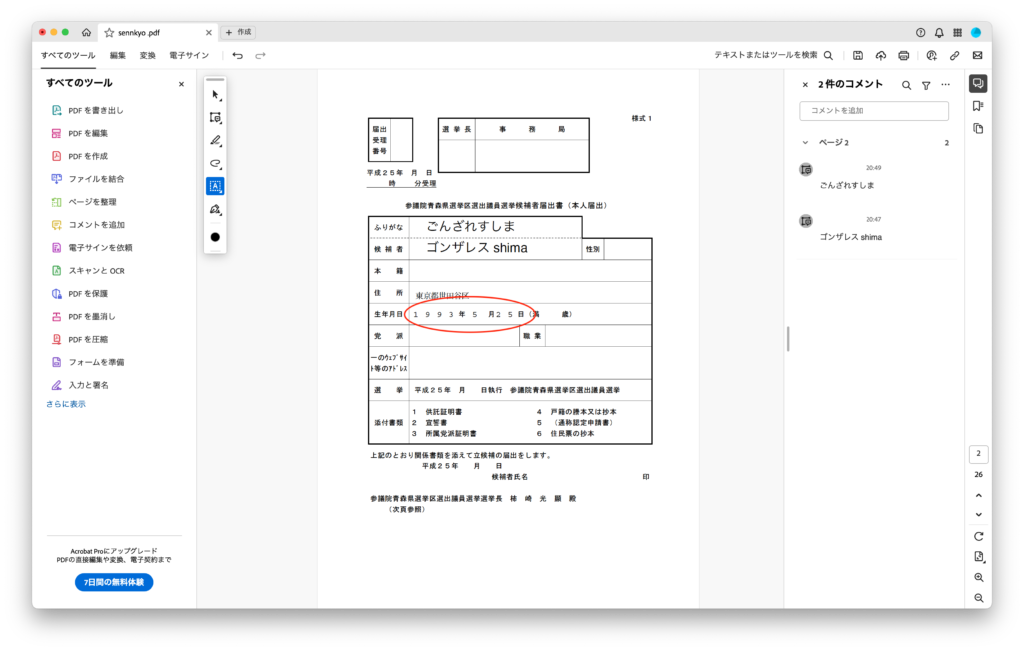
◯で囲んだ部分のように、生年月日の欄などで活用するのが効果的です。
これにて、テキスト入力の紹介は終了です。
長方形&線
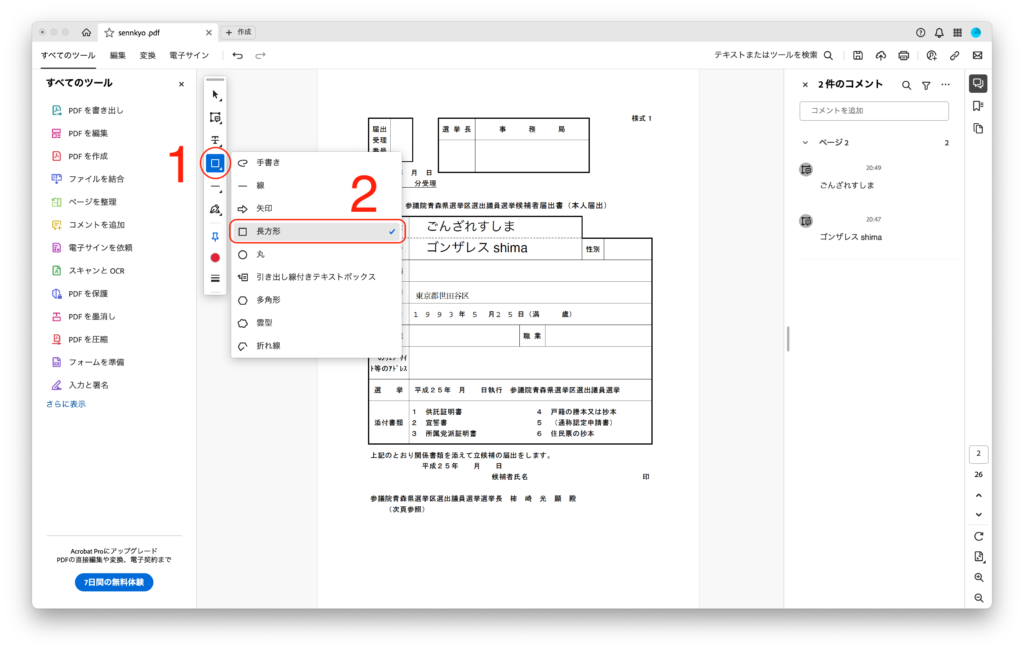
1: ◯で囲んだ部分をクリックします。
2: [長方形]をクリックします。
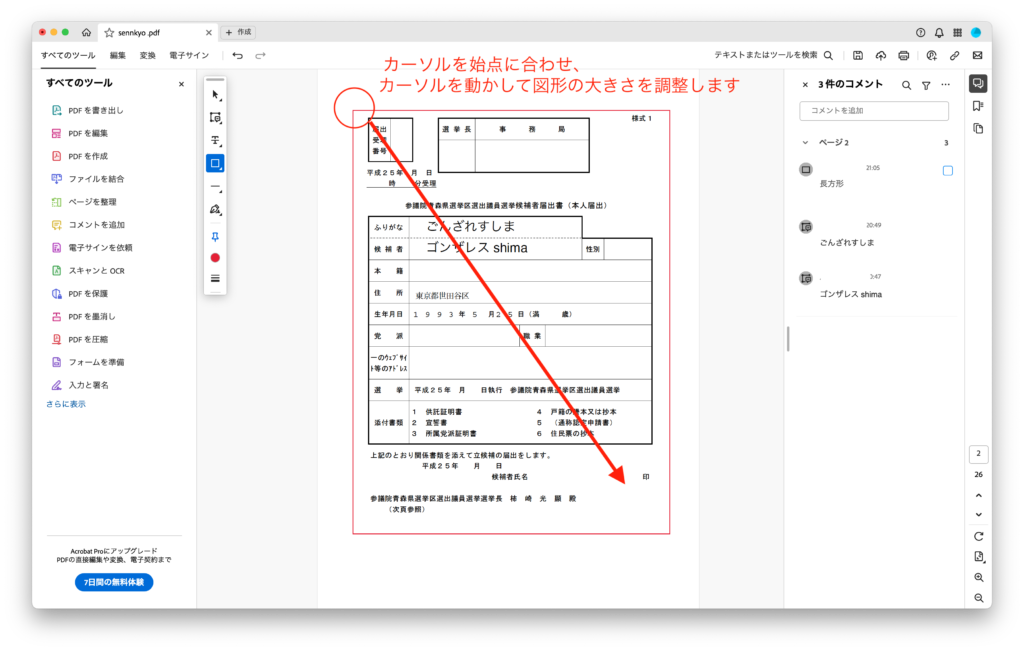
長方形を追加したい場所にカーソルを合わせ、任意の大きさになるまでドラッグし、ドロップします。
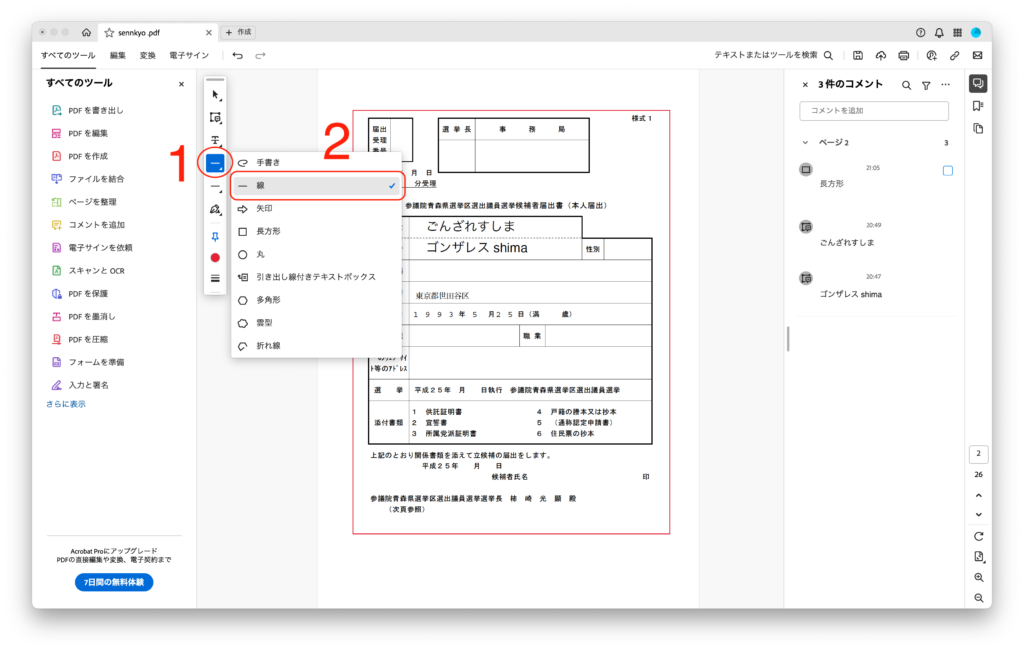
1: ◯で囲んだ部分をクリックします。
2: [線]をクリックします。

長方形と同じく、開始位置にカーソルをあわせ、目的の場所までドラッグします。
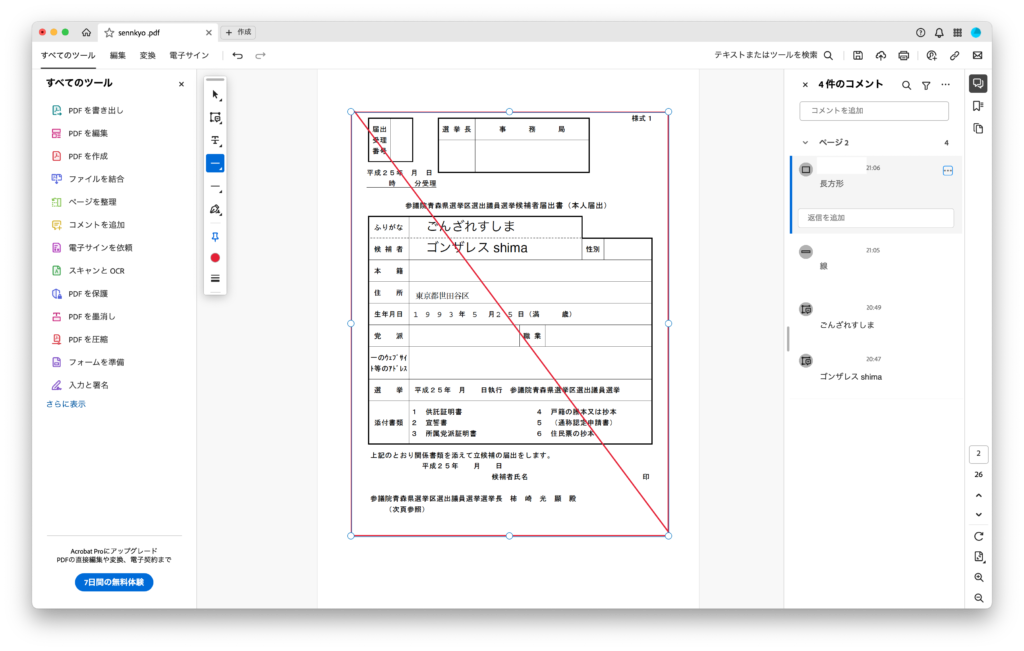
ここで注意点です。
開始位置を長方形に触れる形にしようとすると、長方形を選択してしまい、線を引くことができません。
そのため、長方形からすこし離れた場所を線の開始位置にする必要があります。
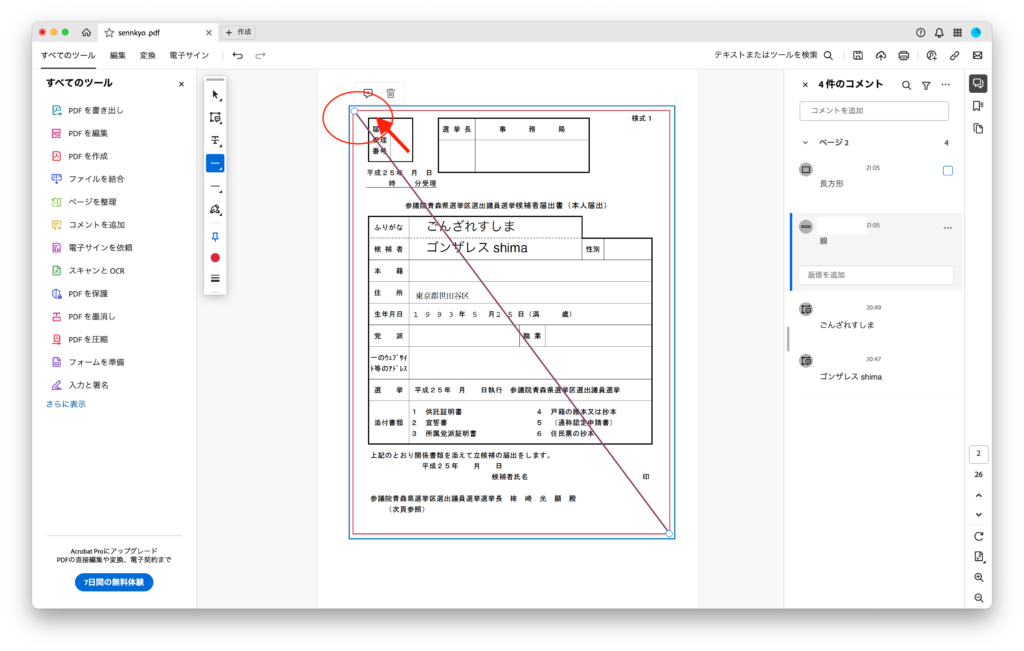
このように、少しずれてしまった開始位置は最後に選択して、目的の場所までドラッグします。
すると、以下のように綺麗に長方形の中に線を引くことができます。
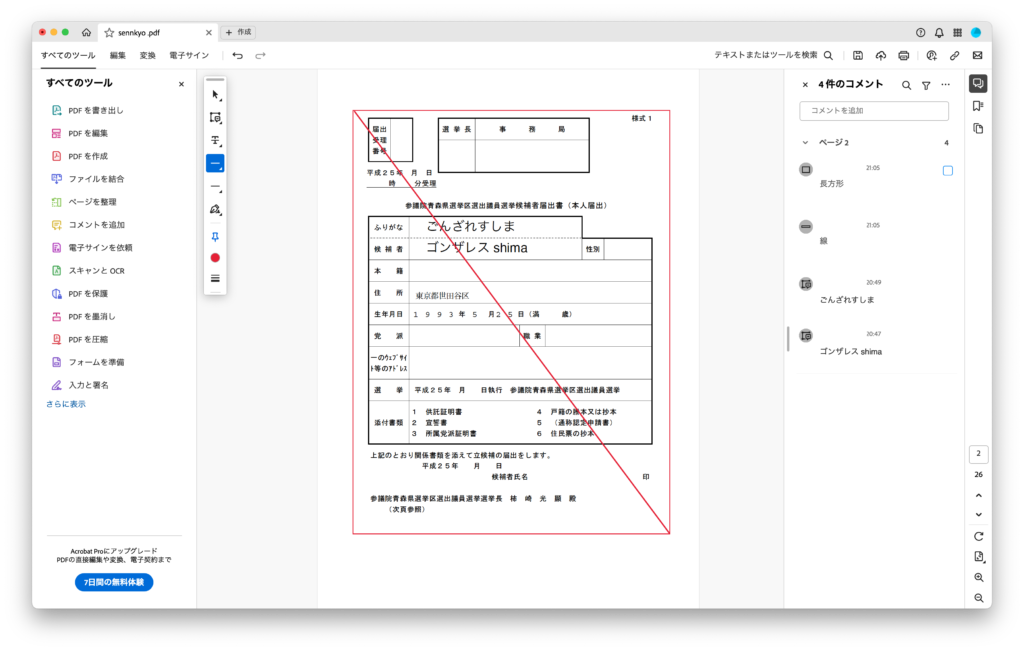
これにて完成です。
図形の追加方法の紹介はこれにて終了です。
以下の動画がとてもわかりやすかったです。
参考:https://youtu.be/03yEdaWhojY?feature=shared
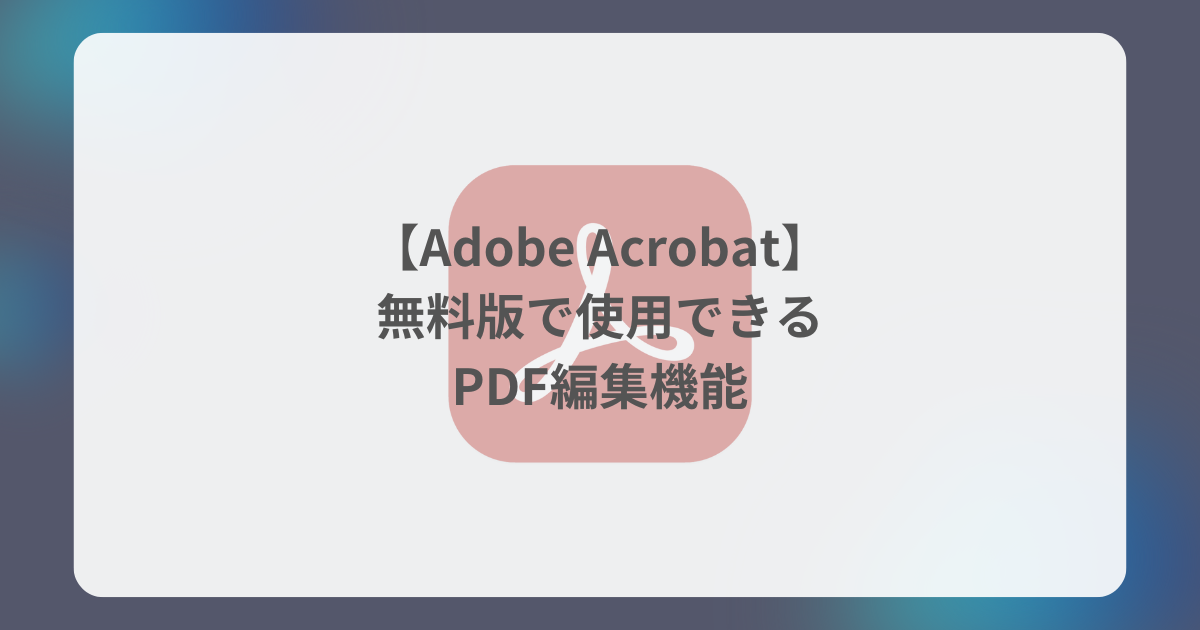
-300x158.png)
-300x158.png)
の作成者名にログイン名を使用されないようにする方法-2-300x158.png)
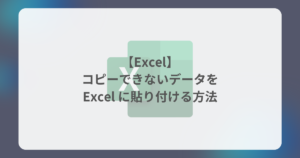
-1-300x158.png)
-1-300x158.png)
-1-1-300x158.png)

コメント