【動作環境】
<パソコン>
機種:MacBook Air(13inch)
OS:macOS Sonoma(ver.14.3)
今回は、原稿中の表をタブ区切りで整理する方法について解説します。
はじめに
PDFファイルをテキストとして保存すると、PDFファイルと同じ状態にはなりません。
文章が入れ替わっていたり、不要な改行が入ってしまっていたりします
また、表の形が崩れてしまっていることもあります。
そこで、今回は、原稿中の表を分かりやすいように整える作業を行います。
たとえば、以下の表をテキスト中で表すとどのようになるでしょうか。
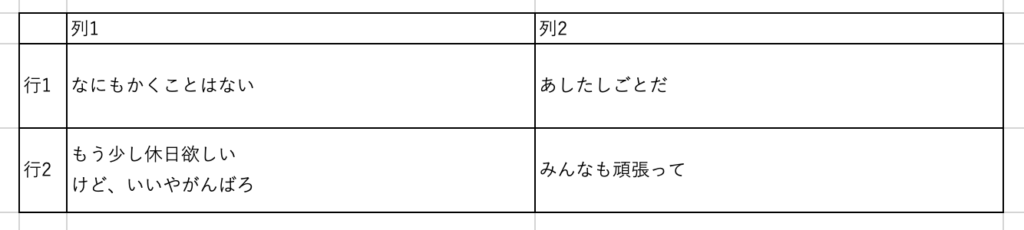
もちろん、線は引けませんし、列1の行2のように改行が入っていると、ぐちゃぐちゃになってしまいます。
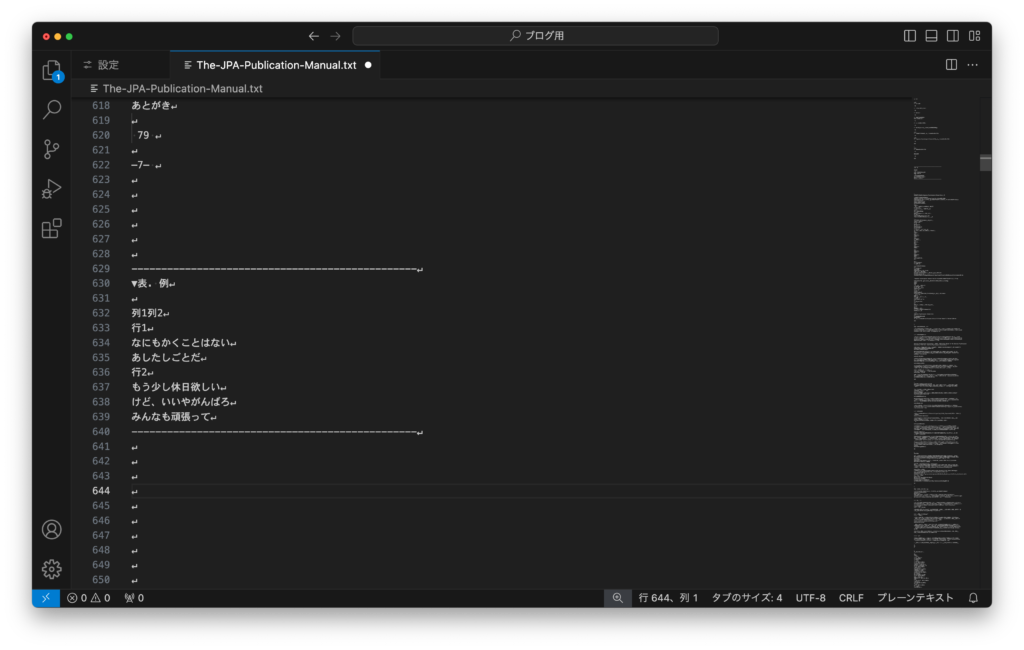
それを、今回は以下のように整えます。
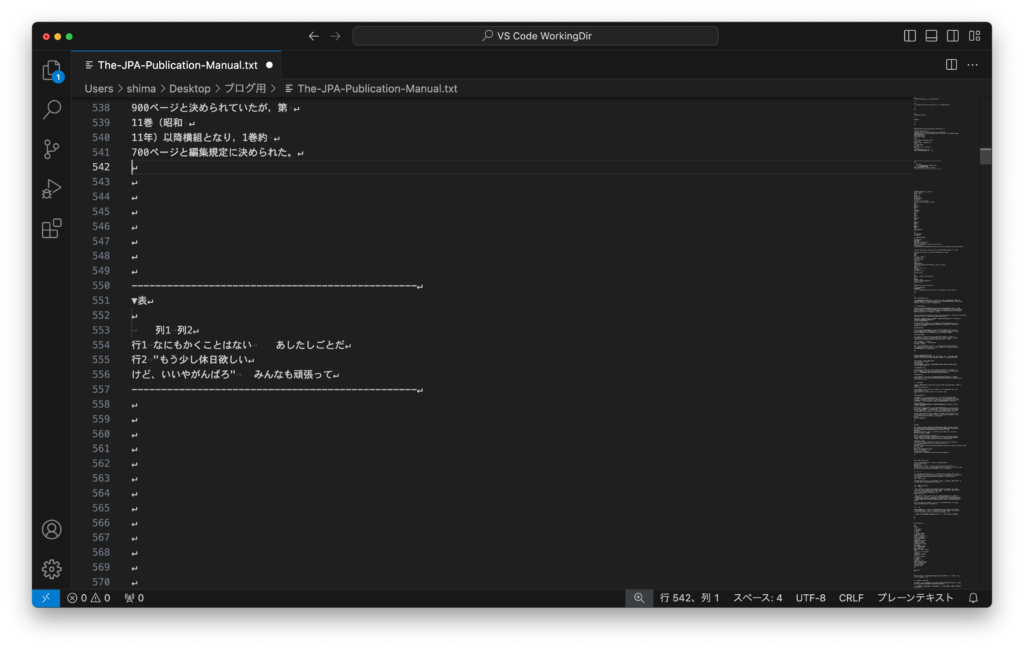
- 列と列の間は「タブ区切り」によって
- 行と行の間は「改行」によって
分けられています。
準備
まず、VS Code で[tab]キーの設定を行います。
デフォルトの設定だと以下のように、[tab]キーを押したときに半角スペースが4つ入力されます。
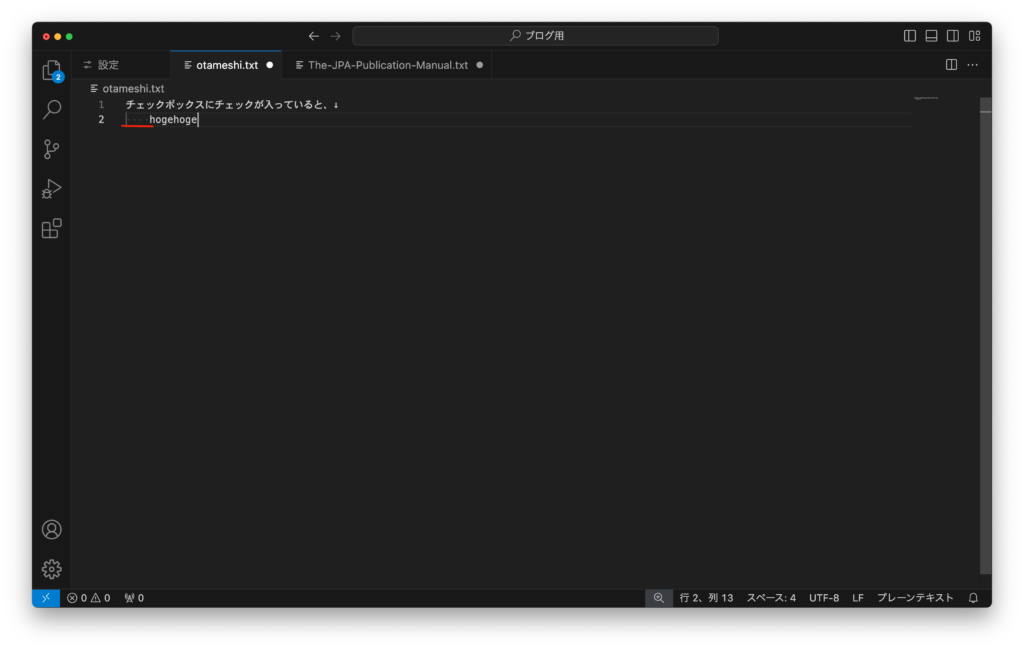
そこで、タブキーを押したときにスペースではなくタブが入力されるように設定を変更します。
(参考:https://www.javadrive.jp/vscode/setting/index9.html)
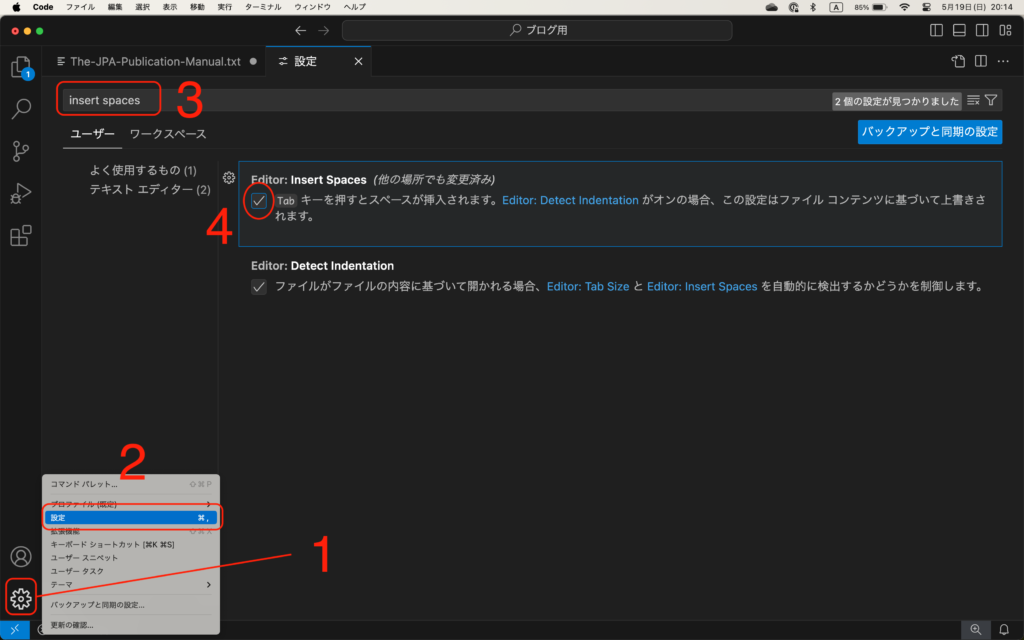
1: サイドバーにある[設定]ボタンをクリックします。
2: [設定]をクリックします。
3: 検索ボックスに「insert spaces」と入力します。
4: [Editor: Insert Spaces]の欄にチェックマークが入っていることを確認します。
これが、デフォルトの設定になっています。
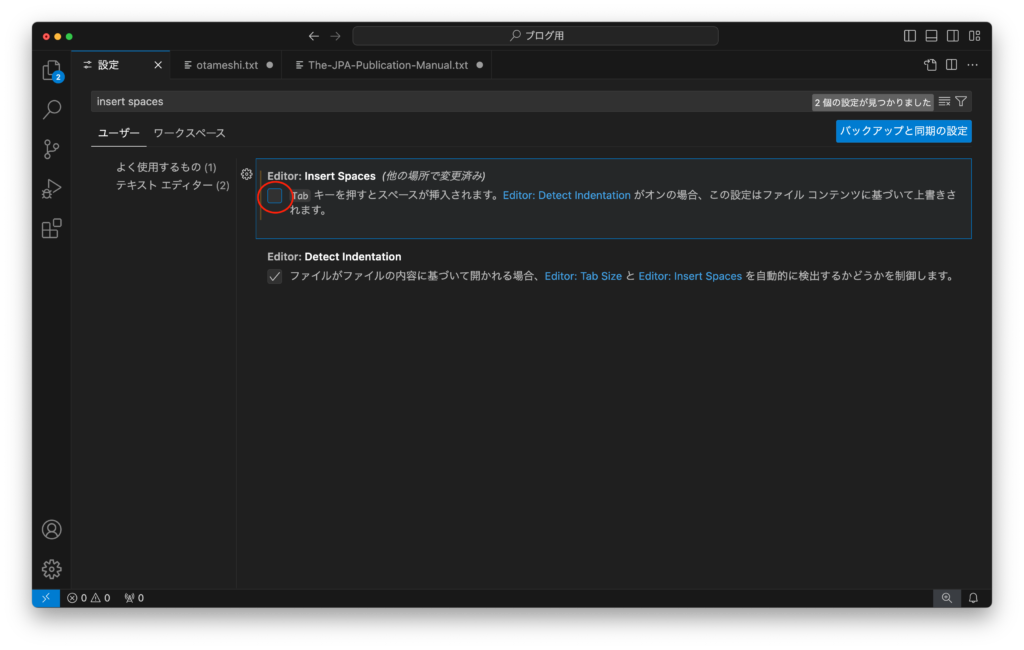
[Editor: Insert Spaces]にあるチェックボックスのチェックマークを外します。
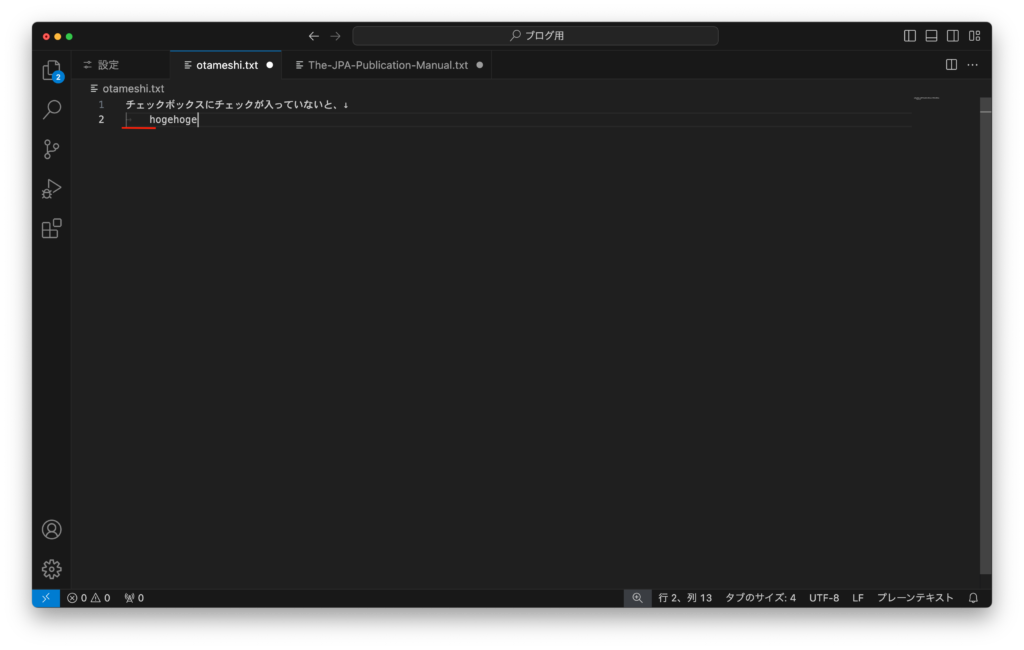
このように、タブが入力されるようになりました。
表を綺麗にする方法
方法は2つあります。
- 手動で表を整形する
- Excelなどの表計算ソフトに入力してから、コピー&ペーストする
①手動で表を整形する
簡単な表であれば、手作業で直すのがおすすめです。
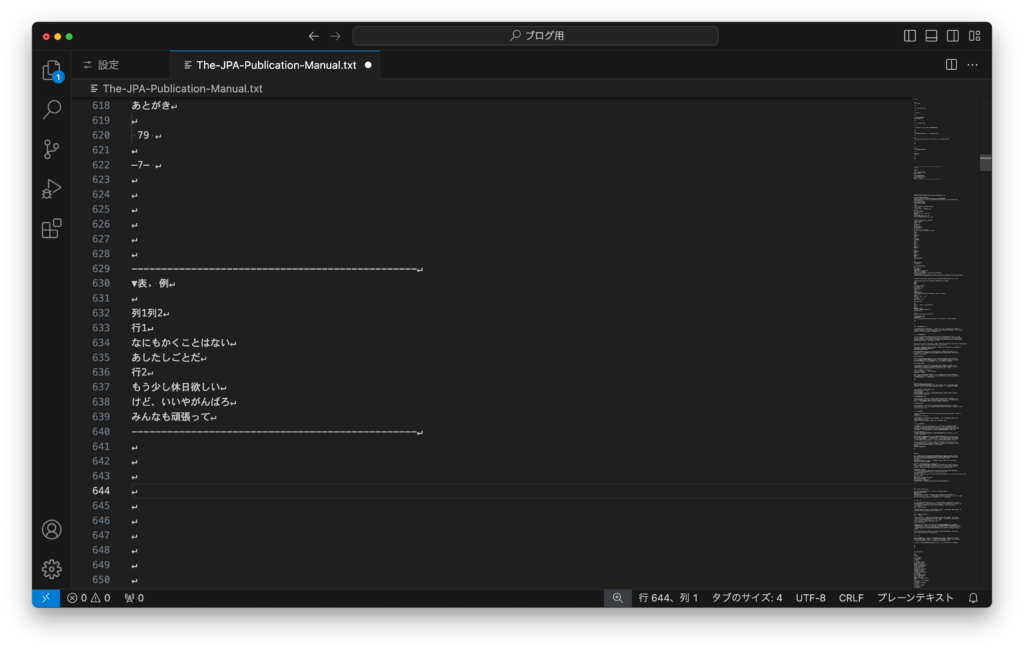
行と行の間は改行を入れ、列と列の間にタブを入れます。
また、一つのマスに改行がある場合は、文を「” ”(ダブルコーテーションマーク)」で囲んで区別します。
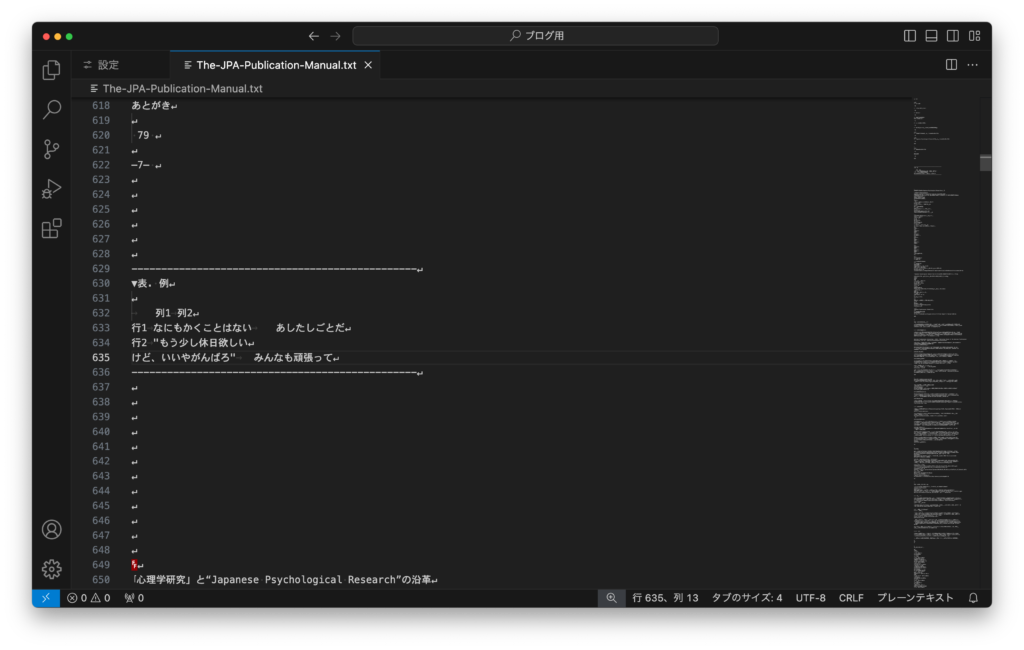
②Excelなどの表計算ソフトに入力してから、コピー&ペーストする
一つのマスの中にたくさんの改行がされている場合、かつ改行があるマスが多い場合は、一度、Excelに入力してからコピー&ペーストするのがおすすめです。
原稿を参考に、以下のように表を作成します。
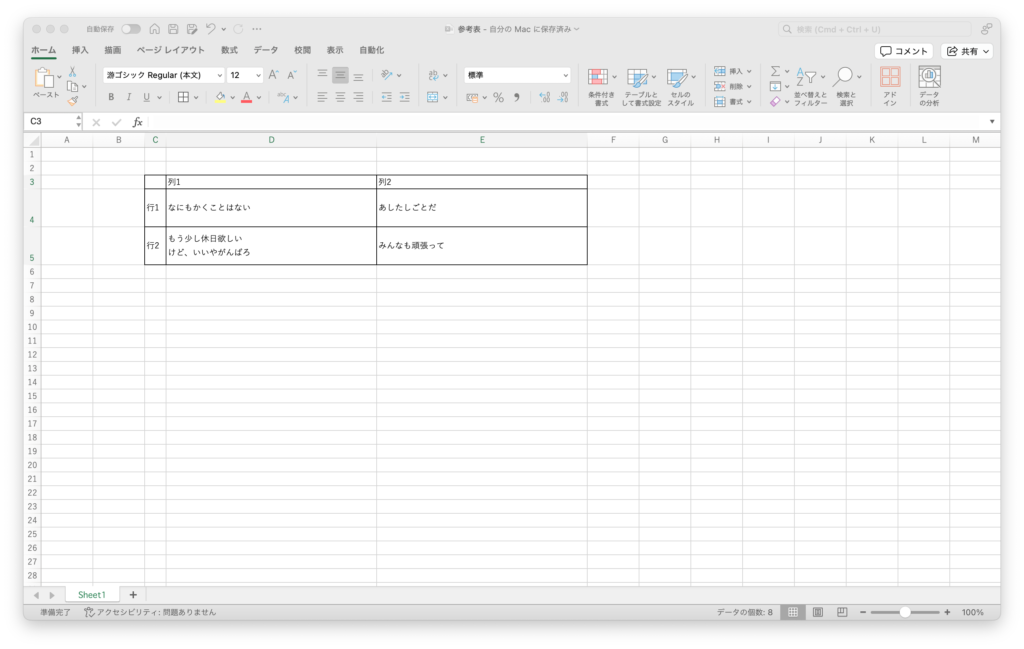
そして、表をコピーして、VS Code の原稿にペーストします。
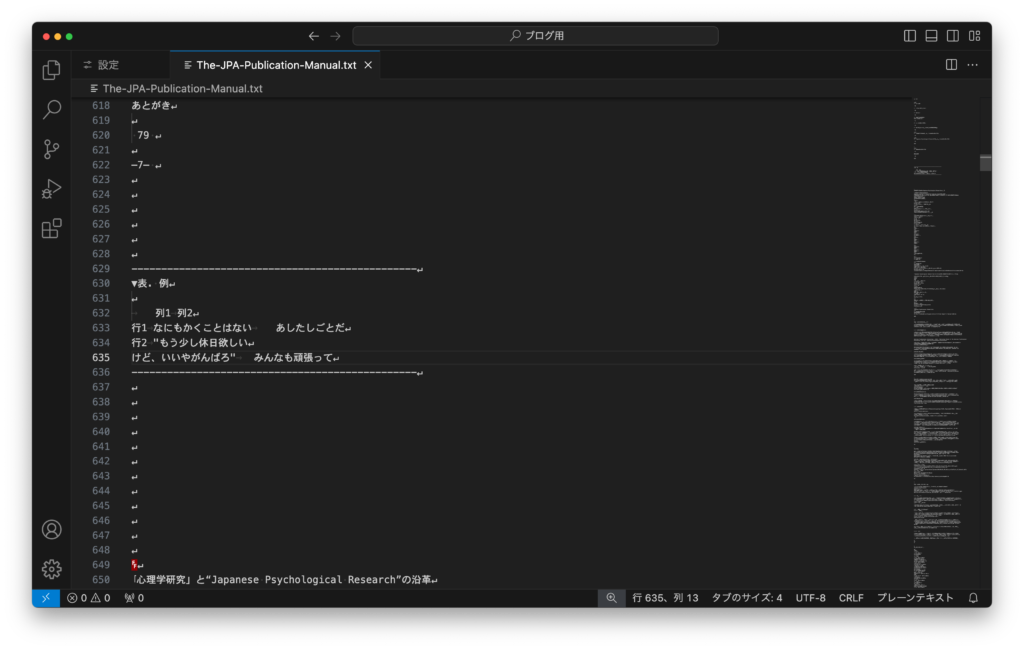
すると、先ほど手動で整理したのと同じようになりました。
ただし、手作業をすることで原稿に誤字脱字が生じてしまう可能性が高まりますので注意しましょう。
これにて、原稿中の表をタブ区切りで整理する方法についての解説を終わります。
次回は、記号を半角から全角にする方法について解説します。
-300x158.png)
-300x158.png)
-300x158.png)
-300x158.png)
-300x158.png)
-300x158.png)


コメント