【動作環境】
<スマホ>
機種:iPhone12
OS:iOS(ver.17.6.1)
<パソコン>
機種:MacBook Air(13inch)
OS:macOS Sonoma(ver.14.6.1)
今回は、1Password の使い方について解説します
基本的な使い方:パスワードの自動入力
ここまで、様々な設定を行ってきました。
すべて完了していると、以下のように特定のサイトにログインする際に、登録したパスワードが表示されます。
それをクリックすると、自動入力機能が働き、ログインIDとパスワードを勝手に入力してくれます。
iPhone における Google の例
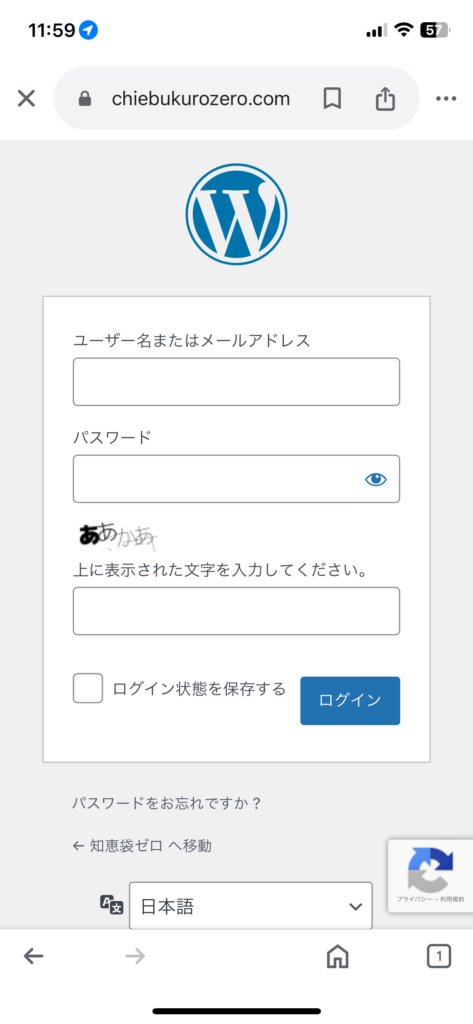
最初は何も表示されません。
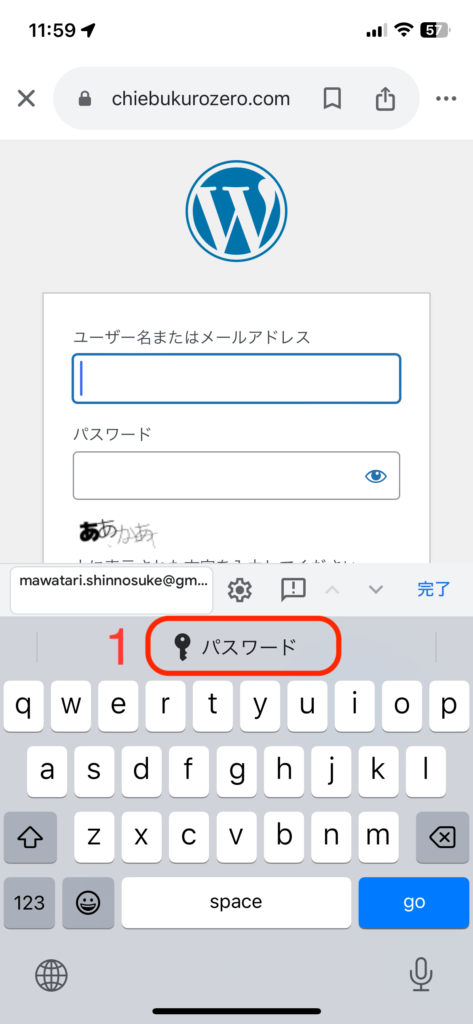
1: 入力ボックスをタプすると、[パスワード]と表示されるのでタップします。

2: 顔認証を行います。
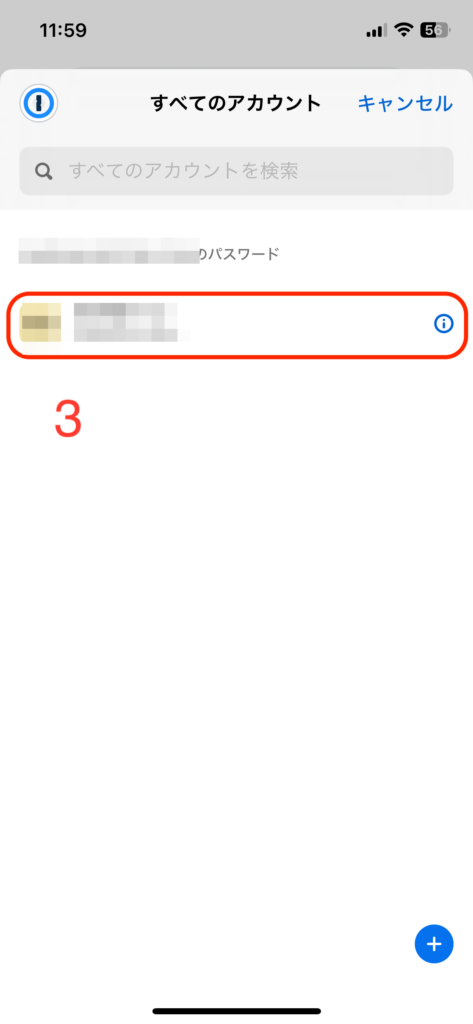
3: 1Password に保存されているログインID とパスワードをクリックします。
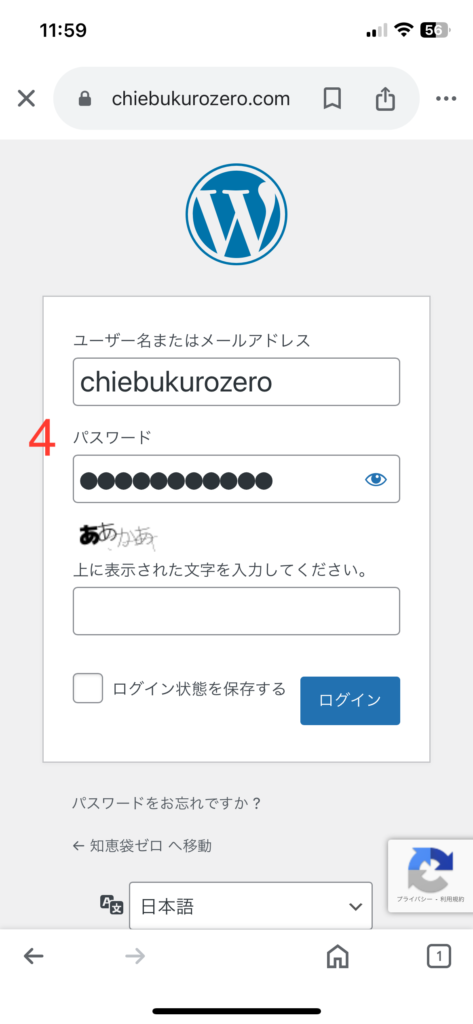
4: パスワードが入力されました。
iPhone における Safari の例
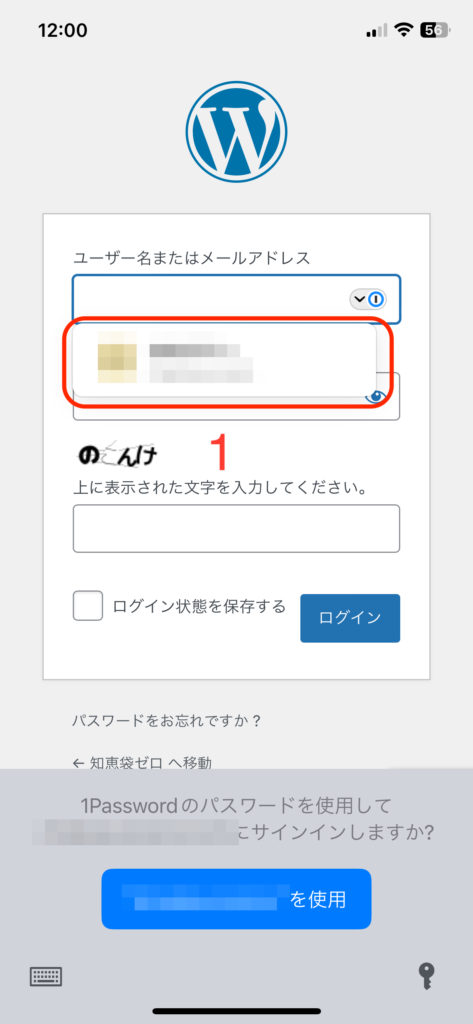
Mac における Google Chrome の例
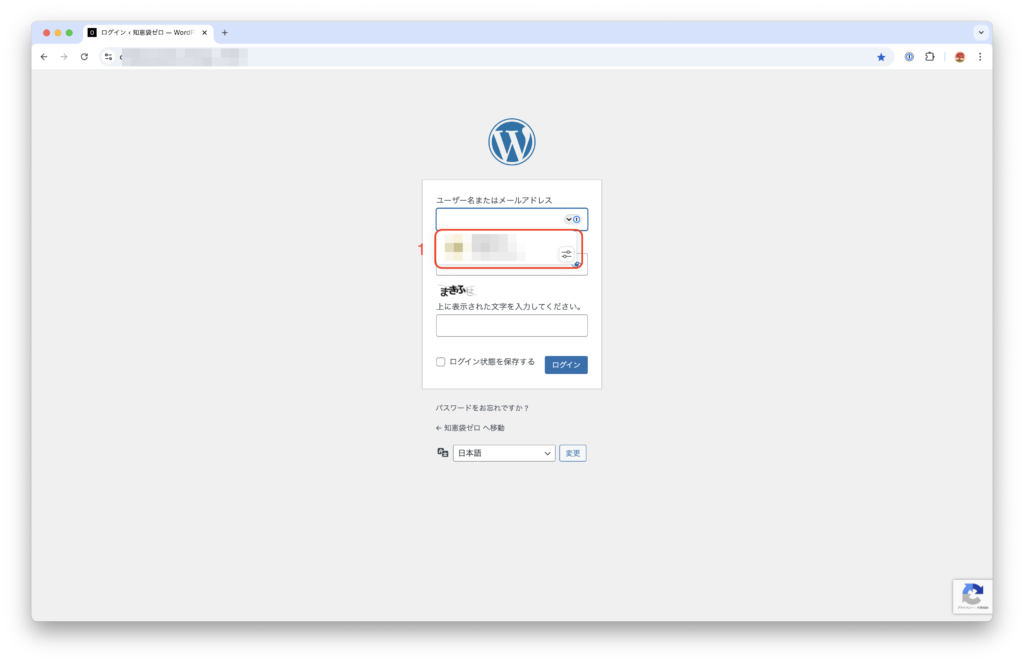
Mac における Safari の例
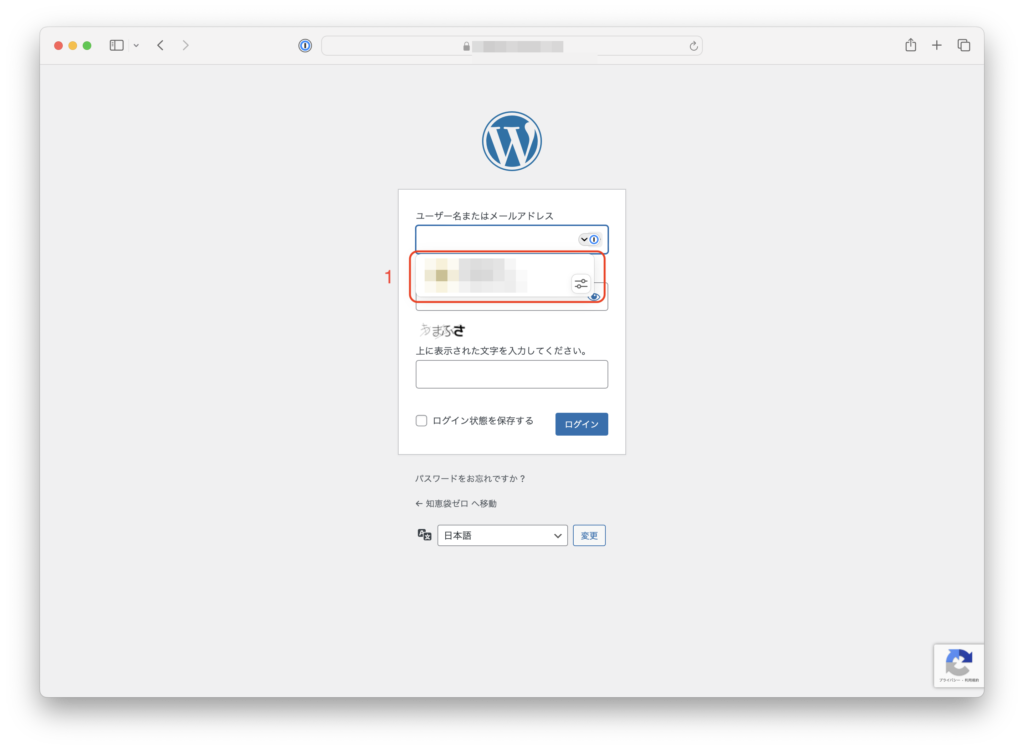
応用的な使い方
1Passwordアプリから各サイトのログイン画面を開く
1Passwordのアプリを開くと、以前登録したユーザー名とパスワードが保存されています。
そして、なんとログインサイトのURLも一緒に保存されています。
URLをクリックすると自動でログインサイトに飛びますので、ユーザIDとパスワードを自動入力すれば、素早くログインを完了することができます。
よって、1Password をスマホにインストールしておけば、ほとんどのアプリを削除することができるようになります。
証券口座のアプリのように、普段あまり見ない(見ないほうがいい)アプリは消しておきましょう。
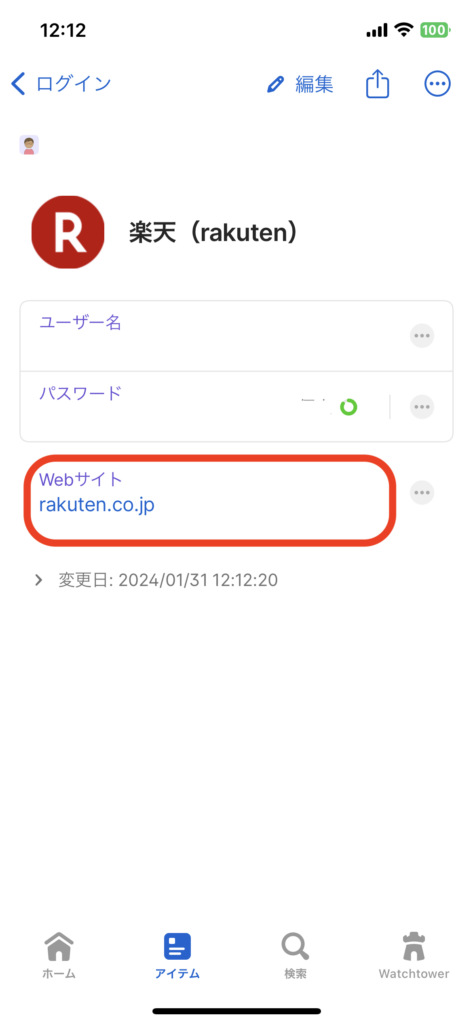
実際、僕は楽天証券にログインする際、わざわざアプリから入っていましたが、現在は 1Password から入っています。
これにて、1Password の使い方の解説を終わります。
次は、1Passwordの解約方法・アカウントの削除方法の解説を行います。
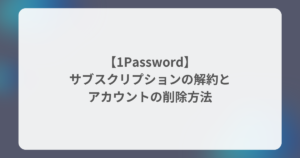
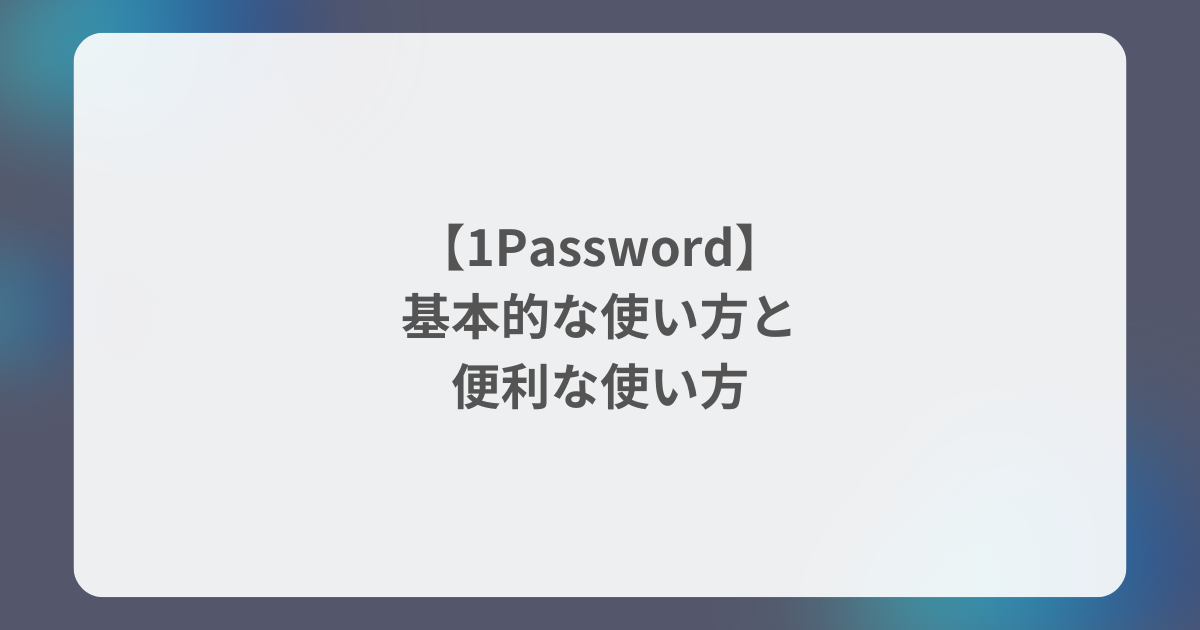
の作成者名にログイン名を使用されないようにする方法-1-300x158.png)
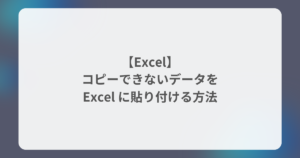
-300x158.png)
-300x158.png)
-2-300x158.png)
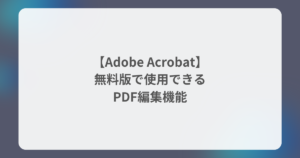

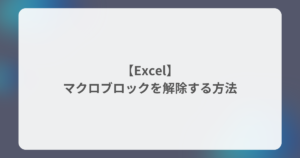
コメント