【動作環境】
<スマホ>
機種:iPhone12
OS:iOS(ver.17.6.1)
<パソコン>
機種:MacBook Air(13inch)
OS:macOS Sonoma(ver.14.6.1)
今回は、1Password に登録しているパスワードを変更する方法について解説します。
この記事では例として、WordPressのログイン画面で必要となるパスワードを変更していきます。
可能であれば、すべてのサイトのパスワードをより複雑なものに変更しておくことをお勧めします。
iPhone の Google から変更する方法
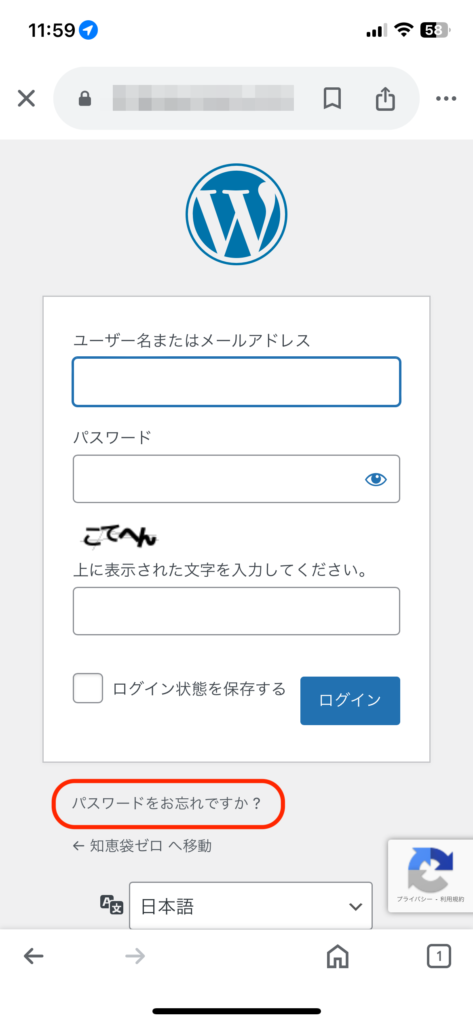
[パスワードをお忘れですか?]をクリックします。
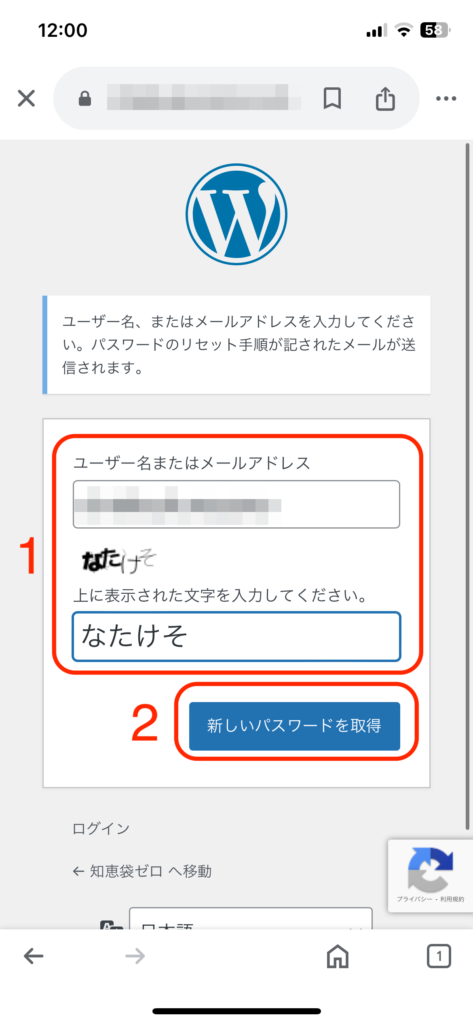
1: ユーザー名と表示された文字を入力します。
2: [新しいパスワードを取得]をクリックします。
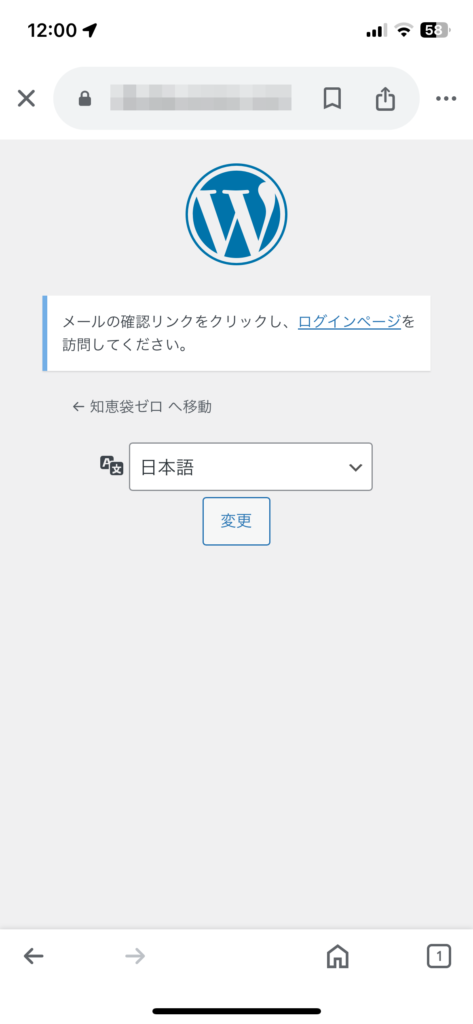
このような画面になりますので、閉じて、メールアプリを開きます。
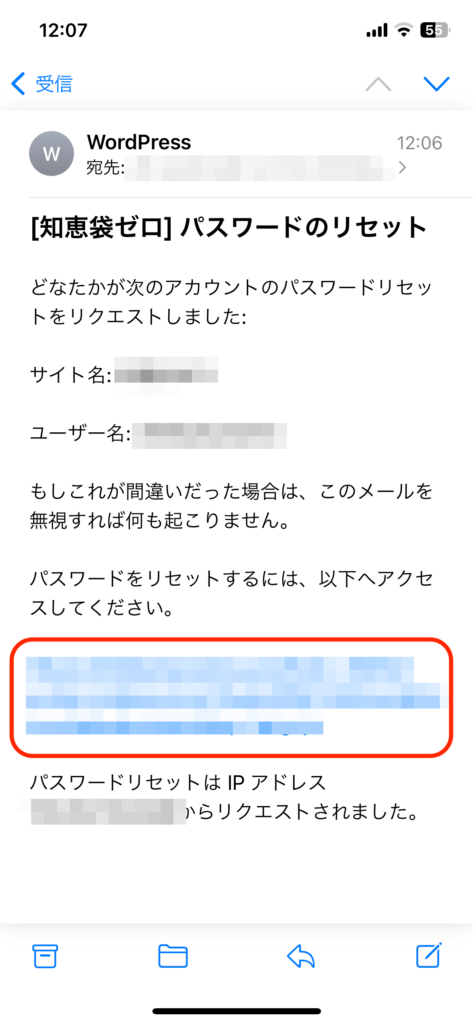
届いたメールにあるリンクをコピーして、Googleアプリで開きます。
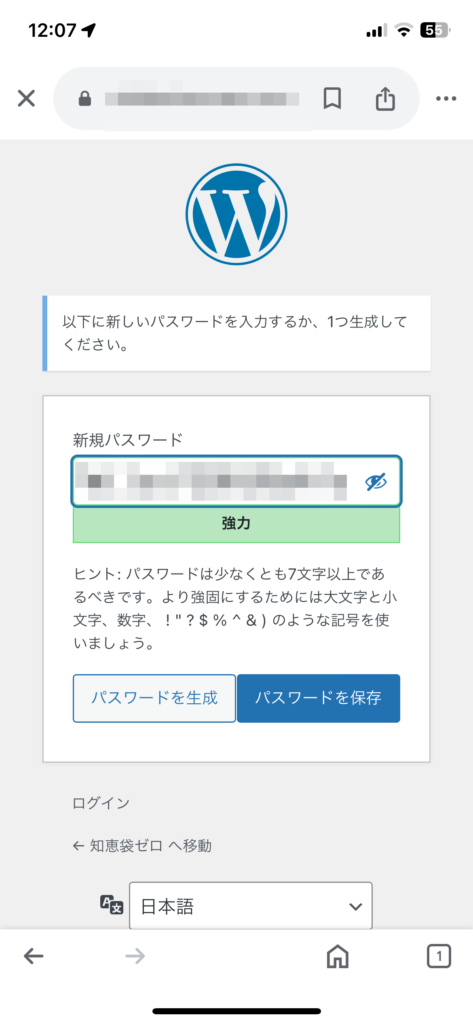
このような画面が表示されます。
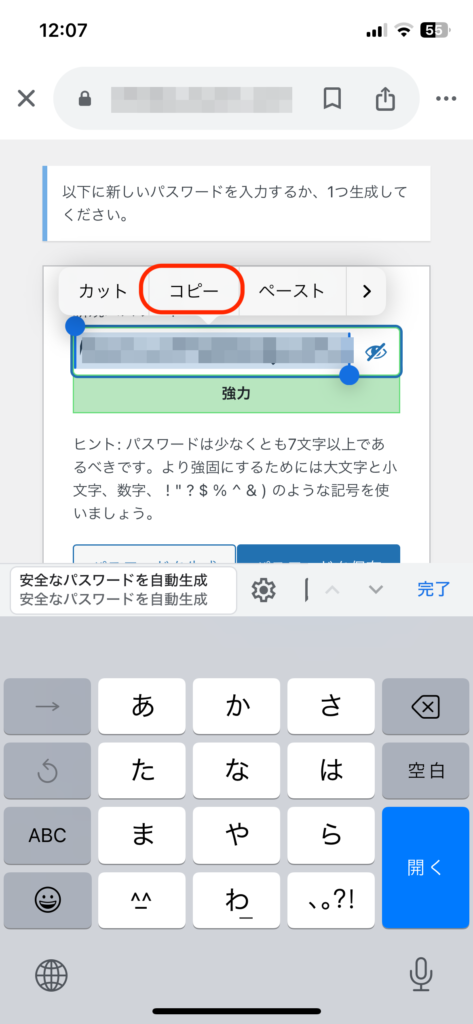
表示されているパスワードを選択状態にして、[コピー]をクリックします。
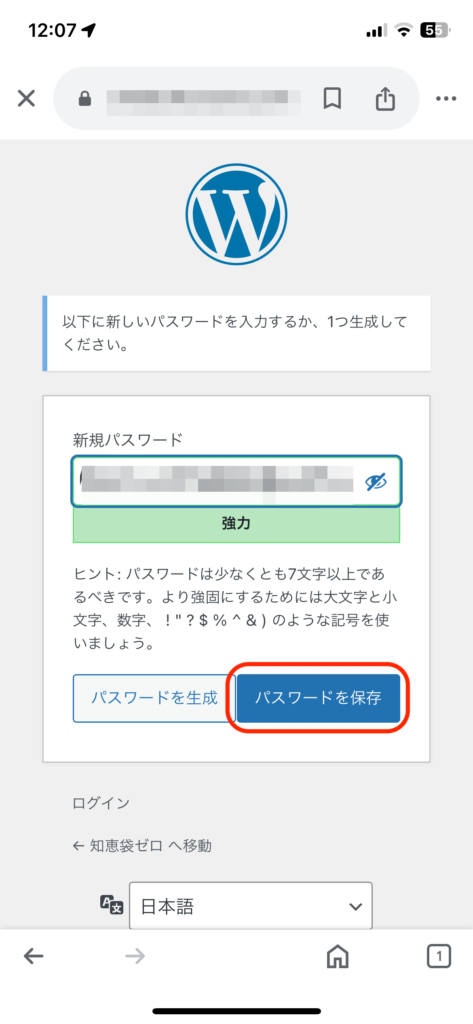
[パスワードを保存]をクリックします。
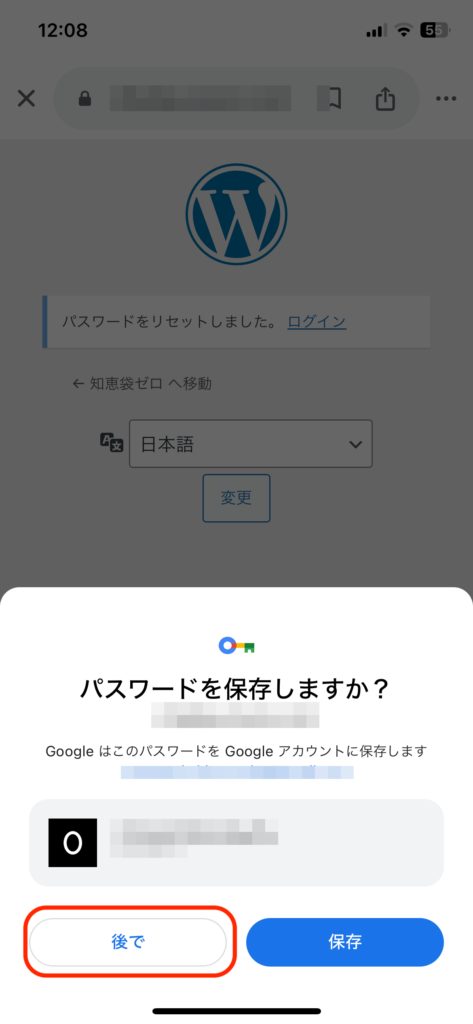
[後で]をクリックします。

このような画面が表示されます。
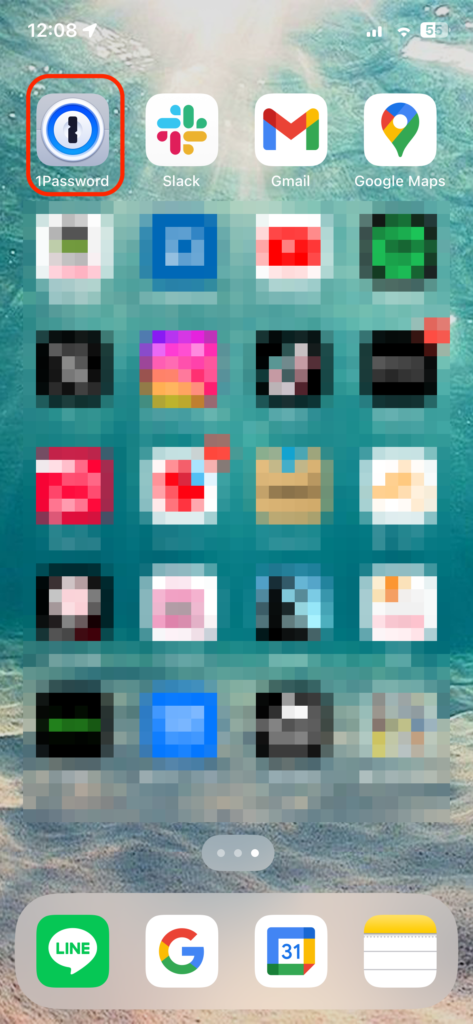
1Passwordアプリを開きます。
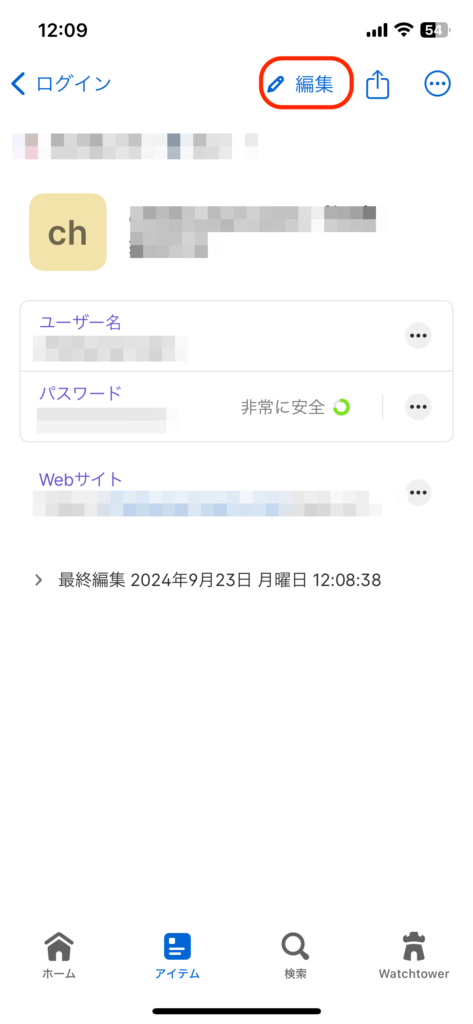
[編集]をクリックします。
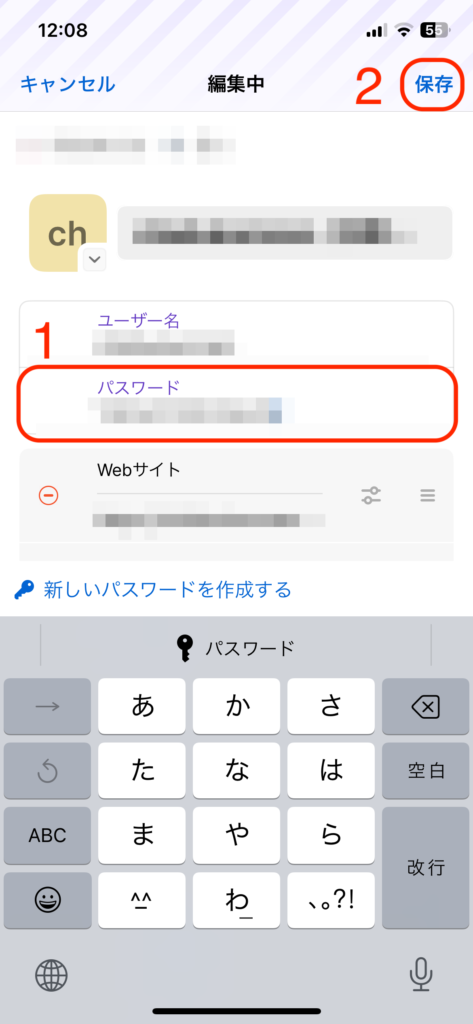
1: コピーしたパスワードを貼り付けます。
2: [保存]をクリックします。
iPhone の Safari から変更する方法
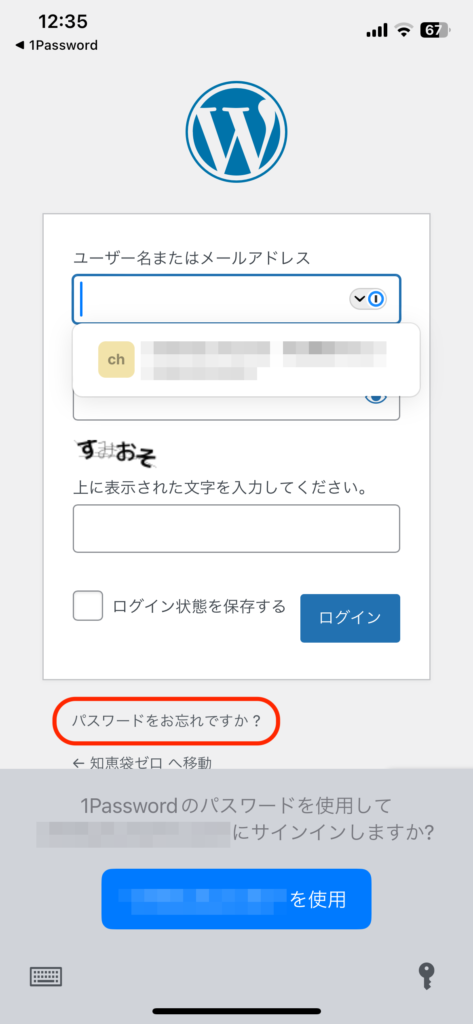
[パスワードをお忘れですか?]をクリックします。
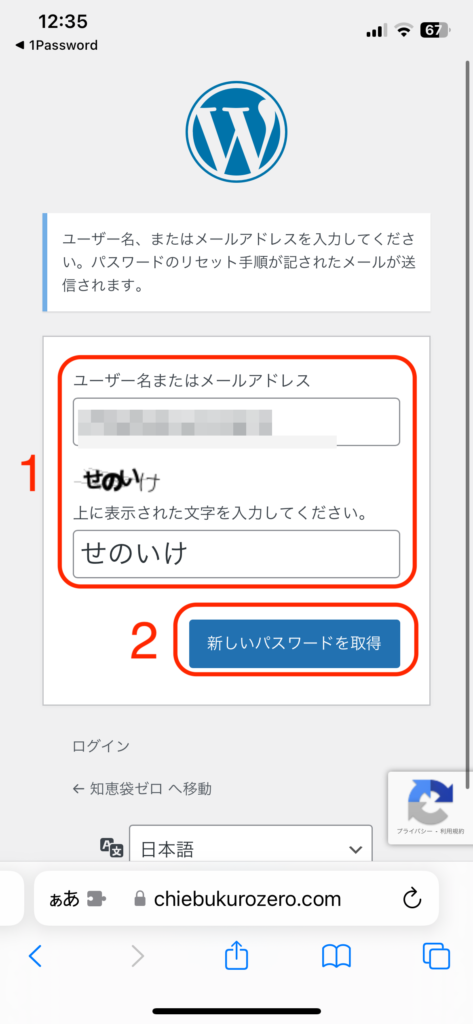
1: ユーザー名と表示された文字を入力します。
2: [新しいパスワードを取得]をクリックします。
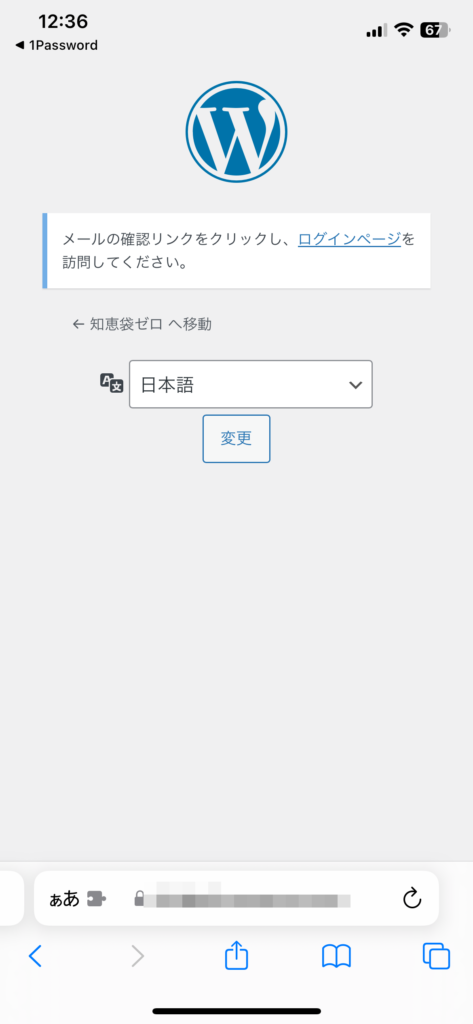
このような画面になりますので、閉じて、メールアプリを開きます。
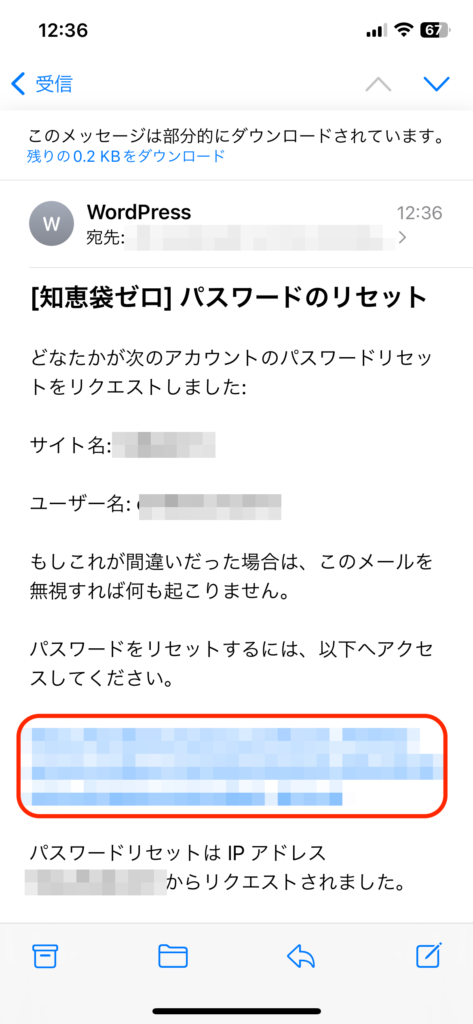
届いたメールにあるリンクをクリックします。
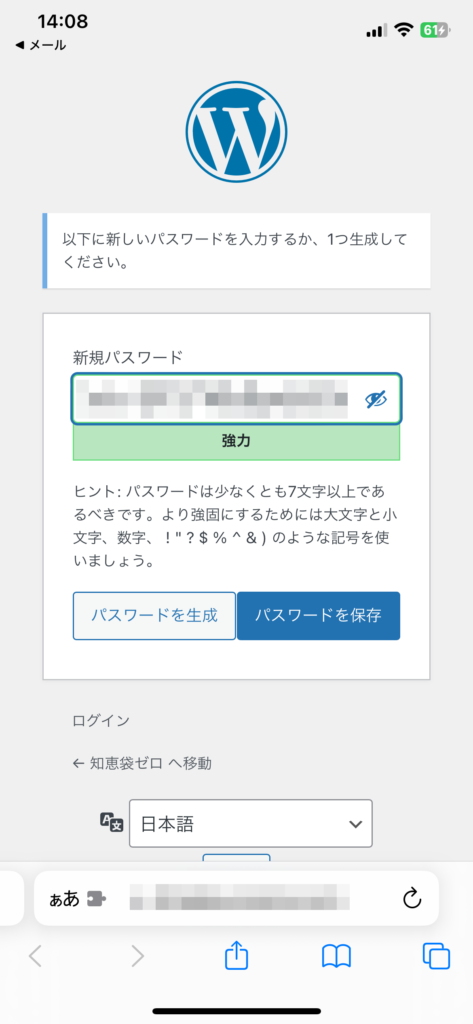
このような画面が表示されます。

表示されているパスワードを選択状態にして、[コピー]をクリックします。
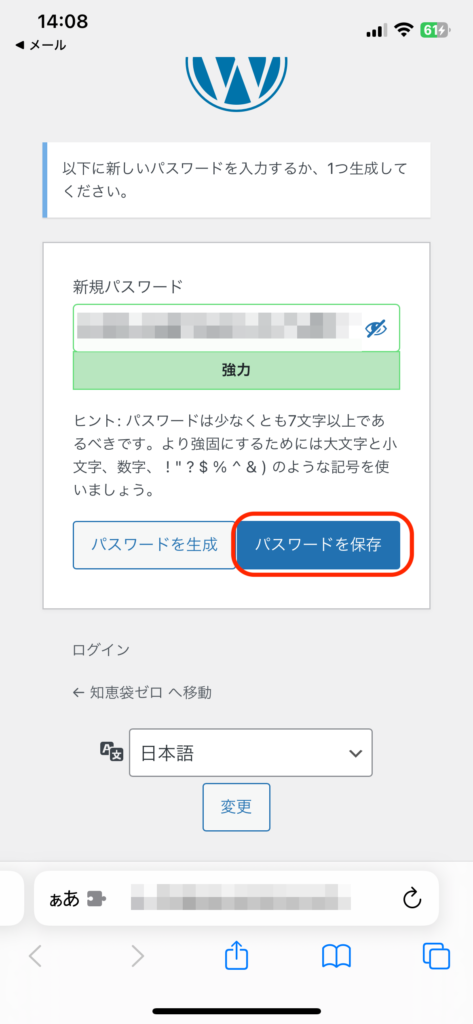
[パスワードを保存]をクリックします。
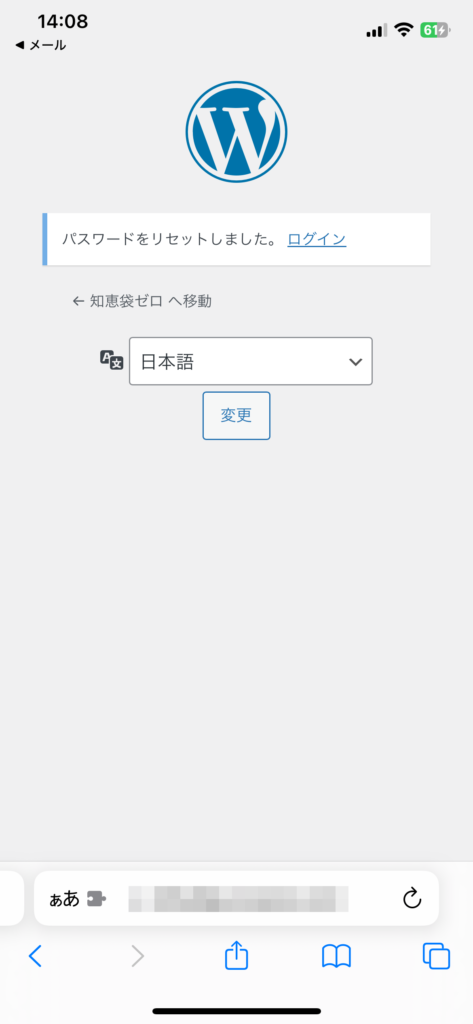
このような画面が表示されます。
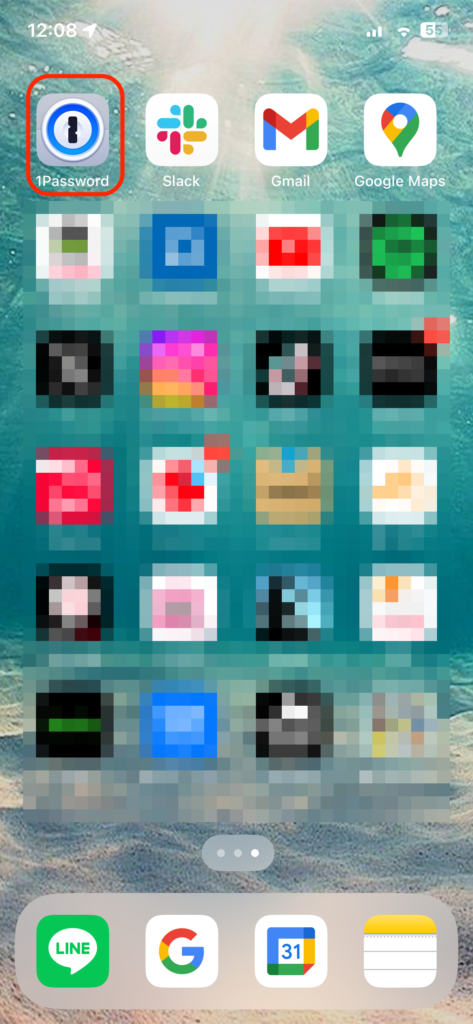
1Passwordアプリを開きます。
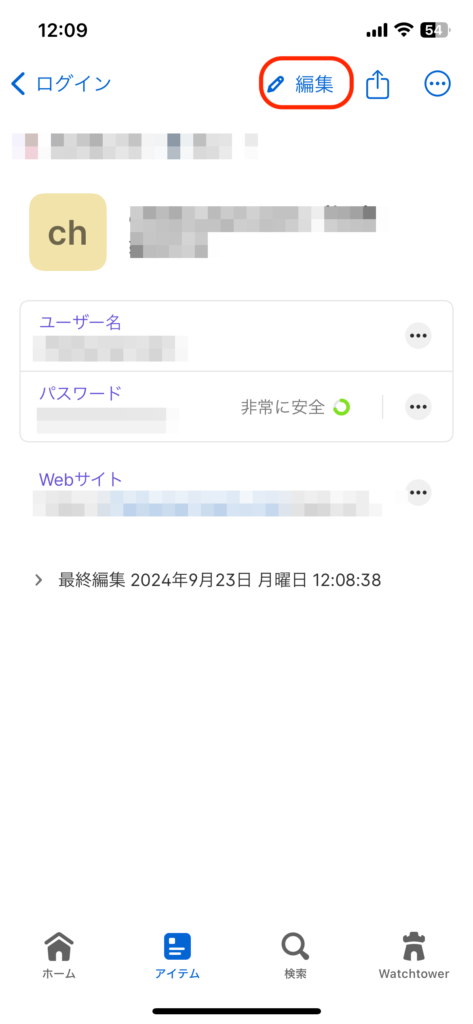
[編集]をクリックします。
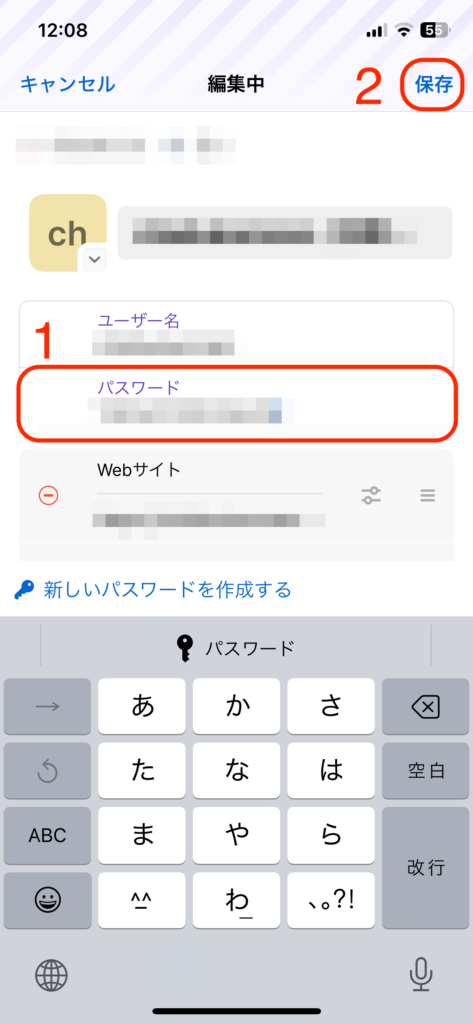
1: コピーしたパスワードを貼り付けます。
2: [保存]をクリックします。
これにて、1Password に登録しているパスワードを変更する方法についての解説を終わります。
次は、1Passwordの使い方についての解説を行います。
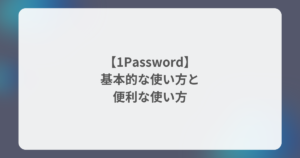
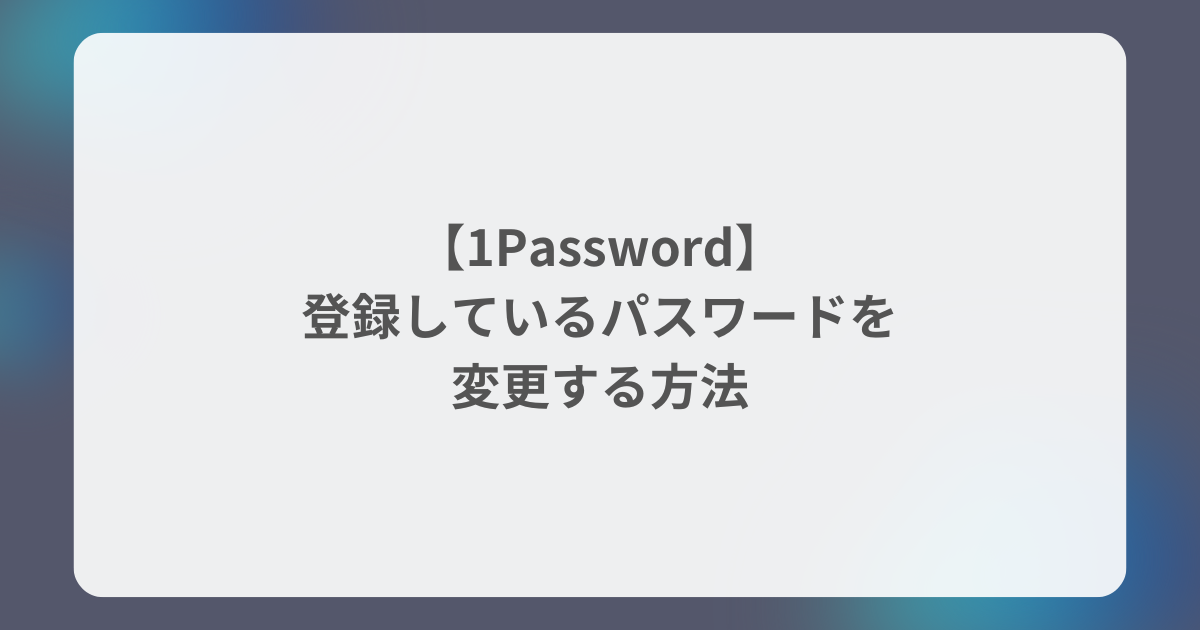
の作成者名にログイン名を使用されないようにする方法-1-300x158.png)
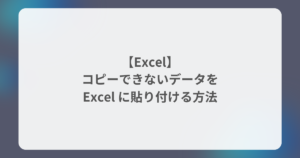
-300x158.png)
-300x158.png)
-2-300x158.png)
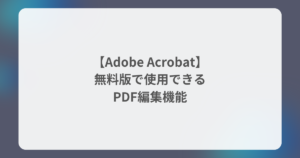

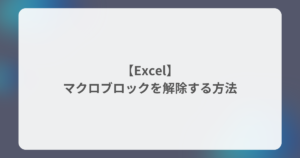
コメント