【動作環境】
<スマホ>
機種:iPhone12
OS:iOS(ver.17.6.1)
<パソコン>
機種:MacBook Air(13inch)
OS:macOS Sonoma(ver.14.6.1)
今回は、1Password に各サイトのパスワードを登録する方法について解説します。
iPhone の Google でパスワードを登録する方法
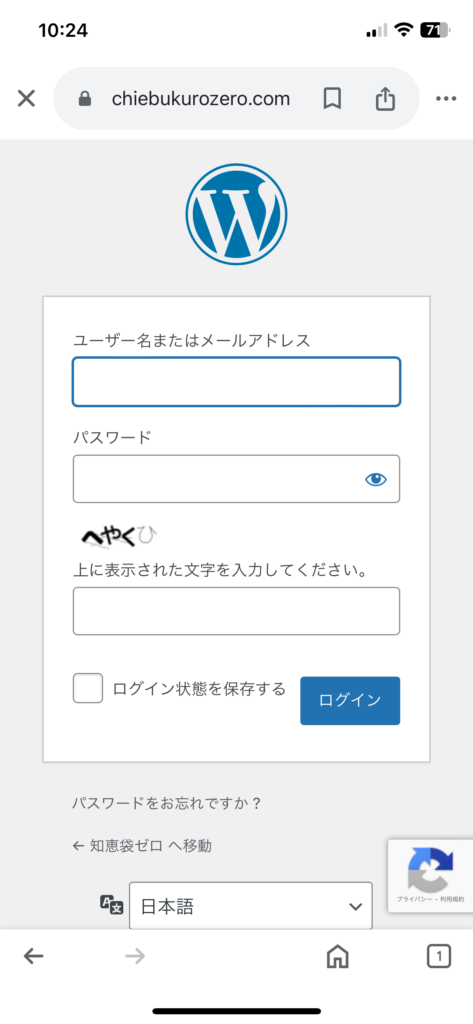
Google でログイン画面を開きます。
※ここでは、WordPress のログイン画面を例に進めていきます。
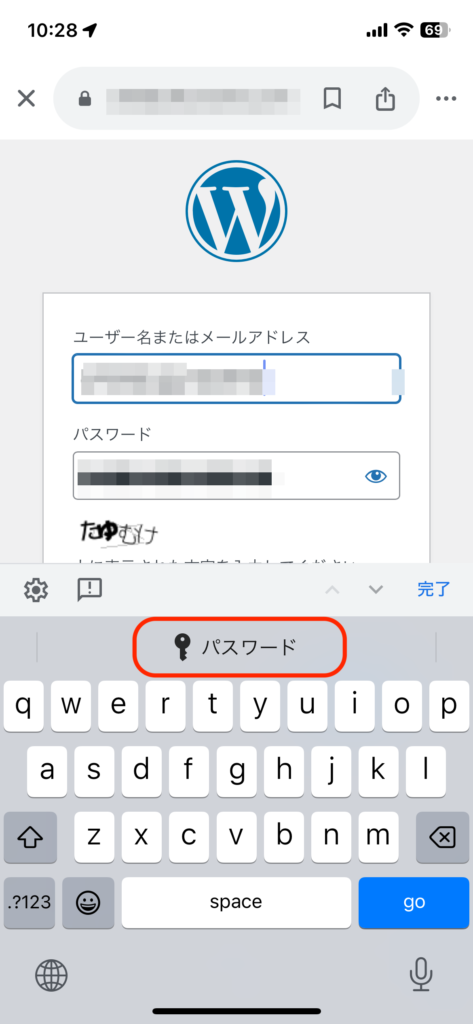
[パスワード]をクリックします。

[+]ボタンをクリックします。
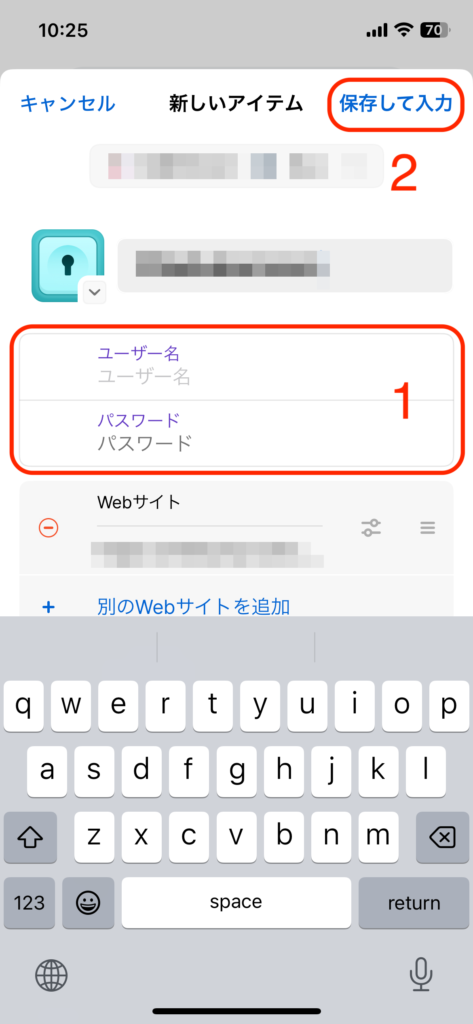
1: ユーザー名とパスワードを入力します。
2: [保存して入力]をクリックします。
iPhone の Safari でパスワードを登録する方法
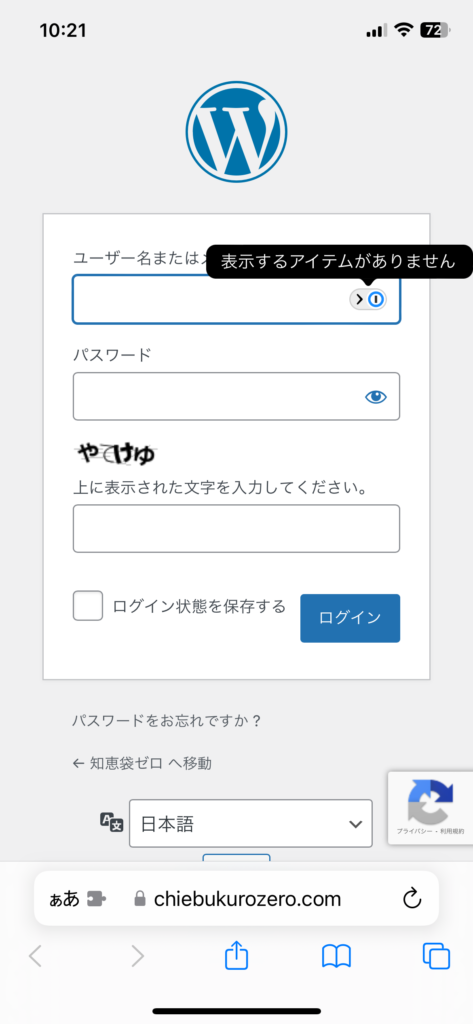
Safari でログイン画面を開きます。
※ここでは、WordPress のログイン画面を例に進めていきます。
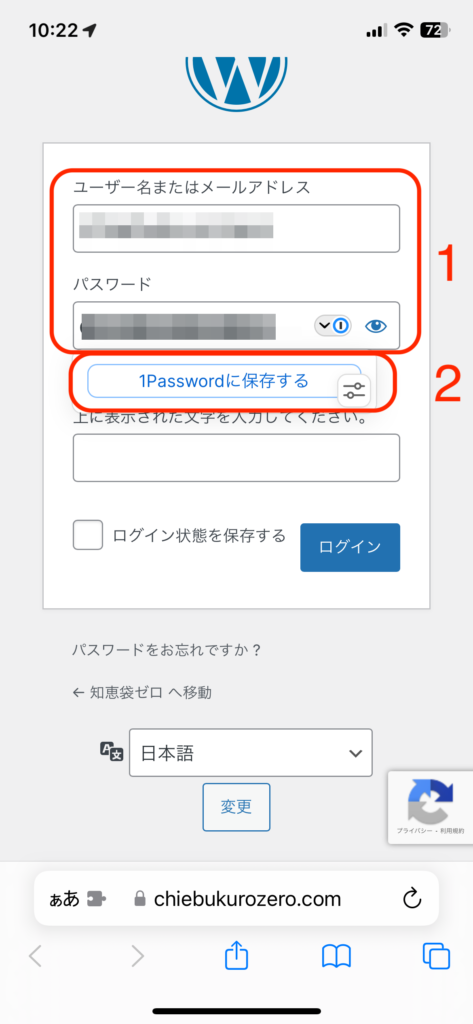
1: ユーザー名とパスワードを入力します。
2: [1Passwordに保存する]をクリックします。
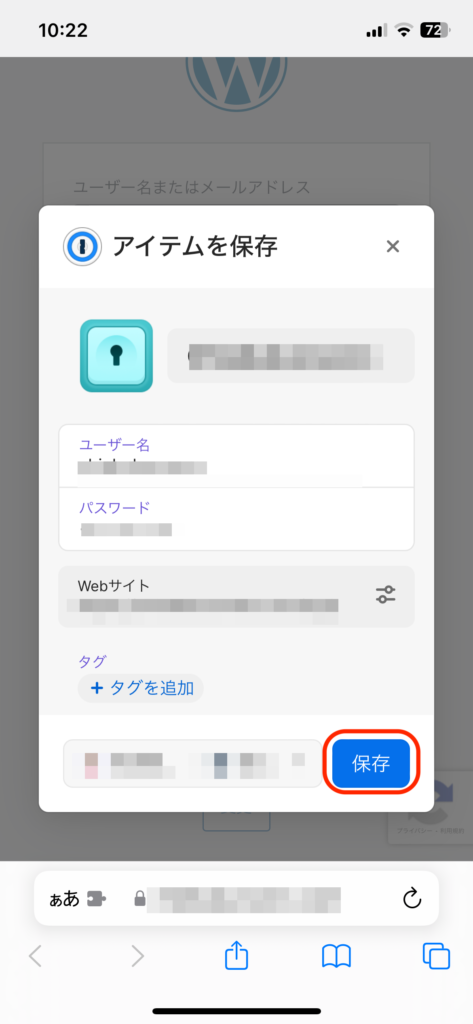
[保存]をクリックします。
Mac の Google Chrome でパスワードを登録する方法
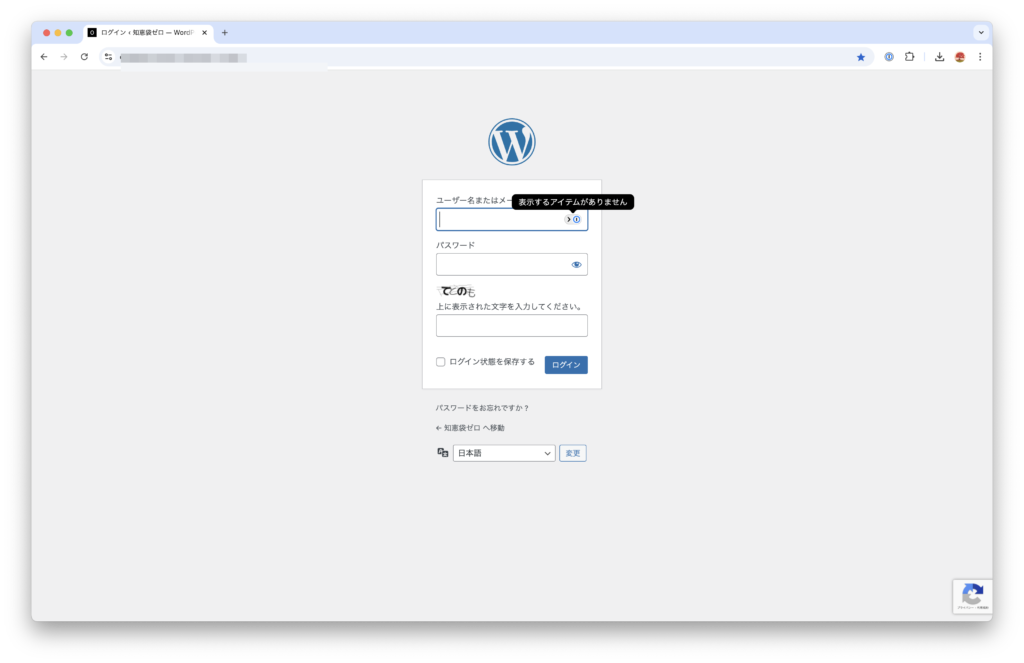
Google Chrome でログイン画面を開きます。
※ここでは、WordPress のログイン画面を例に進めていきます。
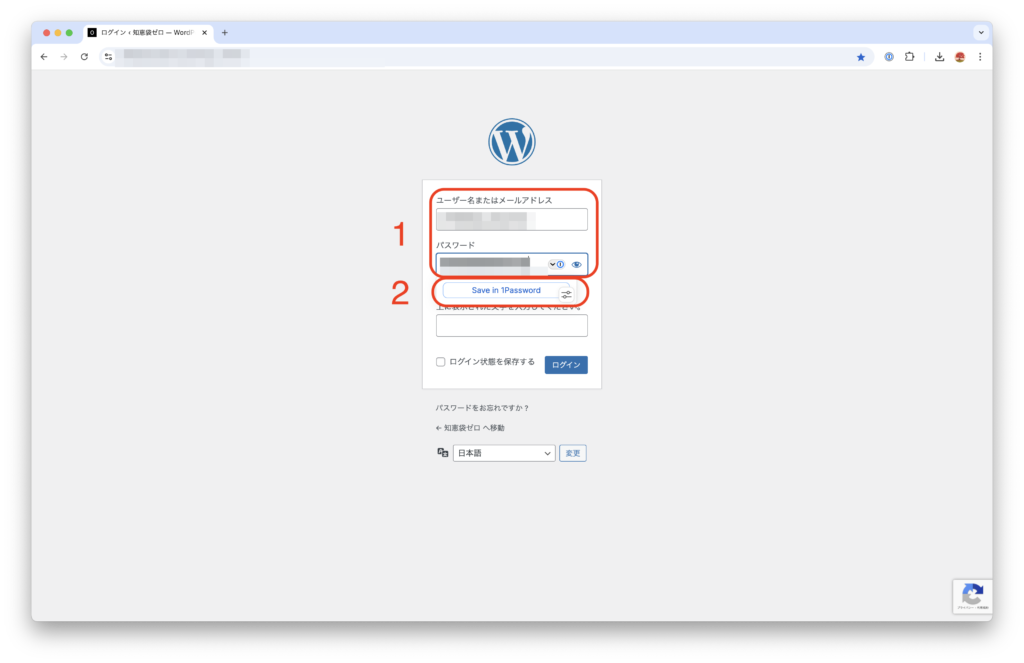
1: ユーザー名とパスワードを入力します。
2: [Save in 1Password]をクリックします。
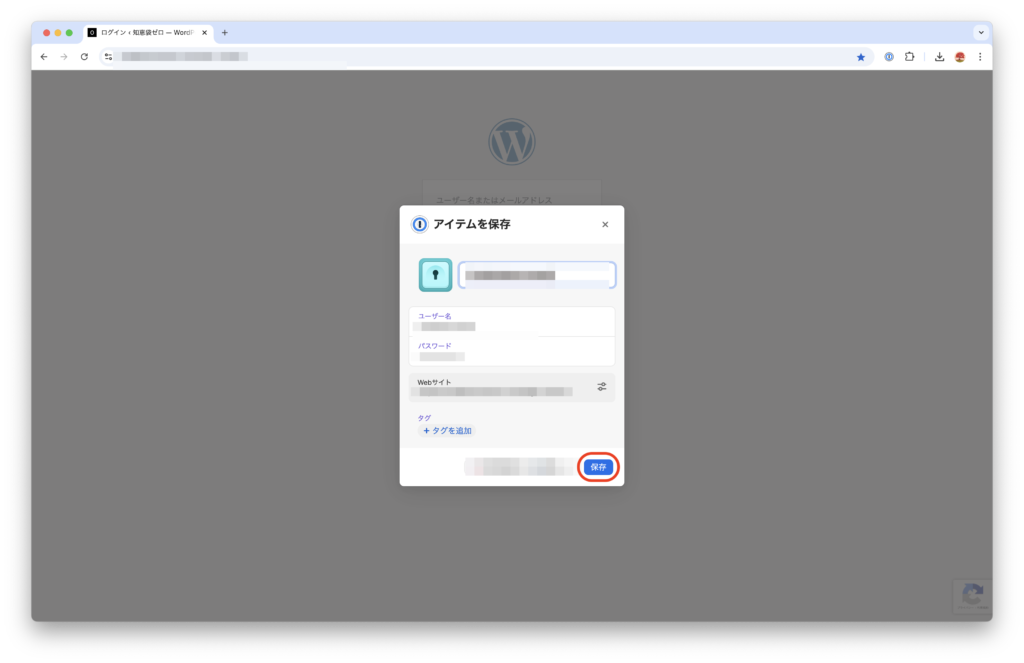
[保存]をクリックします。
Mac の Safari でパスワードを登録する方法
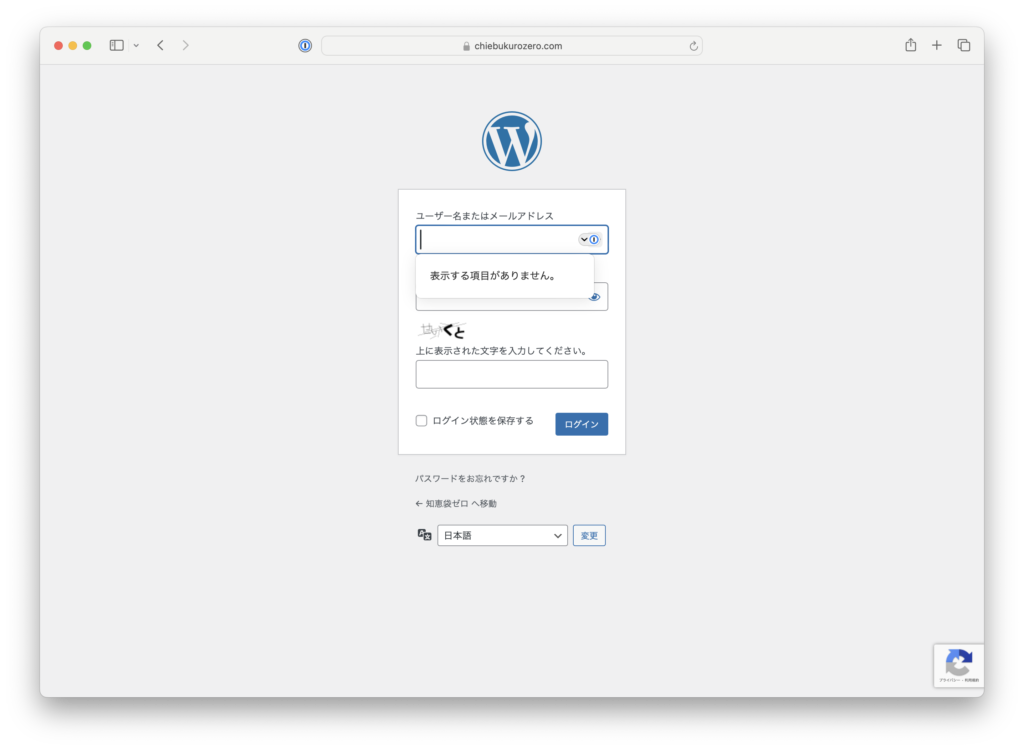
Safari でログイン画面を開きます。
※ここでは、WordPress のログイン画面を例に進めていきます。
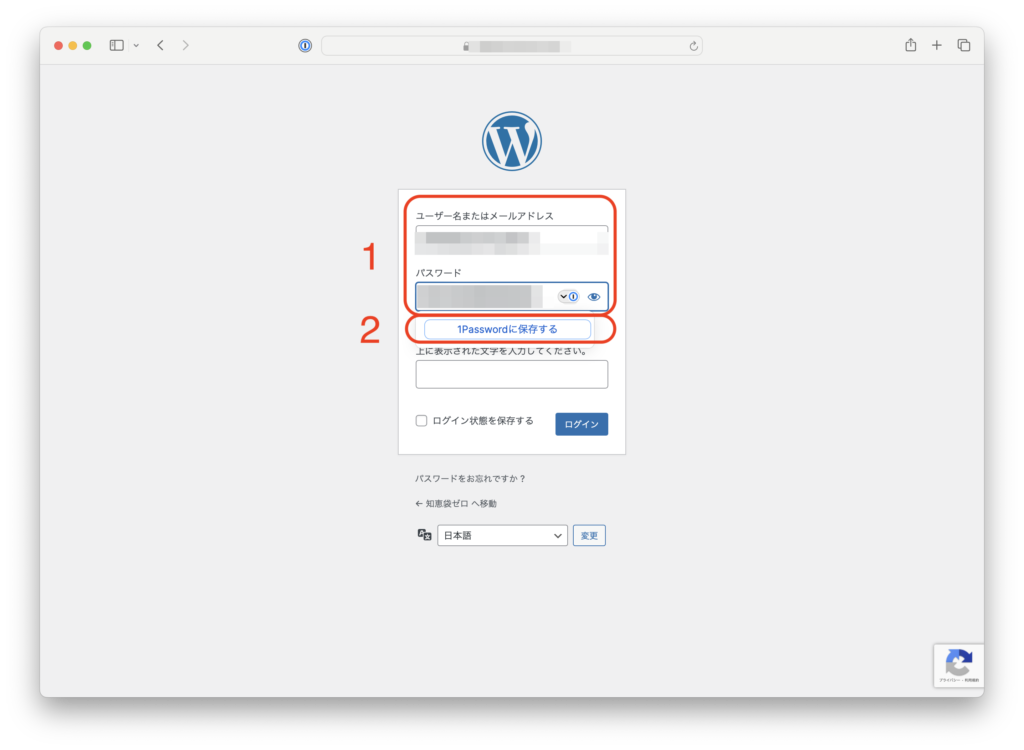
1: ユーザー名とパスワードを入力します。
2: [1Passwordに保存する]をクリックします。
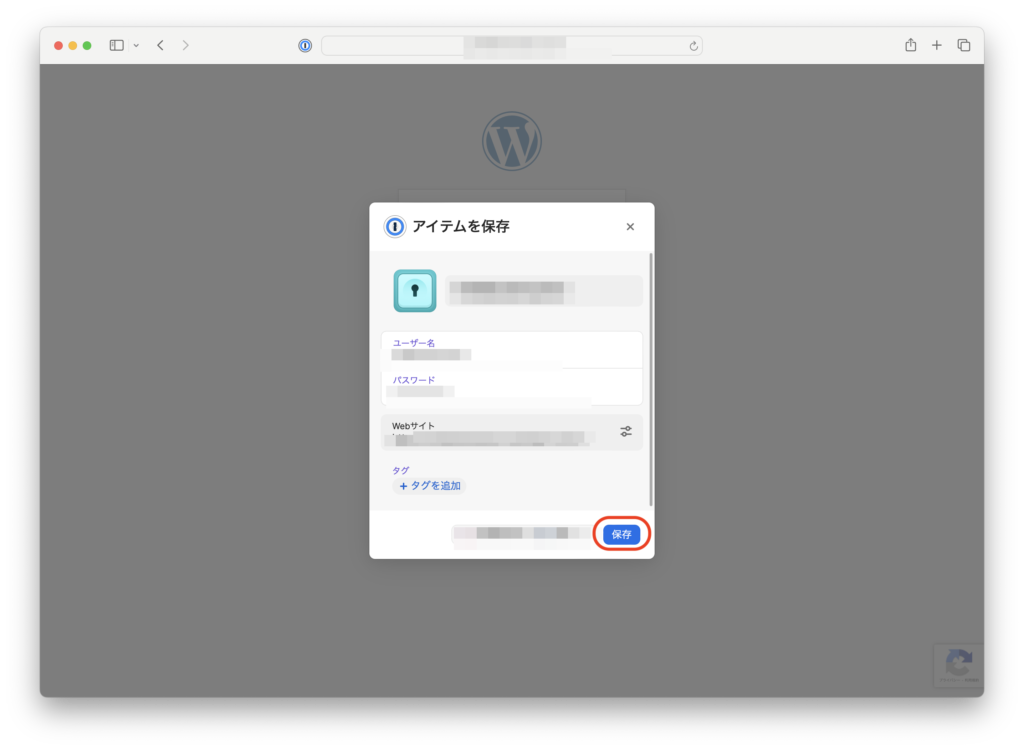
[保存]をクリックします。
これにて、1Password に各サイトのパスワードを登録する方法についての解説を終わります。
少し大変ですが、自分の持っているログインアカウントを全て登録してみましょう。
次は、登録しているパスワードを変更する手順についての解説を行います。

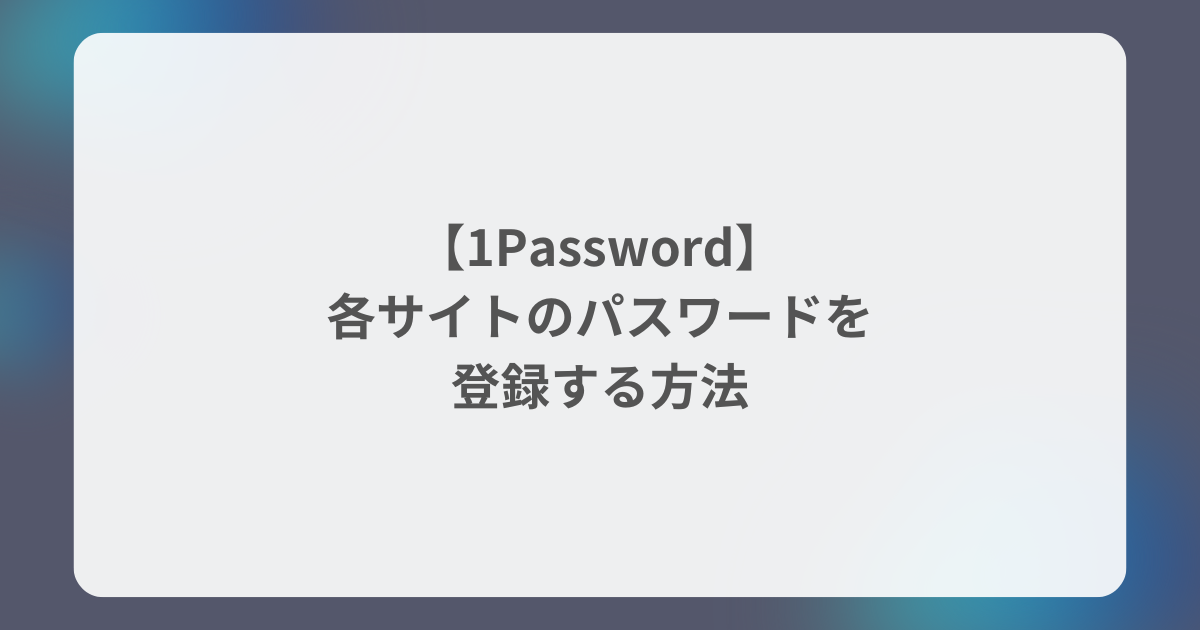
の作成者名にログイン名を使用されないようにする方法-1-300x158.png)
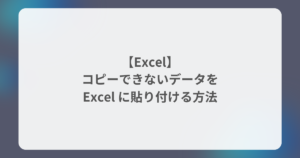
-300x158.png)
-300x158.png)
-2-300x158.png)
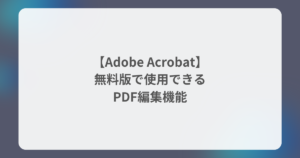

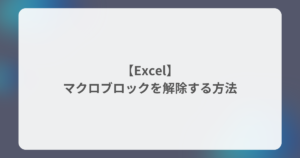
コメント