【動作環境】
<スマホ>
機種:iPhone 16 Plus
OS:iOS 18.0.1
<ソフトウェア>
1Password(ver.8.10.60)
本記事では、iPhoneにおいて、1Passwordアプリからサービスの利用者IDとパスワードを登録する方法について解説します。
目次
アプリからサービスの利用者IDとパスワードを登録する
【手順解説】
1: [1Password]アプリを起動します。
2: [アイテム]をタップします。
3: [+]ボタンをタップします。
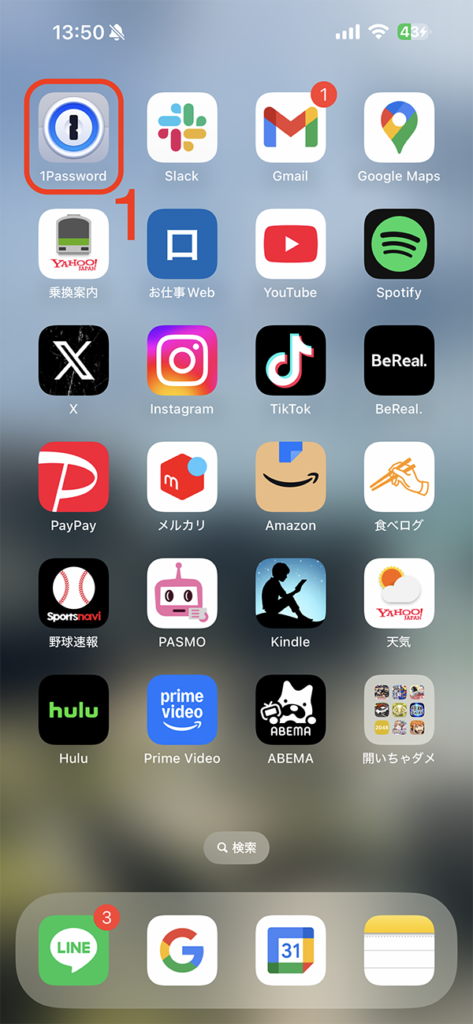
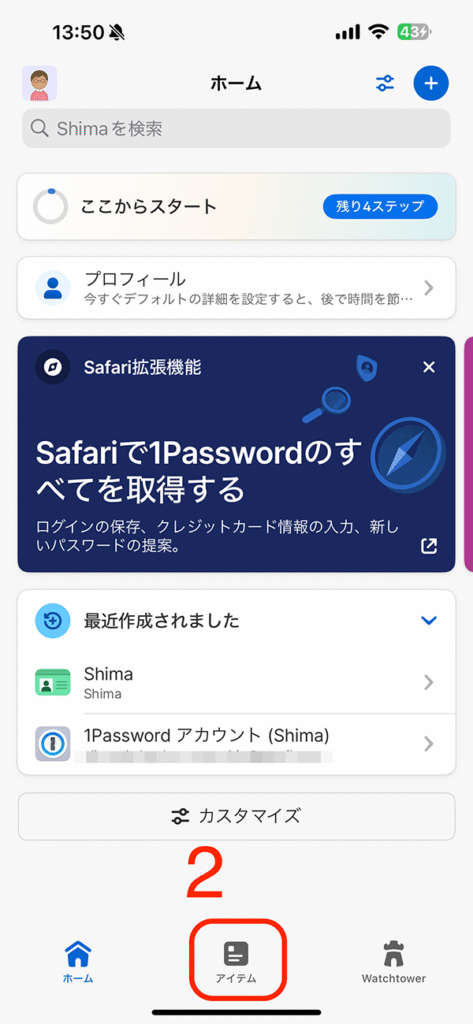
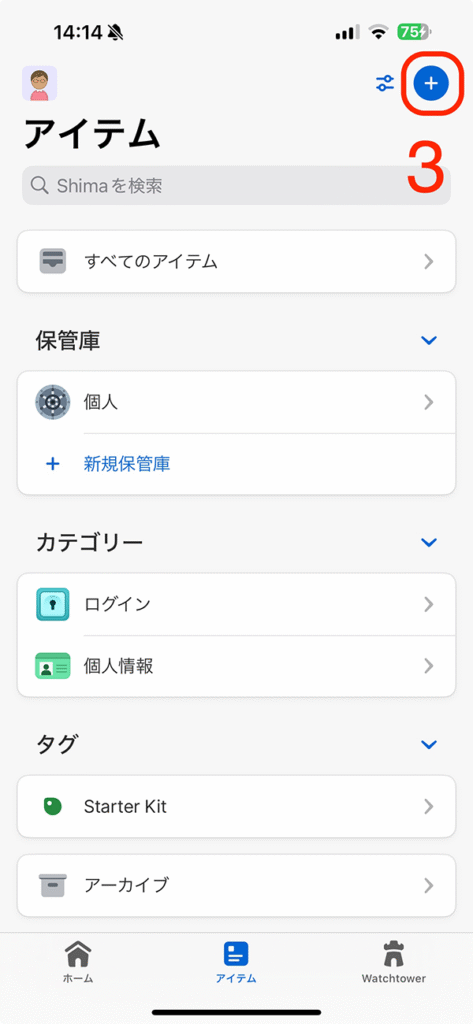
4: [新しいアイテムを1つ作成]をタップします。
5: [ログイン]をタップします。
6: [アイテム名]ボックスに「ログイン」と入力されているので、適切なアイテム名を入力します。
7: 「ユーザー名]ボックスに、利用者IDを入力します。
8: [パスワード]ボックスに、パスワードを入力します。
9: [Webサイト]ボックスに、ログインページのURLを入力します。
利用者IDとは、Webアービスやアプリを利用するために個別に設定したユーザー名や、メールアドレスなどを指します。
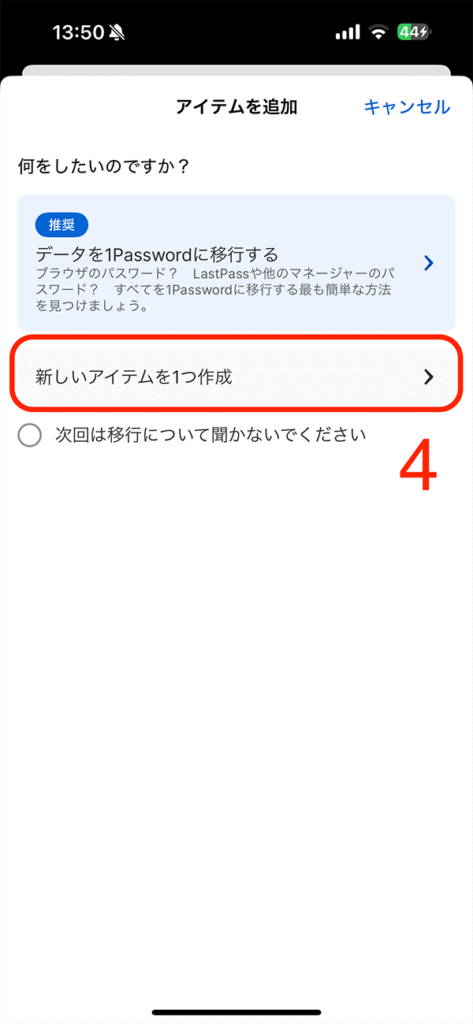
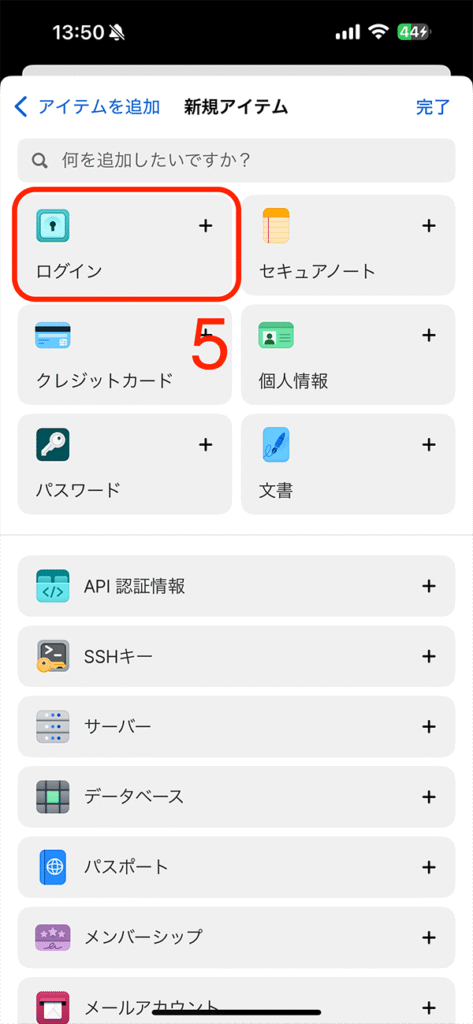
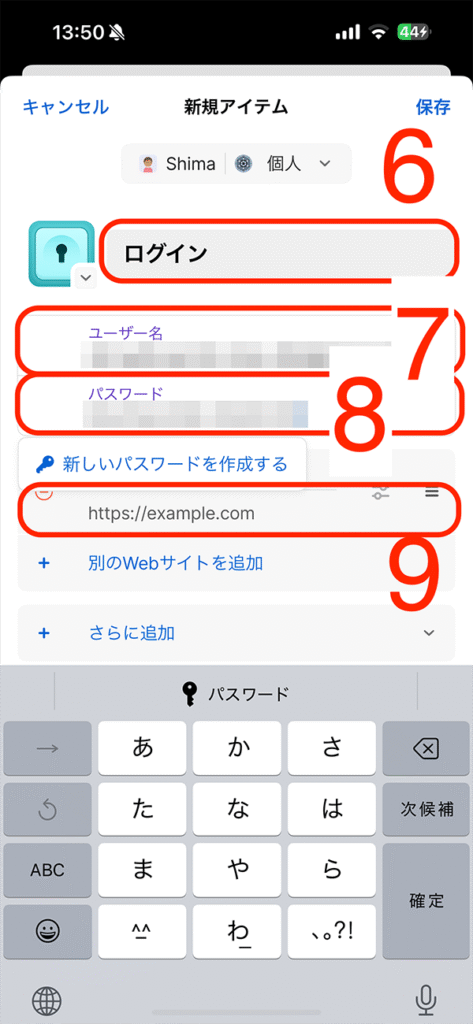
9: [保存]をタップします。
10: 利用者IDとパスワードが登録されます。

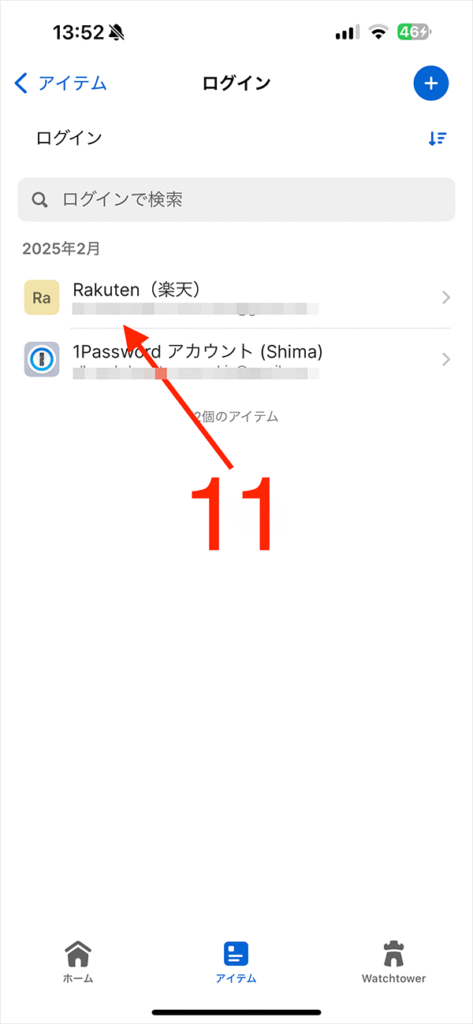
これにて、iPhoneにおいて、1Passwordアプリからサービスの利用者IDとパスワードを登録する方法についての解説を終わります。
.png)
-1-300x158.png)
コメント