※本記事で使用している環境
<パソコン>
機種:MacBook Air(13inch)
OS:macOS Sonoma(ver.14.3)
チップ:Intel Core i5
シェル:zsh
<ソフトウェア>
・Flutter(ver.3.19.4)
・Xcode(ver.15.3)
前回は、環境構築を行うための便利なコマンドを紹介しました。
-300x158.png)
今回は、Xcodeのセットアップ方法を紹介します。
Xcodeのセットアップ方法
基本的には、Flutter公式ページに書いてある手順で進めていきます。
https://docs.flutter.dev/get-started/install/macos/mobile-ios?tab=download
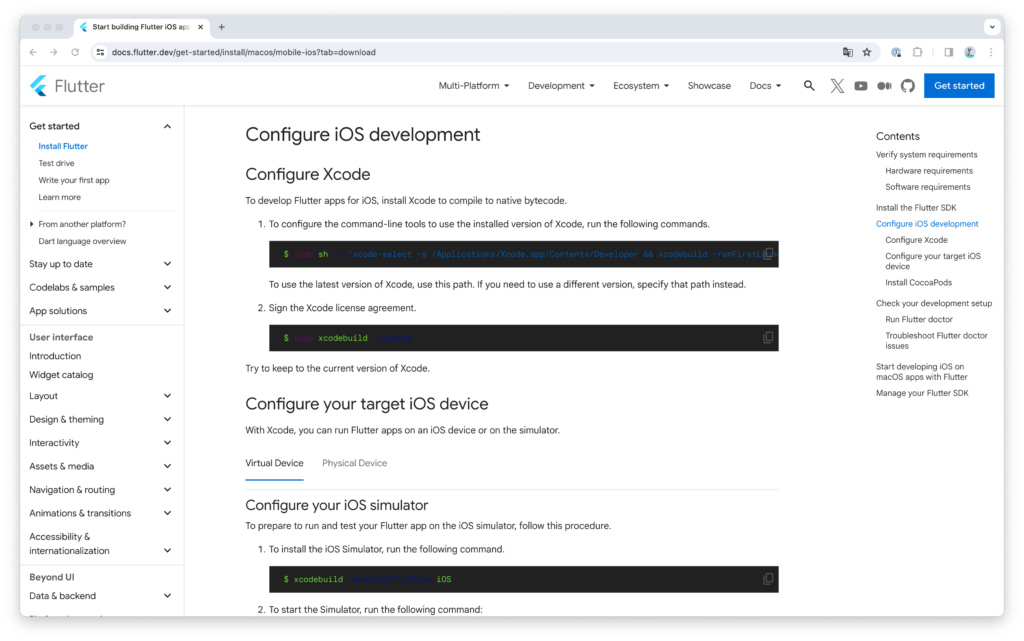
App Storeから「Xcode」を検索し、インストールします。
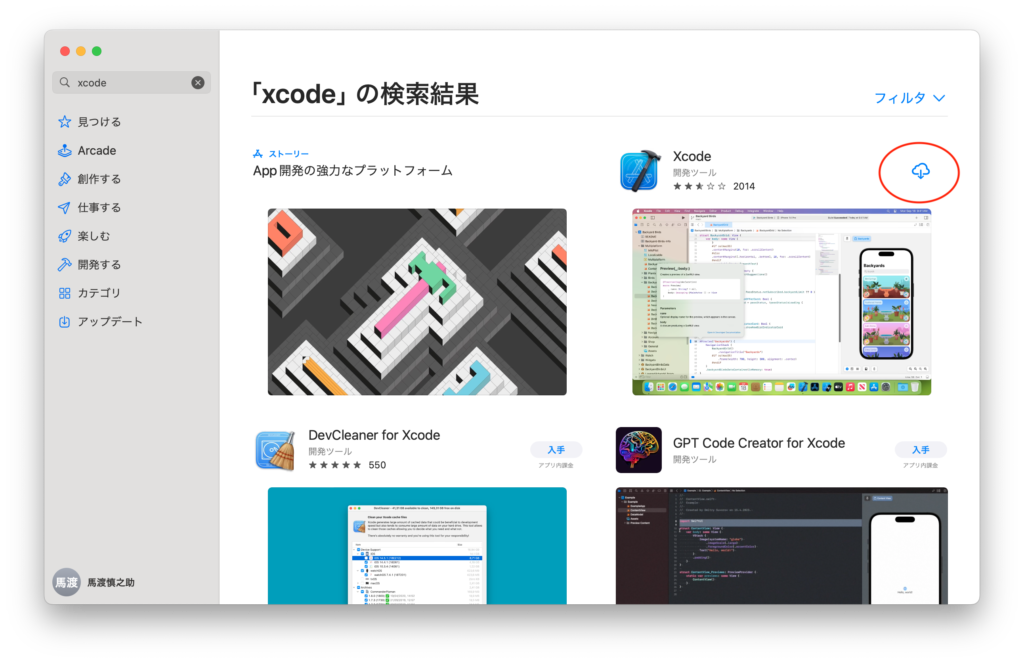
アプリをインストールしたら、次に、Xcodeのツールを新しくインストールしたバージョンを使いましょうとパソコンに明示する必要があります。
ですので、ターミナルを開いて以下のコードを入力しましょう。
sudo sh -c 'xcode-select -s /Applications/Xcode.app/Contents/Developer && xcodebuild -runFirstLaunch'すると、「まだあなたはライセンスに同意していません」と表示されます。
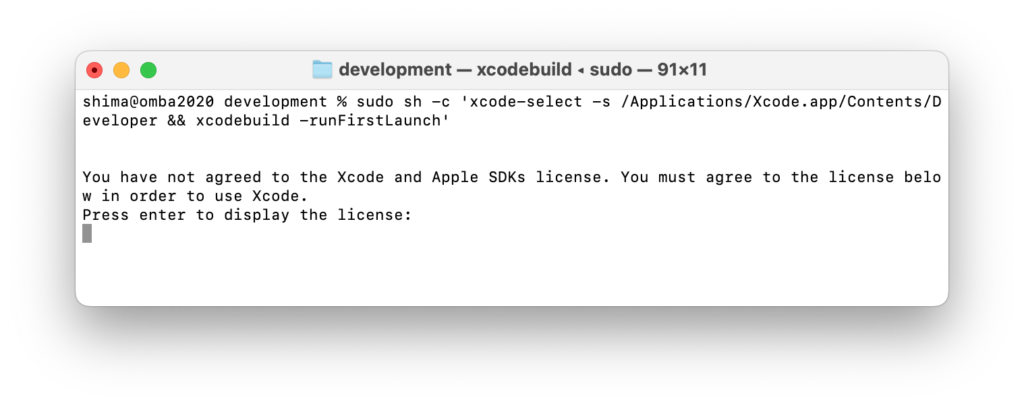
Enterキーを押すと、このように利用許諾を求められます。
読み終わったら「Q」を押して規約を閉じ、最後に「agree」と入力しましょう。
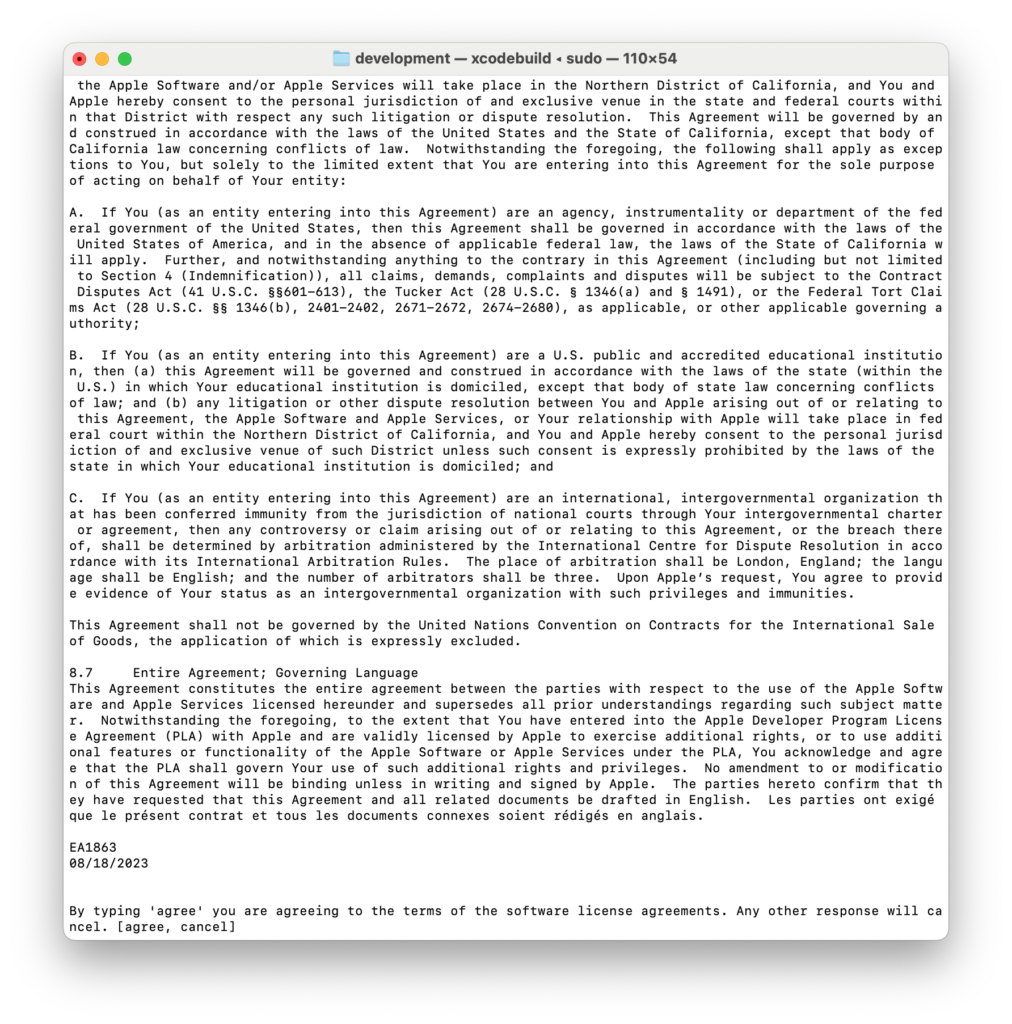
すると、以下のようにインストールが始まります。
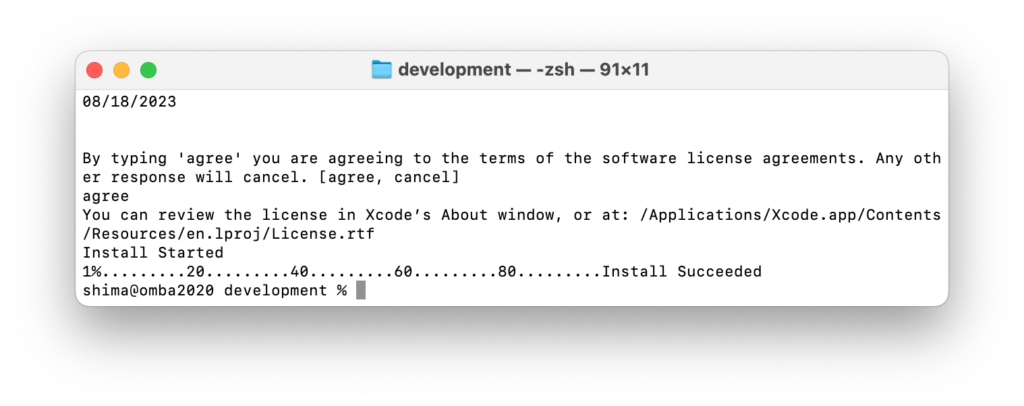
もしくは、以下のコードを入力してライセンスに同意しましょう。
sudo xcodebuild -licenseまずは、以下のコードを入力してiOSシミュレーターをインストールします。
xcodebuild -downloadPlatform iOS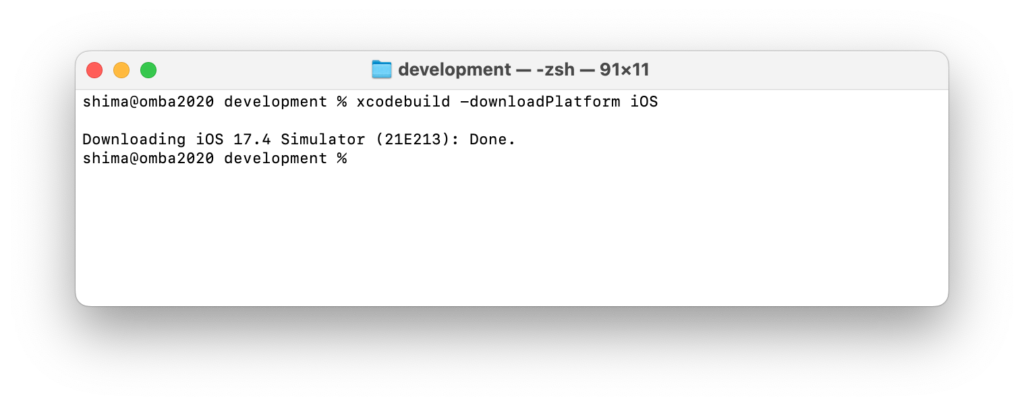
インストールが終わったら、シミュレーターを開きます。
open -a Simulator
入力するとシミュレーターが起動します。
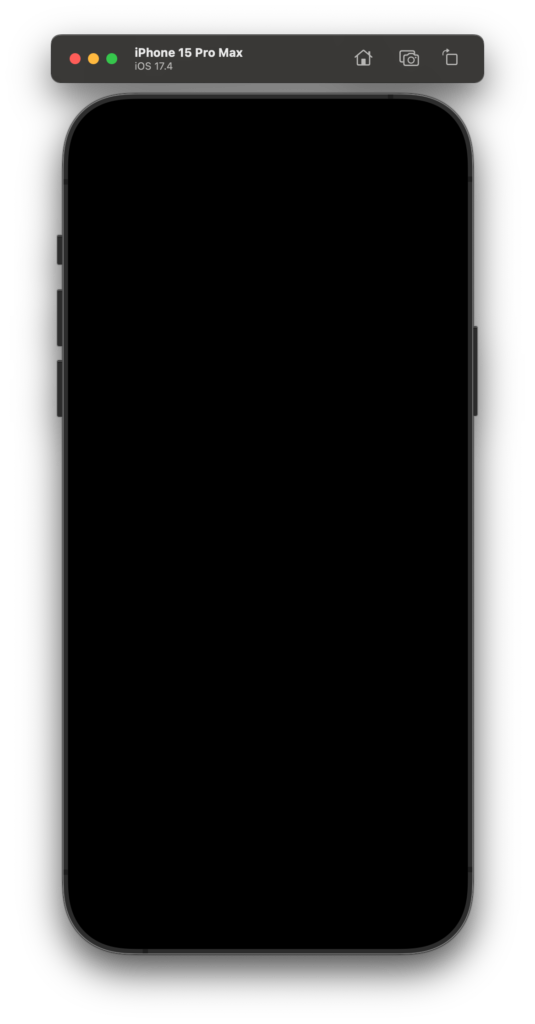
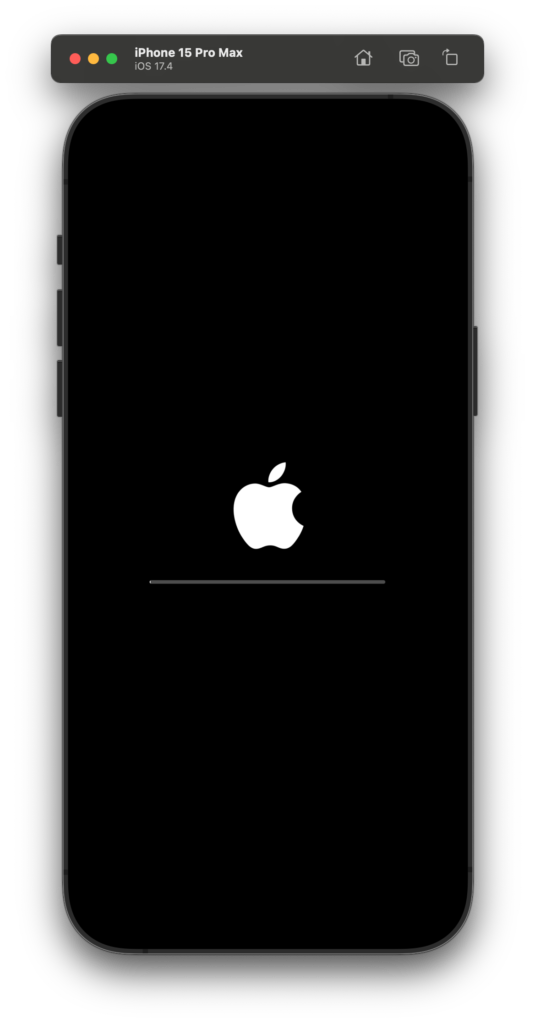

一番右の画面になったらiOSシミュレーターの起動は完了です。
flutter doctor で確認する
flutter doctor
Xcodeの欄が×から!に変わっているのがわかります。
最初のflutter doctor実行時の画面と比べてみます。
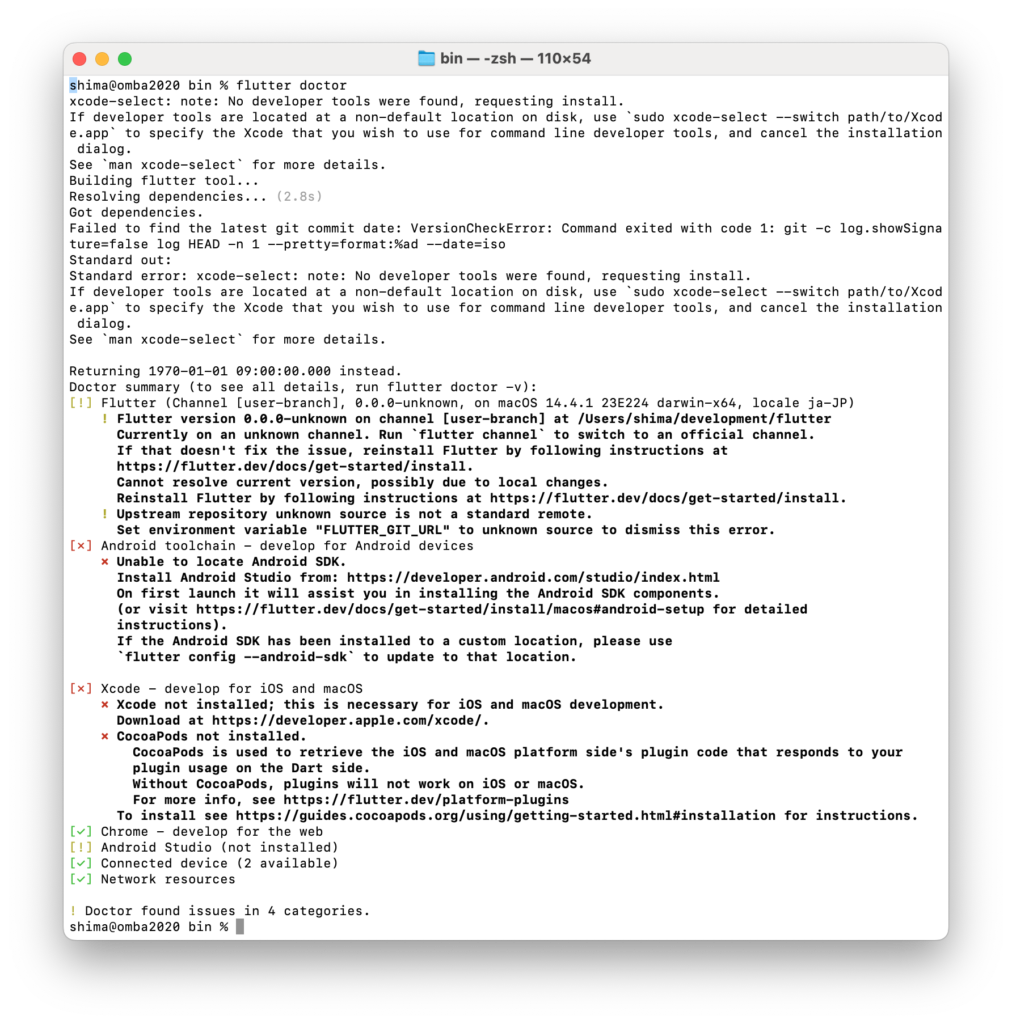
これにて、Xcodeのセットアップ方法の紹介を終わります。
次回は、AndroidStudioのセットアップ方法を紹介します。
-300x158.png)
おすすめ書籍
-1.png)
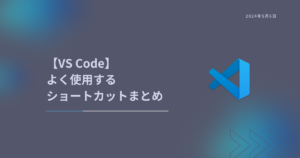
-300x158.png)

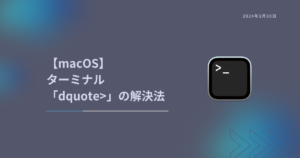

-300x158.png)
-300x158.png)
コメント