※本記事で使用している環境
<パソコン>
機種:MacBook Air(13inch)
OS:macOS Sonoma(ver.14.3)
チップ:Intel Core i5
シェル:zsh
ターミナルとは
コンピュータを操作する方法は主に2つあります。
「CUI」と「GUI」です。
キャラクタユーザインタフェースの略。文字を打ってコンピュータを操作する様式のこと。作業を自動化する際やプログラミングをする際に使用することが多い。
グラフィカルユーザインタフェースの略。マウスやトラックパットを使って操作する様式のこと。
一般的にパソコンを使用するときは、マウスやトラックパットを使って操作するため、GUIを用いてることが多いです。
しかし、プログラムを作成しそれを実行するにはCUIを用いる必要があります。
MacBookを使用している方がCUIを用いるために使用するのが、「ターミナル」です。
「Launchpad」を開いて、「その他」の中にあります。
基本的なコマンド
pwdこれは、現在の居場所(どこのディレクトリにいるか)を教えてくれるコマンドです。
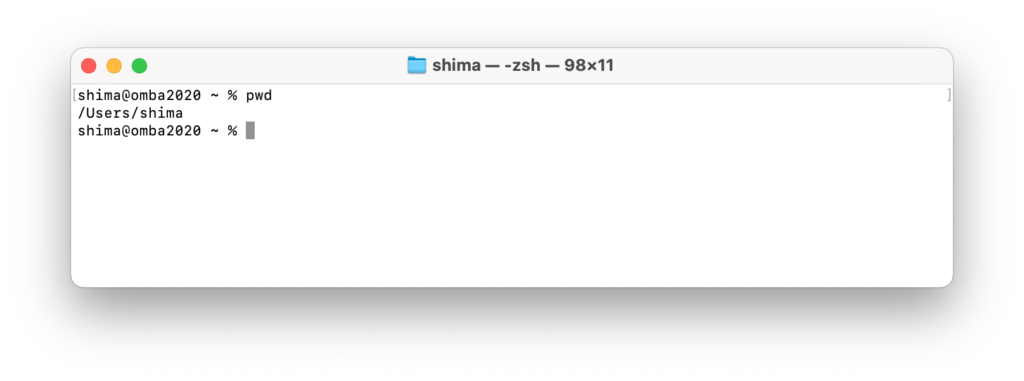
lsこれは、ディレクトリの中身を表示してくれるコマンドです。
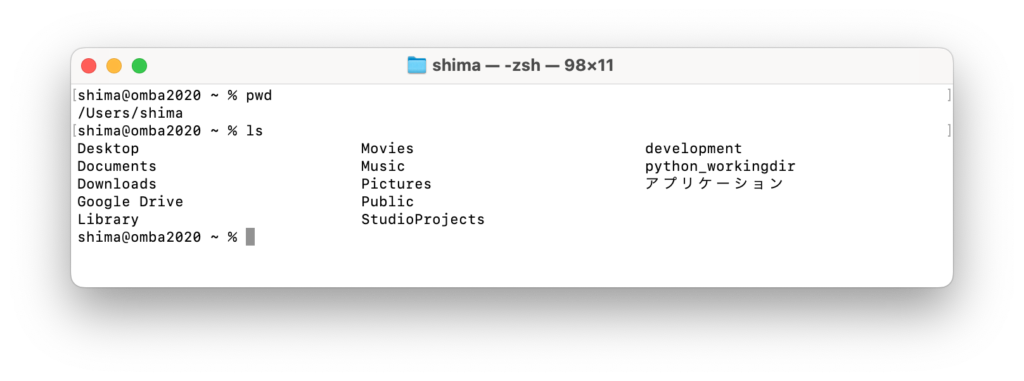
cdこれは、「cd」の後に移動先のディレクトリを指定することで、そのディレクトリに移動することができるコマンドです。
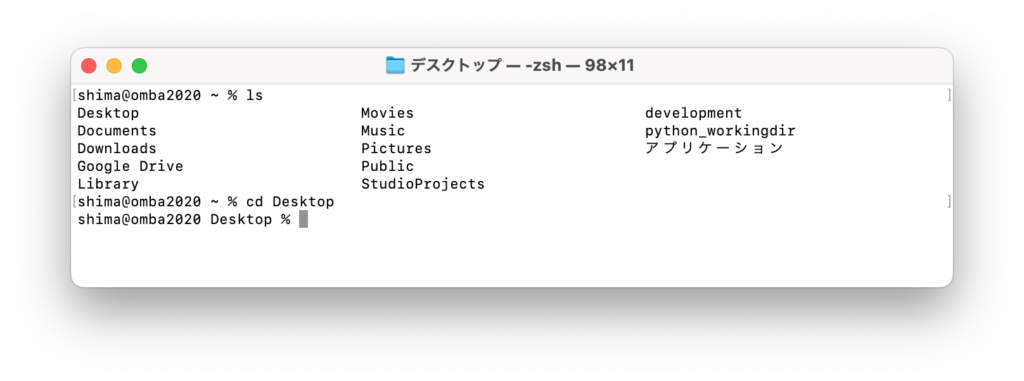
cd ..「cd」の後に「..(コンマ×2)」を入力することで、一つ上の階層のディレクトリに移動することができます。
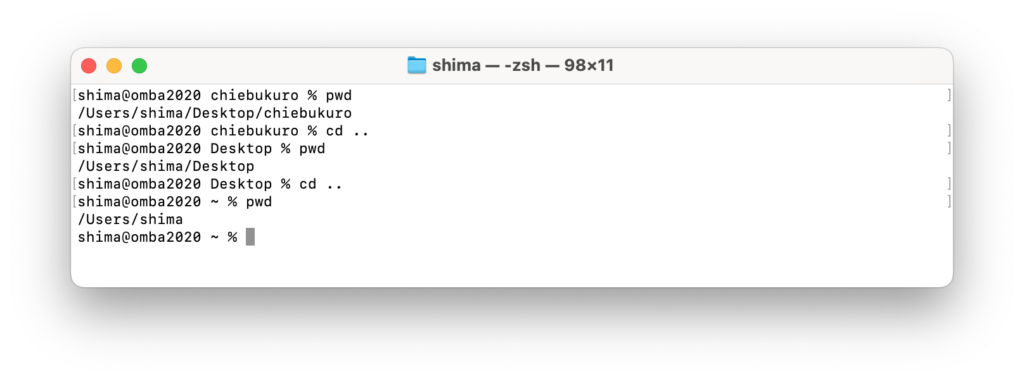
mkdirこれは、ディレクトリを作成するコマンドです。「mkdir」の後にディレクトリ名を入力します。
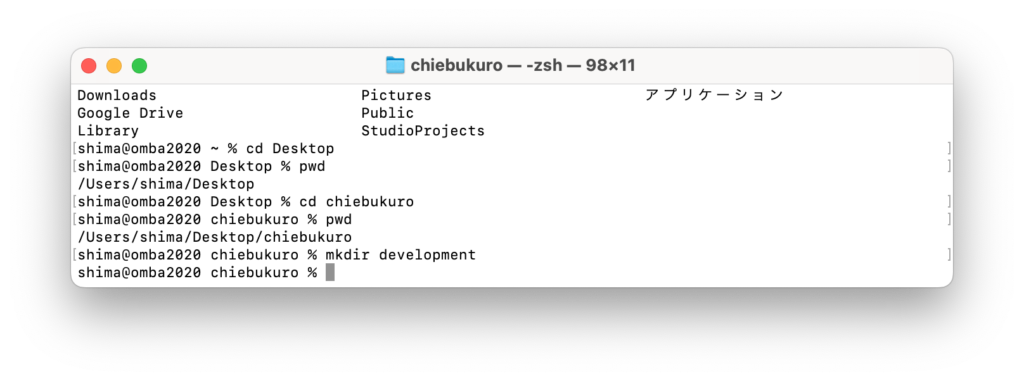
実際にファインダーを開いて見てみると、ディレクトリが作成されているのがわかります。
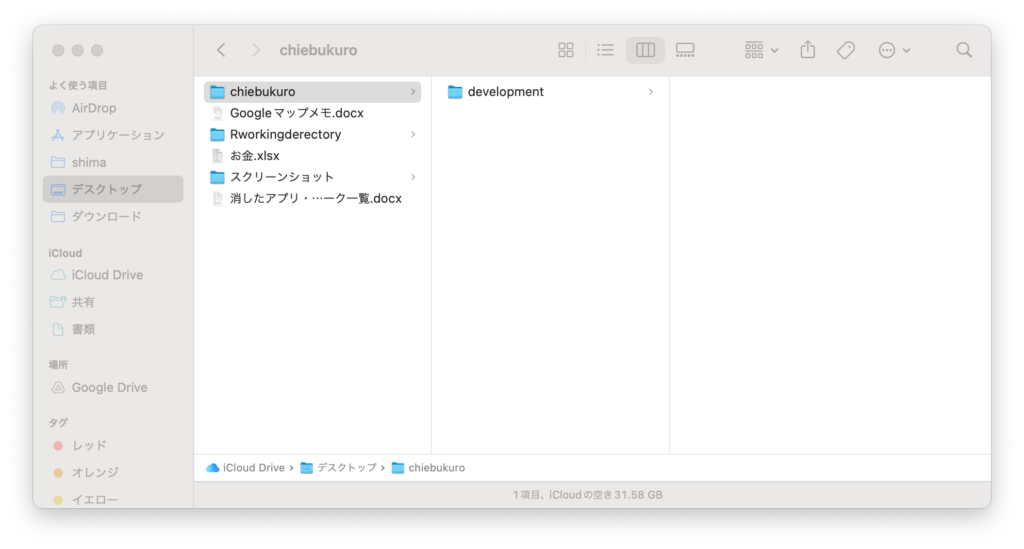
rmdirこれは、ディレクトリを削除するコマンドです。「rmdir」の後に削除したいディレクトリ名を入力します。
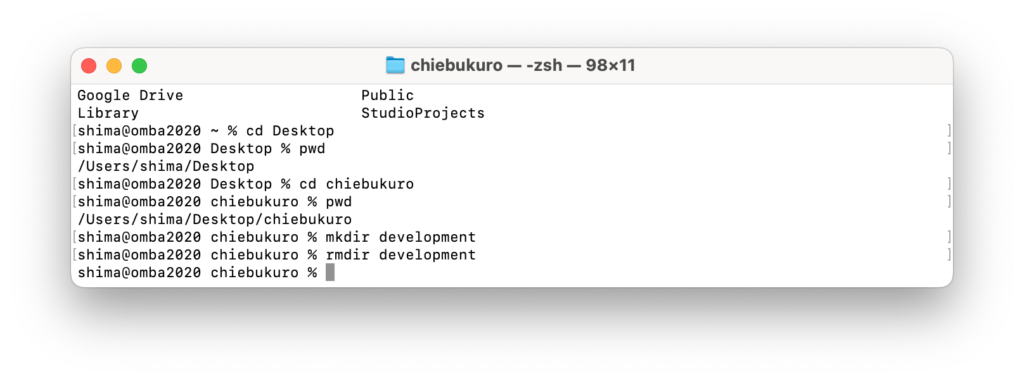
ファインダーを見てみると、先ほど作ったdevelopmentというディレクトリが削除されたのがわかります。
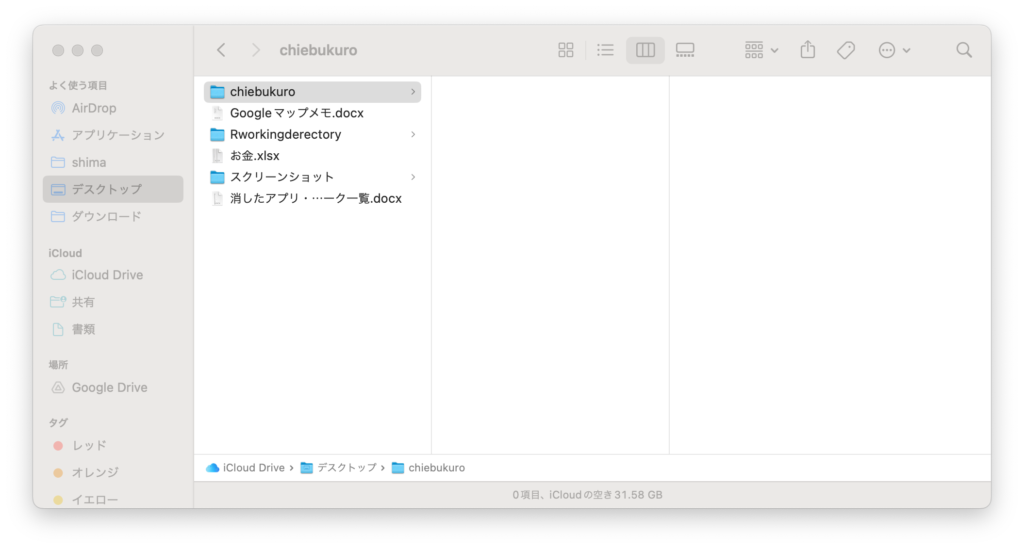
clearまたは、
Control + L
これは、ターミナルの画面をきれいにするショートカットキーです。
Control + U
これは、以下のように、文字を間違えて入力した際に全て消すことができるショートカットキーです。
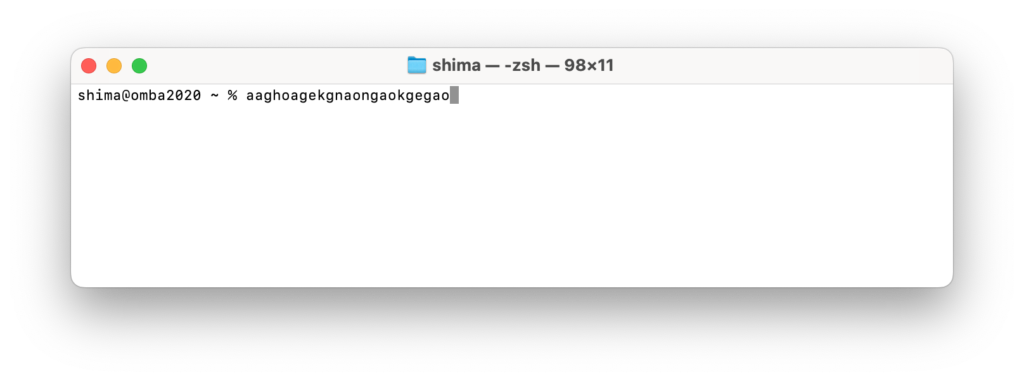
矢印( ↑ 、↓ )ボタン
矢印ボタンを押すことで、前に入力したコマンドを表示してくれます。
同じコマンドを入力する際は、同じ文字を打ち直すのではなく、矢印ボタンを積極的に活用していきましょう。
タブボタン
文字を全部打たずに、タブボタンを押すことで文字を補完することができます。
時短するためには積極的に活用していきましょう。
ファイル操作に関するコマンド
先ほどは、ディレクトリの操作に関するコマンドを学びました。
次に、ファイルの操作に関するコマンドを学びます。
touchこれは、ファイルを作成するコマンドです。
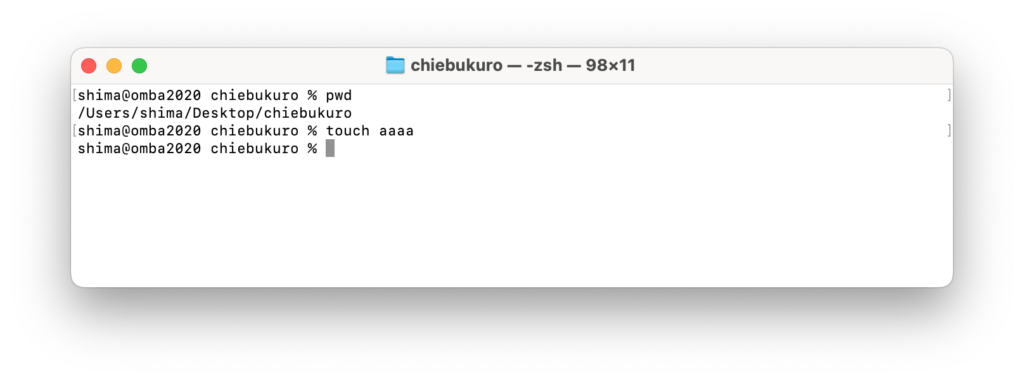
ファインダーを確認してみると、aaaaというファイルが作成されているのがわかります。
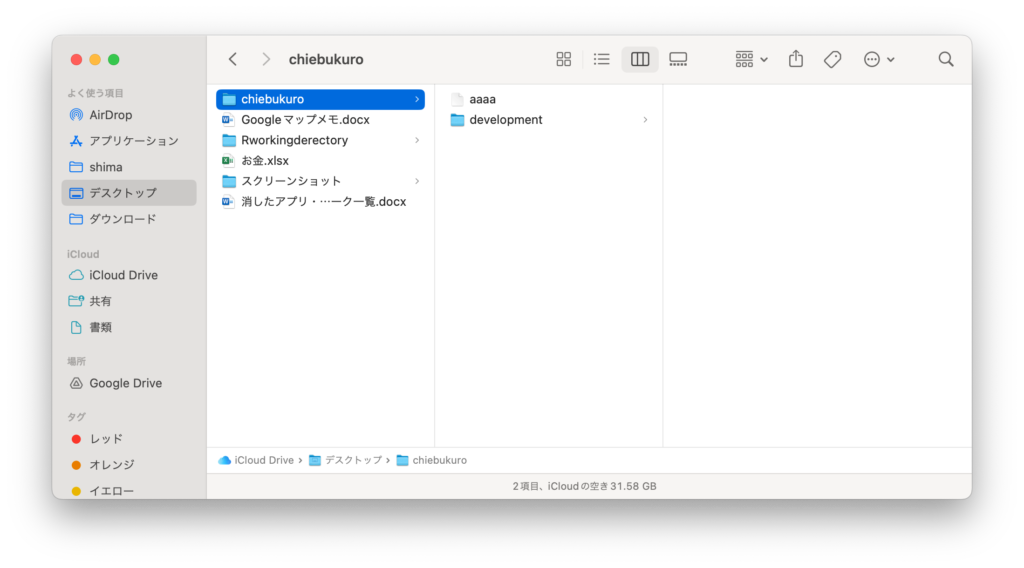
rmこれは、ファイルを削除するコマンドです。「rm」の後に削除したいファイル名を入力します。
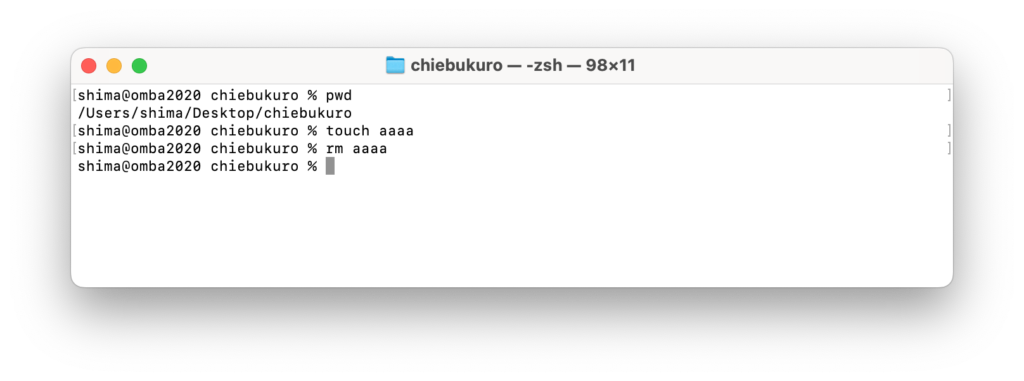
ファイルではなく、ディレクトリを削除しようとすると以下のようにエラーメッセージが表示されます。
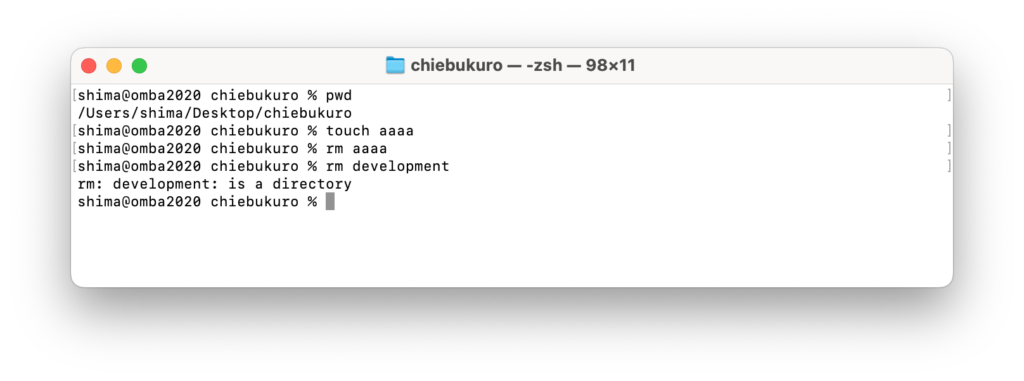
mvこれは、ファイルの名前を変更したり、ファイルの場所を移動するコマンドです。
以下のように、「mv + 変更前のファイル名 + 変更後のファイル名」と入力することで、ファイル名を変更することができます。
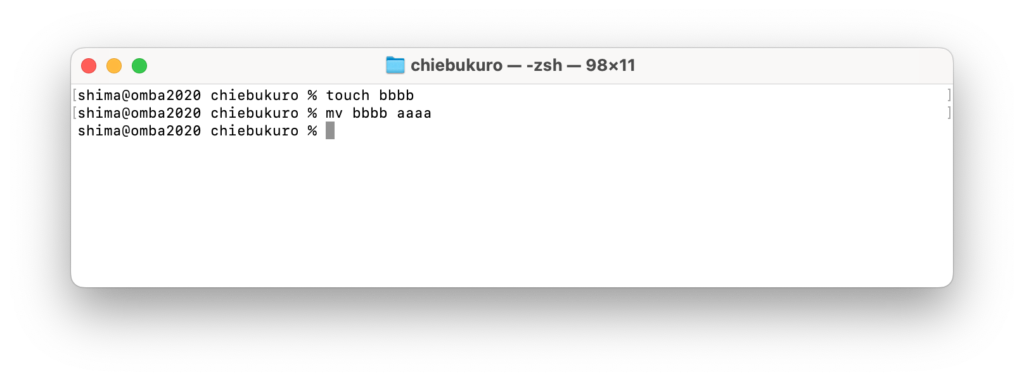
ファインダーを見てみると、ファイル名が変更されているのがわかります。
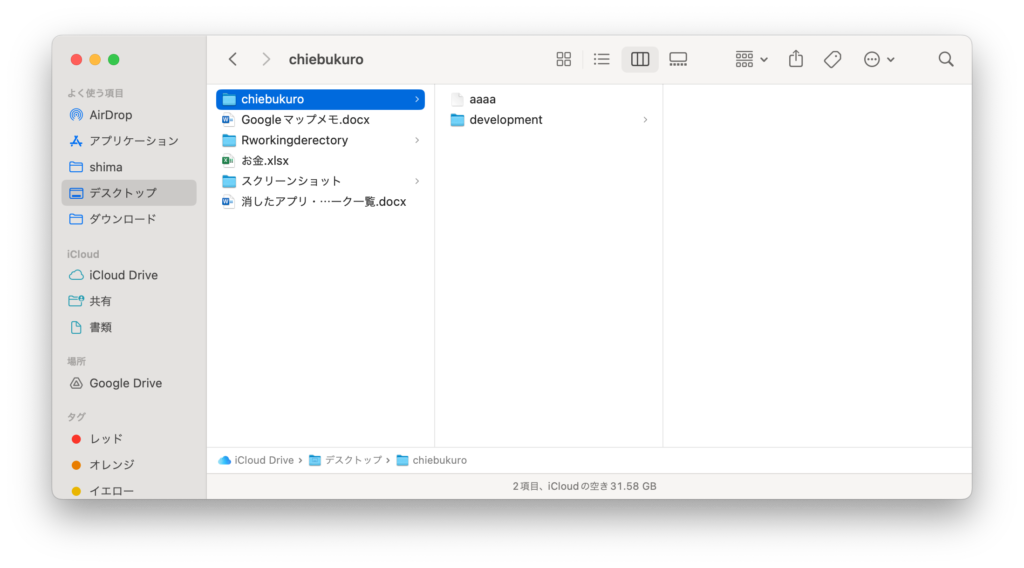
次に「mv + 移動するファイル名 + 移動先のディレクトリ名」と入力することで、指定したファイルを移動するすることができます。
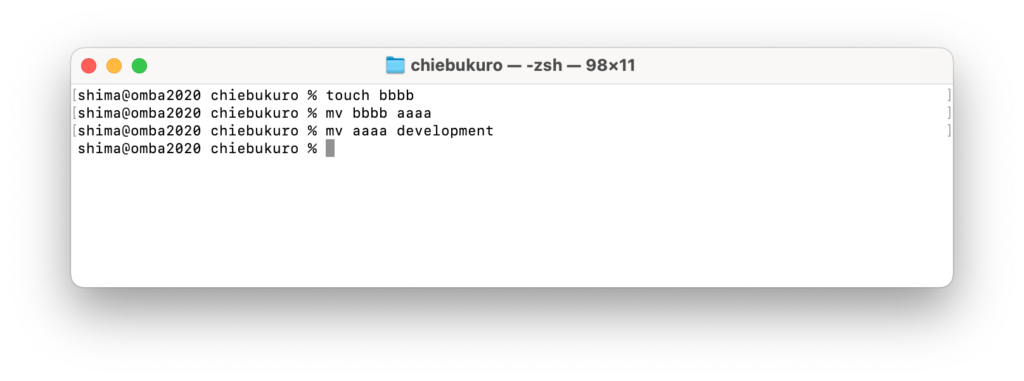
実際に見てみると、developmentというディレクトリにaaaaというファイルが格納されているのがわかります。
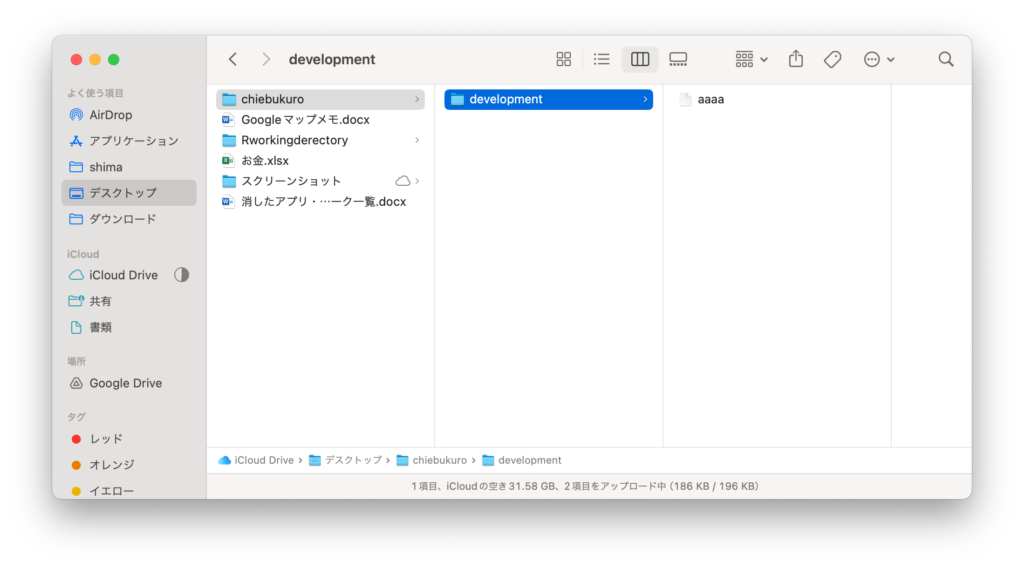
rm ディレクトリ名/削除するファイル名このように入力することで、ディレクトリの中のファイルを消すことができます。
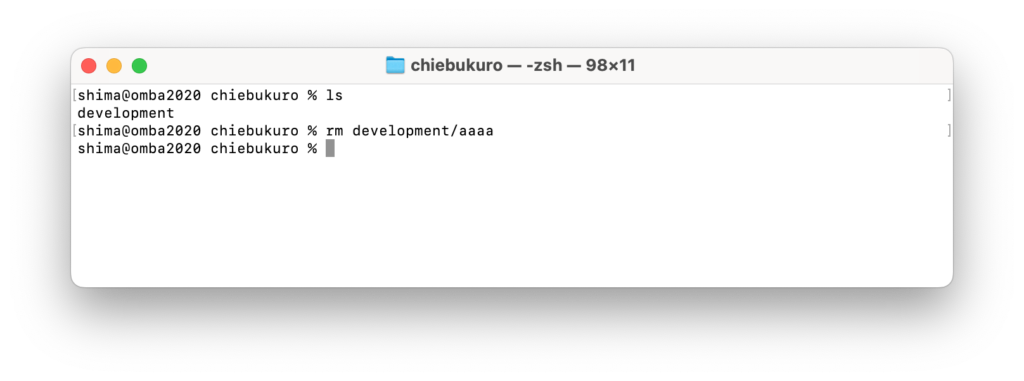
実際に削除することができました。
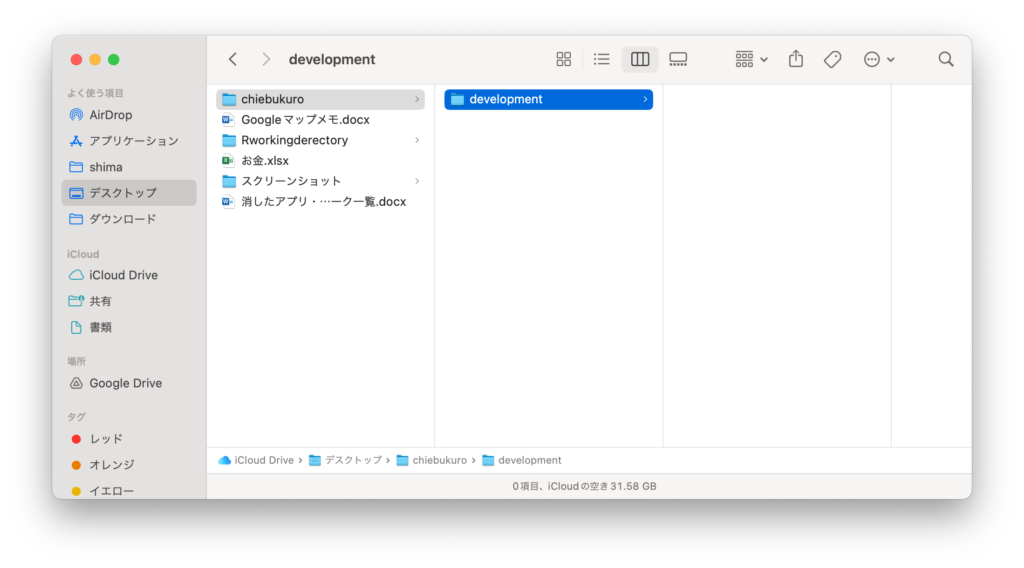
ファイル編集
touch今回はまず、a.txtというファイルを作成します。
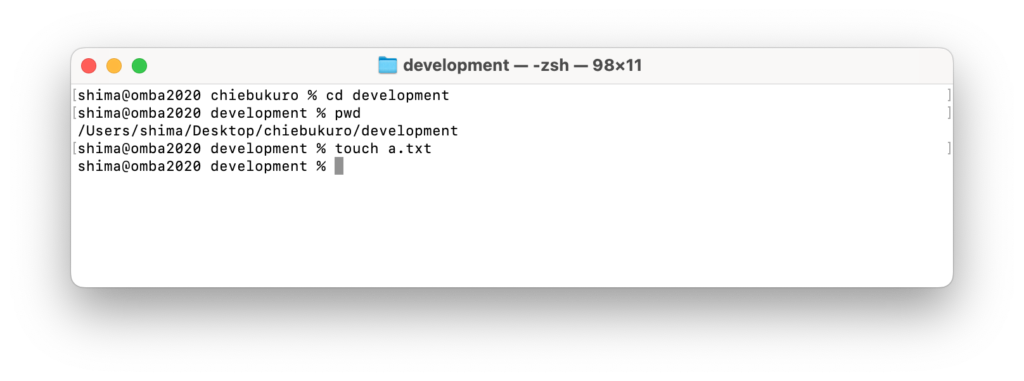
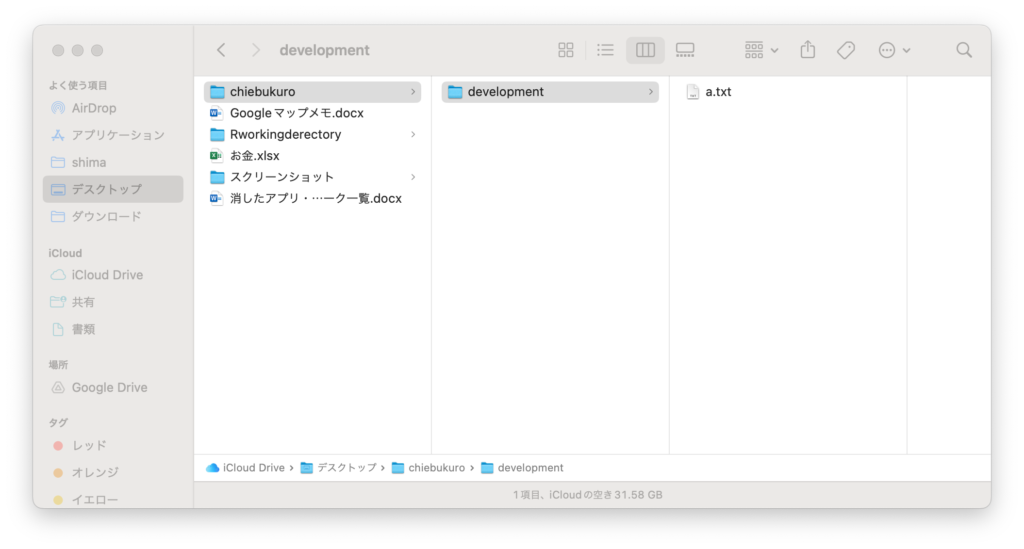
viこれは、テキストファイルを編集するコマンドです。

実際に入力すると、編集画面に移ります。
ただし、このままでは文字を入力することはできません。
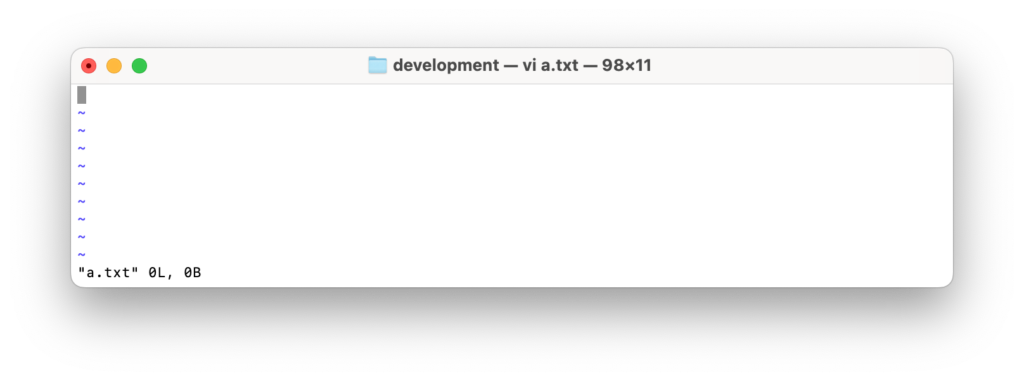
そこで「i」ボタンを押します。
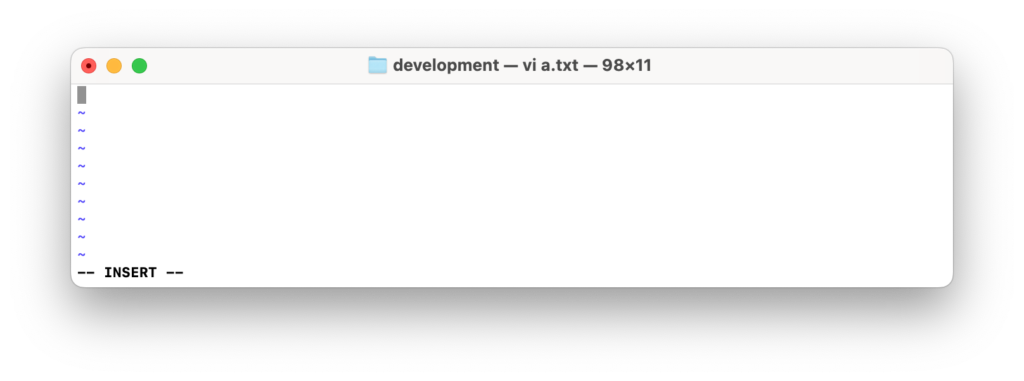
すると、INSERT(インサート)モードに切り替わり、文字を入力することができるようになります。
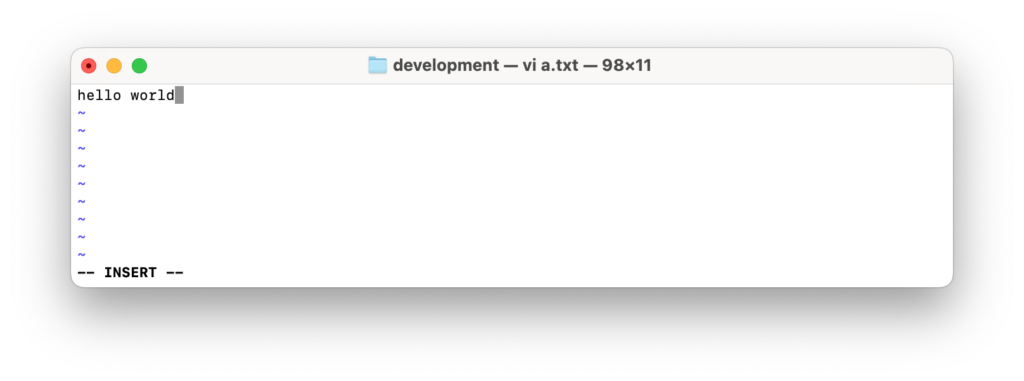
入力が終わったら「escキー」を押して、INSERT(インサート)モードを解除します。
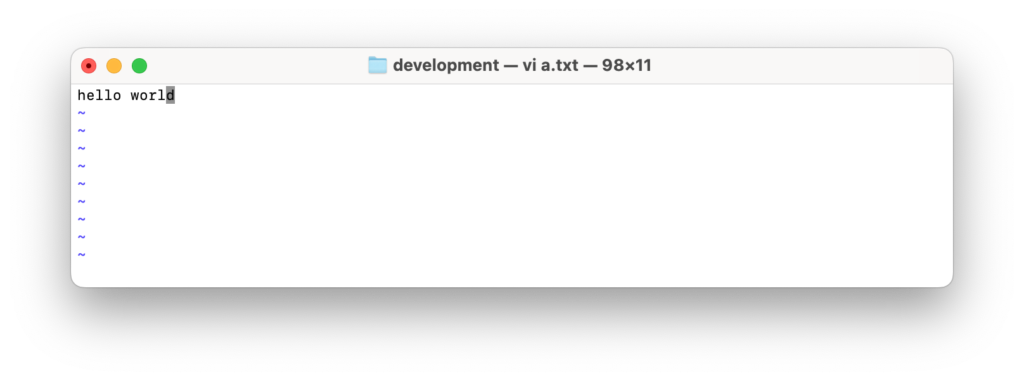
次に、「Shift + ZZ」を押すことで、保存して編集画面を終了し元の画面に戻ることができます。
「:WQ」と入力しても同じことができます。
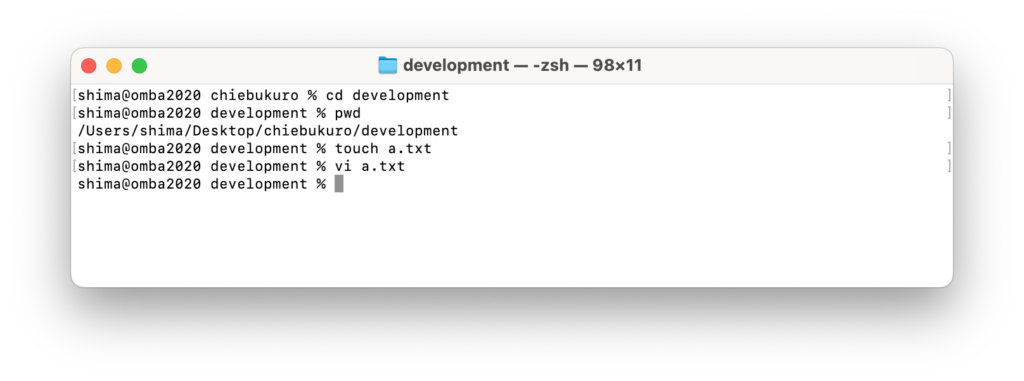
では、a.txtファイルを開いて、文字が入力できているか確認して見ましょう。
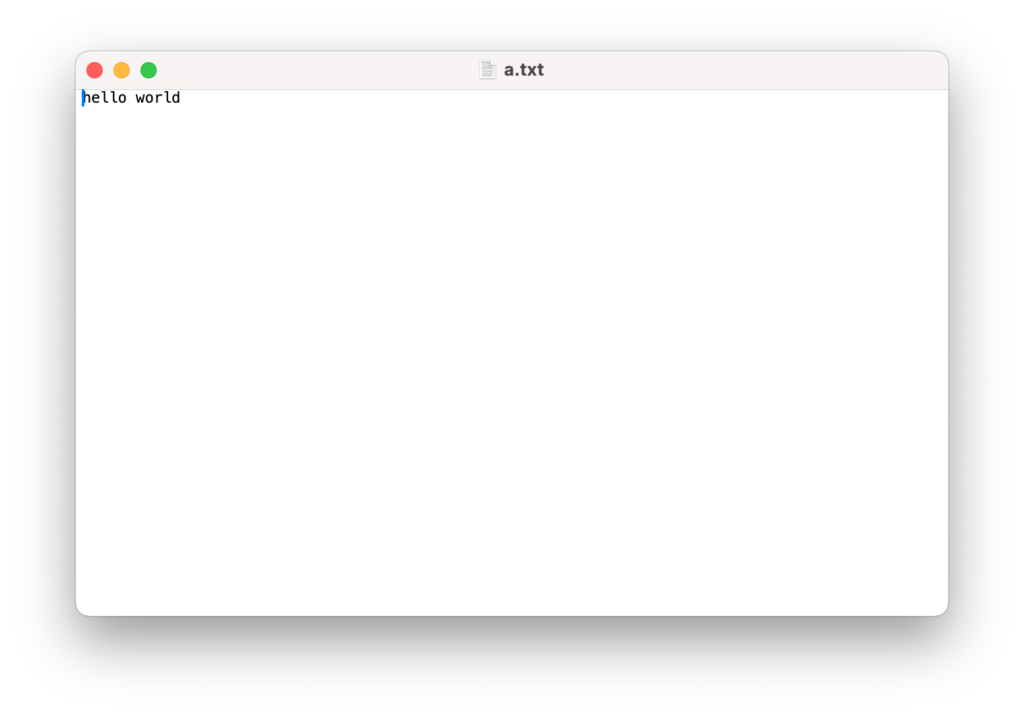
しっかり、入力できていました。
編集画面を開いてINSERT(インサート)モードにして、文字を入力したものの、保存しないで終了したい場合があります。
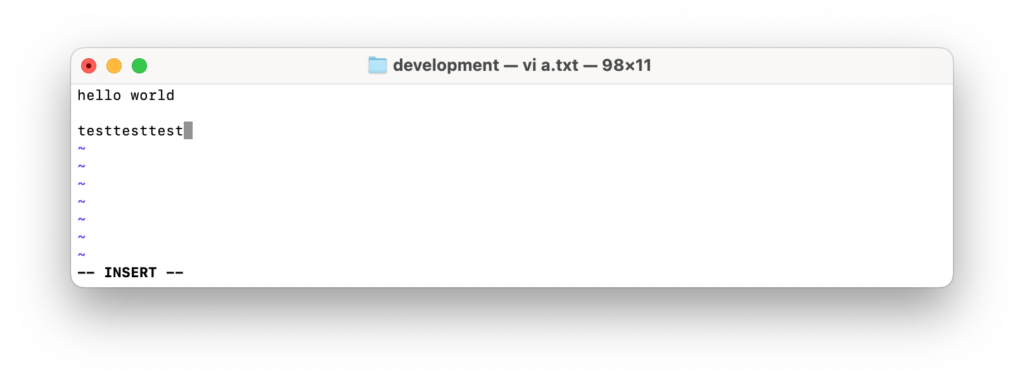
その際は、「:Q」と入力します。
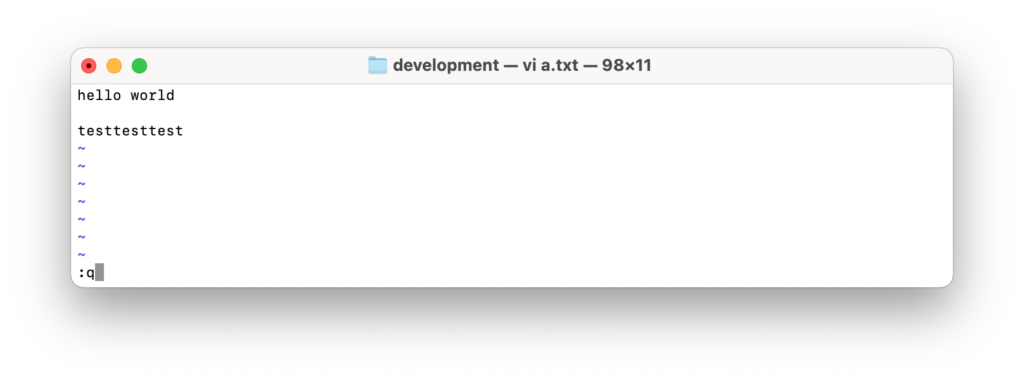
おっと、うまくできませんでした。以下のようにエラ〜メッセージが表示されます。
「本当に消していいんですか?」という心配をしてくれました。
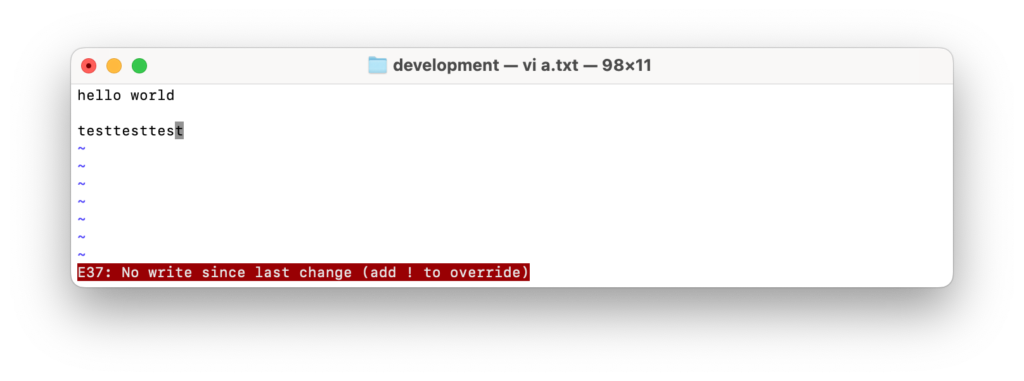
よって「:Q!」と入力します。
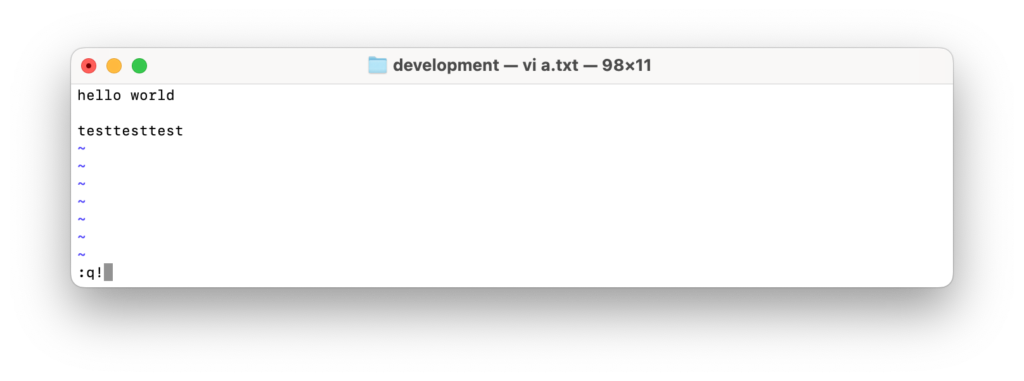
今度は、しっかりと保存せずに終了することができました。
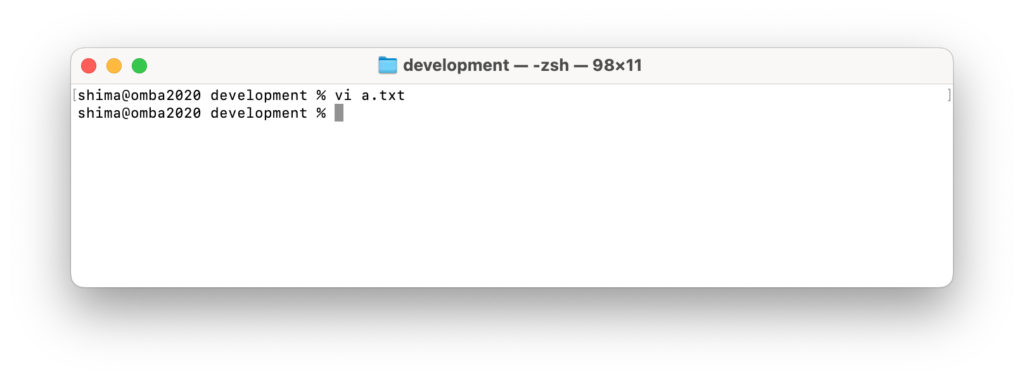
「catコマンド」で確認して見ましょう。
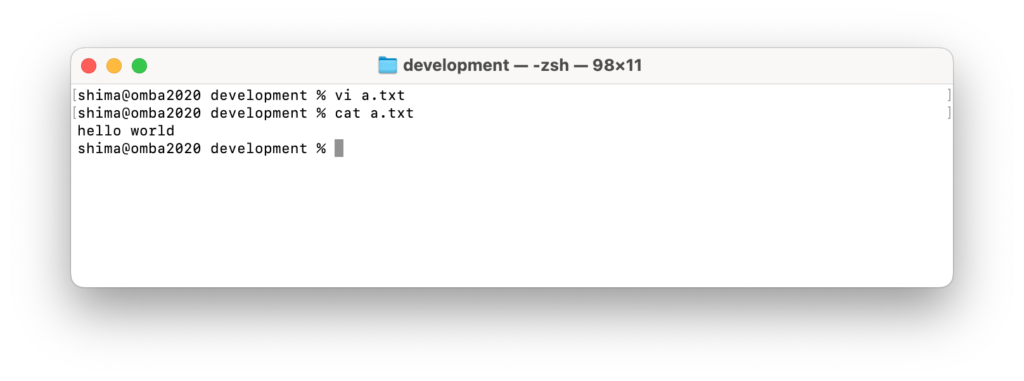
catこれは、コマンドライン上でファイルの中身を確認するコマンドです。
いちいち、ファイルを開いているとめんどくさいのでこのコマンドを使用します。
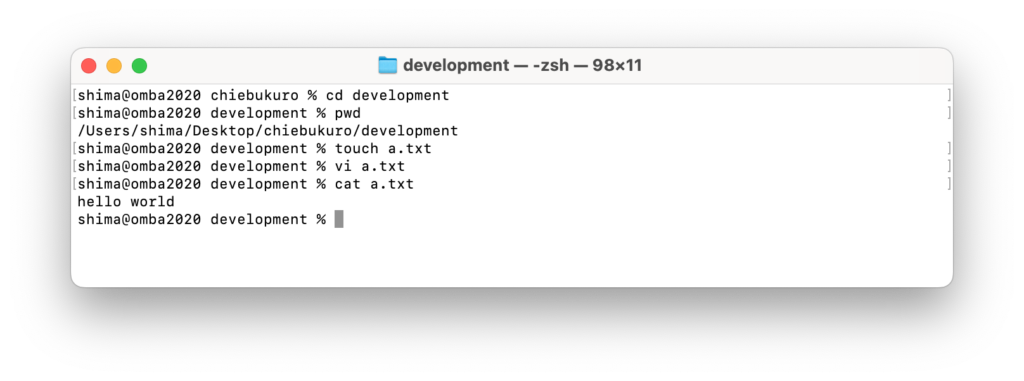
PATHについての理解
pwd現在、developmentディレクトリにいます。
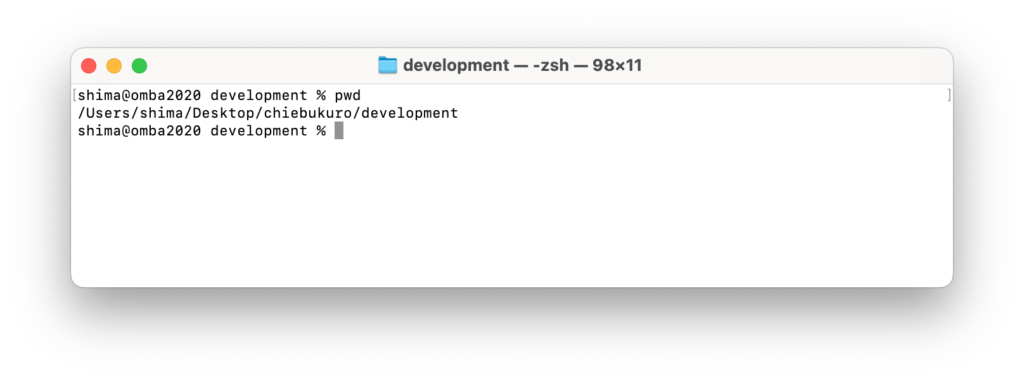
先ほどから「lsコマンド」を使ったり「cdコマンド」を使ったりしてきました。
では、これらのコマンドはコンピュータのどこに保存されているのでしょうか。
それを探すのが、「whichコマンド」です。
whichどこに保存されているかの情報を教えてくれます。
「lsコマンド」の場合は、binというディレクトリの中に保存されているのがわかります。
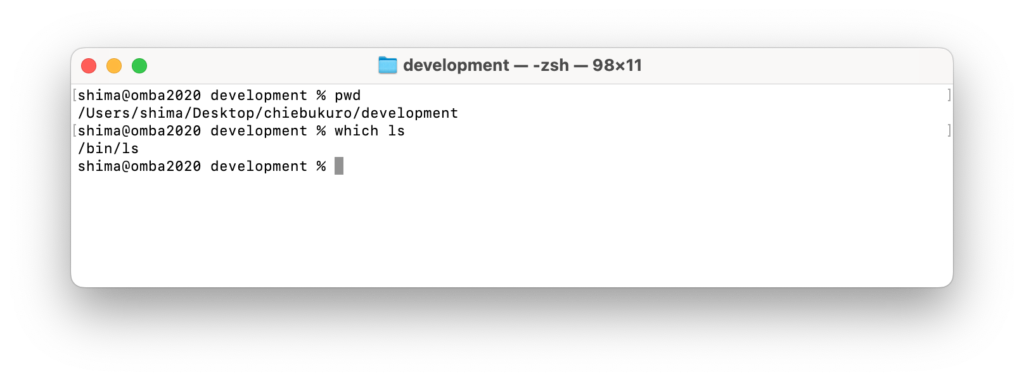
「viコマンド」はどうでしょうか。
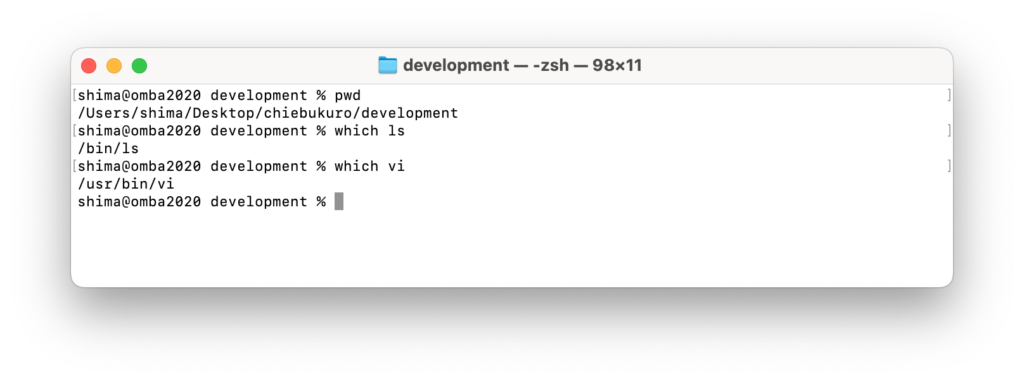
usrの中のbinの中にありました。
先ほどのように、/(スラッシュ)から始まるPATH(パス)を絶対PATHと言います。ファイルの場所を一番上の階層から全て記述する方法です。
本来であれば、以下のように絶対PATHを用いてコマンドを入力します。
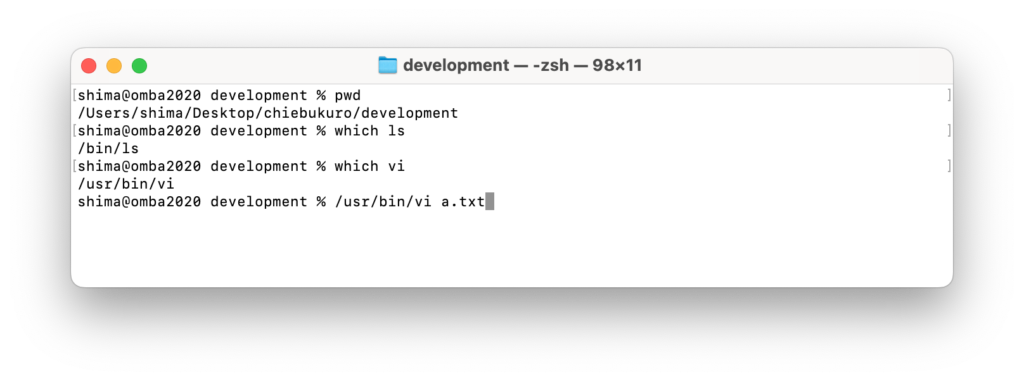
実際に、「viコマンド」を入力して編集画面を開くことができました。
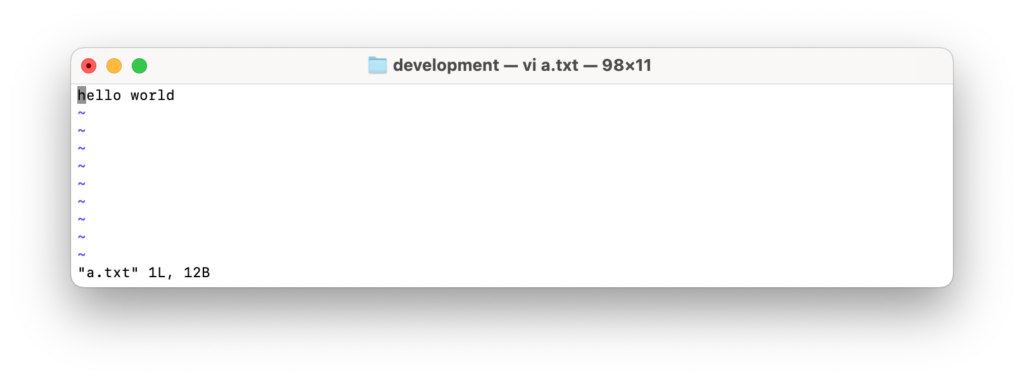
今回は何も入力していないので「:q」で終了します。
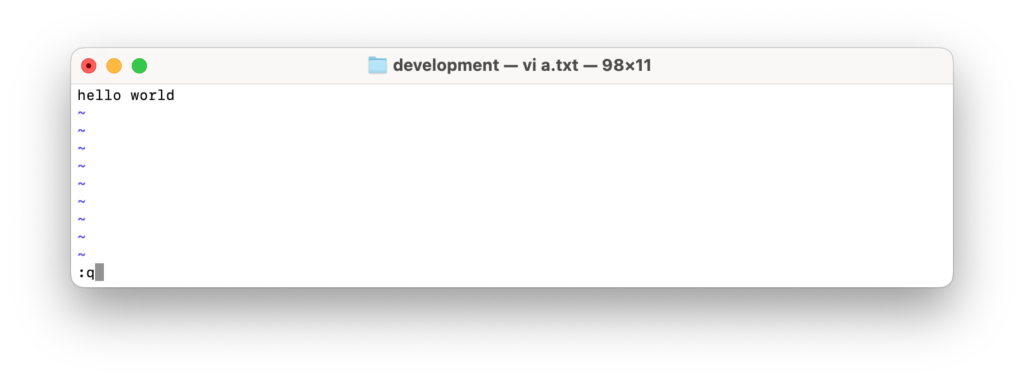
このように、コマンドを絶対PATHで入力することができました。
しかし、毎回このようにコマンドを入力していてはめんどくさいし時間がかかります。
そこで、賢い人は考えました。
全部入力しなくてもコマンドを使用できる仕組みを作ろうと。
こうして作られたのがPATHという機構です。
では、実際にPATHの中身を見て見ましょう。
「echoコマンド」を使います。
echoこれは、やまびこのように入力したものをそのまま返してくれるコマンドです。
実際に「hello」と入力すると「hello」と返してくれます。
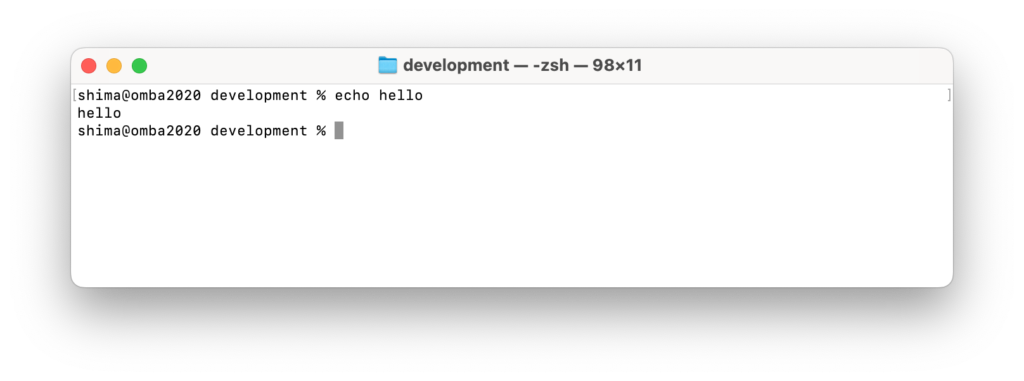
また、このコマンドは特殊な意味を持つものを展開して返してくれる特徴を持っています。
echo $PATHと入力して見ましょう。
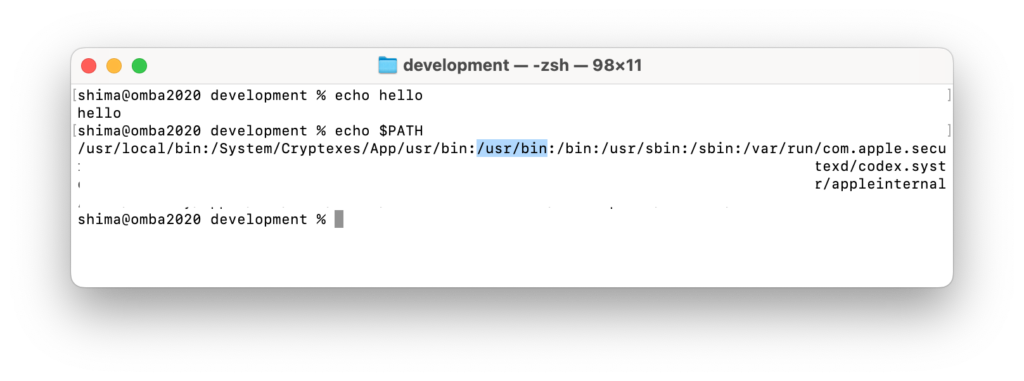
先ほども、「/usr/bin」というものがありましたね。
「viコマンド」が格納されている場所ですね。
モバイルアプリ開発を行うためには、このターミナルで「flutterコマンド」を使用できるようにする必要があります。
これが、PATHを通す作業です。
現在は、何も設定していないので以下のように表示されます。
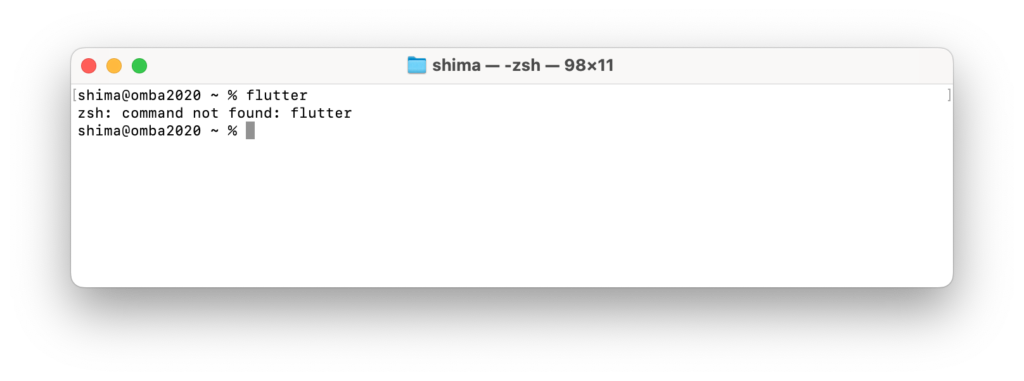
おすすめ書籍
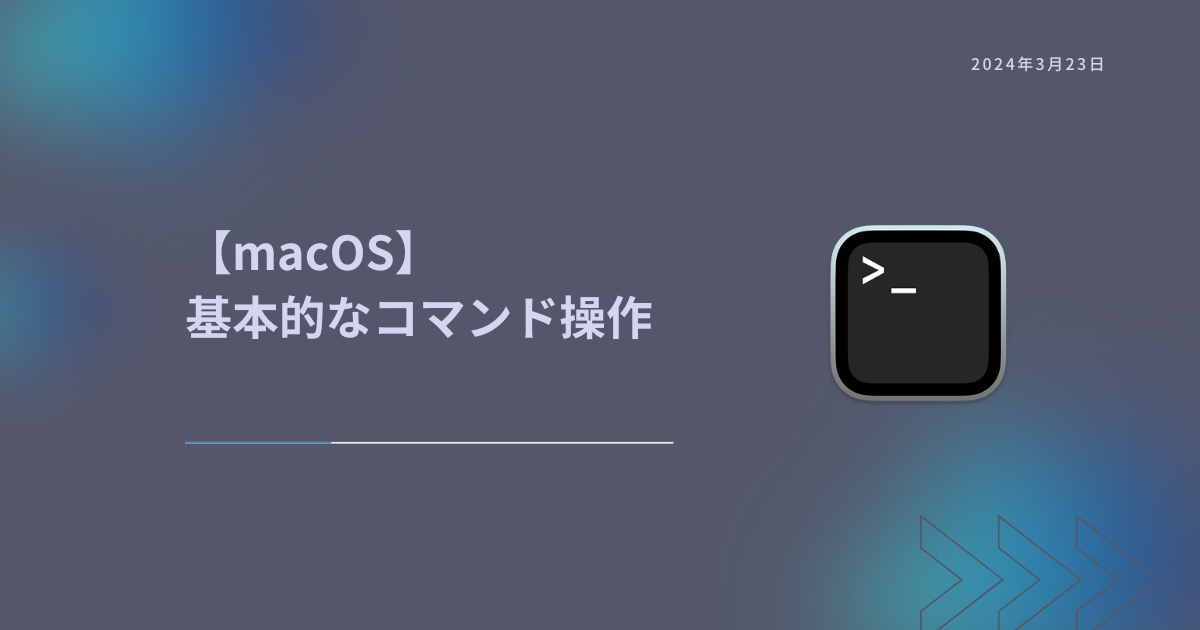
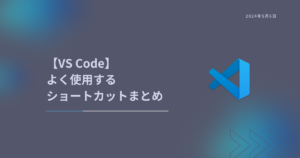
-300x158.png)

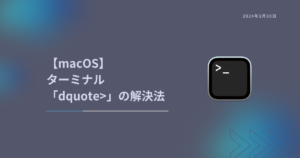

-300x158.png)
-300x158.png)
-300x158.png)
コメント