※本記事で使用している環境
<パソコン>
機種:MacBook Air(13inch)
OS:macOS Sonoma(ver.14.3)
チップ:Intel Core i5
シェル:zsh
<ソフトウェア>
・Flutter(ver.3.19.4)
Flutterでアプリ開発を始めるにあたり、まずは環境構築の方法から紹介します。
今回は、Flutter SDK(Software Development Kit)のインストール方法を紹介します。
Flutter SDKとは、Flutterで開発を行うために必要なものです。
Flutterのインストール
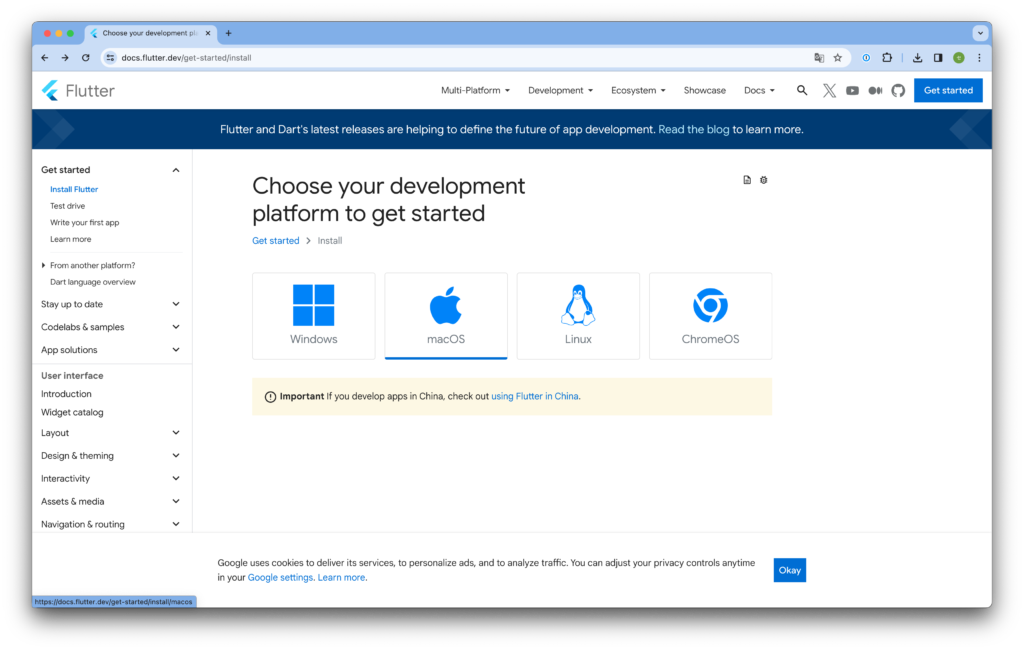
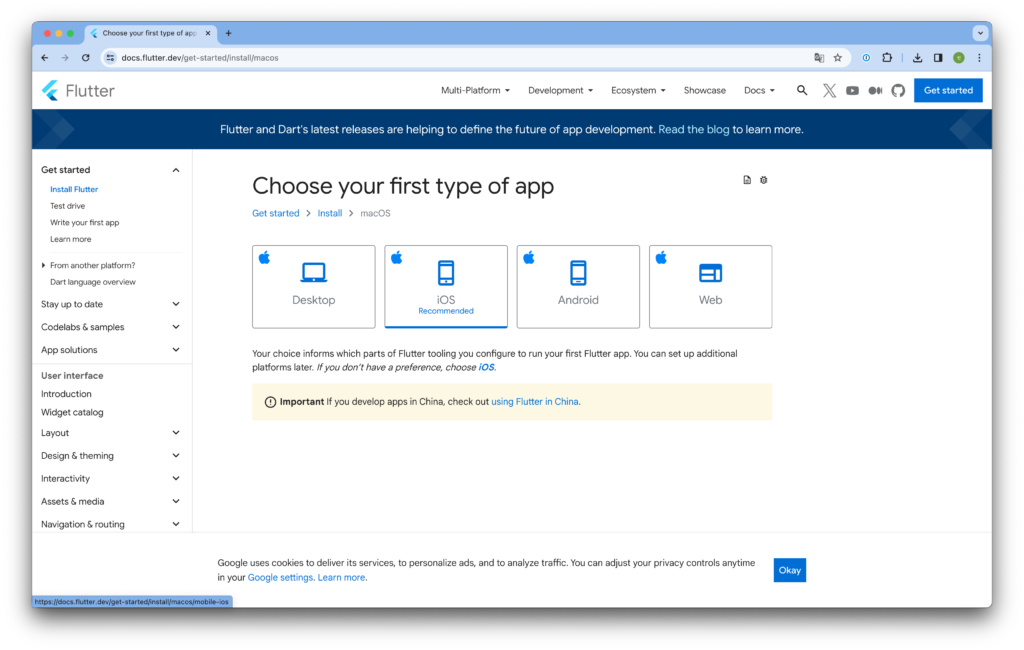
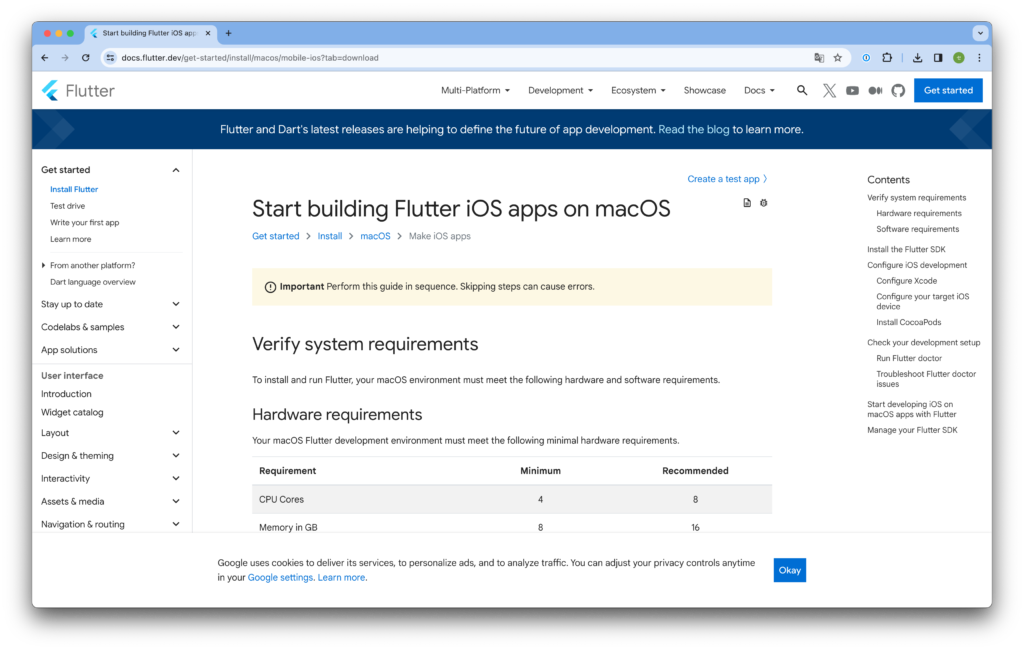
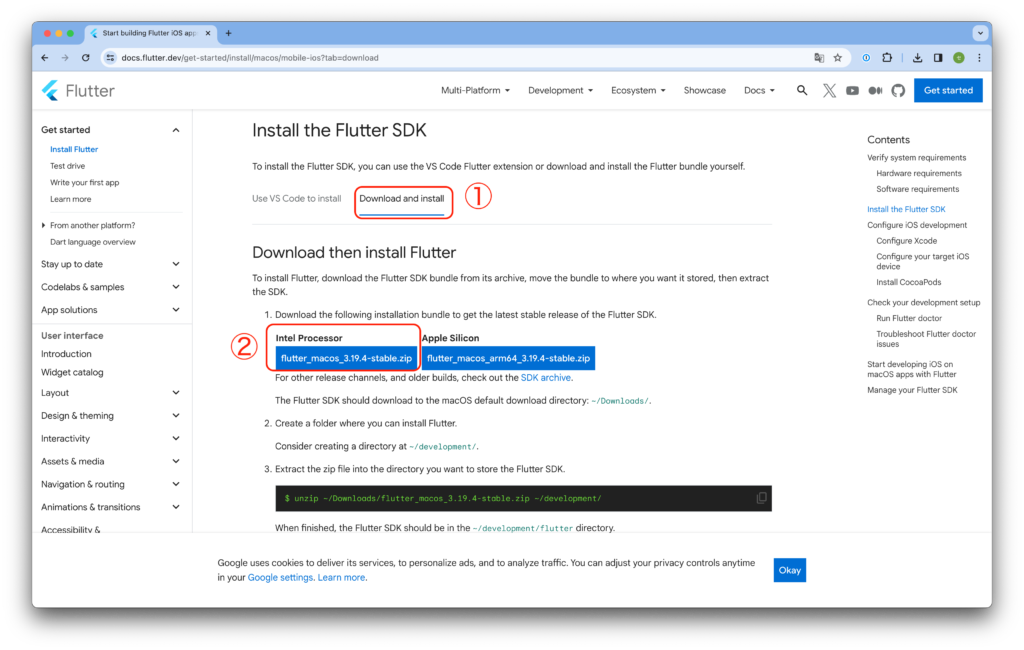
使用しているMacBookがM1やM2などのM◯チップを搭載しているものであれば、右側の「Apple Silicon」を選択。
M1以前のintel Corei5などのインテルチップを搭載しているものであれば、左側の「intel Processor」を選択。
ボタンを押すと、ダウンロードが実行されダウンロードフォルダにzipファイルが落とされます。
ターミナルを開きます。
次に、以下のコードを打ち込んで現在いるディレクトリを確認します。
pwd確認してみると、自分のホームディレクトリにいました。
今回は、ホームディレクトリの直下にdevelopmentというディレクトリを作成します。
このコードを入力してください。
mkdir development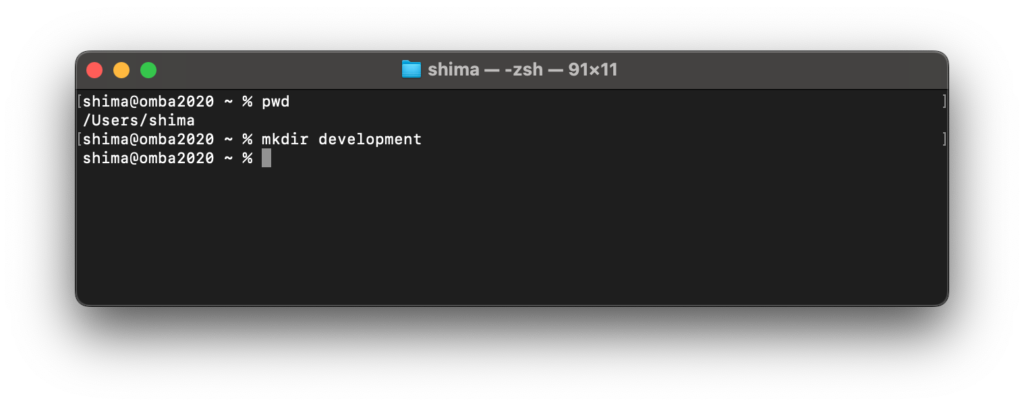
ターミナルの操作については、こちらをご覧ください。
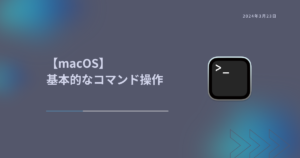
解凍する前に、先ほどつくったdevelopmentに移動します。
cd developmentpwd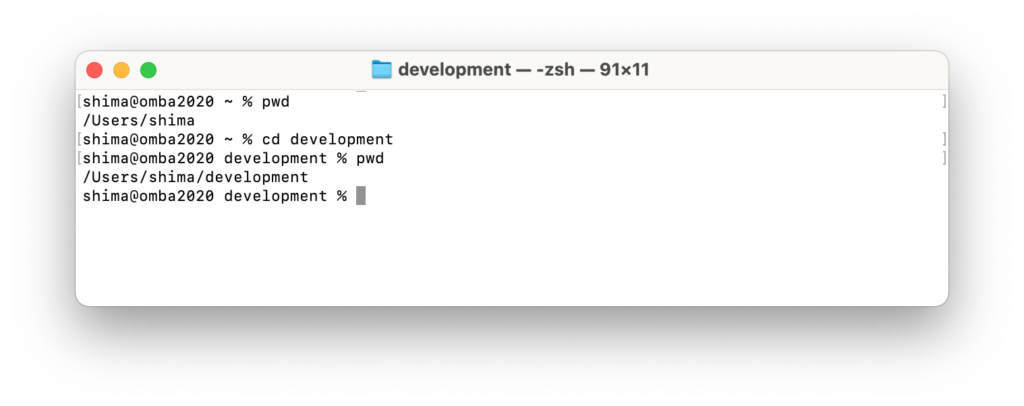
そして、ターミナルに以下のコードを入力します。
unzip ~/Downloads/flutter_macos_3.19.4-stable.zip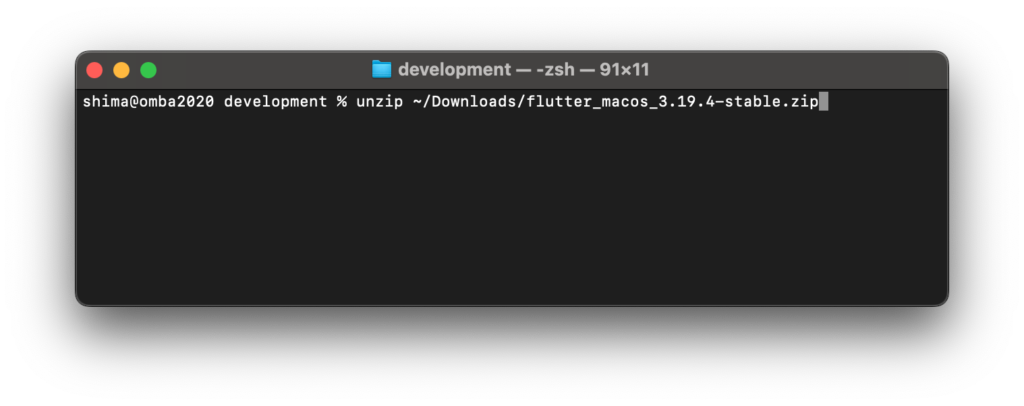
lsコマンドでflutterが格納しているものを確認します。
ls flutter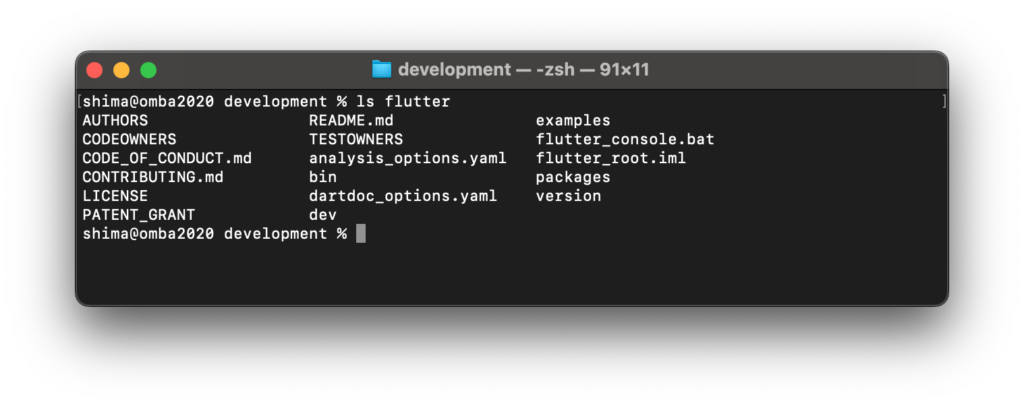
確認してみると、AUTHORSやbinなどが存在することがわかります。
ファインダーを開いても確認することができます。
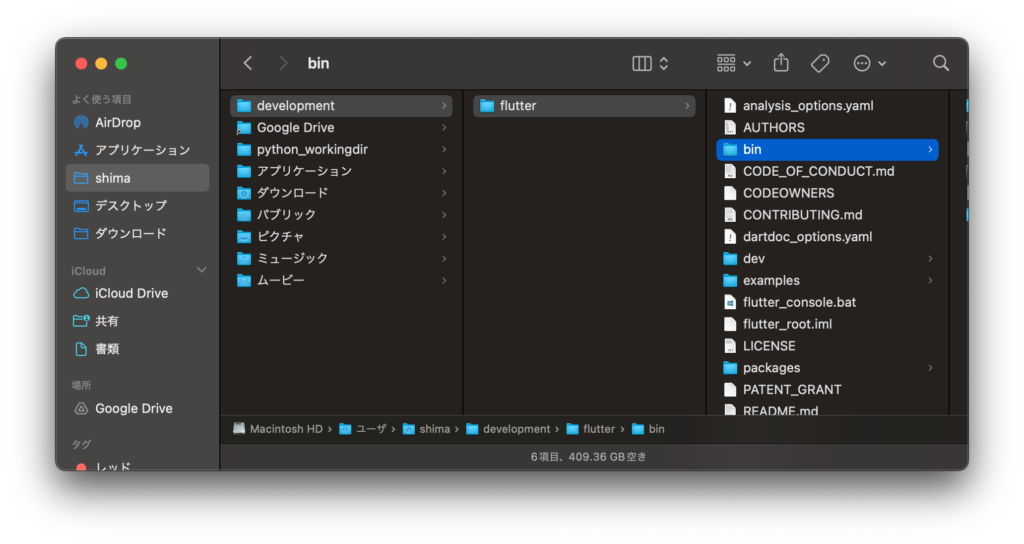
次に、flutterの中のbinの中を見ていきます。
ls flutter/bin
このbinの中にflutterやdartのコマンドが保存されていることがわかります。
毎回、プログラムを書いて実行するときに以下のように入力しても構いません。
flutter/bin/dart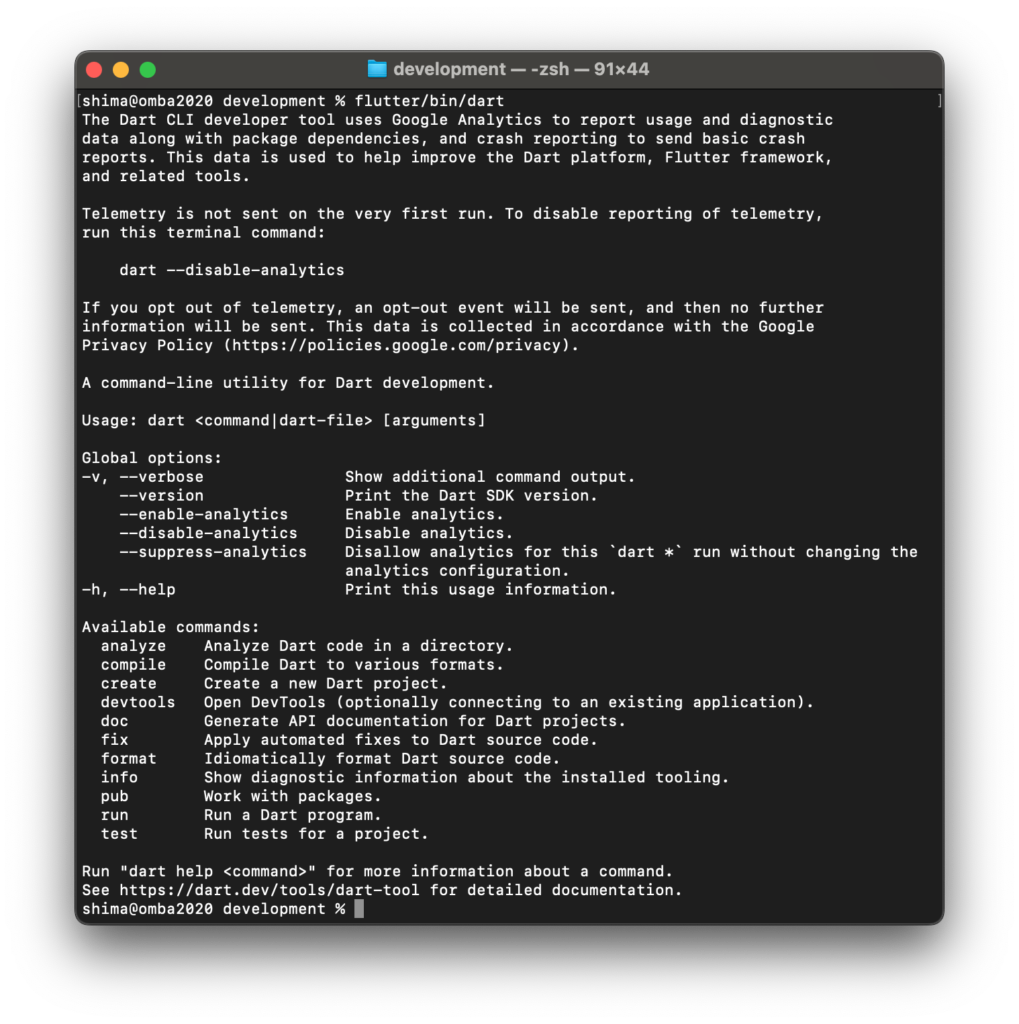
しっかり、実行できていることがわかります。
しかし、毎回このようにPATHを入力するのはめんどくさいので「PATHを通す」作業を行います。
自分のシェルを調べる
ターミナルに以下のように入力すると、自分のシェルを調べることができます。
echo $SHELL/bin/zsh とかえってきた場合のシェルは zsh
/bin/bash とかえってきた場合のシェルは bash
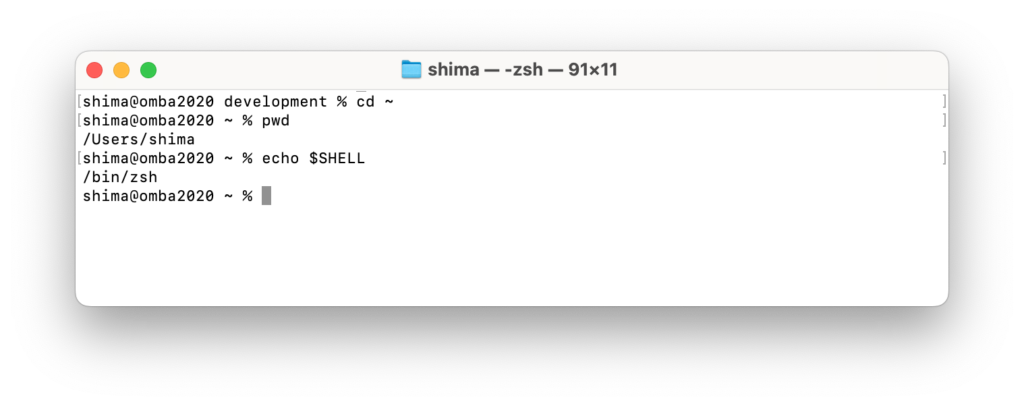
僕の場合はzshでした。
次に、zshの方がどのようにPATHを通すかを説明します。
パスを通す
このコードを打ち込みます。
pwd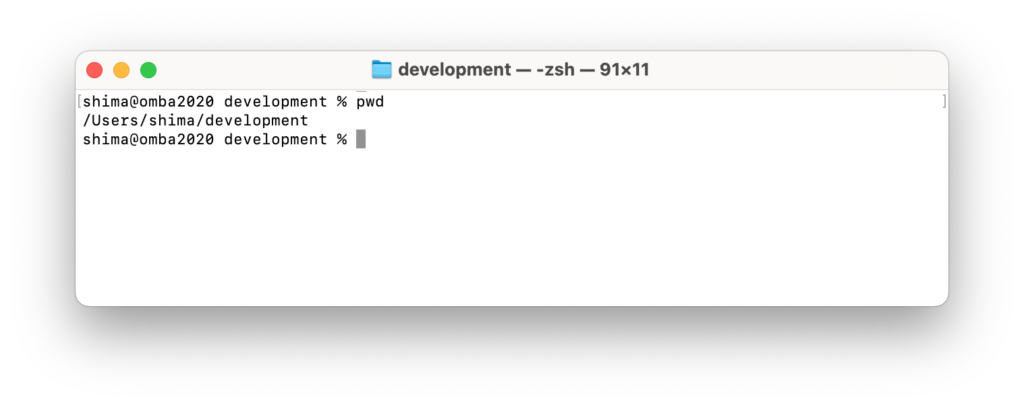
このコードを打ち込みます。
cd flutter/bin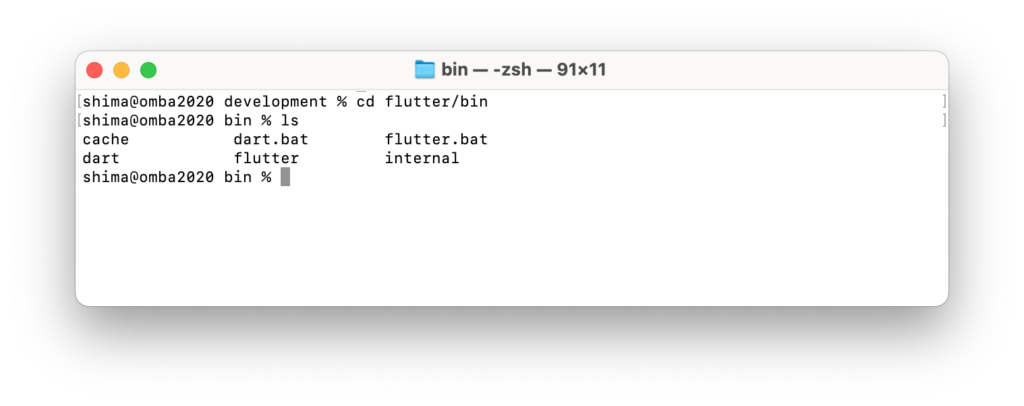
このコードを打ち込みます。
pwd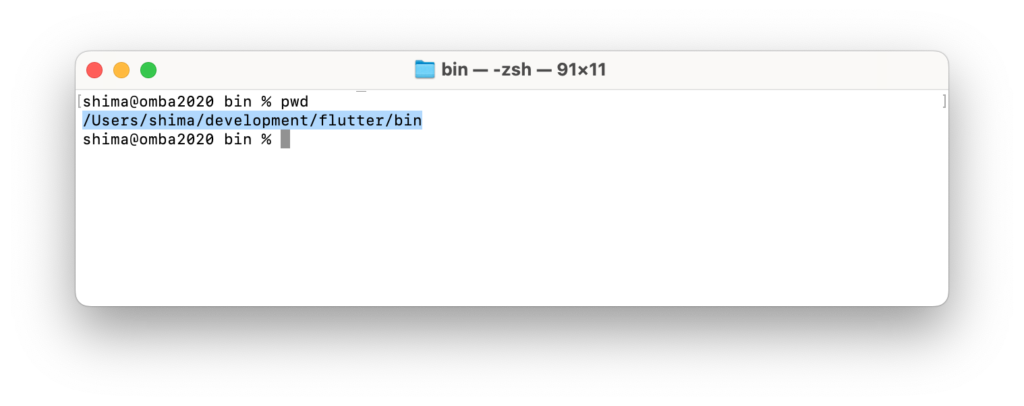
このコードを打ち込みます。
vi $HOME/.zshrc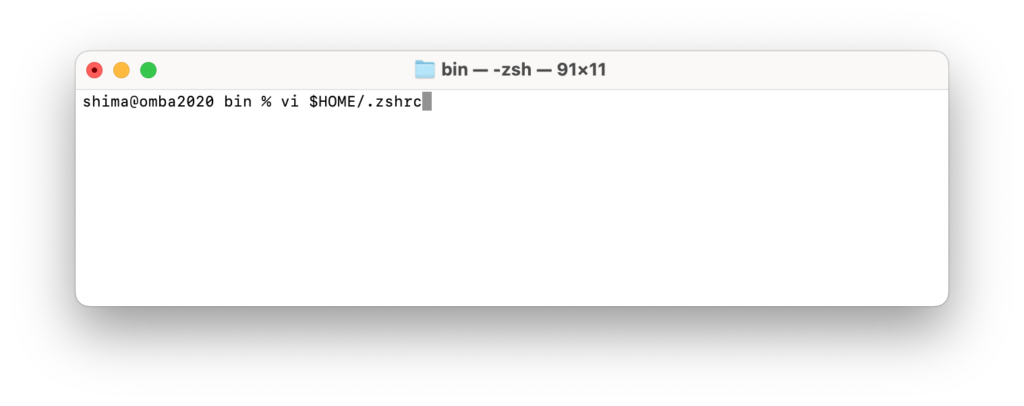
viコマンドで編集モードを立ち上げます。
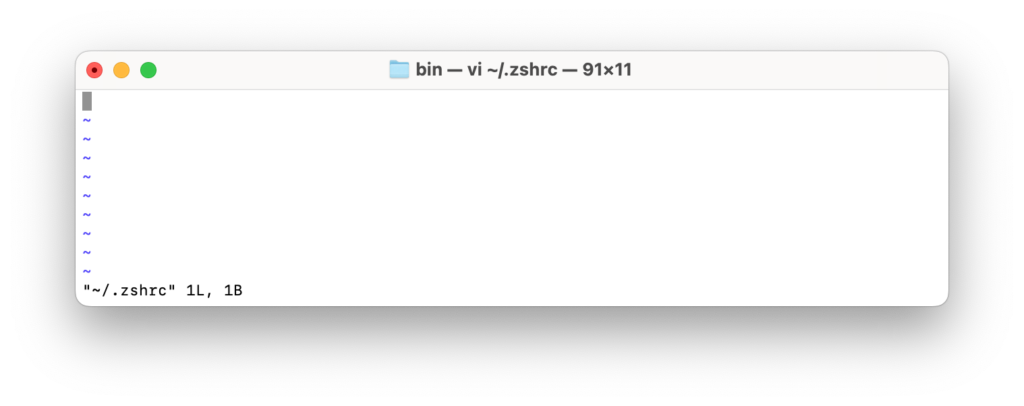
このままだと書き込むことができないため、キーボードの「i」を押します。
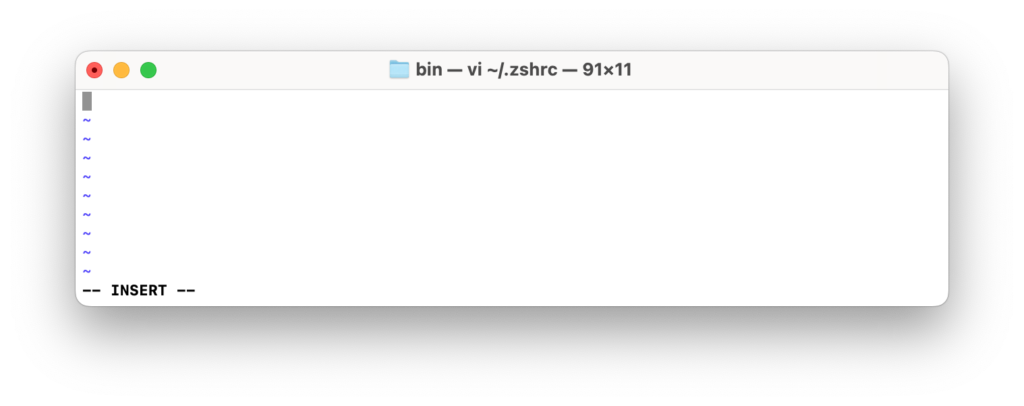
INSERT(インサート)モードに切り替わったため、書き込むことができるようになりました。
次に以下のコードを入力します。
先ほど確認したパス通りに入力しましょう。
export PATH="$PATH:/Users/[自分のユーザ名]/development/flutter/bin"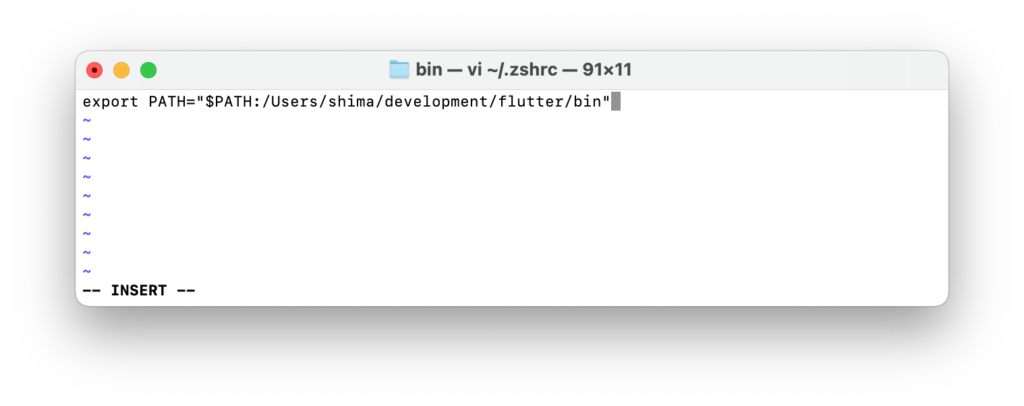
書き込んだら escキー を押して「:WQ」と入力し、保存して終了しましょう。
このコードを打ち込みます。
source $HOME/.zshrc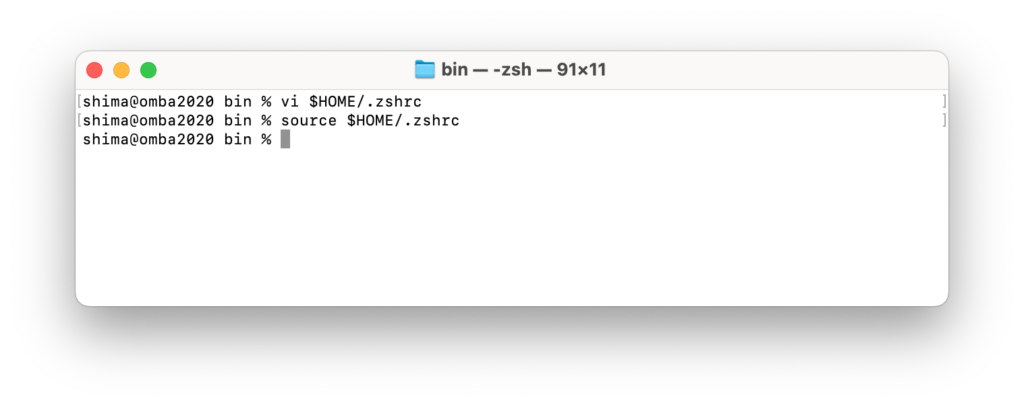
このコードを打ち込みます。
which flutter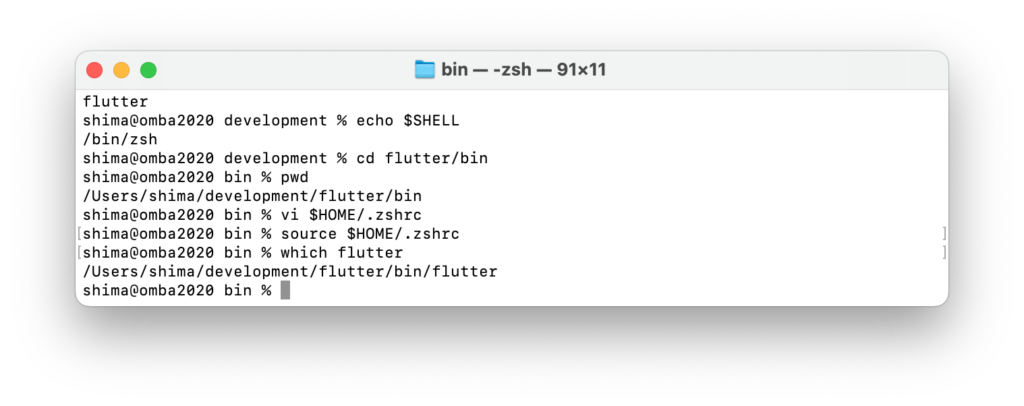
このように入力し、/Users/~flutterとPATHがかえってきたら無事終了です。
これにて、Flutter SDK のインストール方法の紹介を終わります。
次回は、環境構築を行うための便利なコマンドを紹介します。
-300x158.png)
おすすめ書籍
.png)
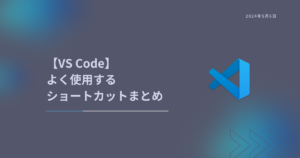
-300x158.png)

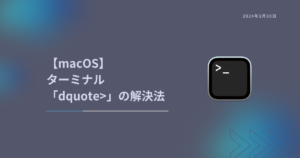

-300x158.png)
-300x158.png)
-300x158.png)
コメント