※本記事で使用している環境
<パソコン>
機種:MacBook Air(13inch)
OS:macOS Sonoma(ver.14.5)
チップ:Apple M3
シェル:zsh
<ソフトウェア>
・Flutter(ver.3.22.3)
前回は、Flutter でアプリ開発を行うにあたり、必要なPCやインストールするソフトウェアを紹介しました。
2024年最新版-1-300x158.png)
今回は、M1〜M3チップのMacパソコンでFlutter SDK をインストールする方法を解説します。
記事を執筆するにあたって、以下の書籍を参考にしました。
おすすめ書籍
公式ドキュメントの該当箇所
主に、赤枠で囲まれた部分「Install the Flutter SDK」を扱います。
内容としては、Flutter SDK のインストールです。
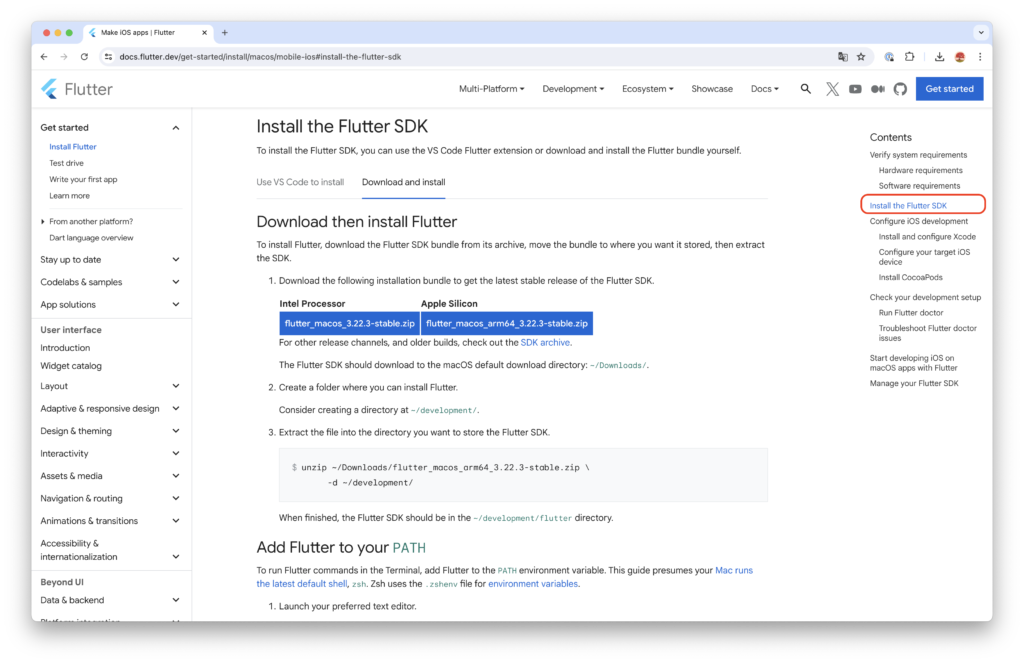
Flutter をダウンロードしてインストールする
※M1、M2、M3チップの Mac を使用している方は、必ず Rosetta 2 のインストールを行なってください
2024年最新版-1-300x158.png)
Flutter のダウンロードとインストールを行います。
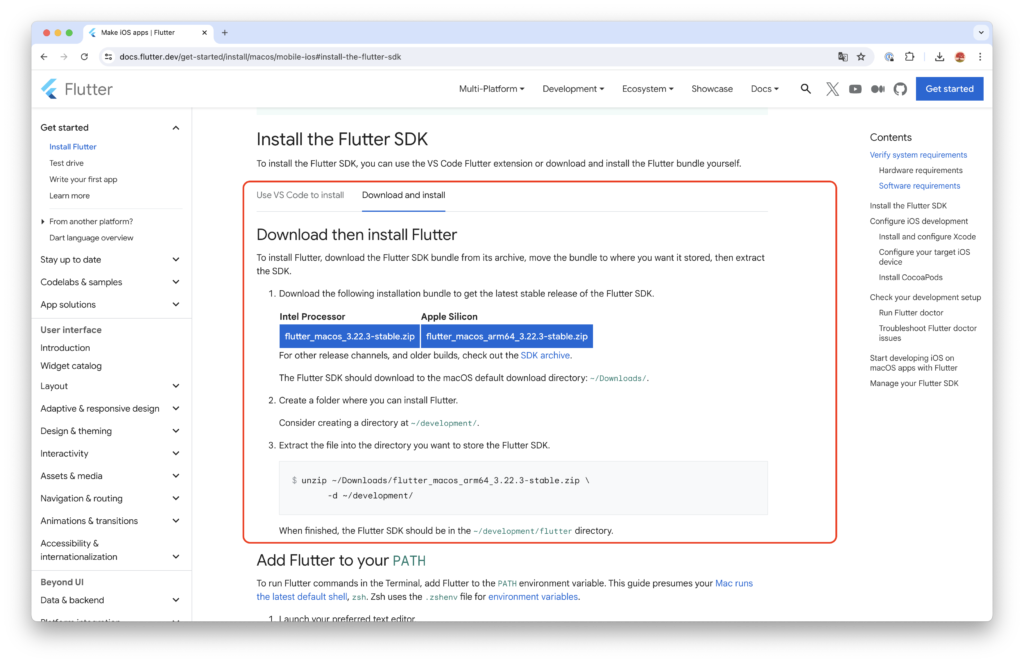
インストール手順
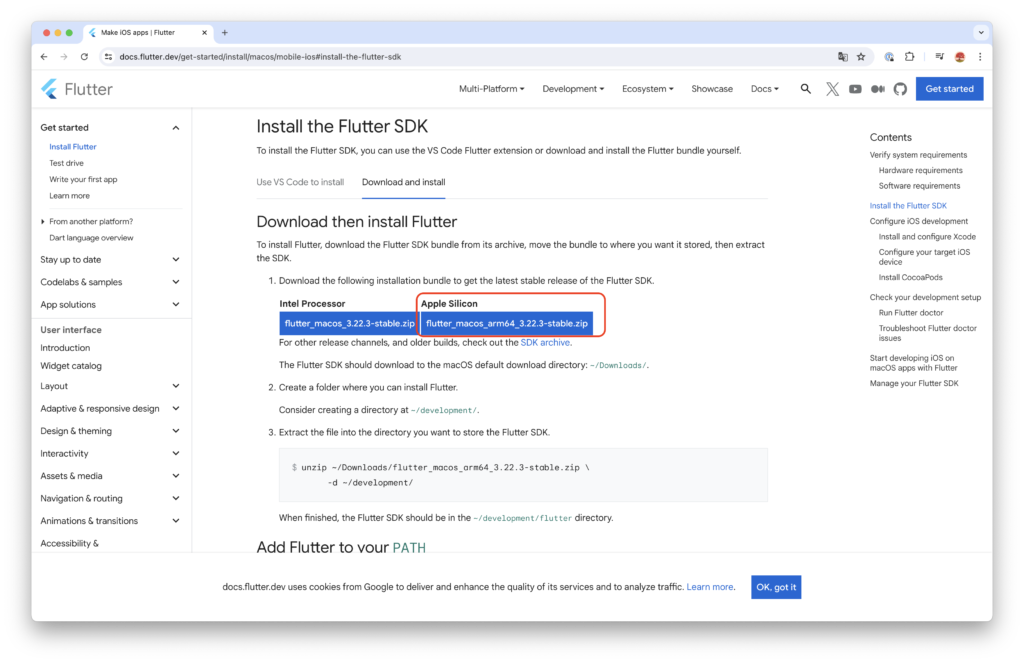

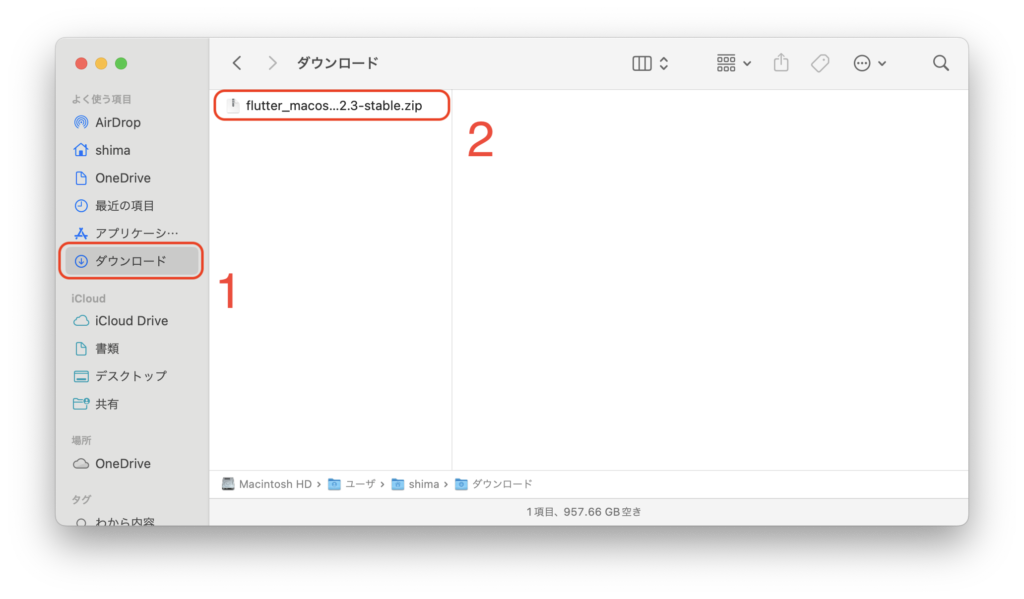


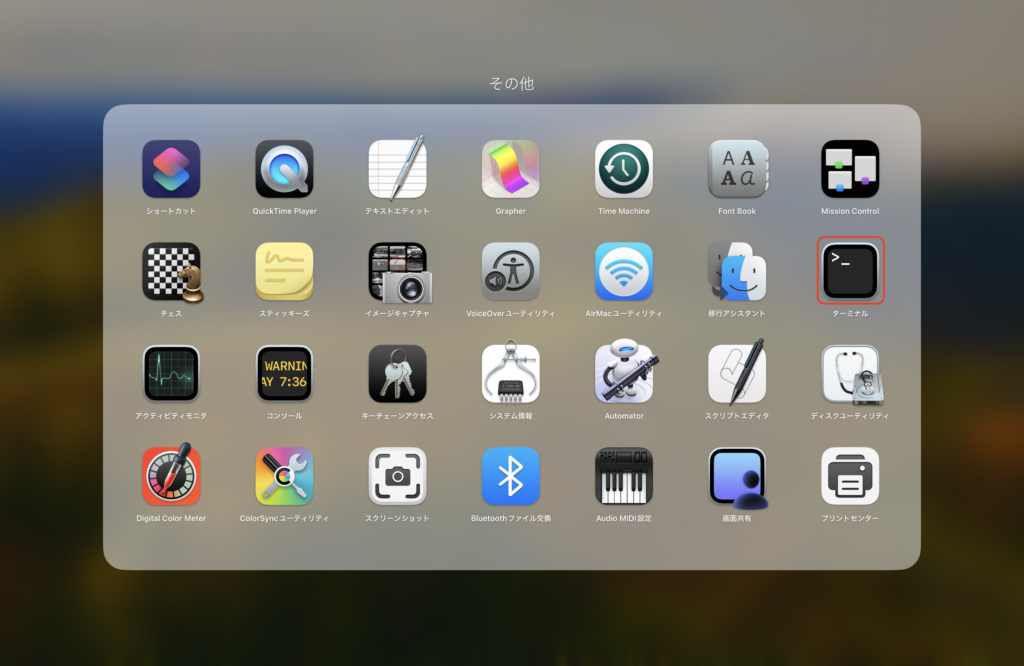
ターミナルに
pwdを入力し、現在どこのフォルダにいるかを確認します。
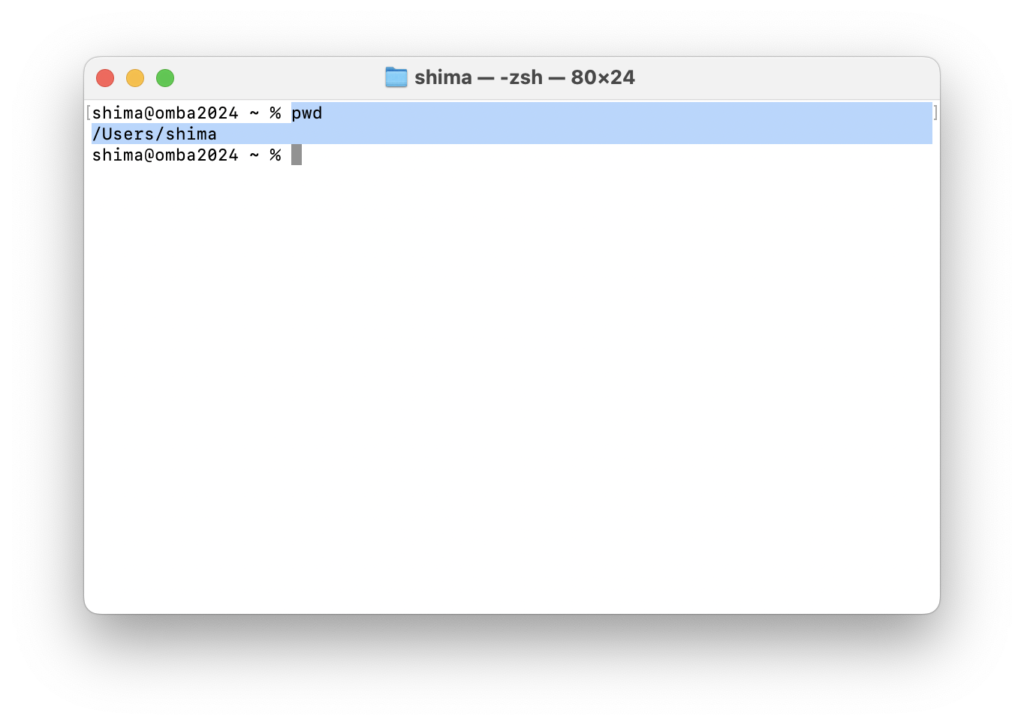
Users フォルダの下にある shima フォルダ(ホームフォルダ)にいることがわかりました。
mkdir developmentと入力し、ホームフォルダに「development」フォルダを作成します。
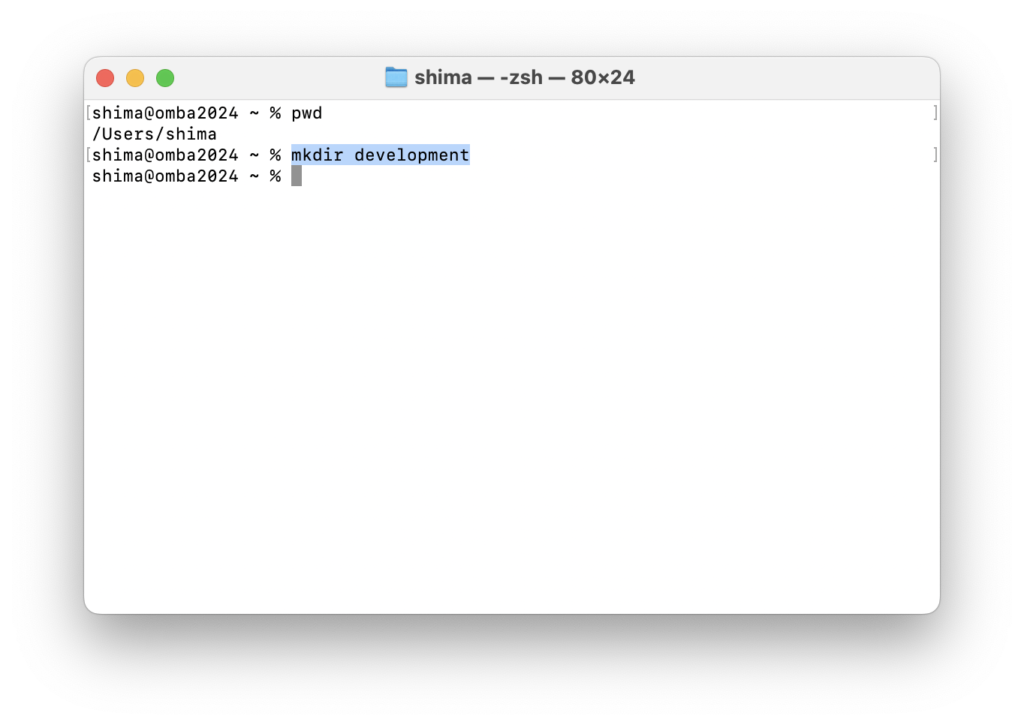
実際に、Finder を開いてみると、しっかり「development」フォルダが作成されていることがわかります。

現在は、ホームフォルダにいますが、
cd developmentと入力することで、先ほど作成した development フォルダに移動する事ができます。
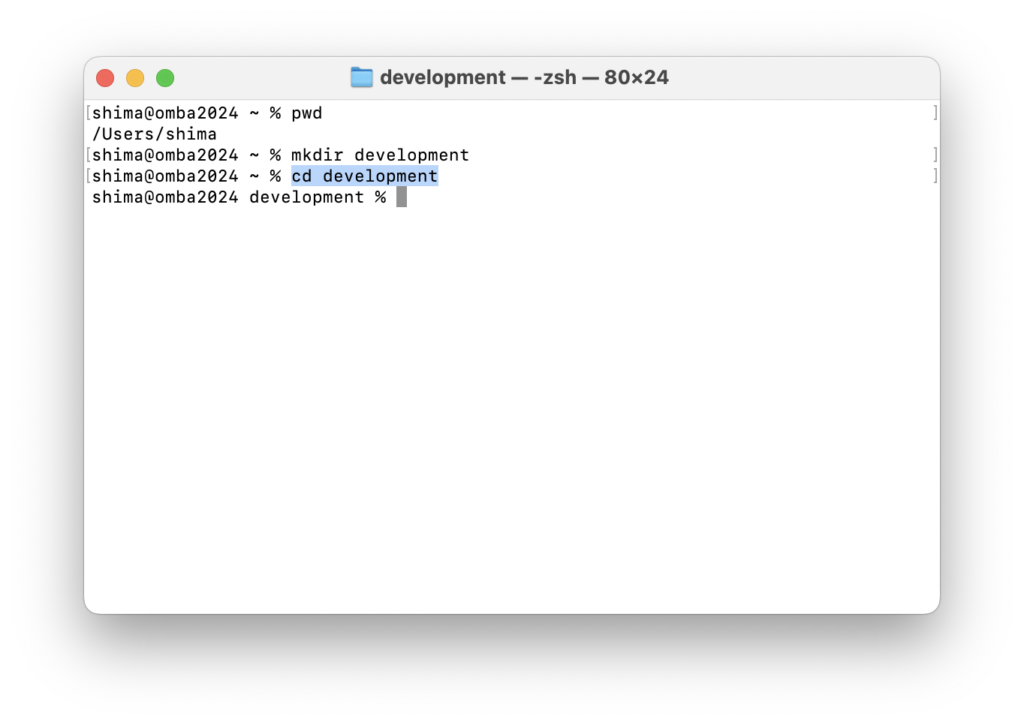
development フォルダの中で
unzip ~/Downloads/flutter_macos_arm64_3.22.3-stable.zipと入力すると、ダウンロードした zip ファイルを解凍することができます。
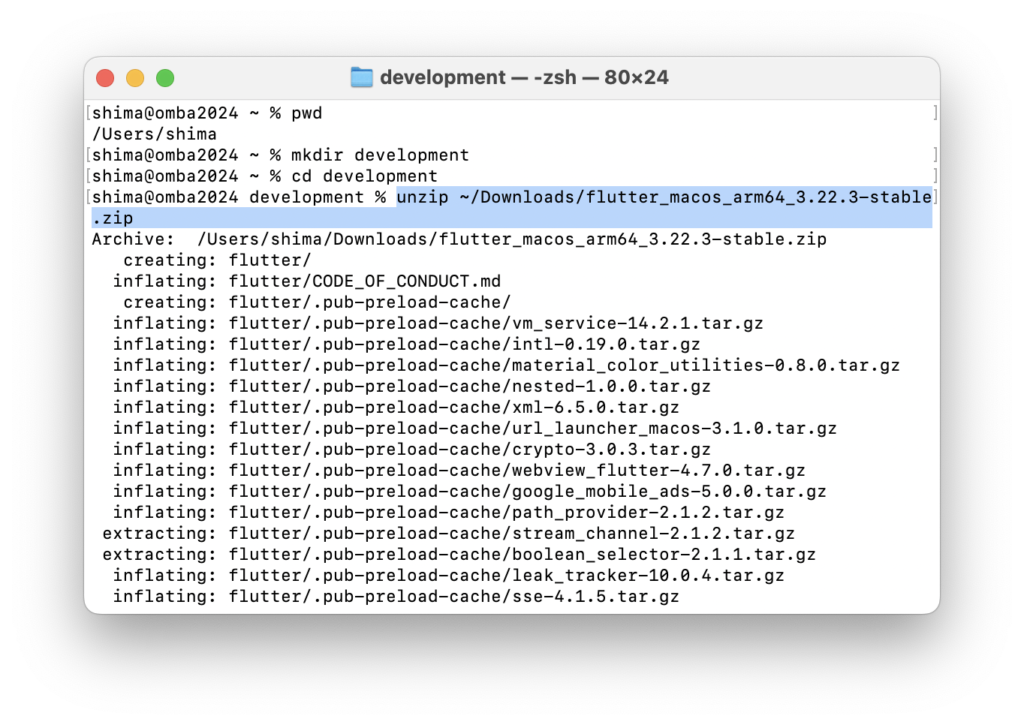
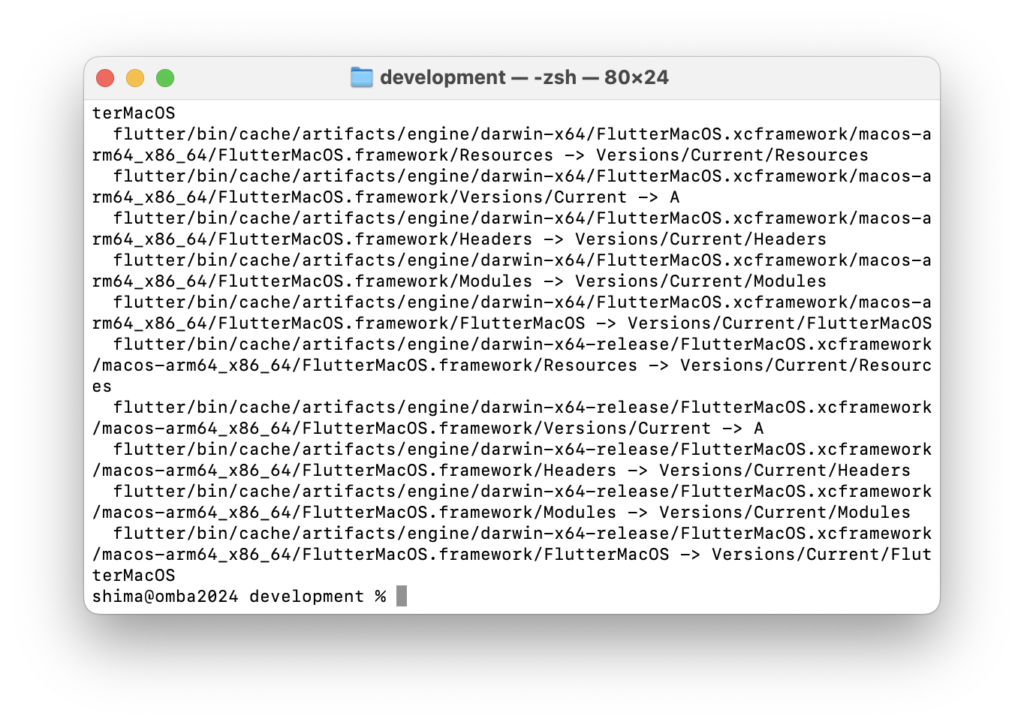
lsと入力すると、フォルダの中身を確認できます。
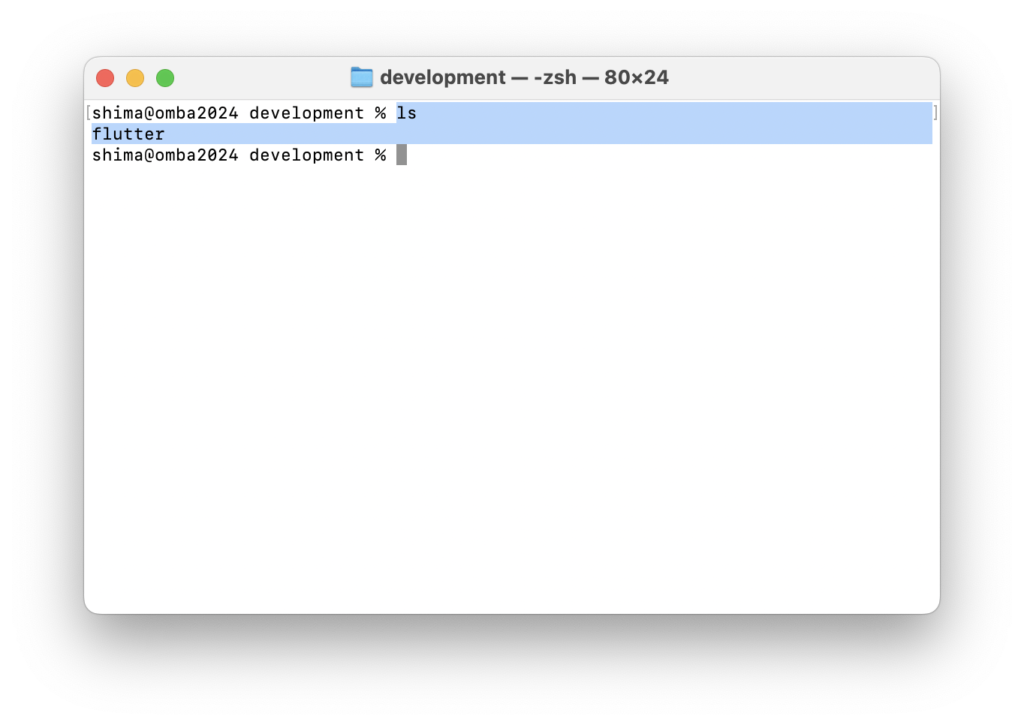
zip ファイルが解凍され、flutter フォルダがありました。
Finder で確認してもわかります。
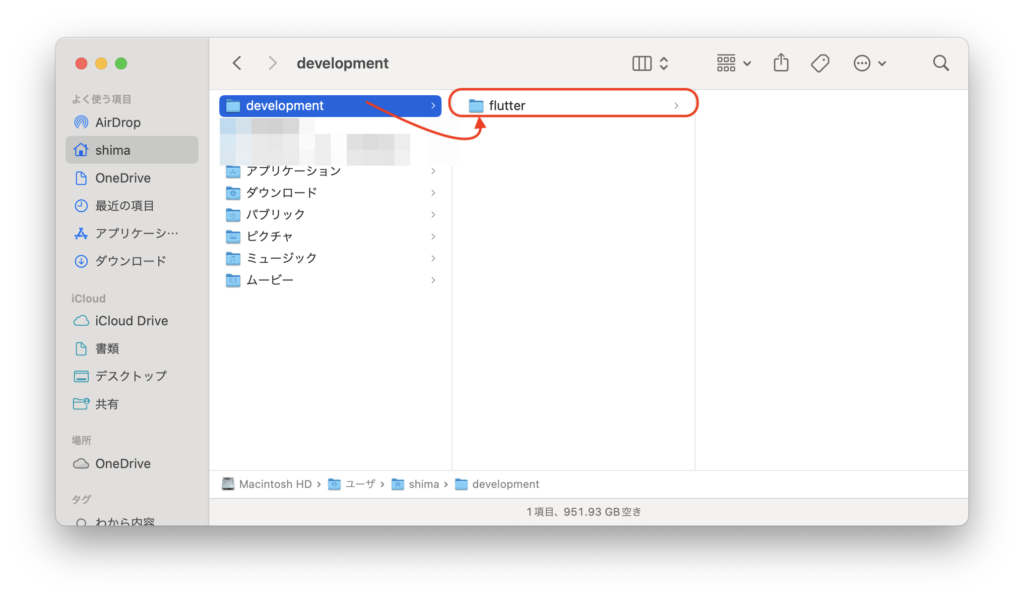
次に、
ls flutterと入力し、flutter フォルダの中身を見てみましょう。
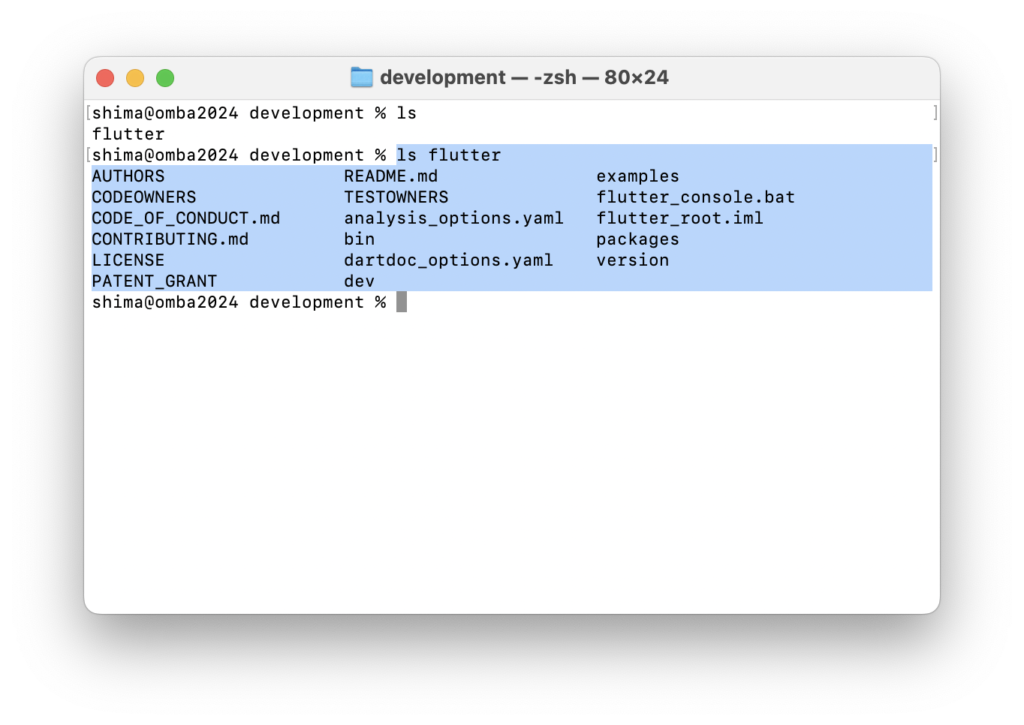
すると、AUTHORSやbinなどが存在していることがわかります。
Finder でも同様に確認できます。
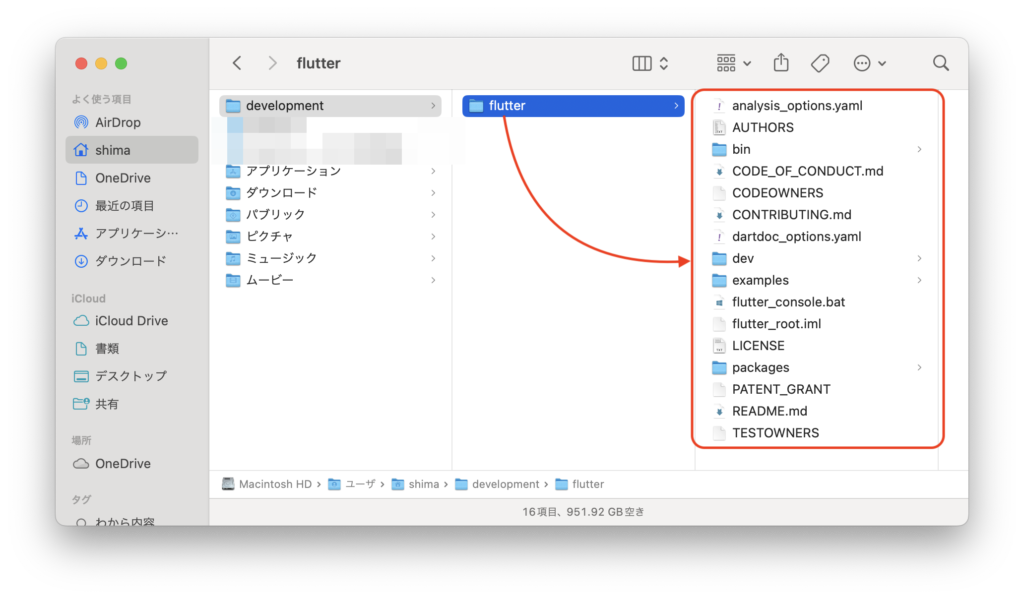
ls flutter/binと入力し、bin フォルダの中身を確認してみましょう。
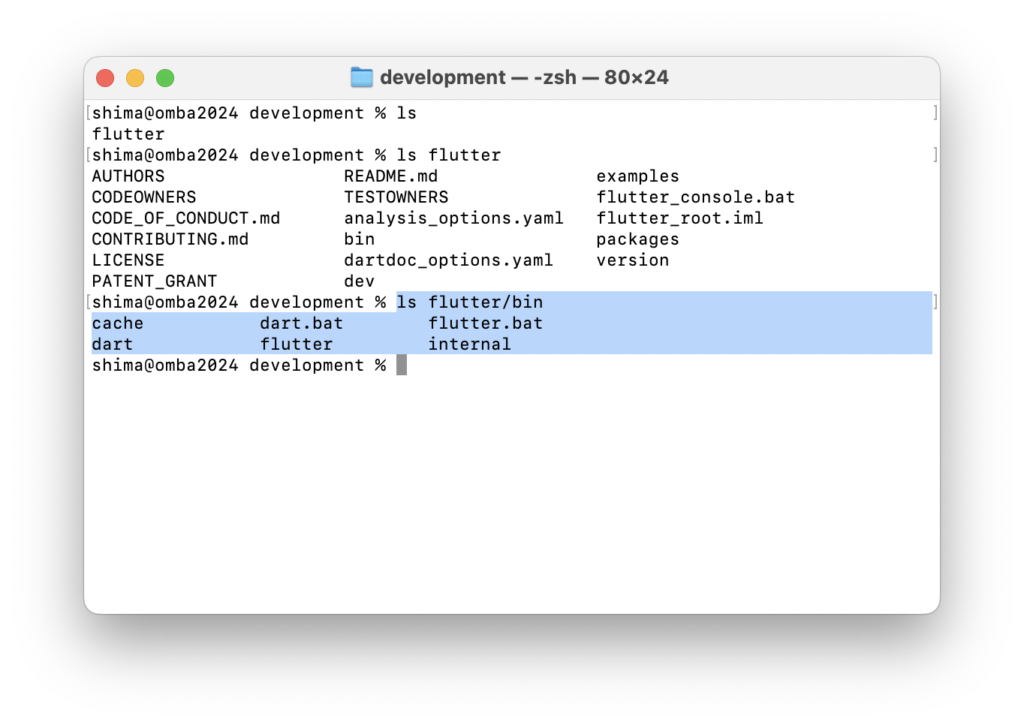
ここにあるdartやflutterには、プログラムを実行するためのコマンドが保存されています。

では、
flutter/bin/dartと入力し、dart コマンドを実行してみましょう。
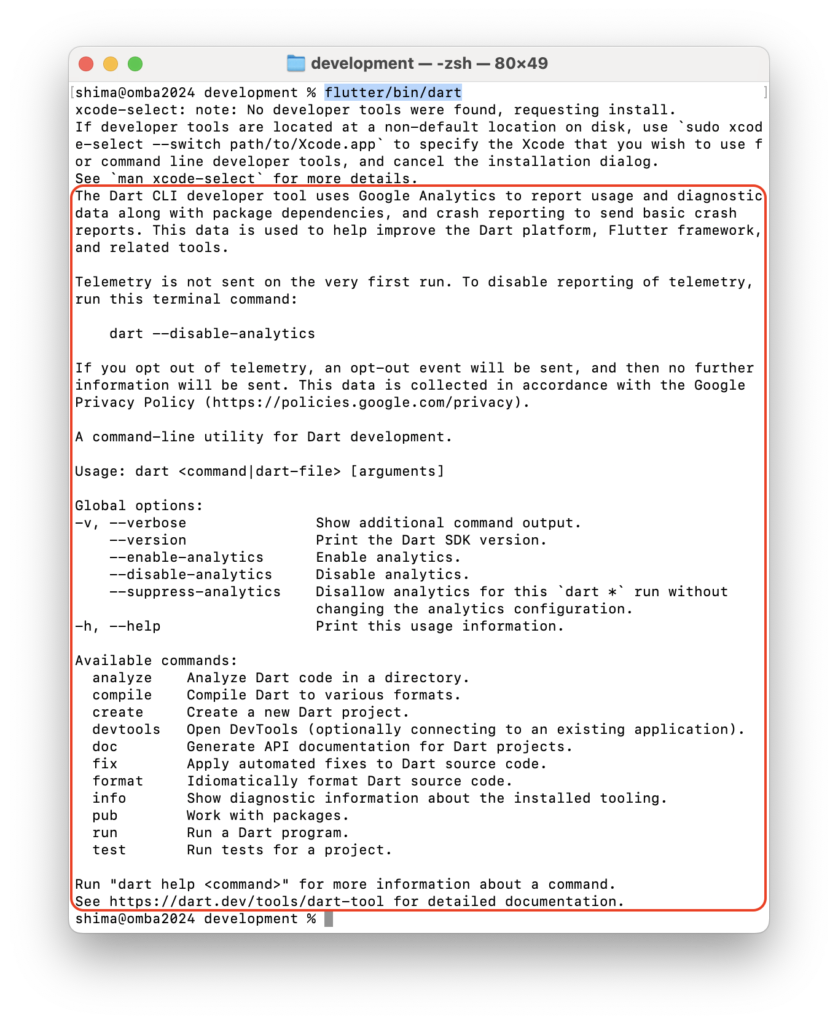
インストールできていないものがあり、警告表示がされていますが、赤枠で囲まれた部分が表示されれば成功です。
次に、flutter コマンドを実行してみましょう。
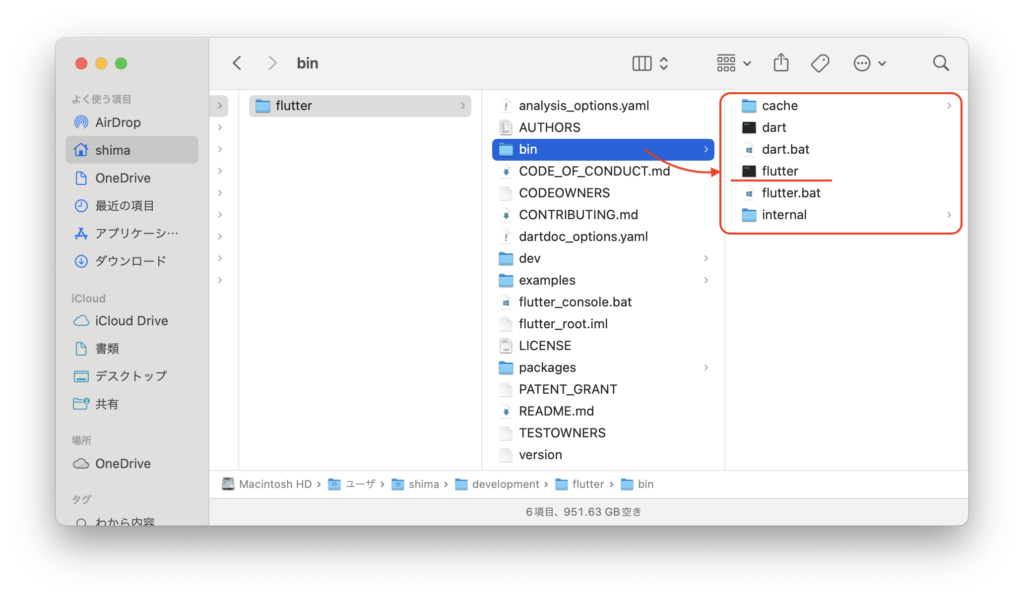
flutter/bin/flutterと入力します。
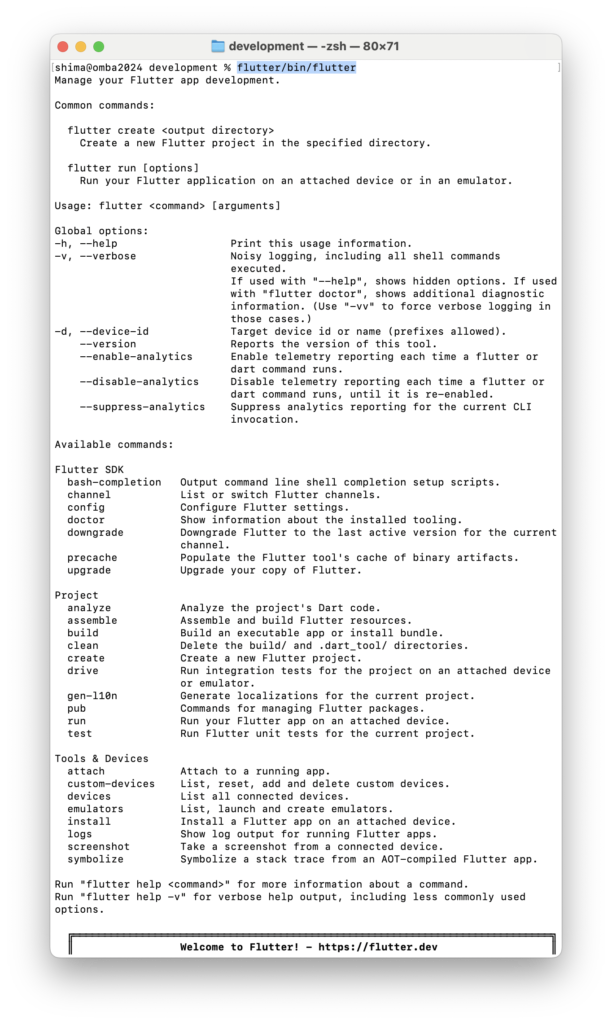
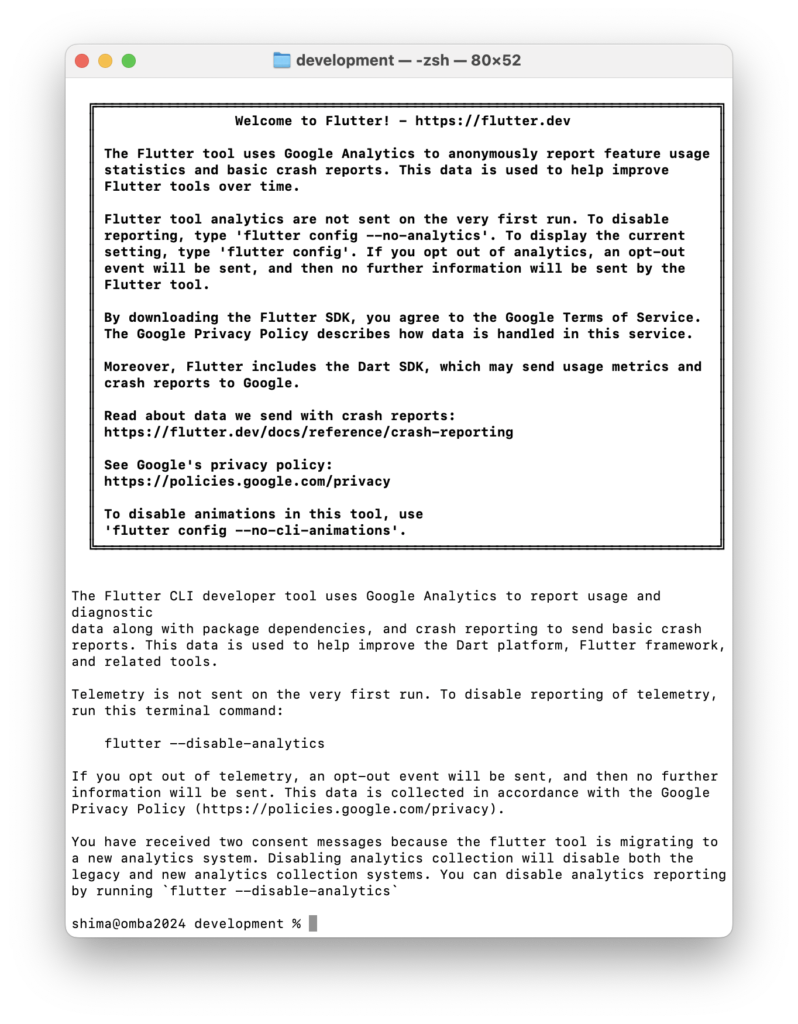
長いですが、うまく実行することができました。
このように、flutterの中のbinにあるflutterにプログラムを実行するためのコマンドが保存されています。
このファイルを呼び出して、プログラミングしたものを実行していきます。
以下のような表示がされることがあります。
その場合は、指示に従って、インストールしても問題ありません。
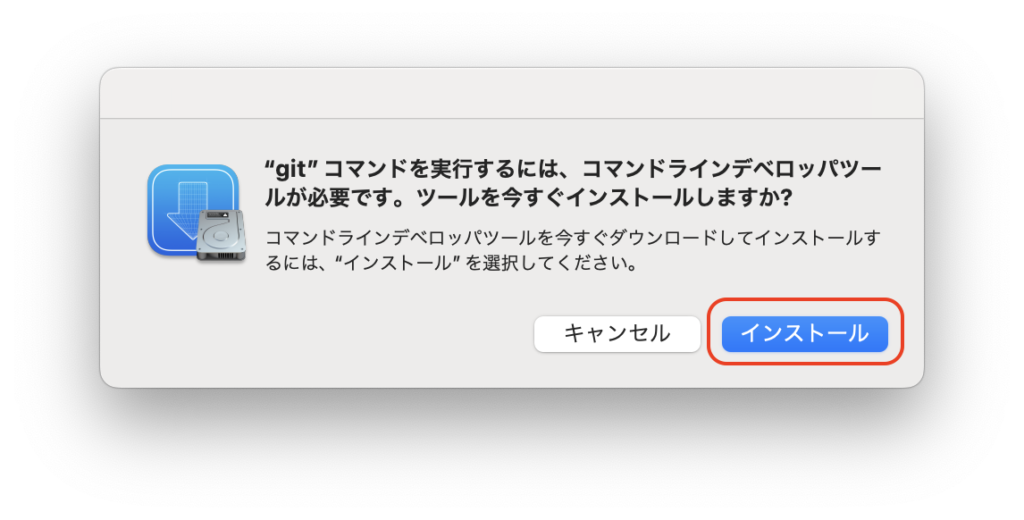
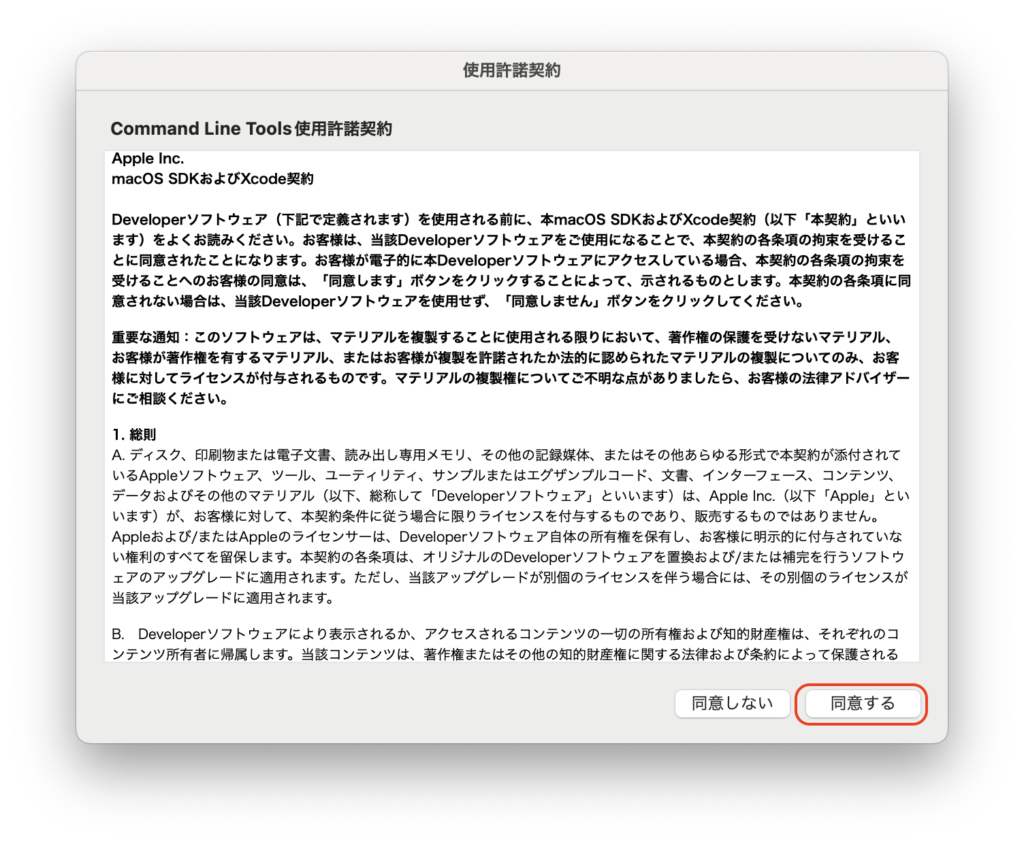
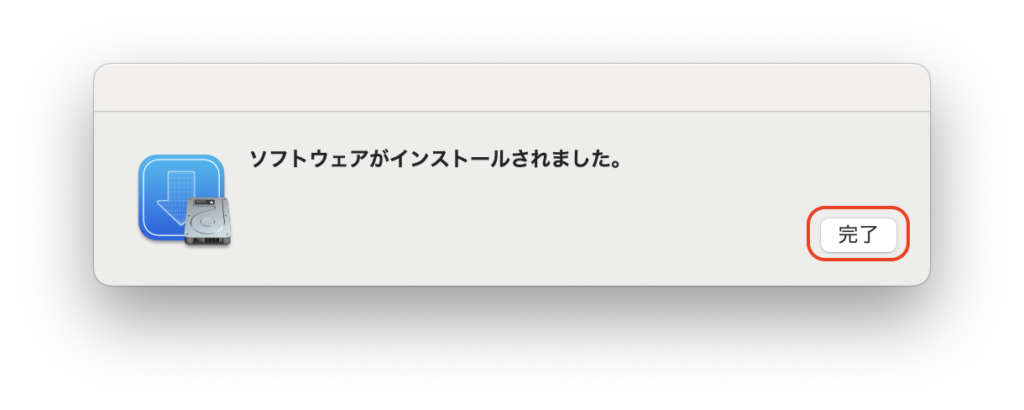
Flutter を PATH(パス)に追加する
「PATH を通す」という作業を行います。
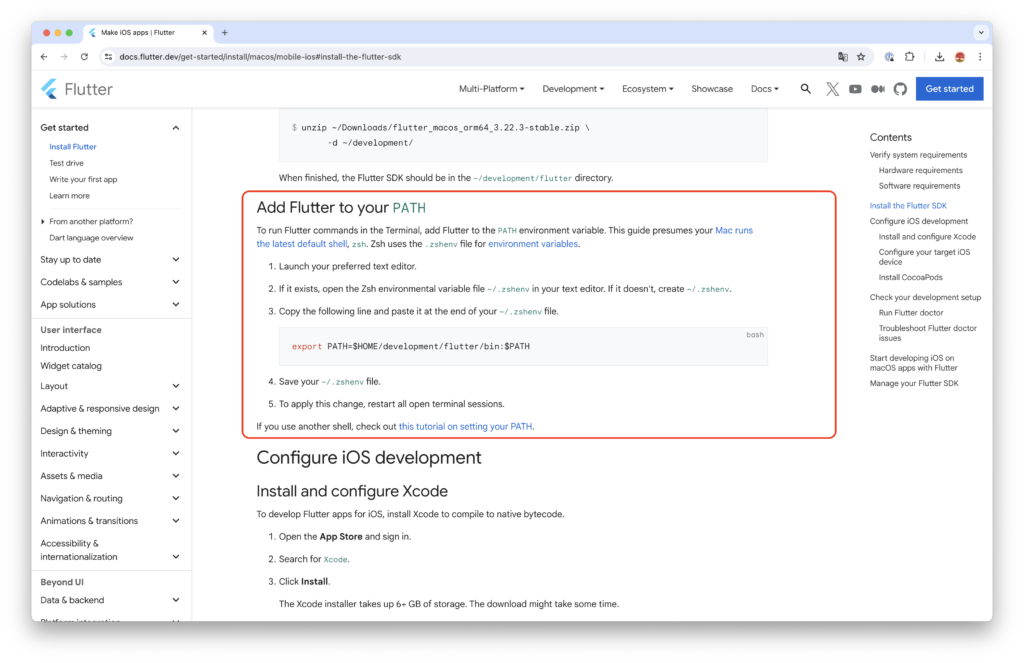
「PATH(パス)を通す」とはどういう意味?
先ほど確認したように、プログラムを実行するにはdevelopmentの中のflutterの中のbinにあるflutterに書かれているコマンドを呼び出す必要がありました。

しかし、プログラムを書き換える度に、このように入力していては大変です。
できれば、以下のように「flutter」と入力すれば実行できるようにしたいです。
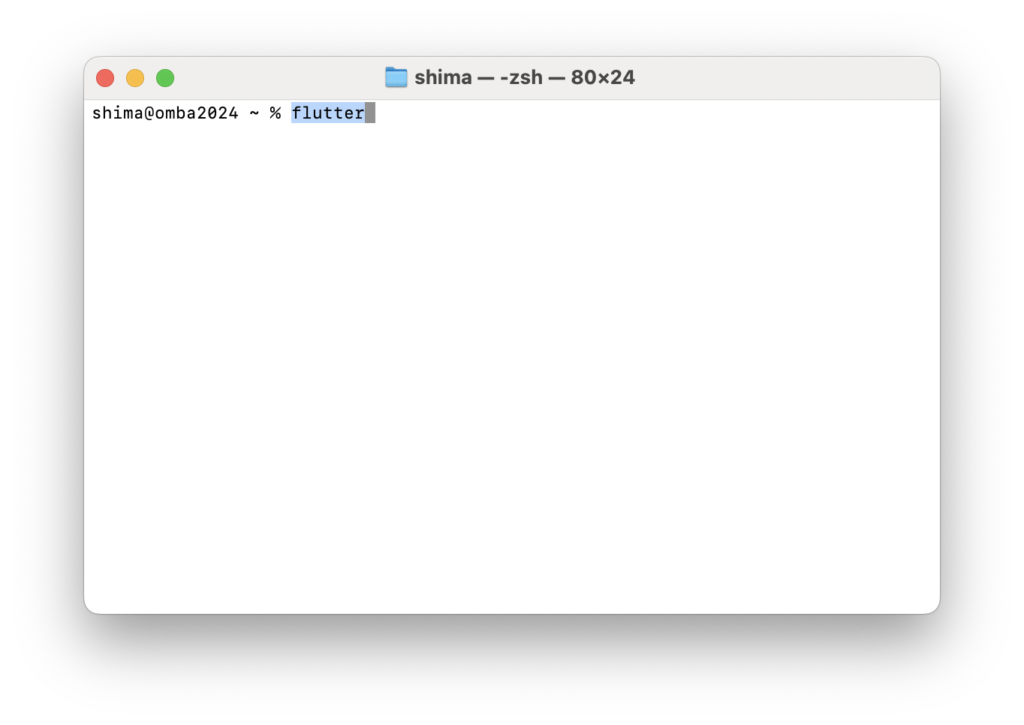
そのための、設定を次の「PATHを通す手順」節で紹介します。
PATH を通す手順
ターミナルを開き、
vim .zshenvと入力します。
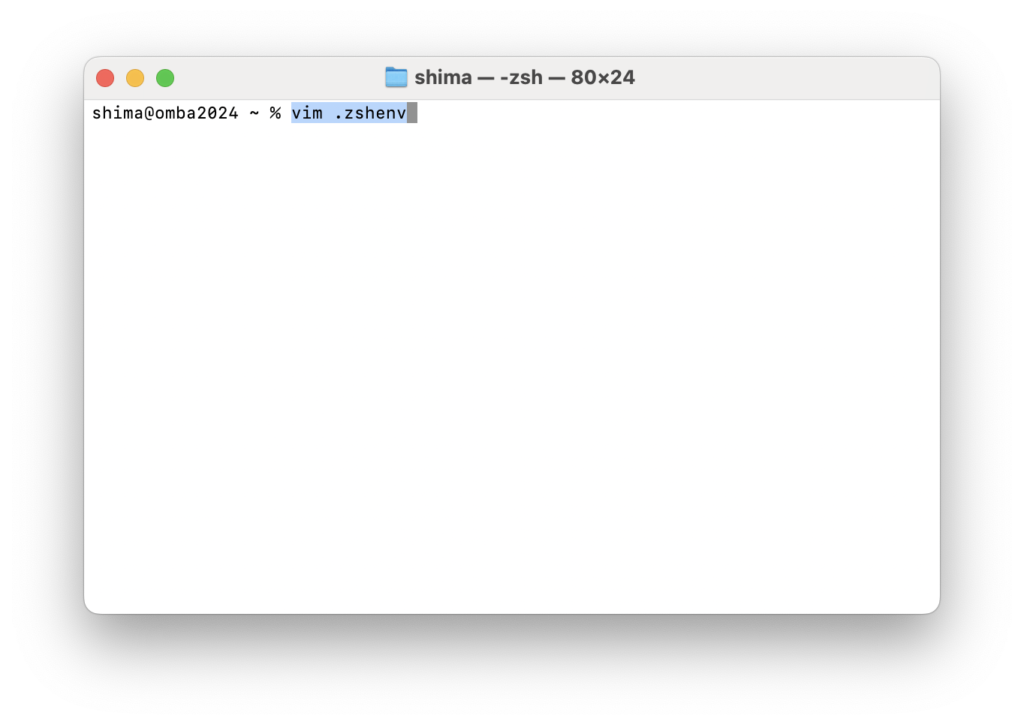
Enter
を押すと、以下のように vim エディターが起動します。
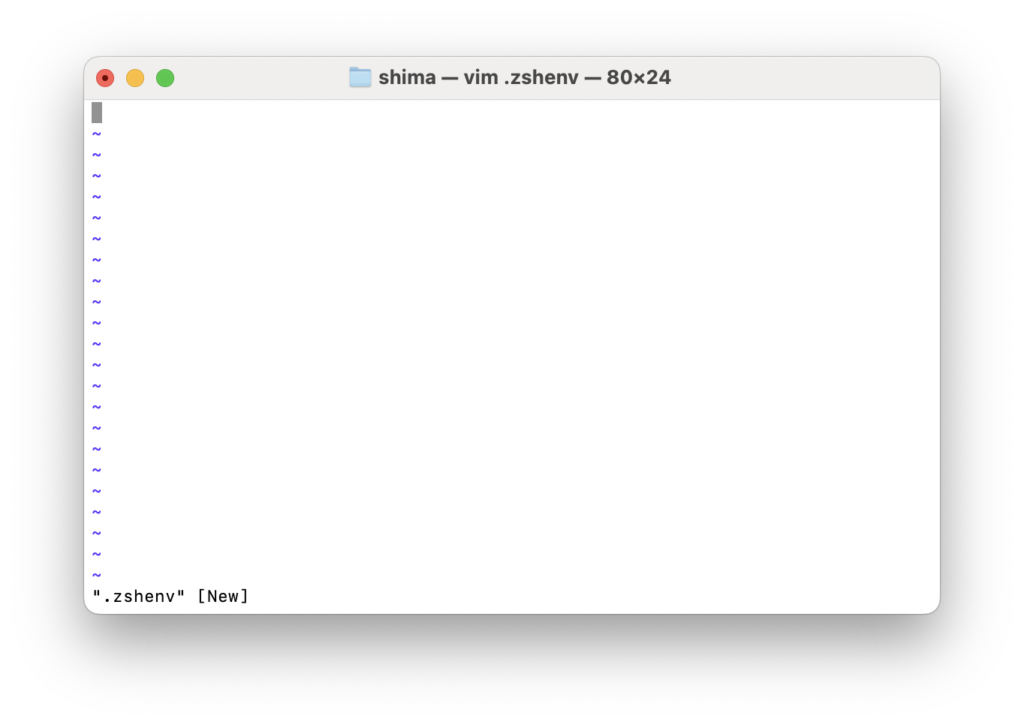
キーボードの
i
を押して、INSERT モードに変更します。
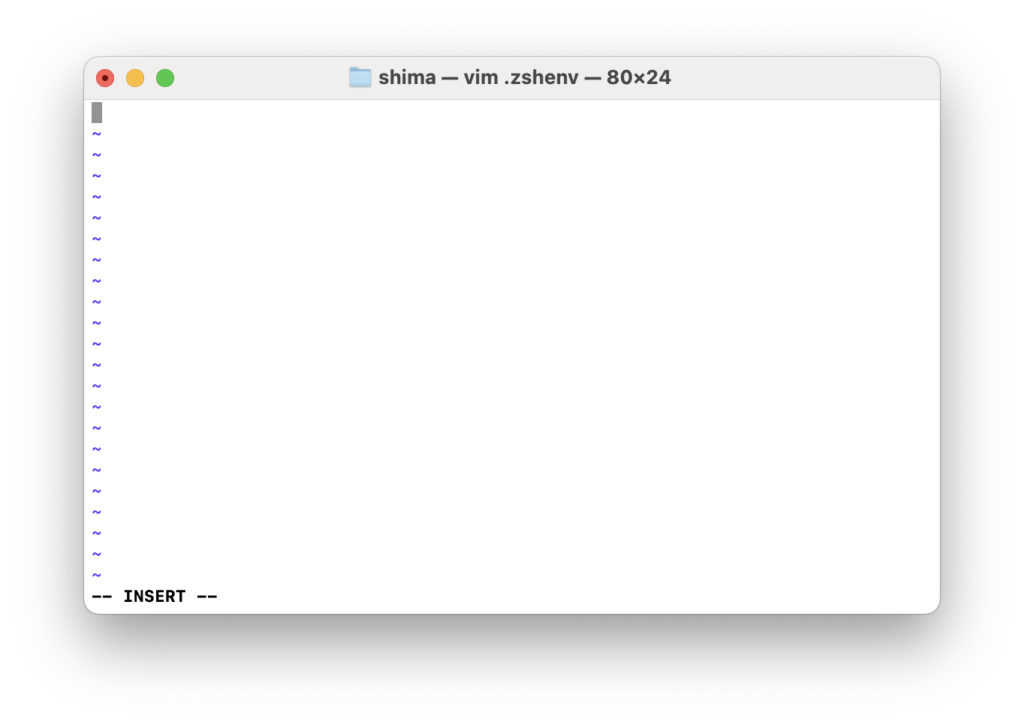
export PATH=$HOME/development/flutter/bin:$PATHと入力します。
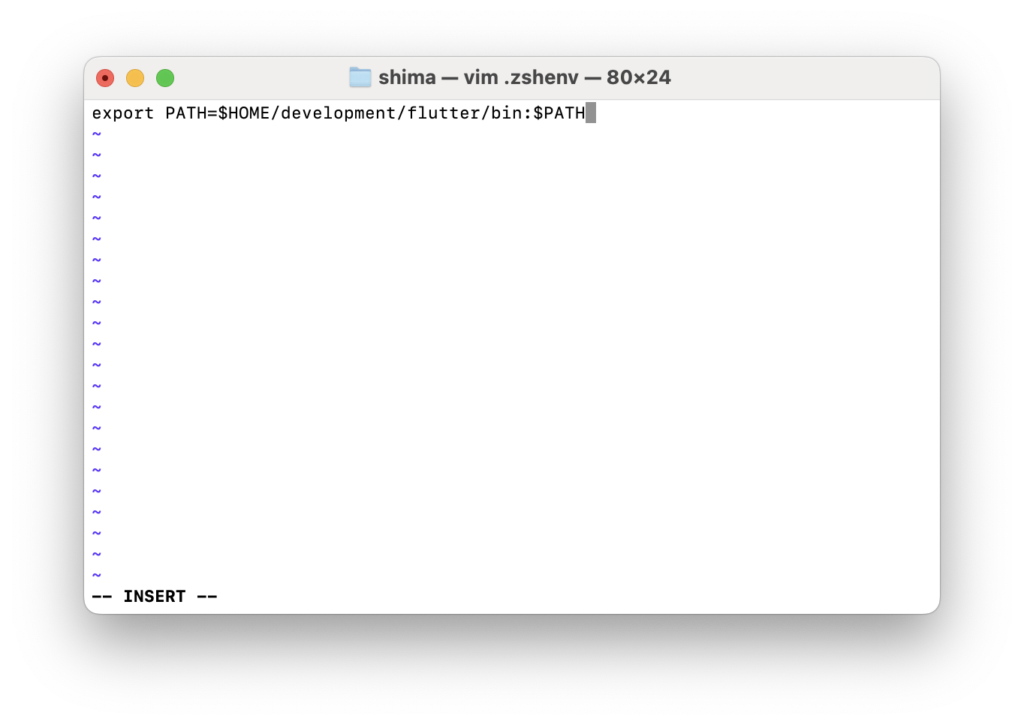
esc
を押したら
:wq
※小文字です
と入力し
Enter
を押して、編集したファイルを保存して閉じます。
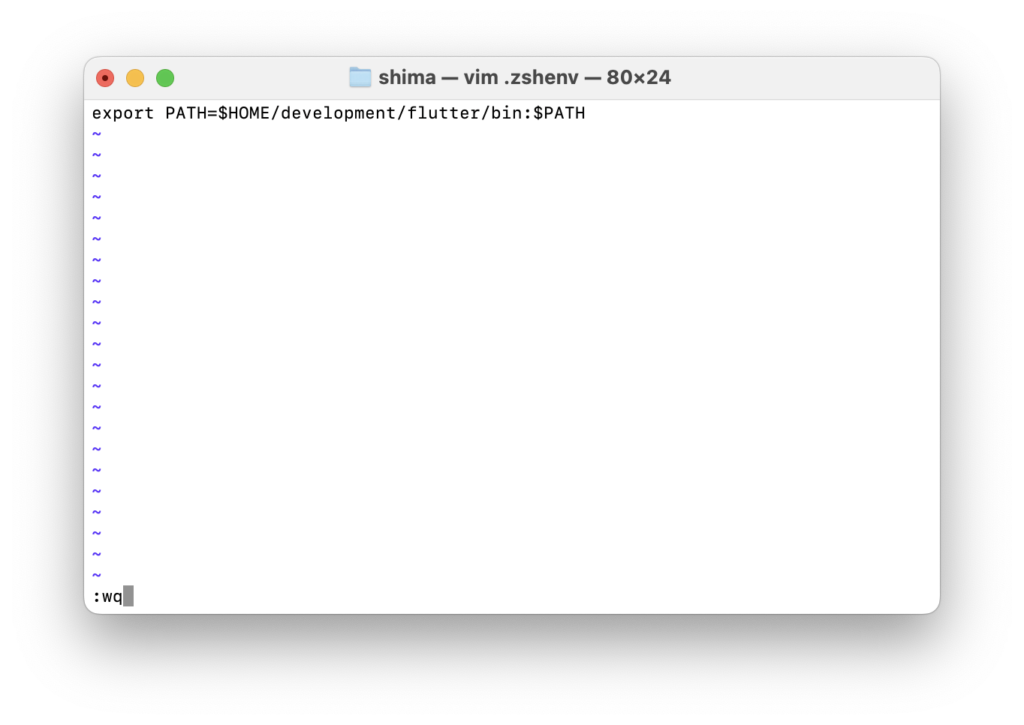
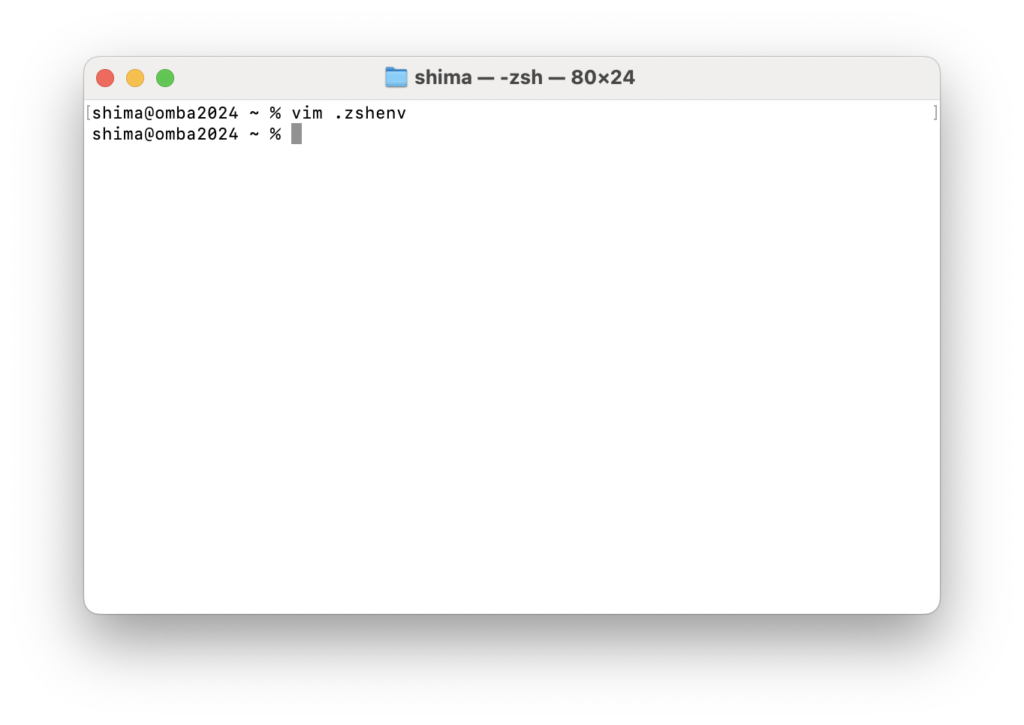
最後に、起動中のターミナルを閉じて、再度立ち上げてみましょう。

すると、パスが通り、
flutterと入力するだけで、コマンドを実行できるはずです。
これにて、Flutter SDK のインストール方法の解説を終わります。
次は、Xcode と CocoaPods のインストール方法の解説を行います。
2024年最新版-1-300x158.png)
.png)
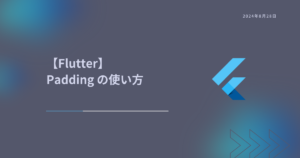
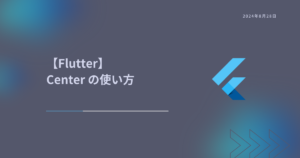
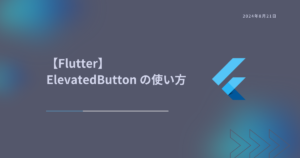

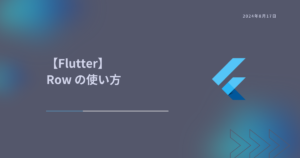
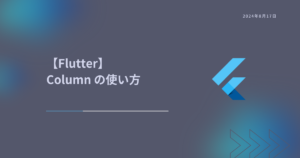
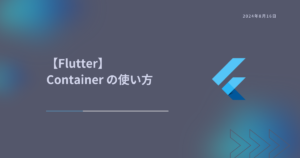
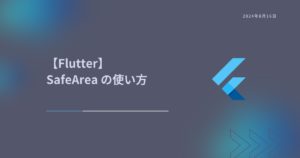
コメント