※本記事で使用している環境
<パソコン>
機種:MacBook Air(13inch)
OS:macOS Sonoma(ver.14.5)
チップ:Apple M3
シェル:zsh
<ソフトウェア>
・Flutter(ver.3.22.3)
・Xcode(ver.15.4)
・CocoaPods(ver.1.15.2)
・Android Studio(ver.2024.1)
・Visual Studio Code(ver.1.92.0)
前回は、SafeArea Widget についての解説を行いました。
あわせて読みたい

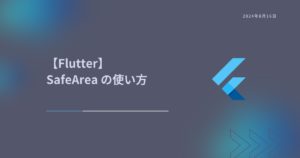
【Flutter】SafeArea の使い方
※本記事で使用している環境<パソコン>機種:MacBook Air(13inch)OS:macOS Sonoma(ver.14.5)チップ:Apple M3シェル:zsh <ソフトウェア>・Flutter(ver.3.22.3…
今回は、Container Widget について解説します。
目次
はじめに
公式ドキュメントの解説は、以下のページにあります。
https://api.flutter.dev/flutter/widgets/Container-class.html
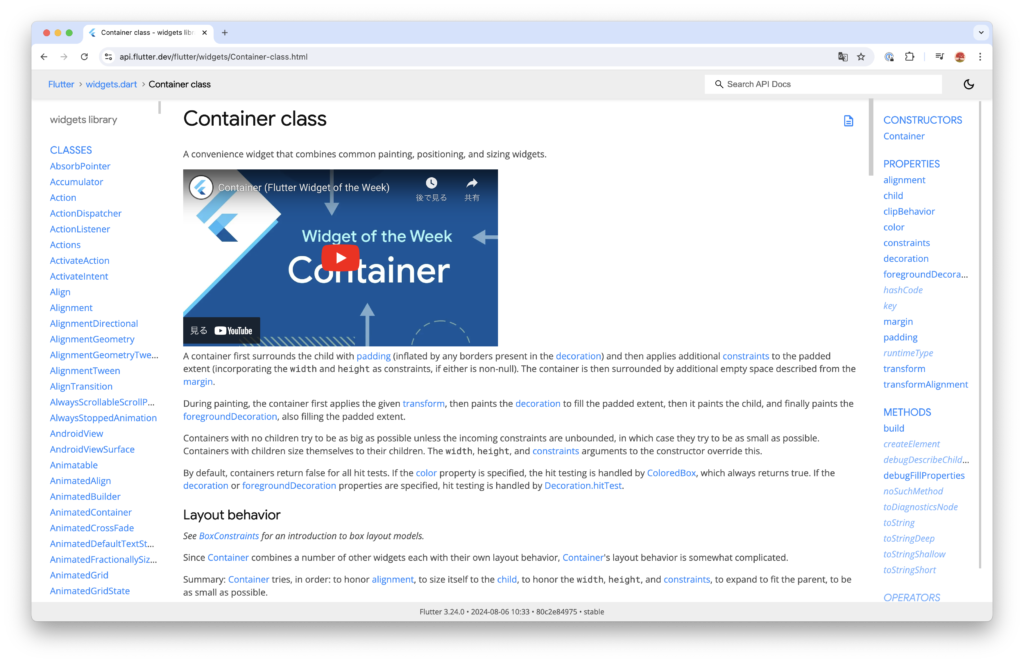
記事を執筆するにあたって、以下の書籍を参考にしました。
おすすめ書籍
リンク
リンク
Container Widget に色をつける手順
前回使ったファイルで解説を行っていきます。
以下のコードになるように書いていきます。
import 'package:flutter/material.dart';
void main() {
runApp(MyApp());
}
class MyApp extends StatelessWidget {
const MyApp({super.key});
@override
Widget build(BuildContext context) {
return MaterialApp(
home: Scaffold(
body: SafeArea(
child: Container(
color: Colors.amber,
child: Text("Hello Container"),
),
),
),
debugShowCheckedModeBanner: false,
);
}
}STEP
Container Widget の中に「color」プロパティを書いて、「Colors.amber」と記述する
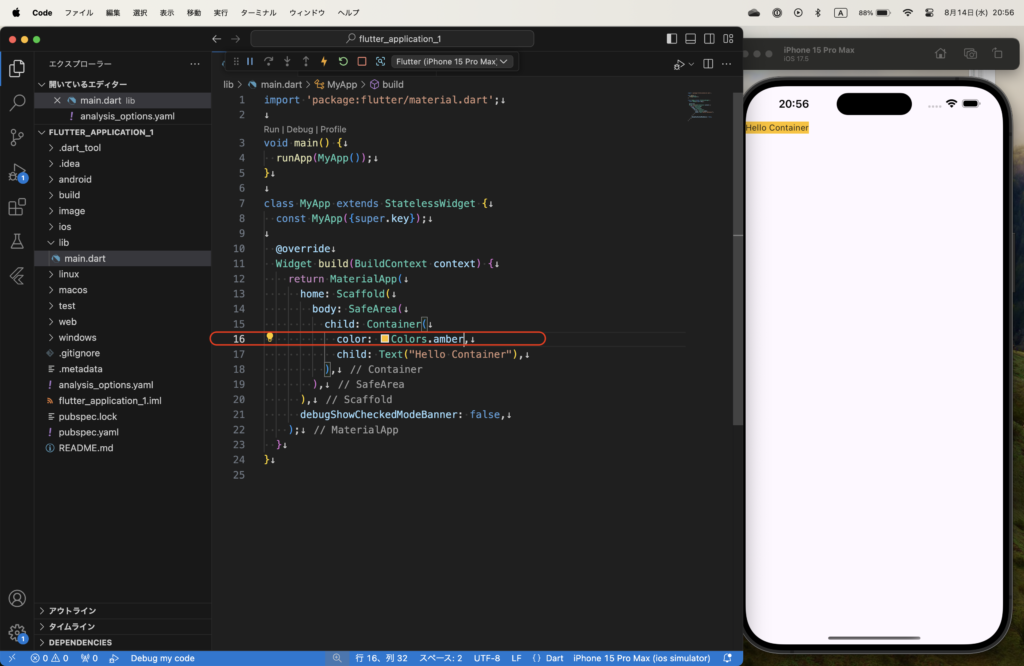
画面のように、Container Widget の中が橙色になりました。
STEP
Text Widget をコメントアウト
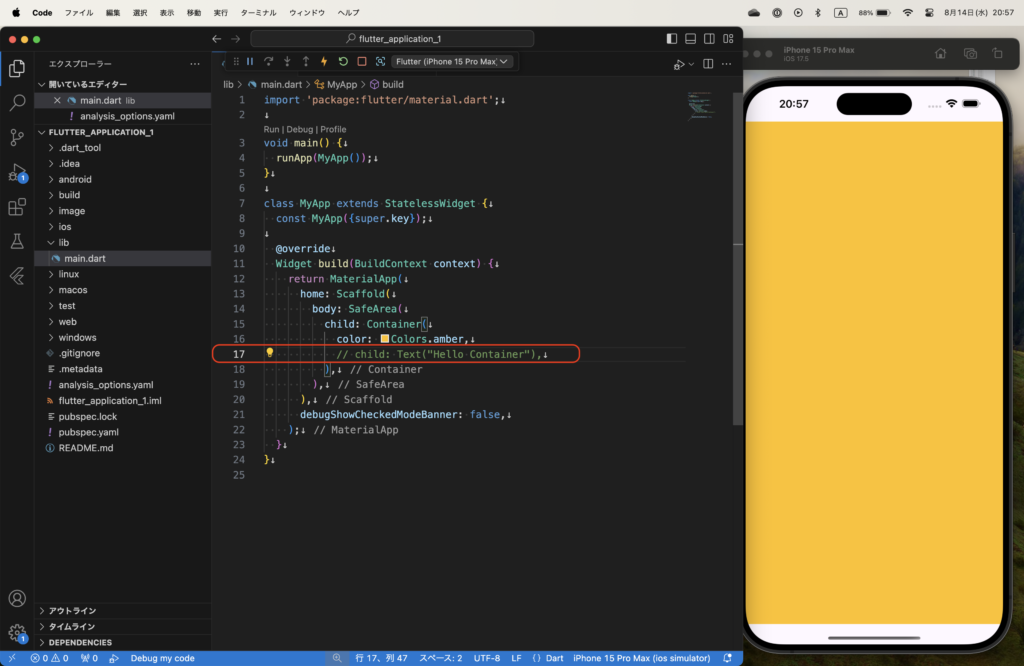
Text Widget を消すと、このようにContainer Widget 野中が一面に色がつきます。
STEP
一旦、完成!
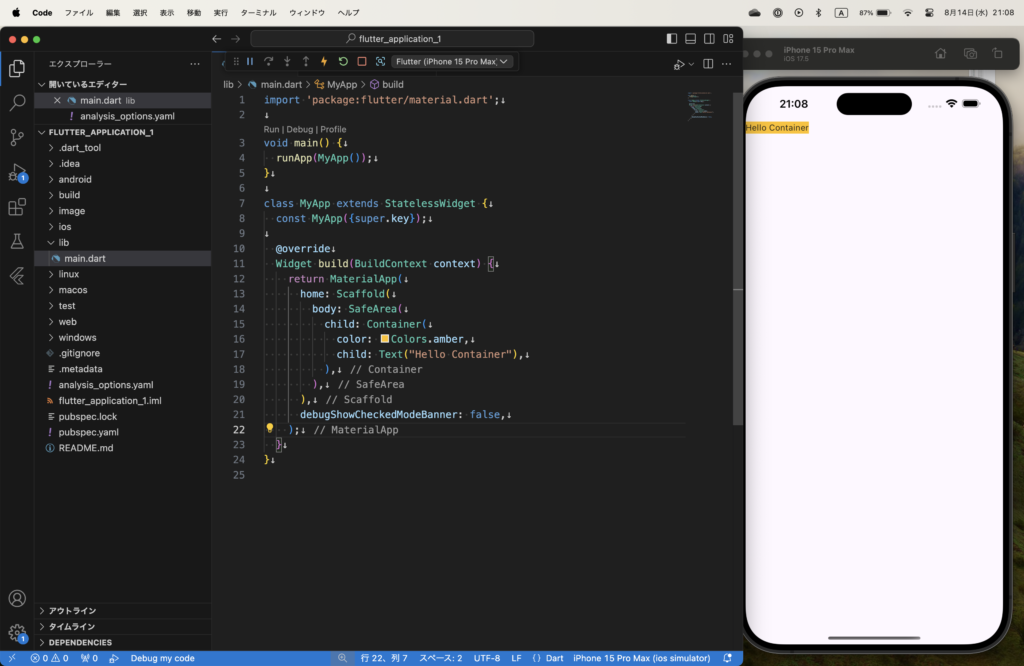
Container の大きさや余白を設定する手順
以下のコードになるように書いていきます。
import 'package:flutter/material.dart';
void main() {
runApp(MyApp());
}
class MyApp extends StatelessWidget {
const MyApp({super.key});
@override
Widget build(BuildContext context) {
return MaterialApp(
home: Scaffold(
body: SafeArea(
child: Container(
color: Colors.amber,
width: 200,
height: 200,
margin: EdgeInsets.only(left: 50.0, top: 50.0),
padding: EdgeInsets.all(20.0),
child: Text("Hello Container"),
),
),
),
debugShowCheckedModeBanner: false,
);
}
}STEP
Container Widget がどんなプロパティを持っているのか確認する
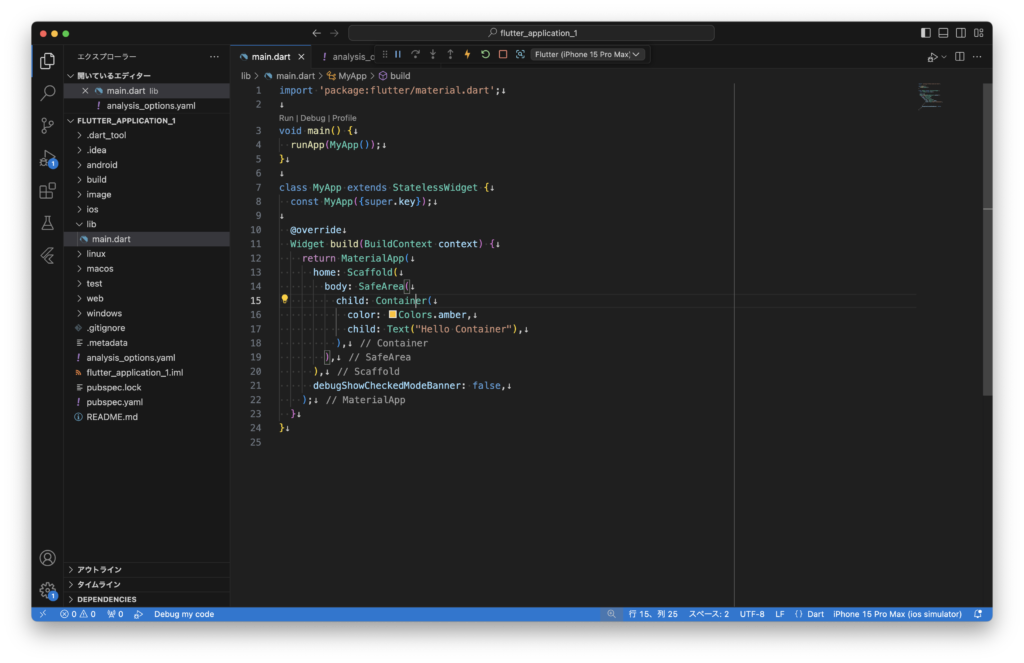
Container Widget にカーソルを合わせます。
そして、
F12
を押しましょう。
STEP
Container Widget の情報を見る
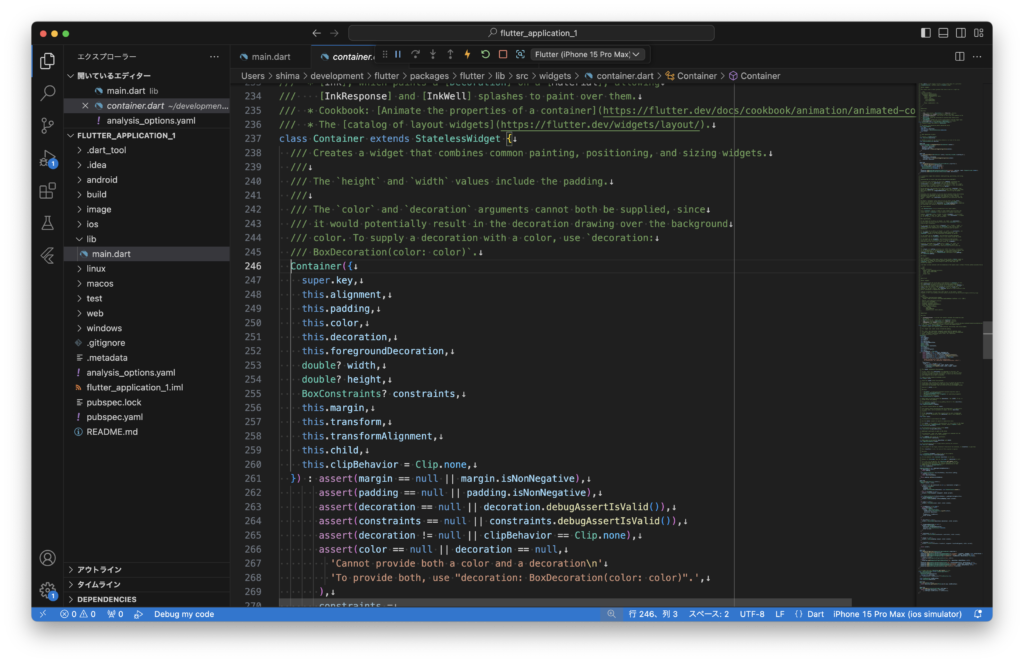
STEP
プロパティを確認する
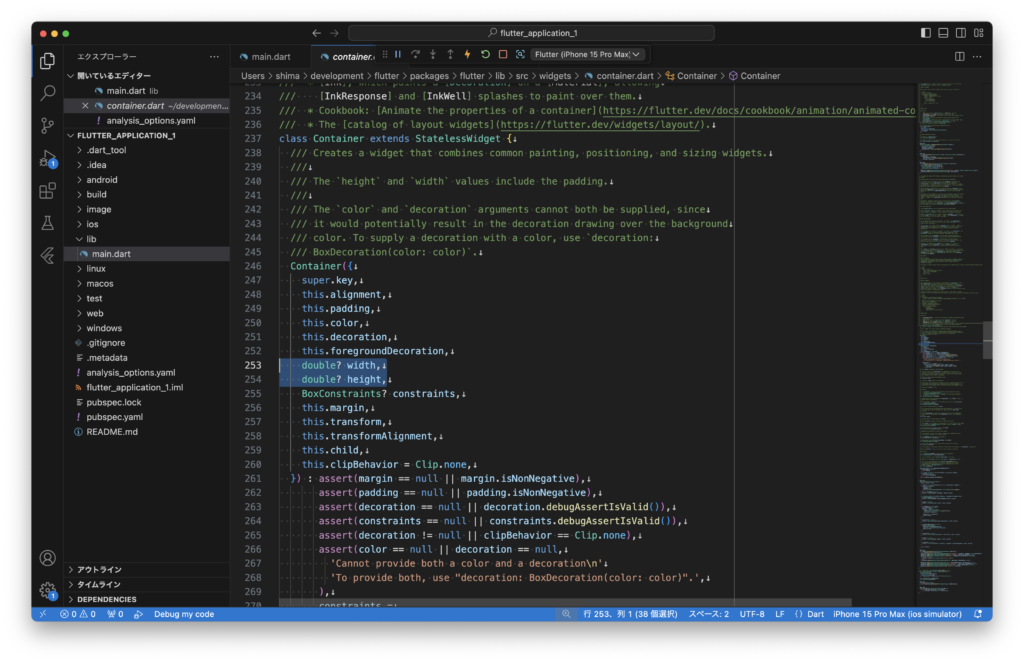
STEP
Container Widget の横幅を設定する
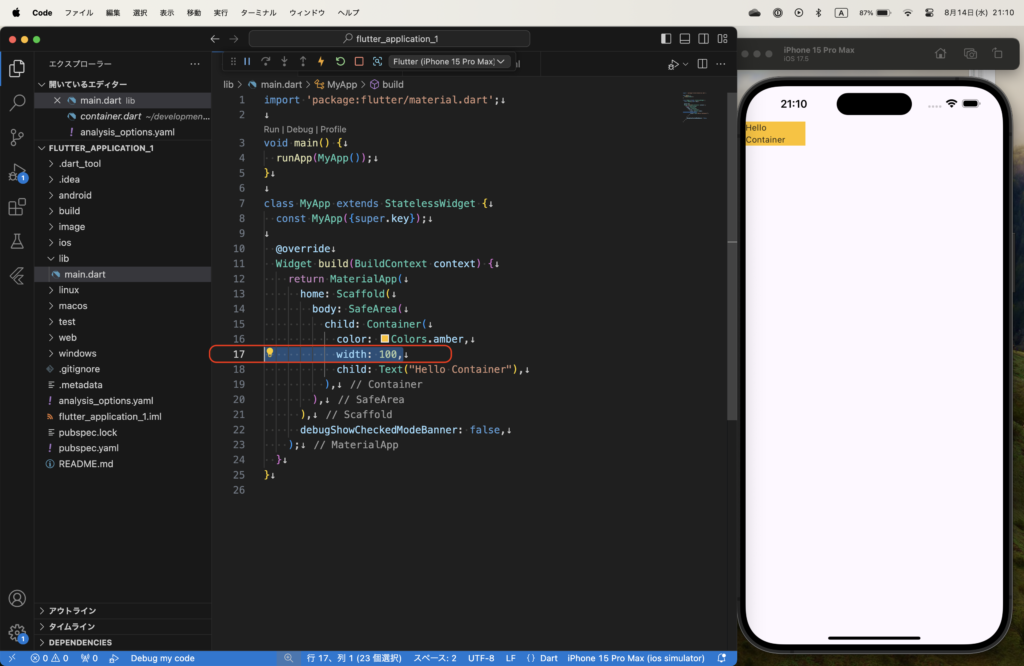
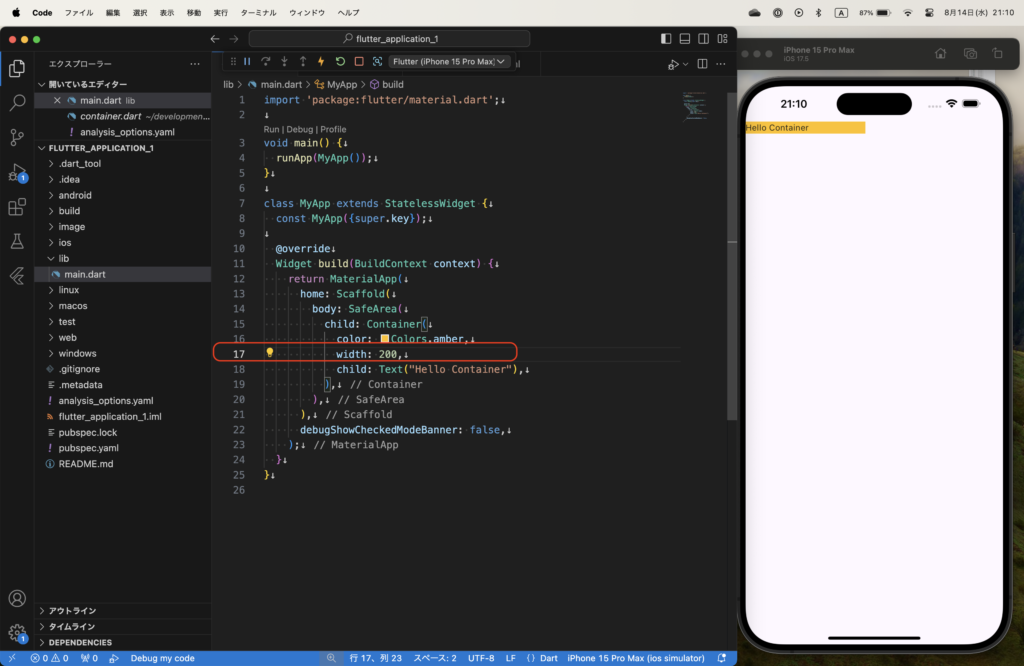
STEP
Container Widget の縦幅を設定する
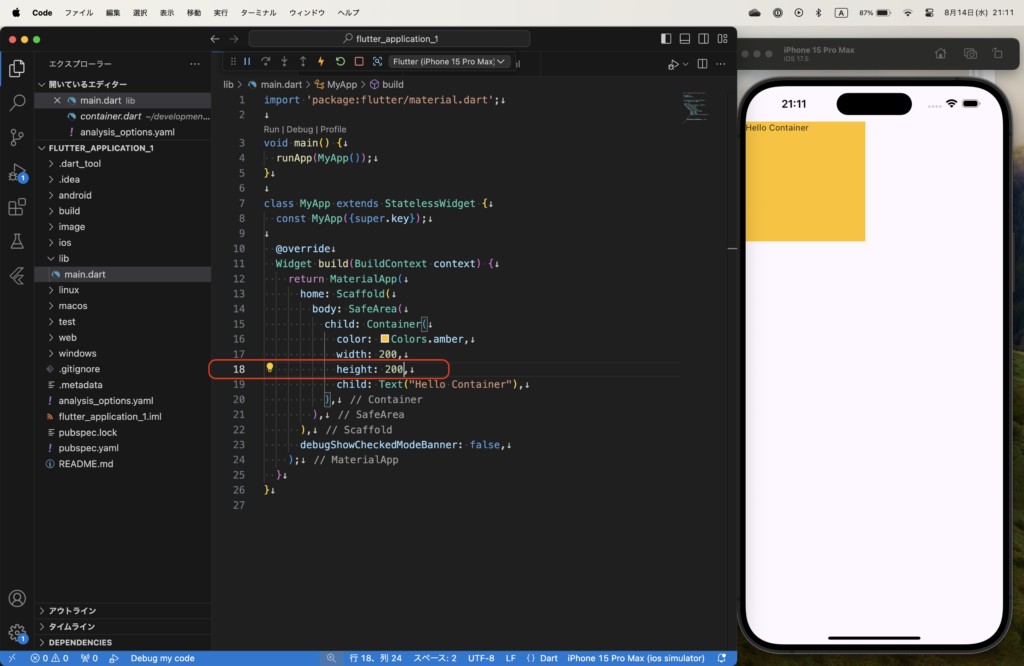
STEP
Container Widget の外側にある余白を設定する
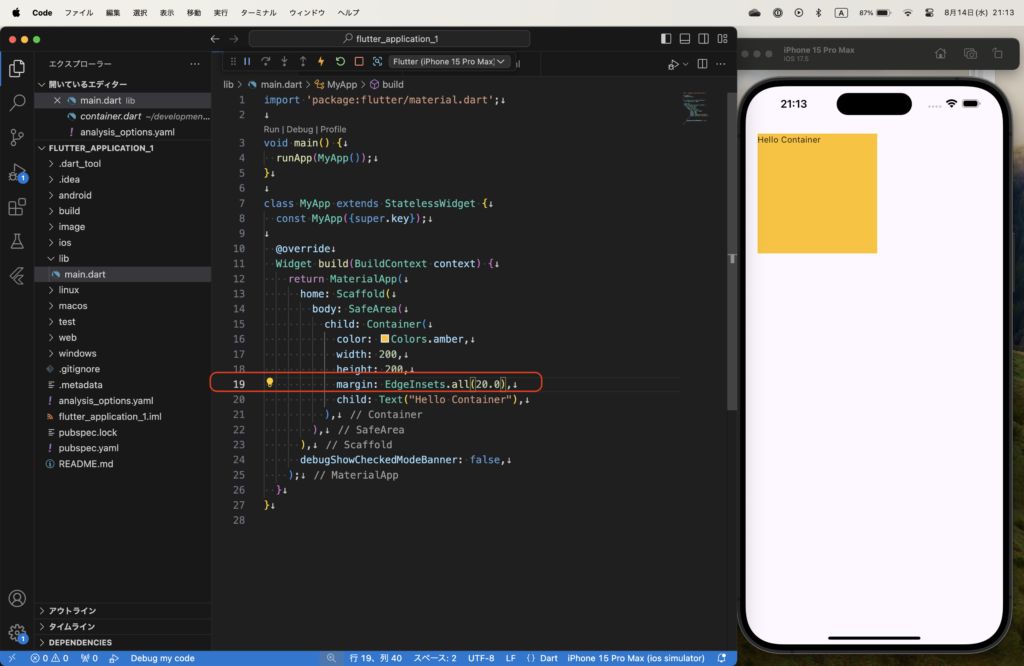
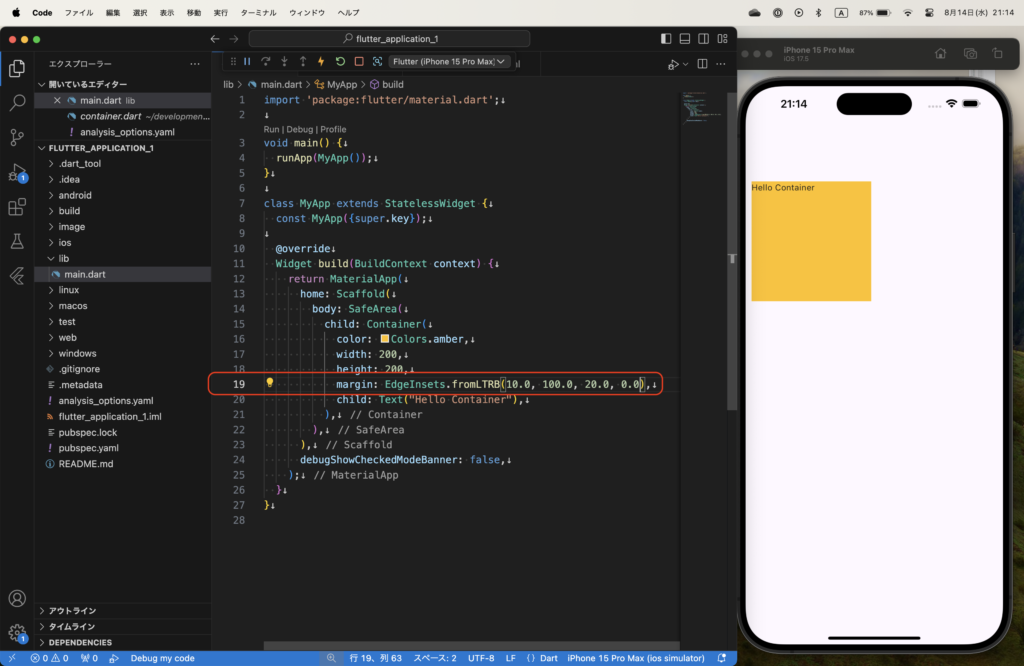
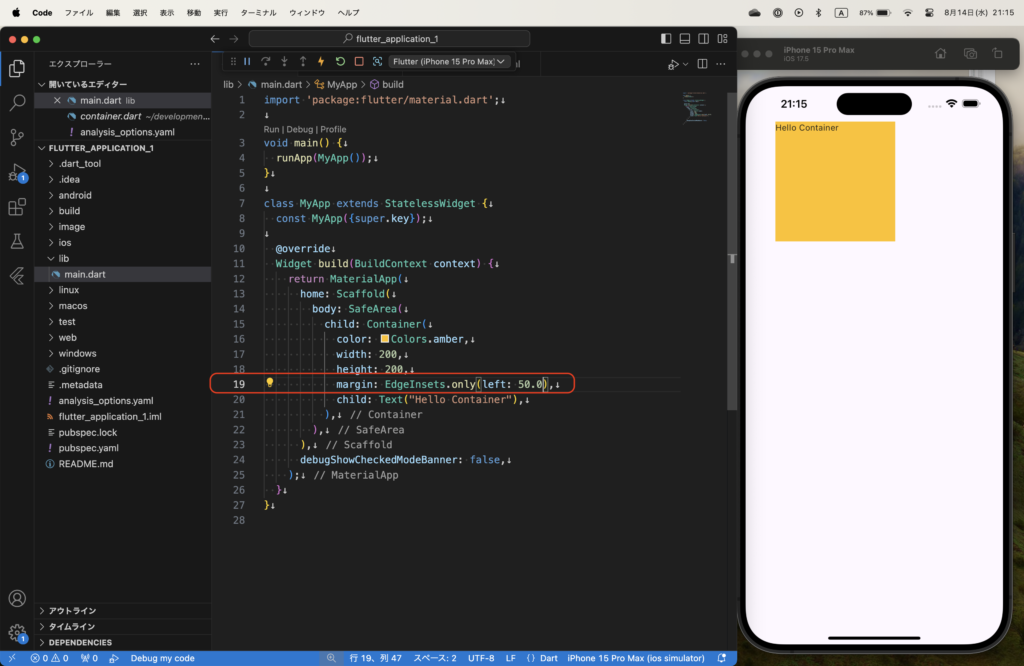
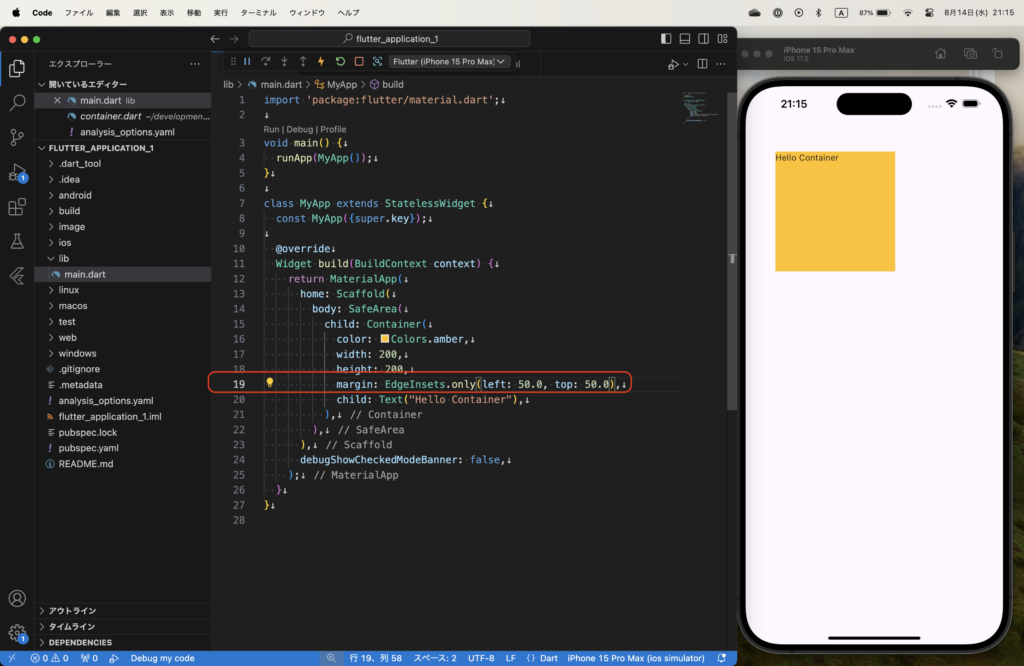
STEP
Container Widget の内側にある余白を設定する
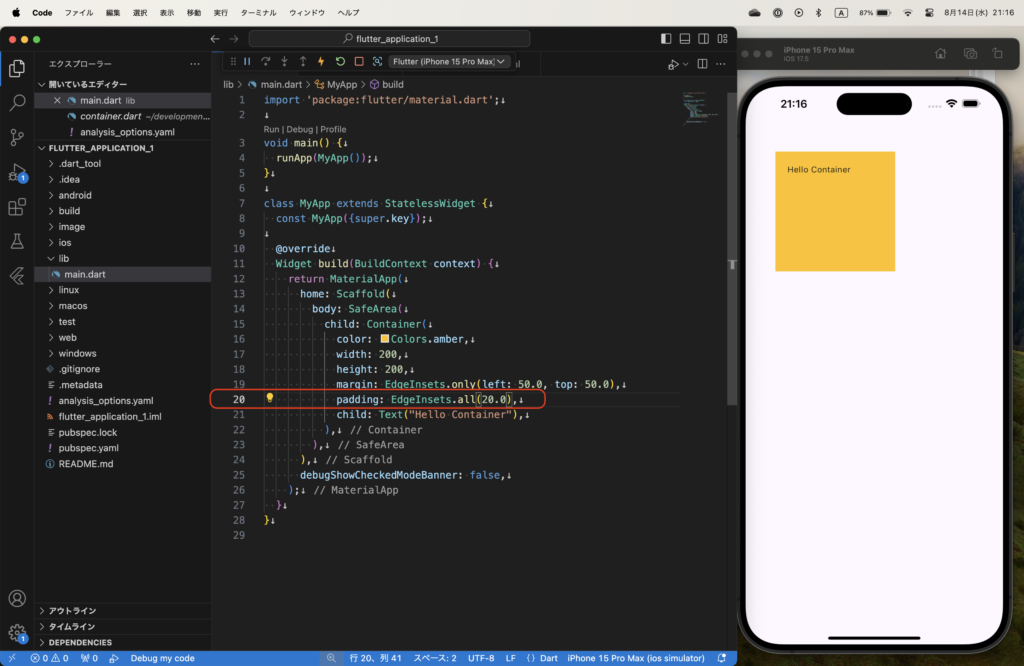
これにて、Container Widget の解説を終わります。

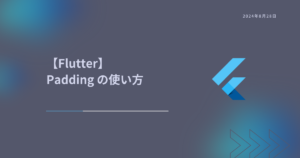
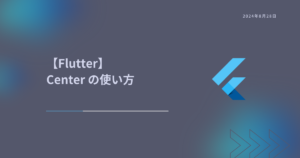
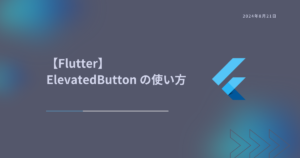

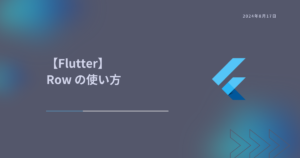
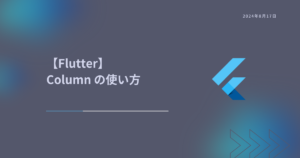

コメント