※本記事で使用している環境
<パソコン>
機種:MacBook Air(13inch)
OS:macOS Sonoma(ver.14.5)
チップ:Apple M3
シェル:zsh
<ソフトウェア>
・Flutter(ver.3.22.3)
・Xcode(ver.15.4)
・CocoaPods(ver.1.15.2)
・Android Studio(ver.2024.1)
前回は、環境構築がうまくできているかを確認する方法の解説を行いました。

今回は、Android Studio のインストールなど、Androidアプリの開発環境を整える方法の解説を行いました。
記事を執筆するにあたって、以下の書籍を参考にしました。
おすすめ書籍
公式ドキュメントの該当箇所
主に、「Add Android as a target platform for Flutter from macOS start」の中にある3つの赤枠で囲まれた部分を扱います。
内容としては、Android アプリの開発環境の整備です。
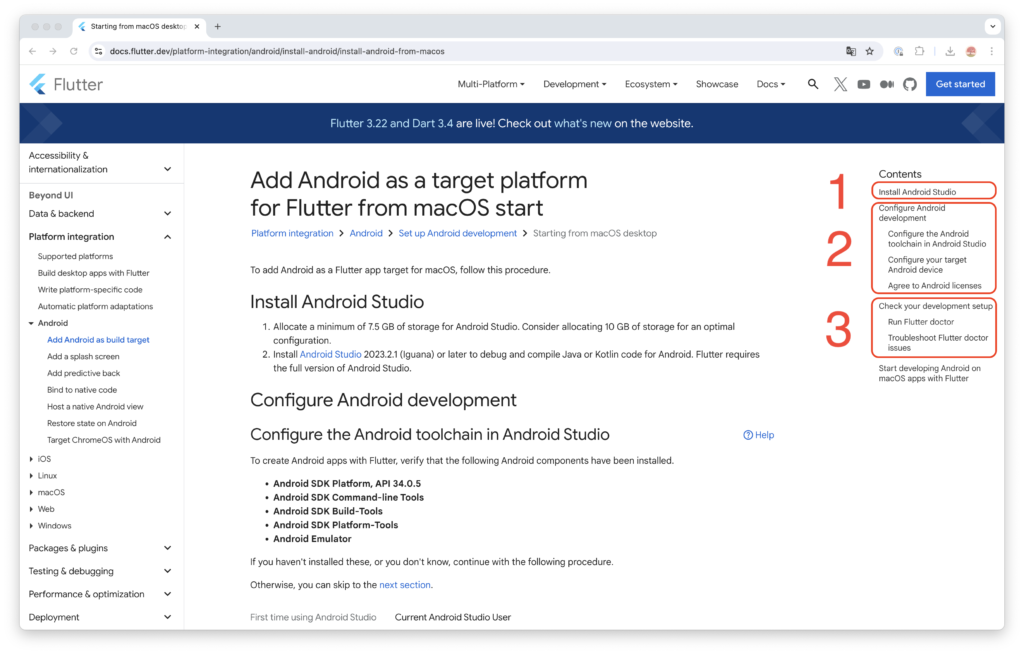
① Android Studio のインストール
Android Studio のインストールを行います。
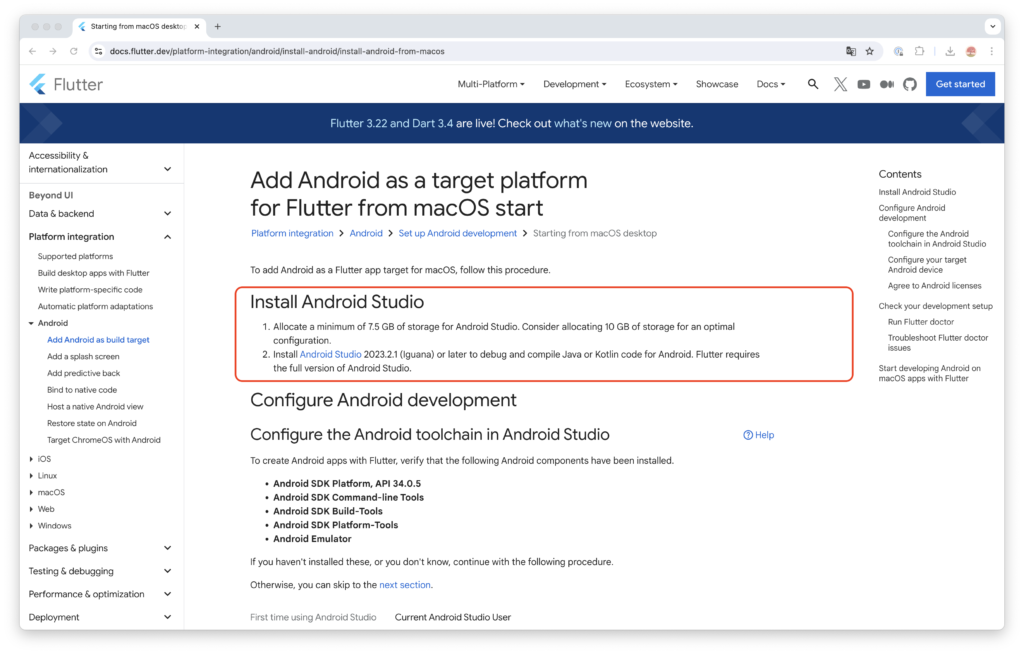

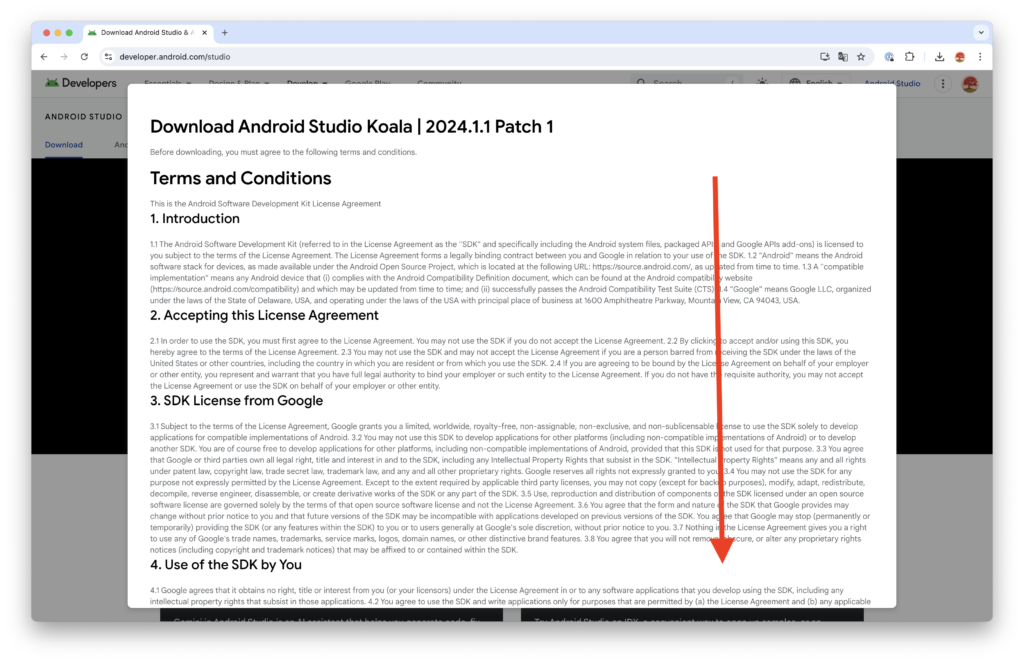

1: 「I have read and agree with the above terms and conditions」に を入れる
2: Mac with Apple chip をクリック
1: Finder を起動し、ダウンロードをクリック
2: そして、先ほどダウンロードしたandroid-studi...mac_arm.dmgをクリック
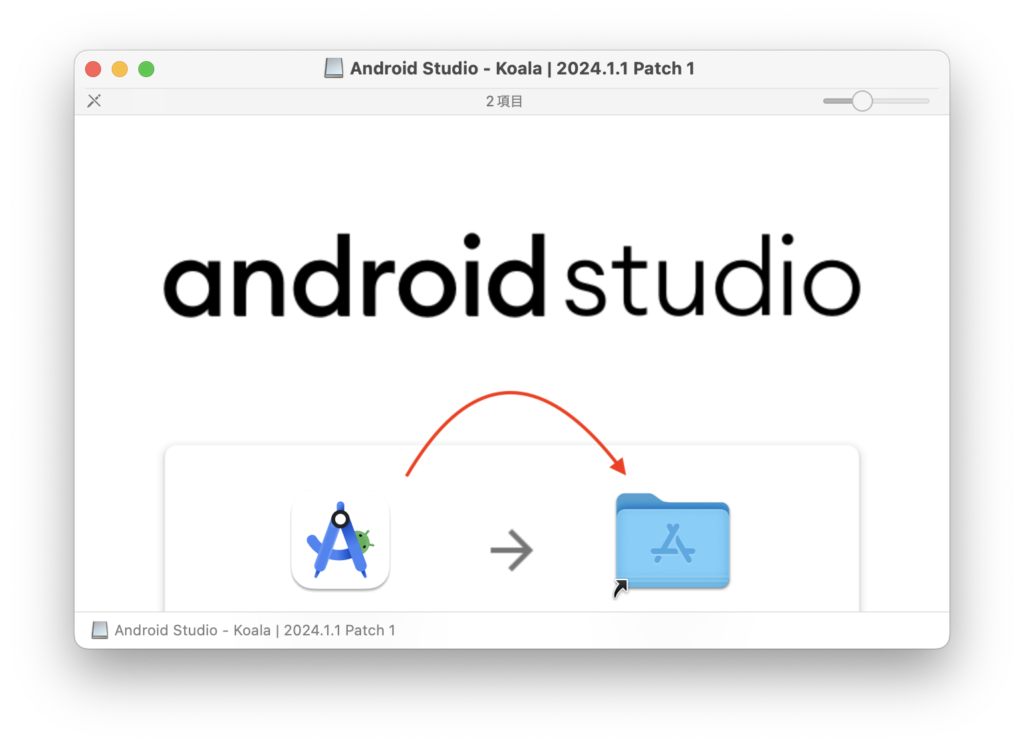
Android Studio のアイコンをアプリケーションにドラッグ&ドロップします。
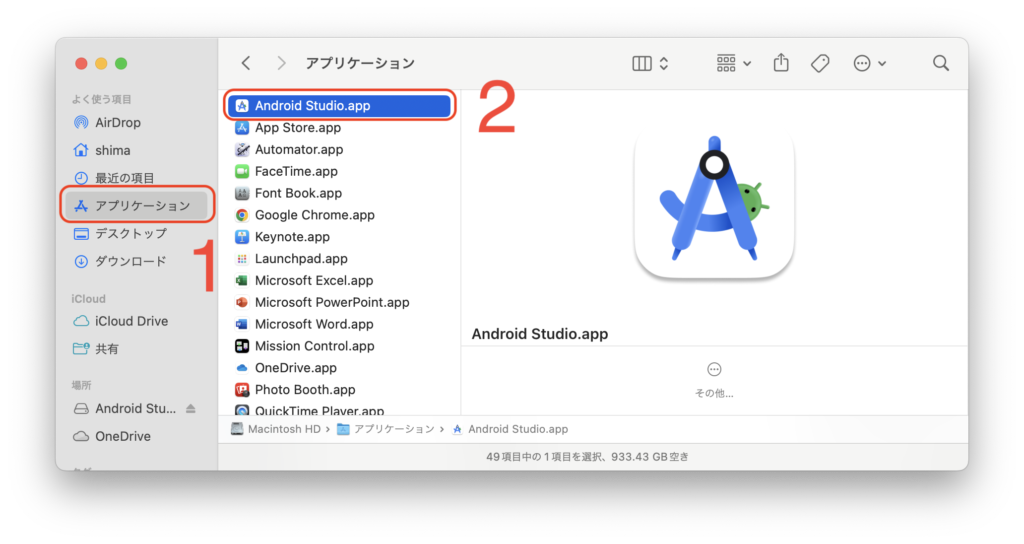
1: Finder 起動し、アプリケーションをクリック
2: Android Studio.app をクリック
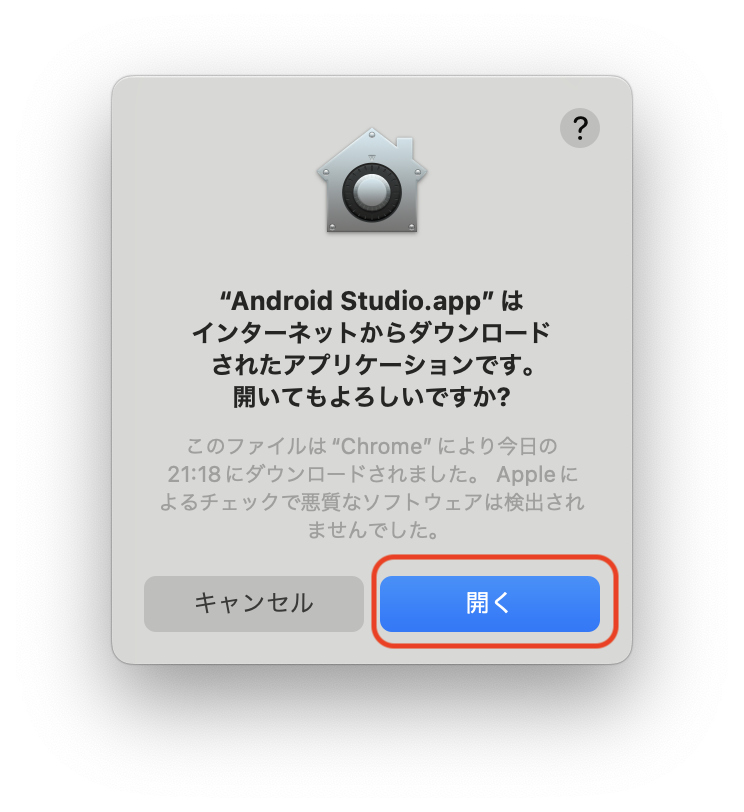
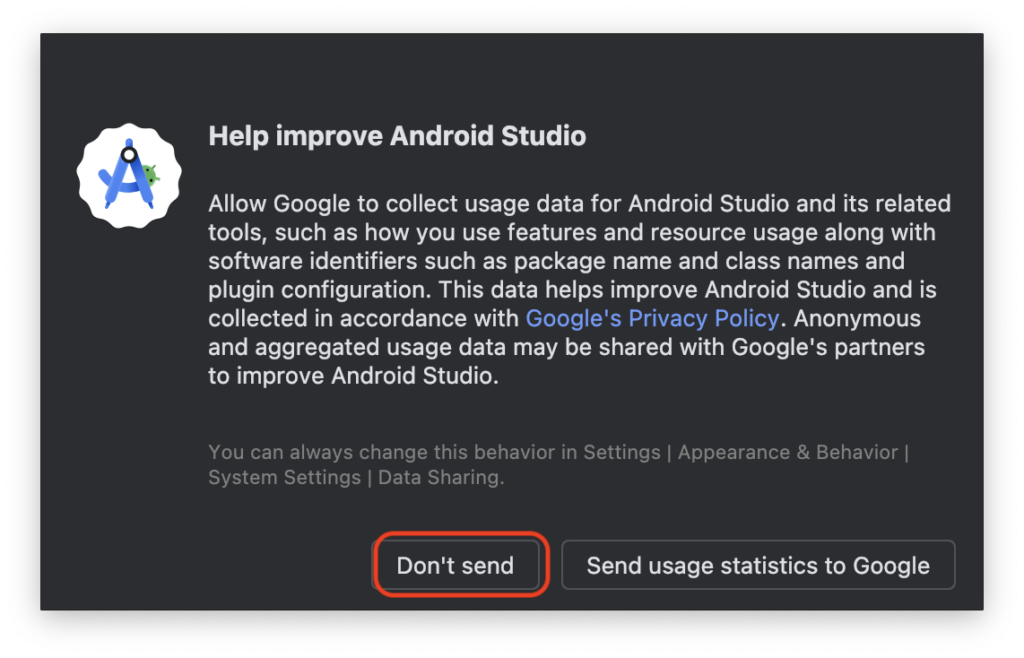
どちらでもいいのですが、今回は「Don’t send」を選択しました。
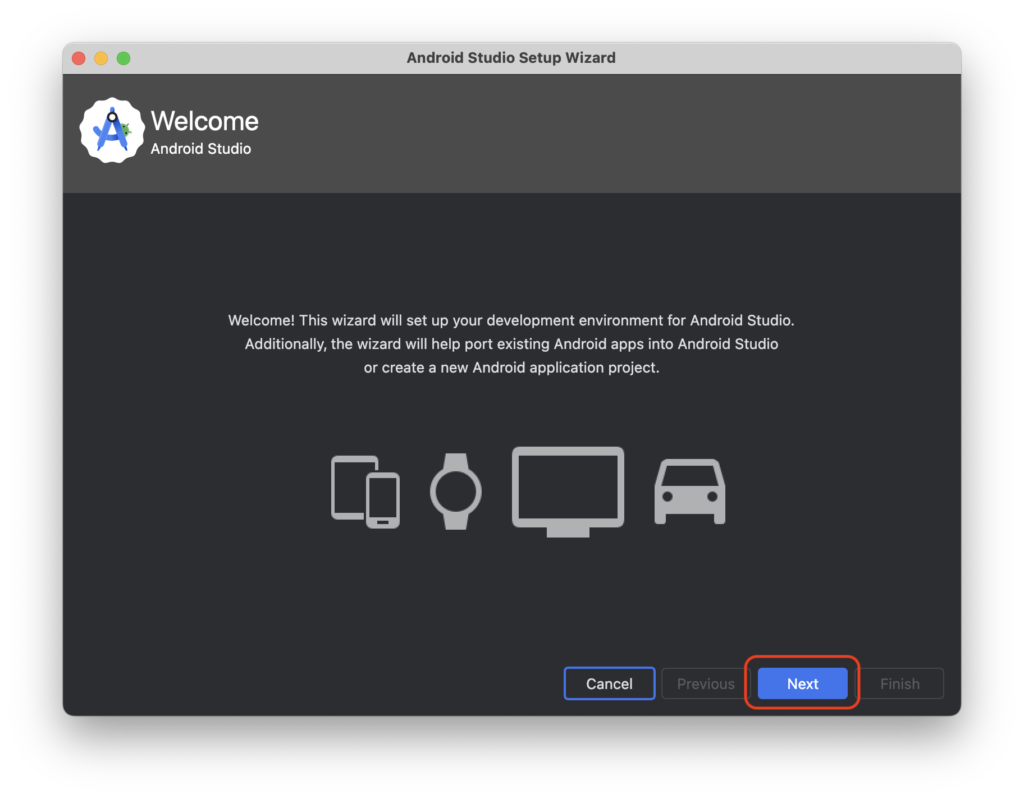
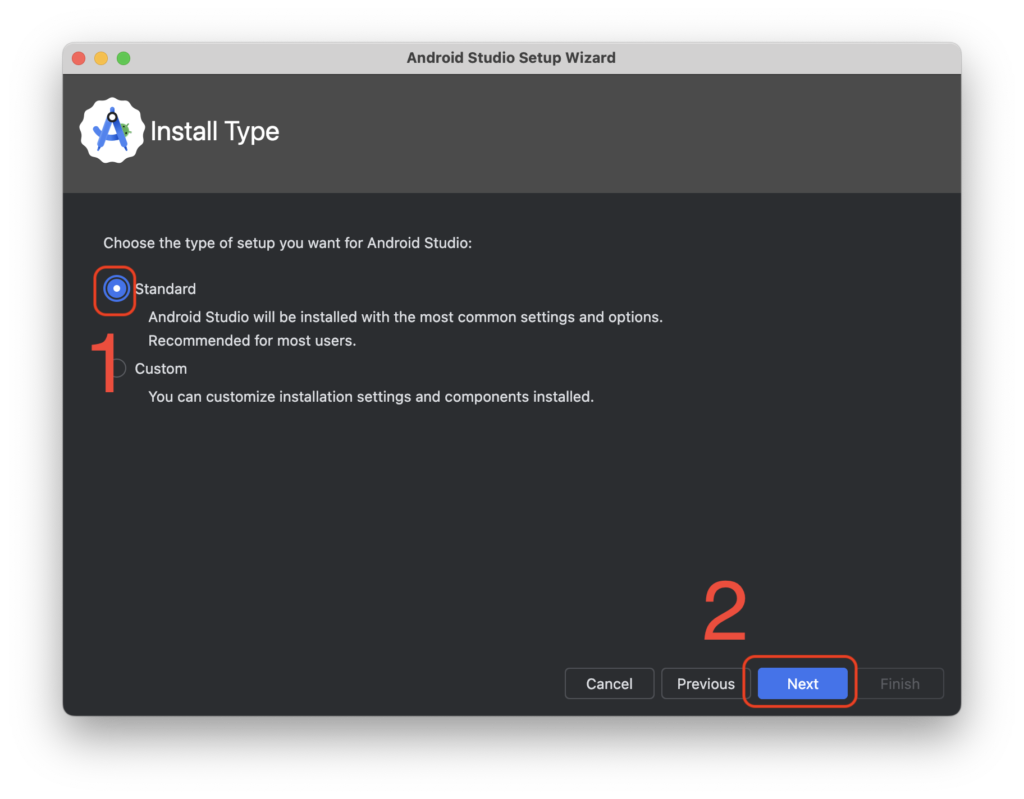
1: Standard を選択
2: Next をクリック
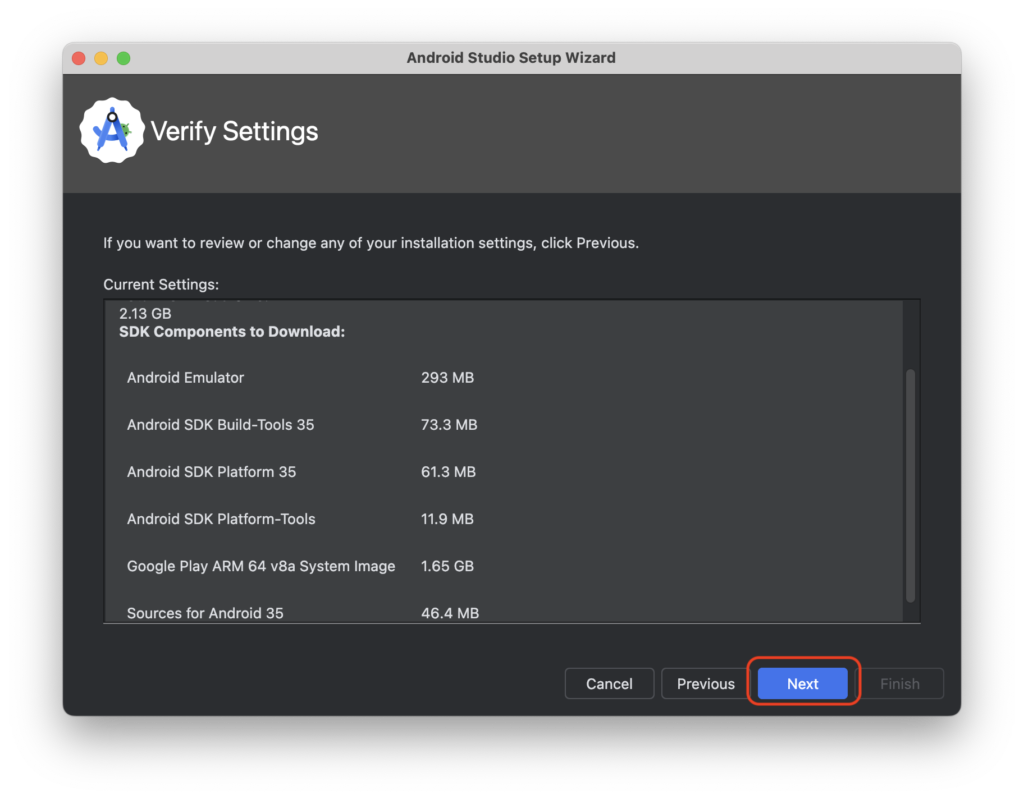
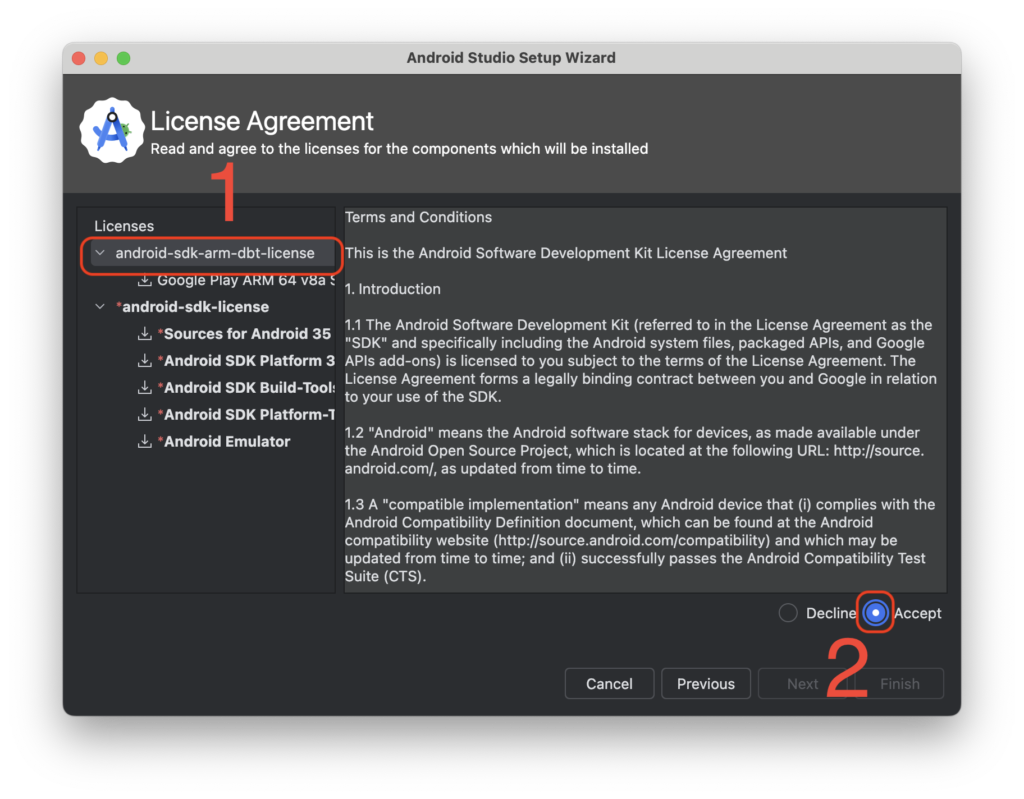
1: Android-sdkarm-dbt-license をクリック
2: Accept をクリック
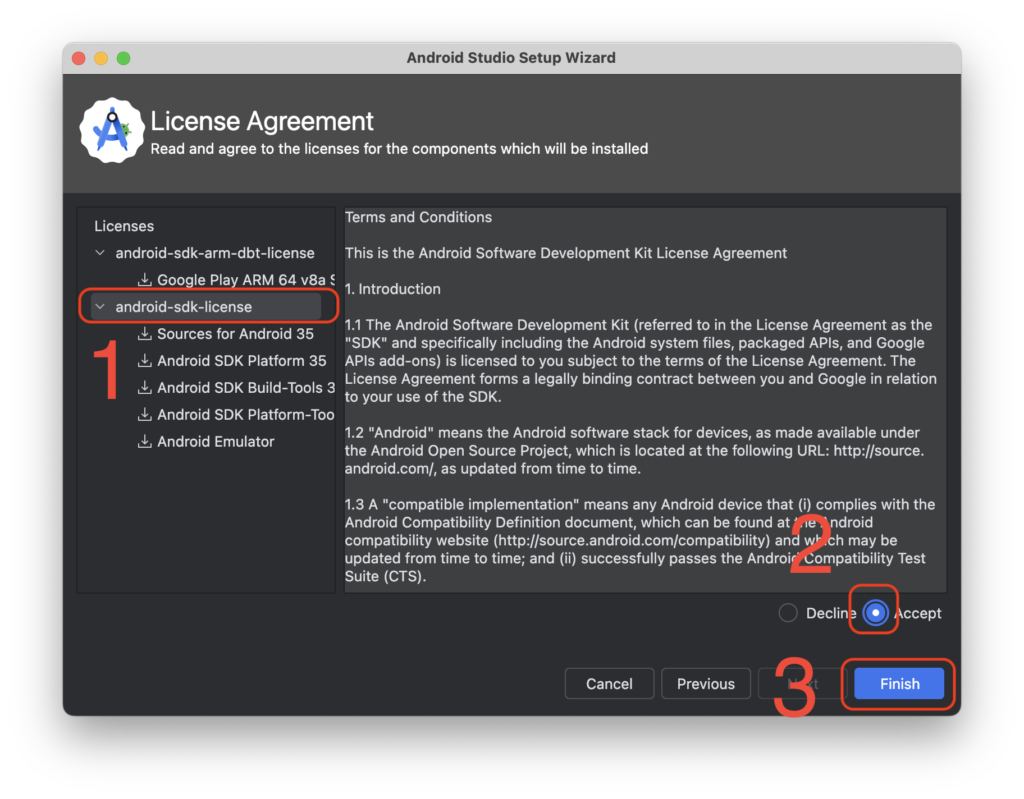
1: android-sdk-license をクリック
2: Accept をクリック
3: Finish をクリック
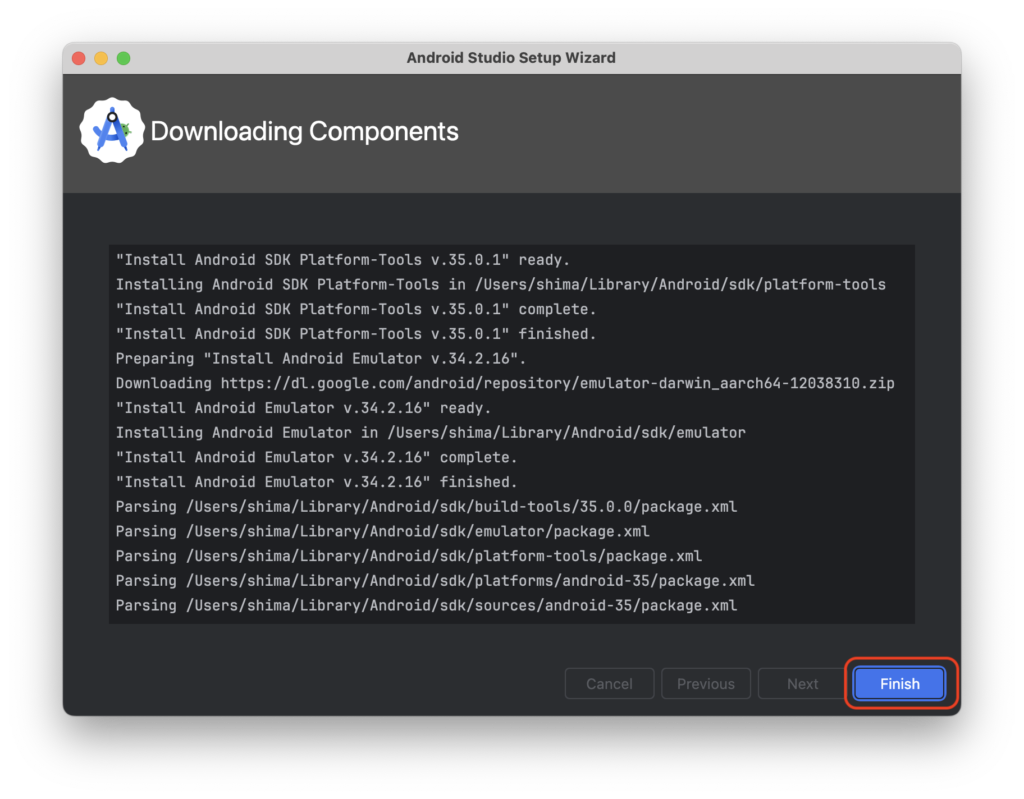
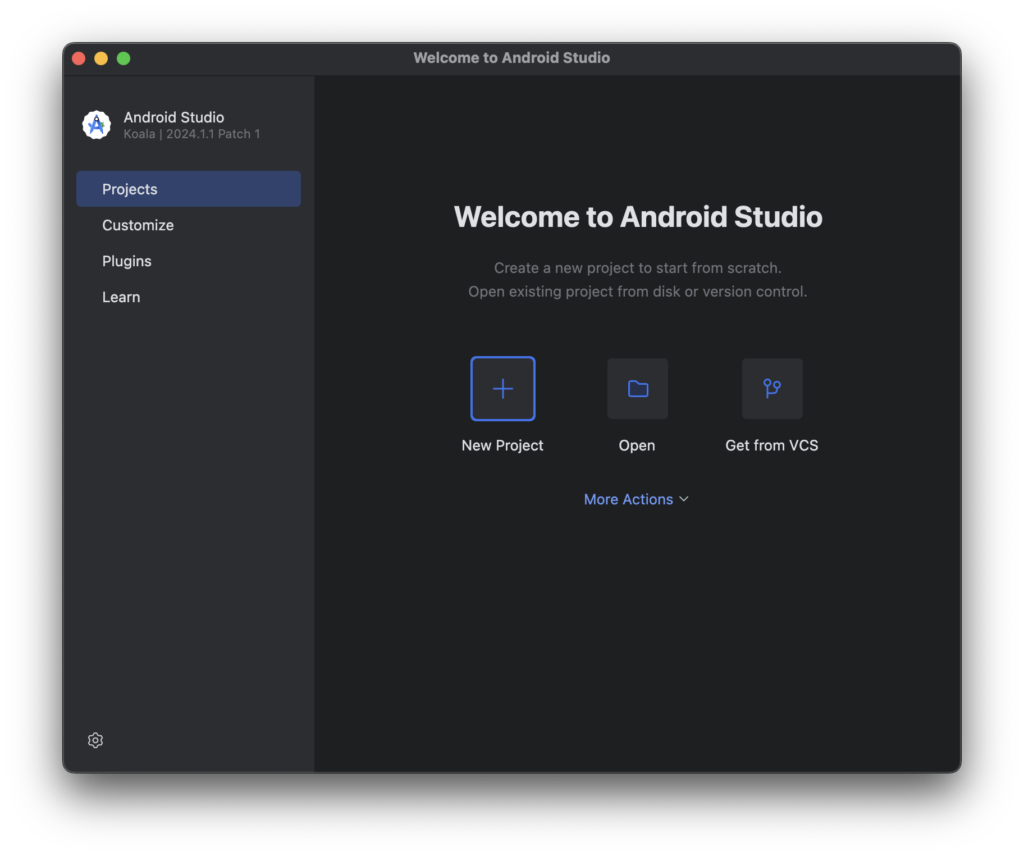
② – 1 Android toolchain の設定
Android toolchain の設定を行います。
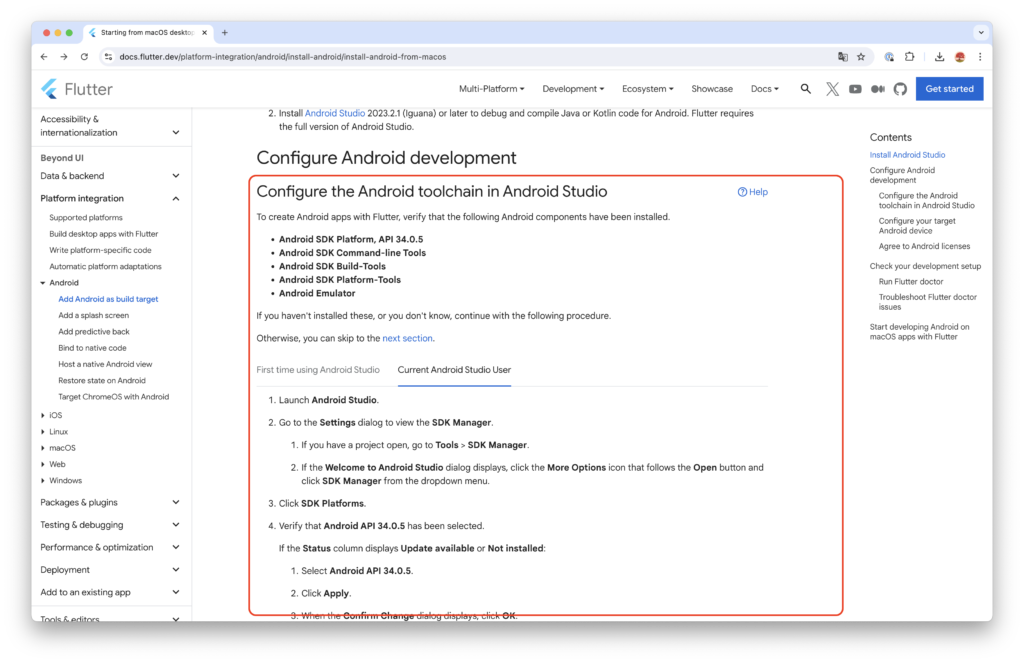
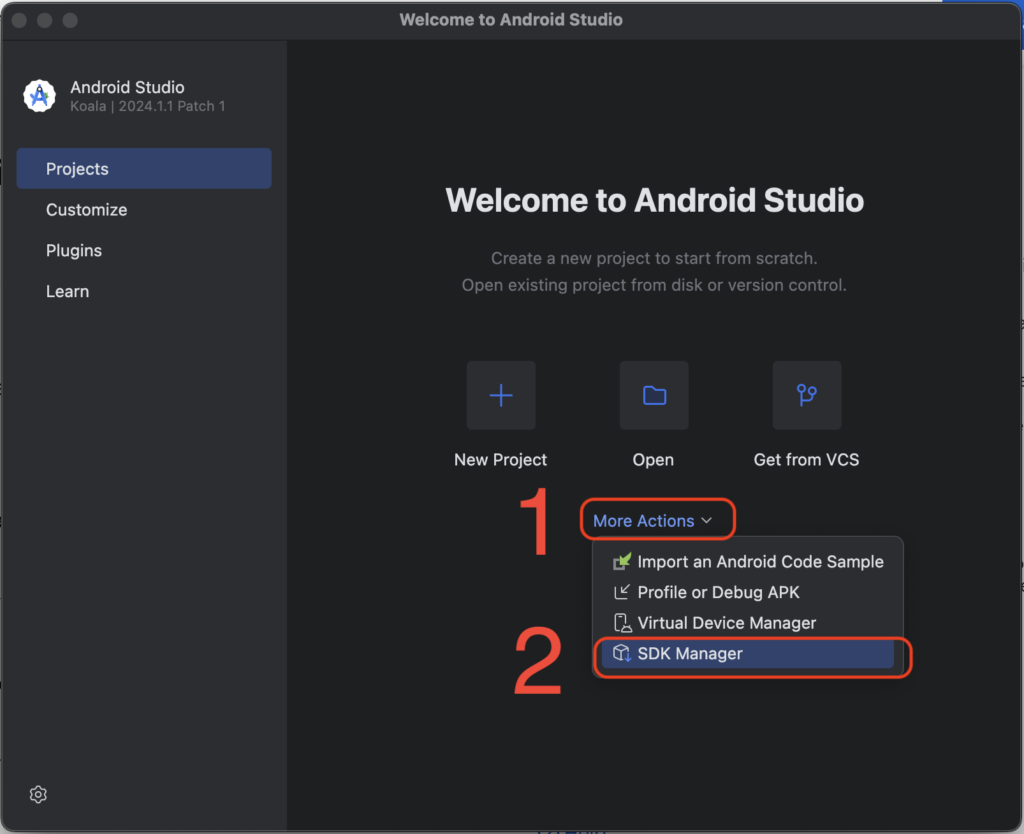
1: More Actions をクリック
2: SDK Manager をクリック
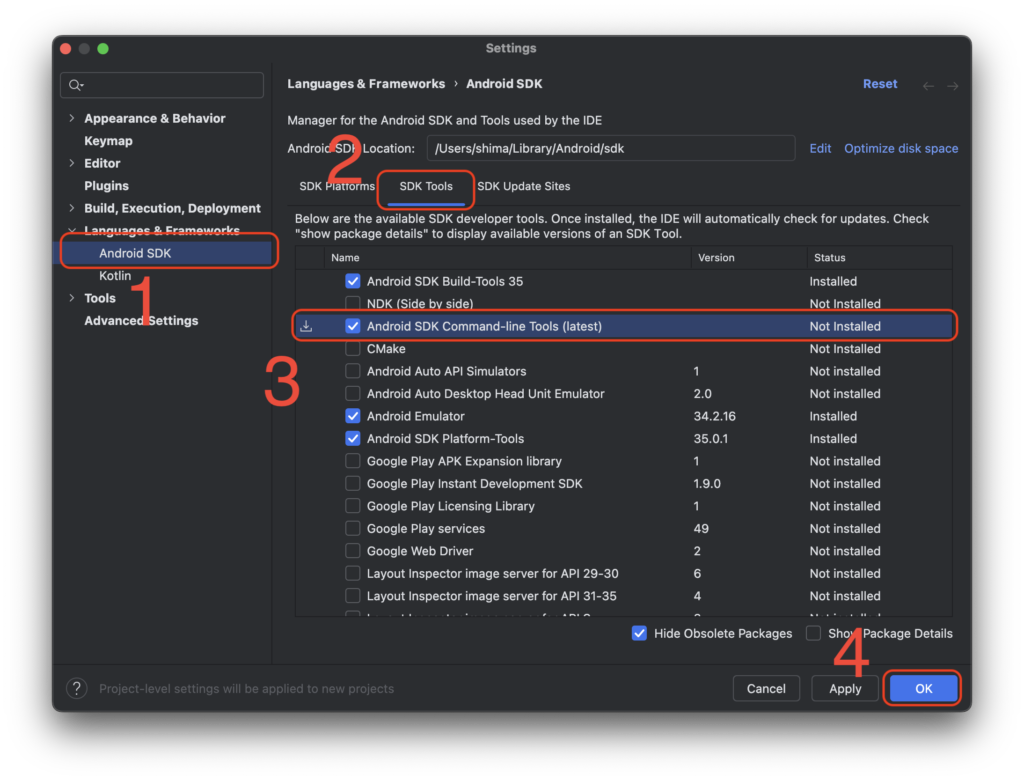
1: Android SDK をクリック
2: SDK Tools をクリック
3: Android SDK Command-line Tools(latest)にチェック をいれる
4: OK をクリック
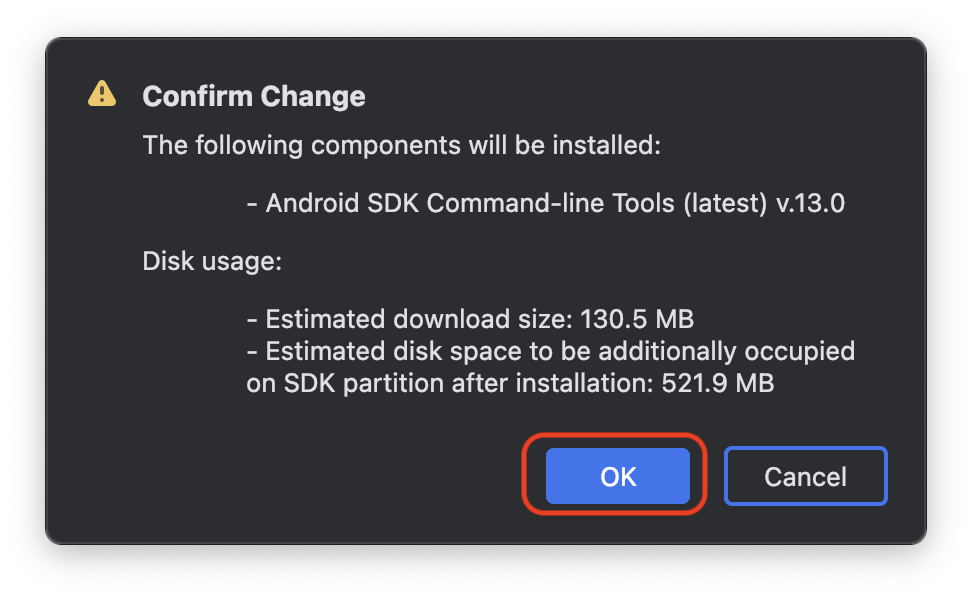
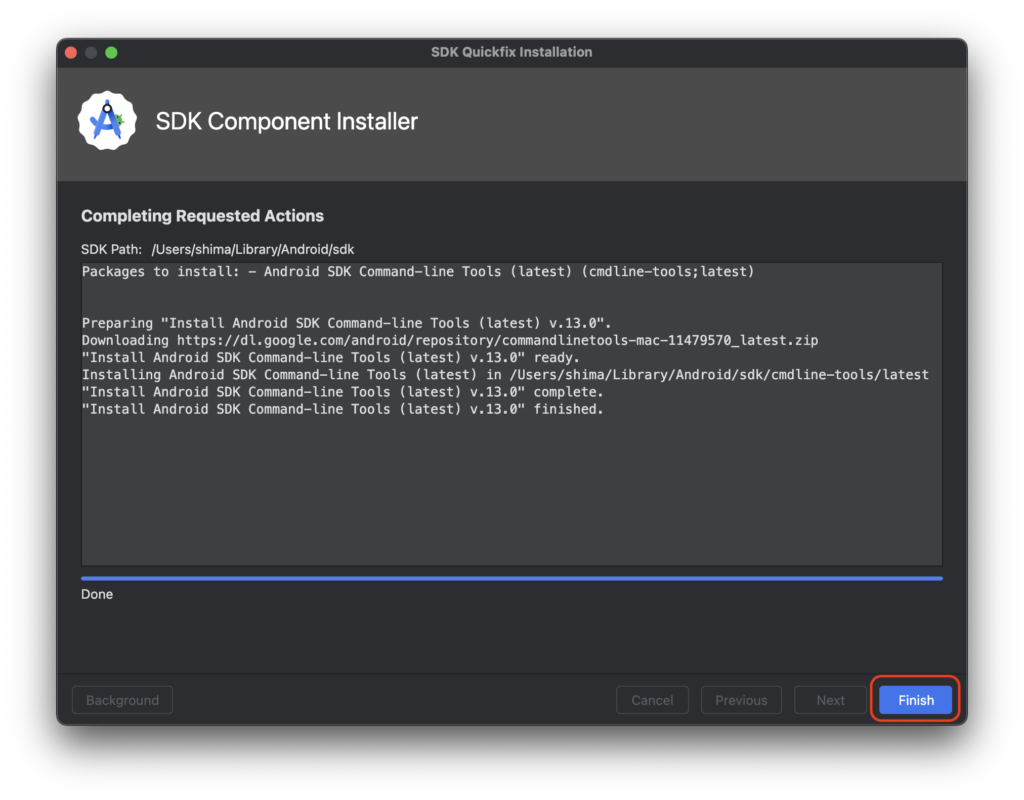
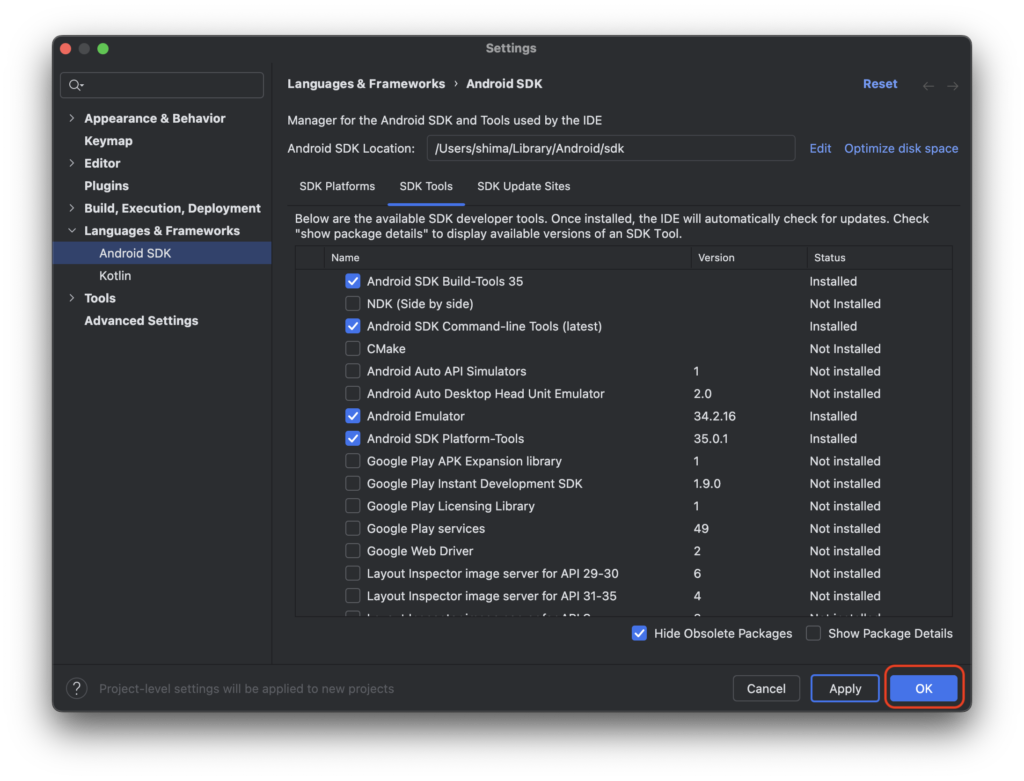
② – 2 Android Emulator の起動
Android Emulator の起動を行います。
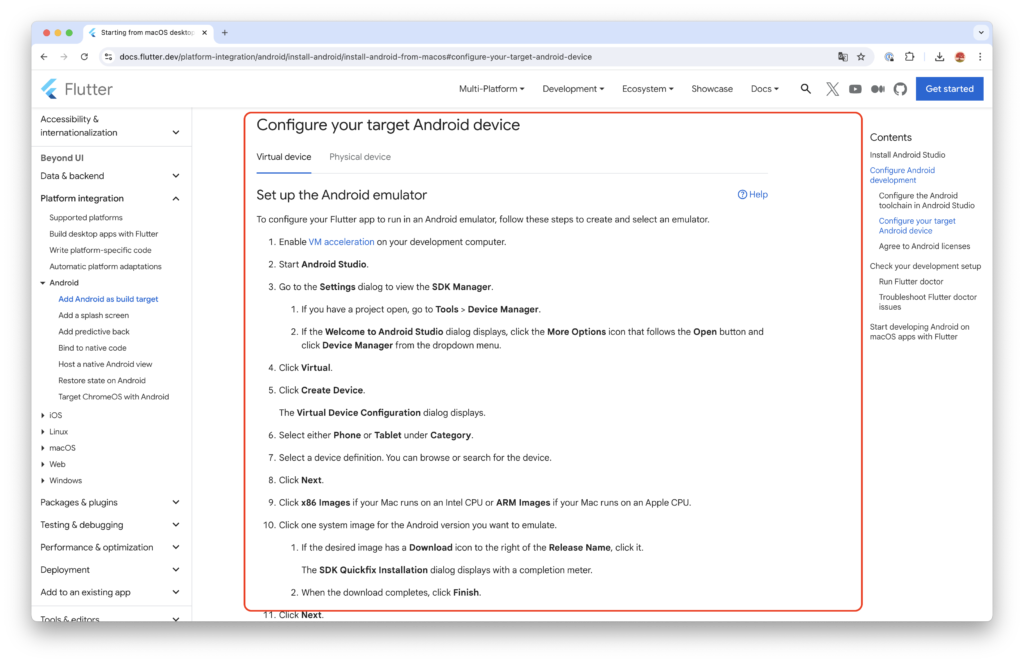
起動手順
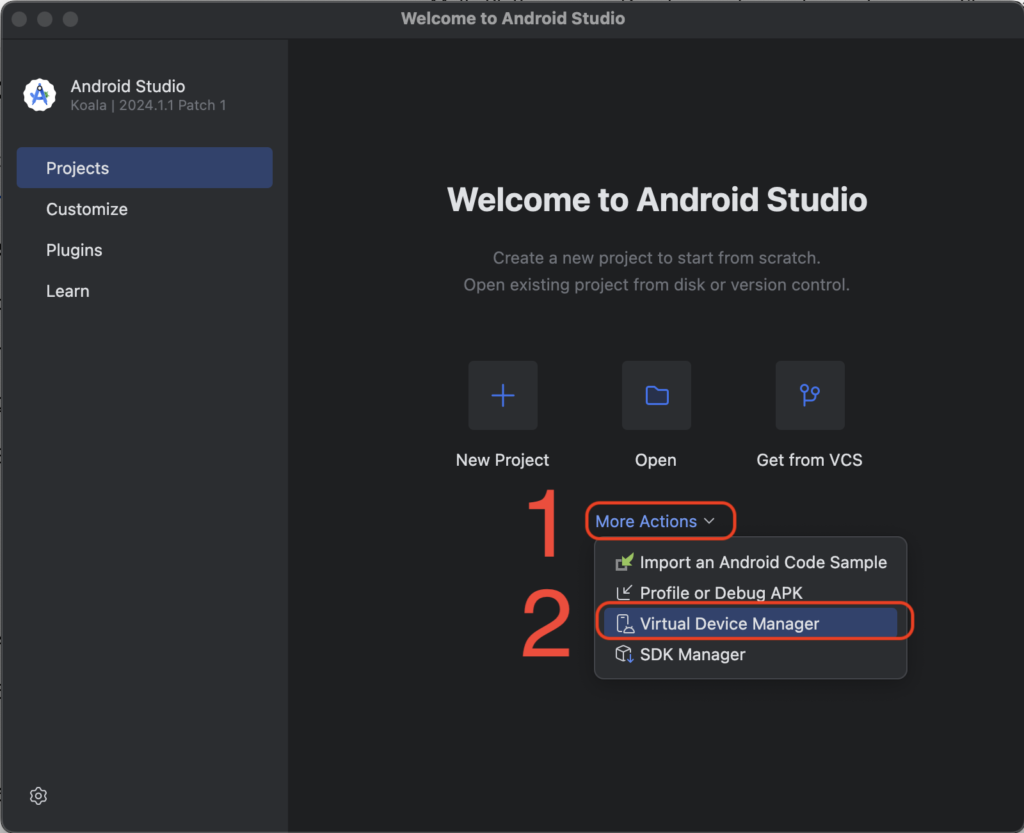
1: More Actions をクリック
2: Virtual Device Manager をクリック
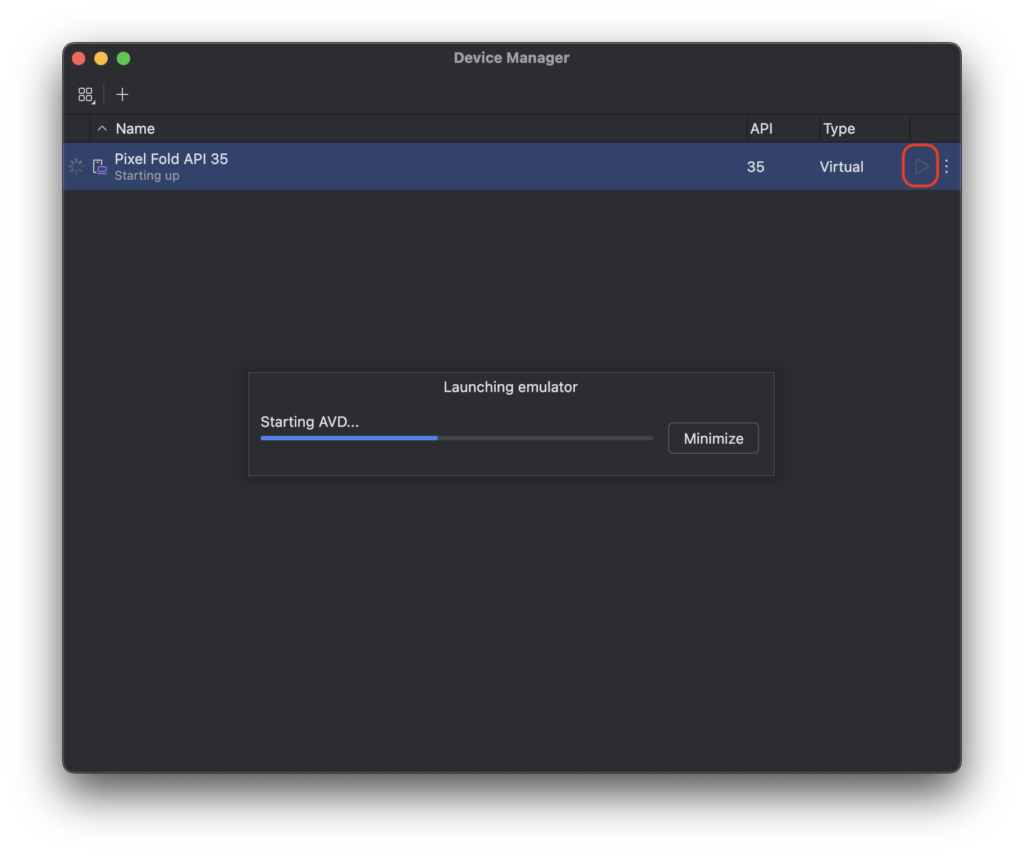
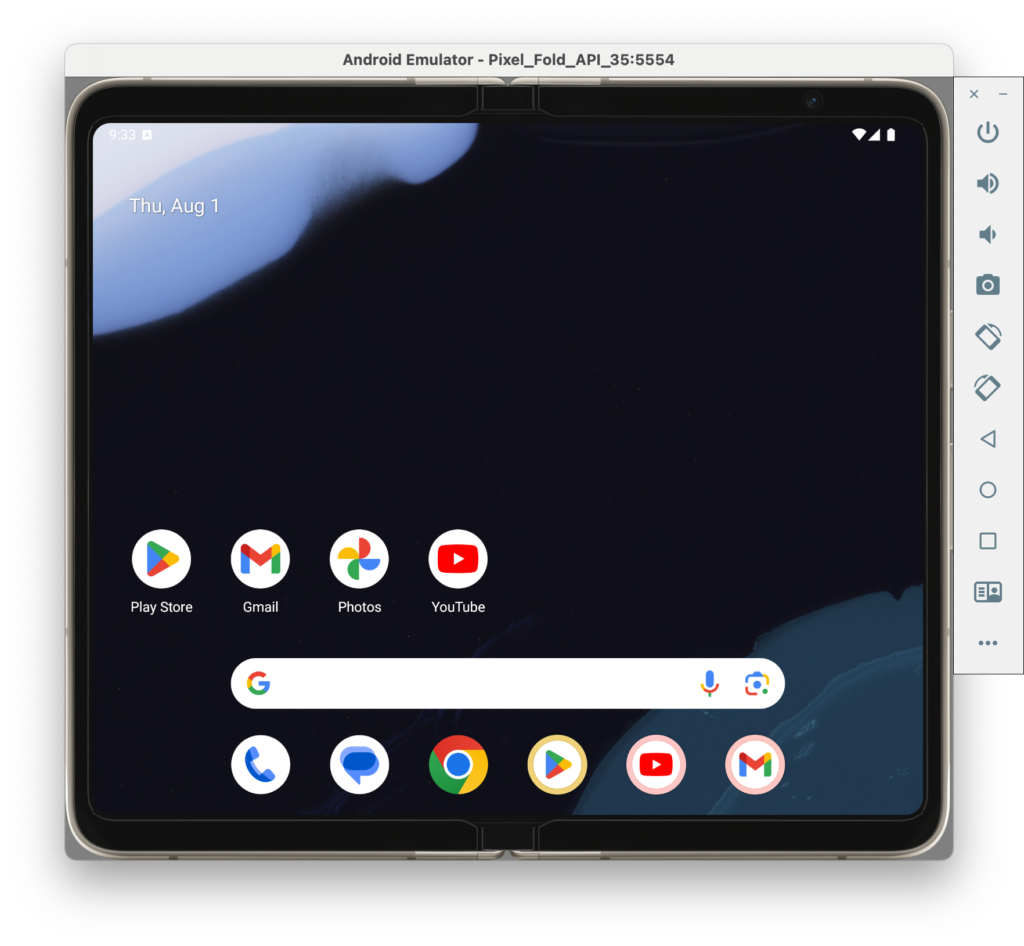
Emulator を閉じたいときは、 をクリックします。
仮装デバイスを追加する方法
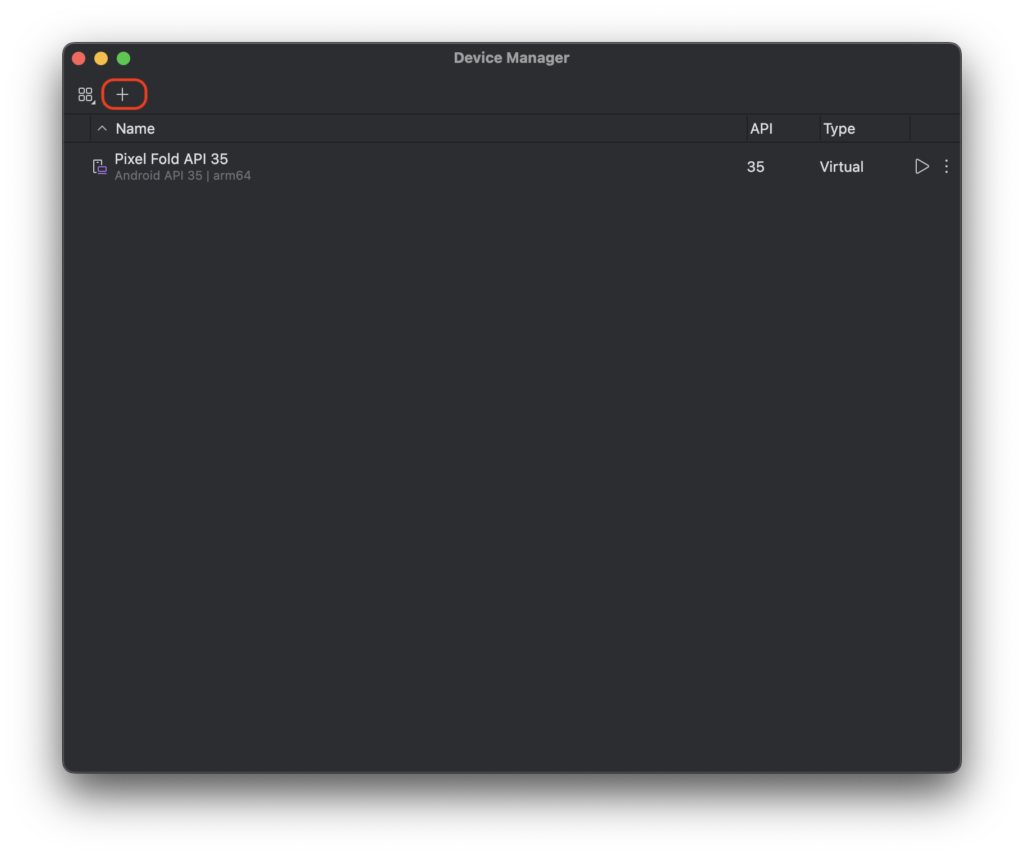
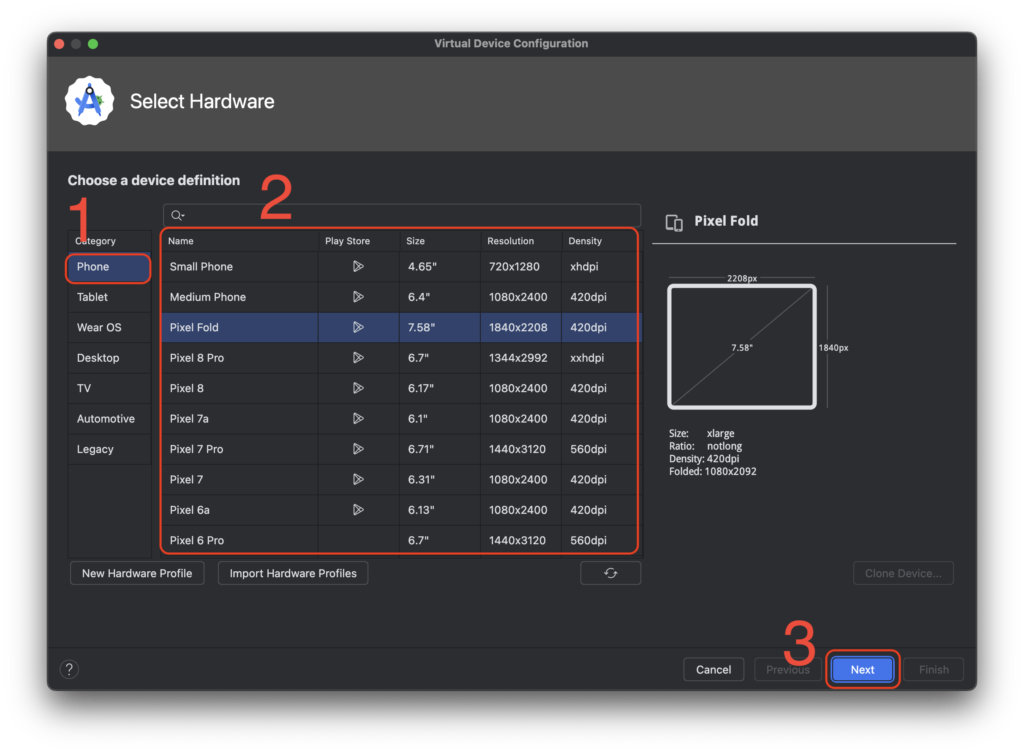
1: Phone など、対象のデバイスの種類を選択
2: 具体的な端末をクリック
3: Next をクリック
② – 3 Android ライセンスに同意する
Android ライセンスに同意しましょう。

ターミナルを開き、
flutter doctor --android-licensesと入力します。
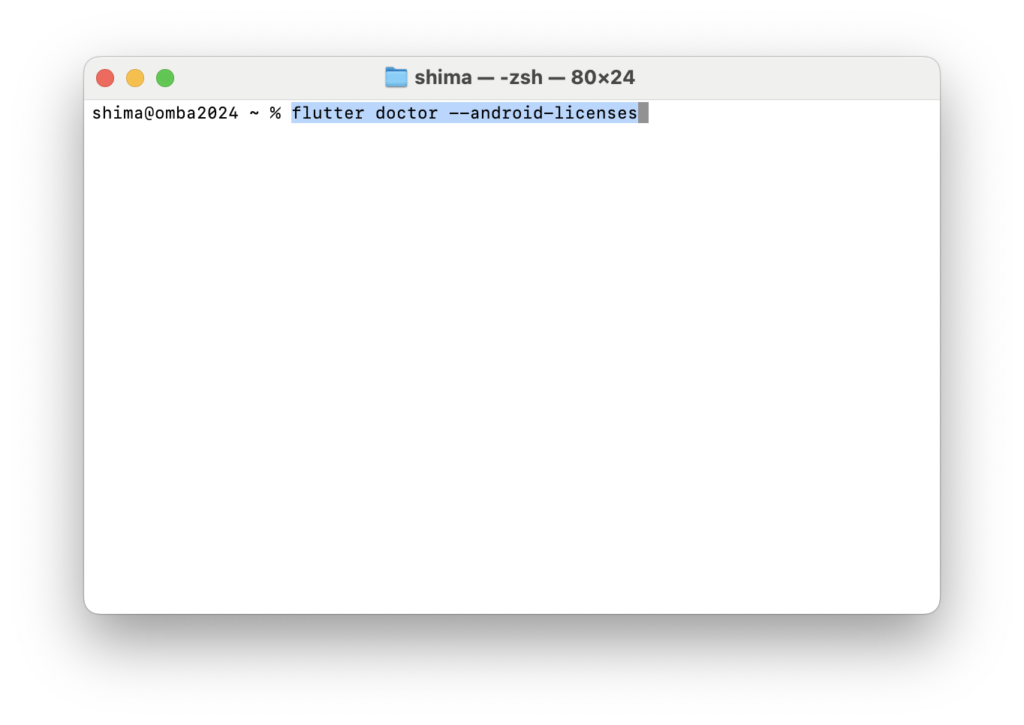
その後は、
y
を押して、
Enter
でライセンスに同意していきます。
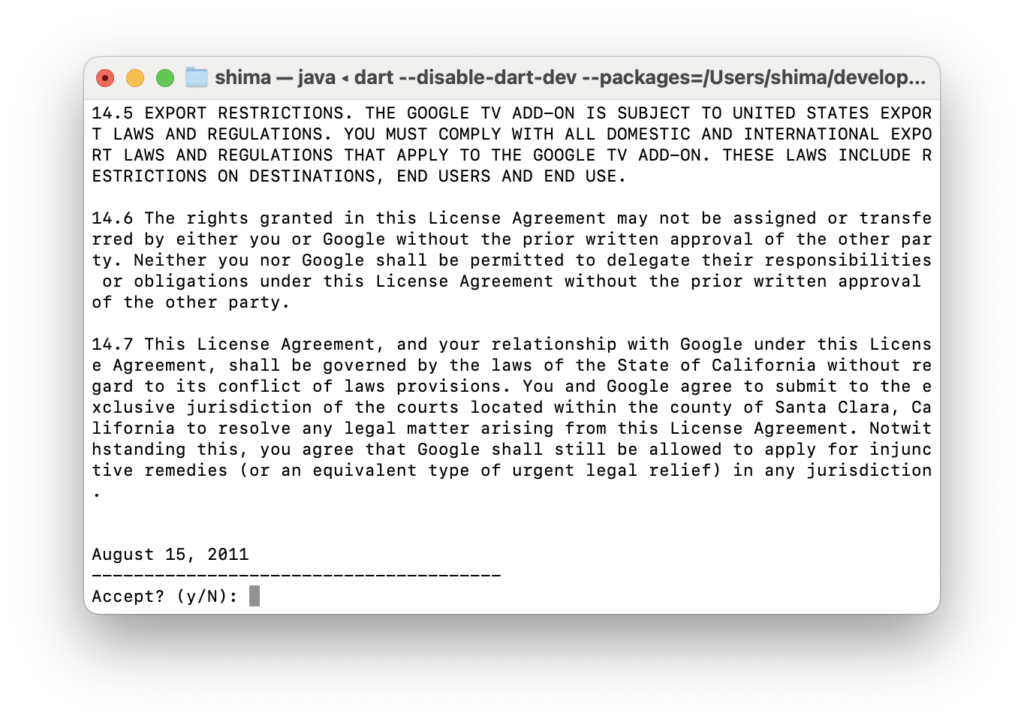
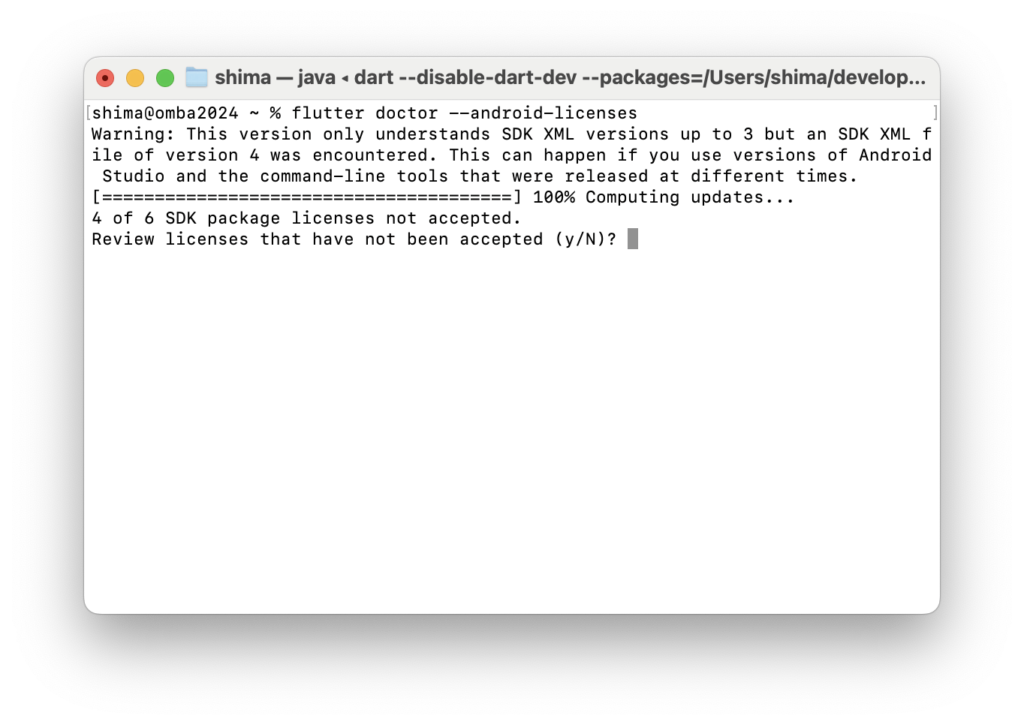
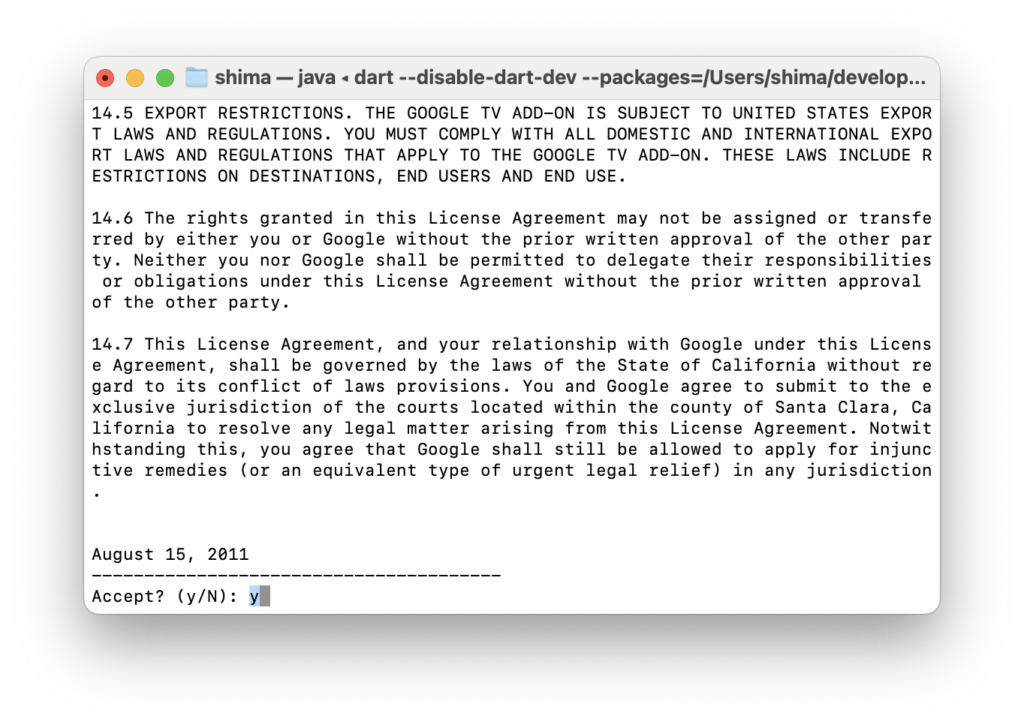

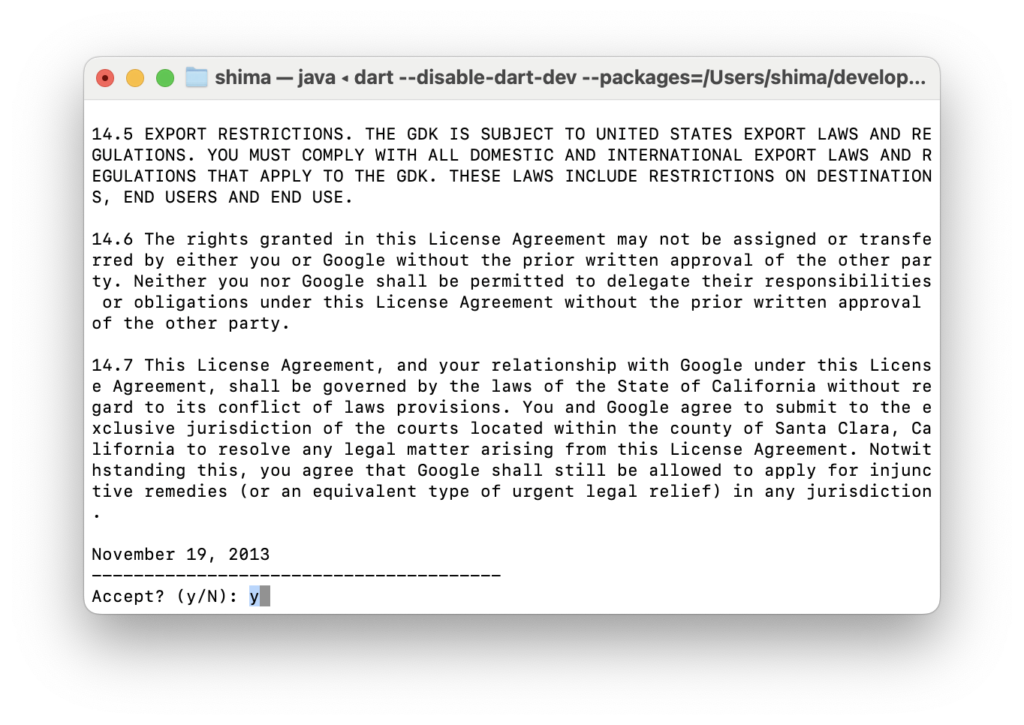
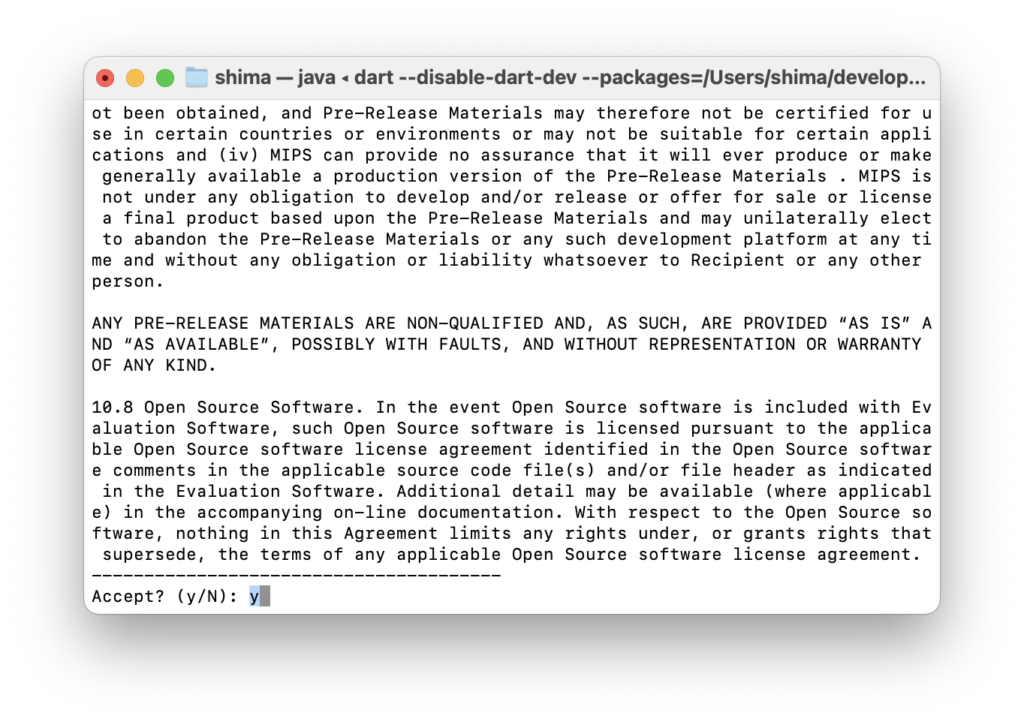
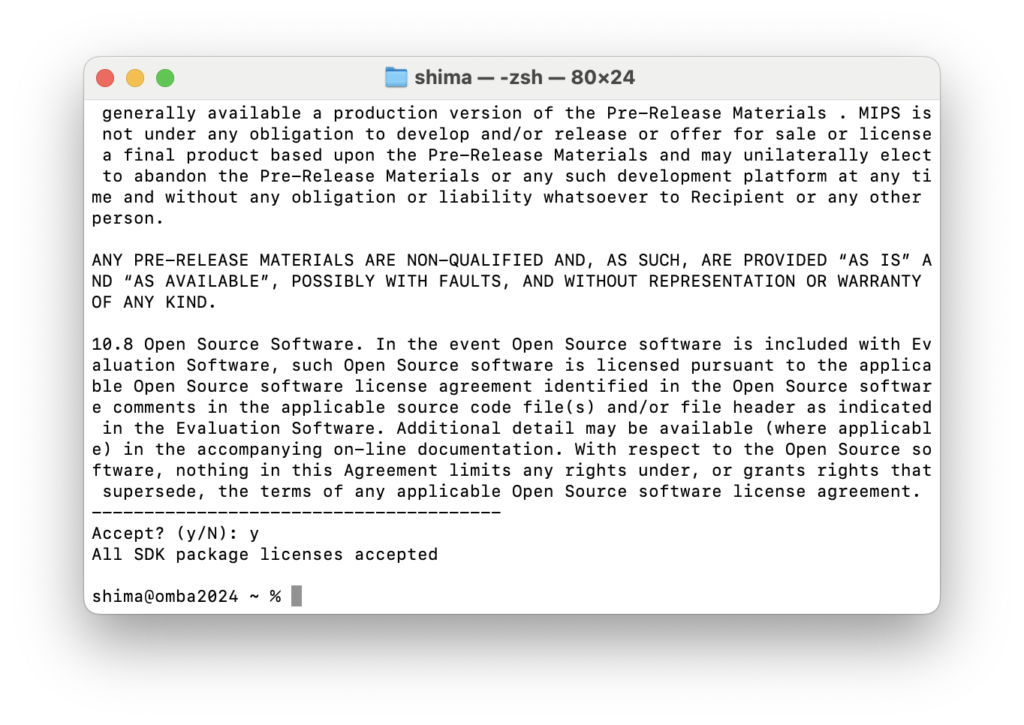
③ flutter doctor で確認
前回と同様に、ターミナルに
flutter doctorと入力し、環境設定ができているか確認しましょう。
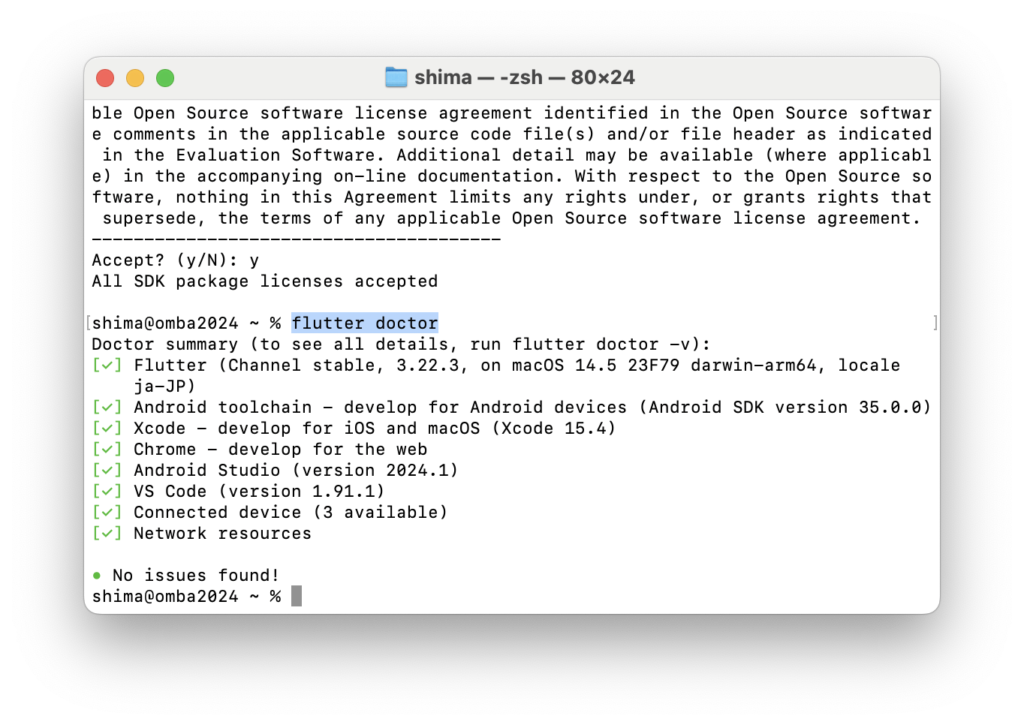
これで、全ての環境構築が終わっていることがわかります。
これにて、Androidアプリの開発環境を整える方法の解説を終わります。
次は、VS Code をエディターとして使用する方法の解説を行います。
2024年最新版-300x158.png)
2024年最新版.png)
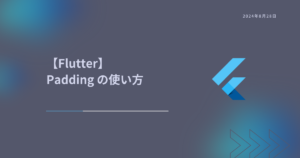
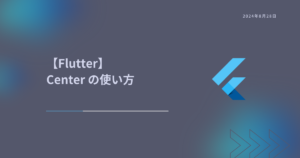
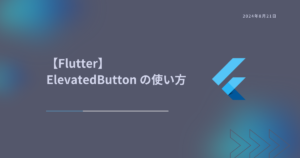

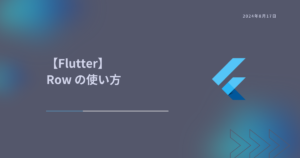
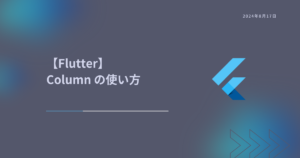
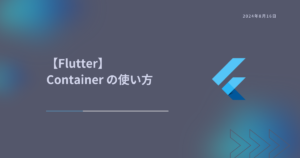
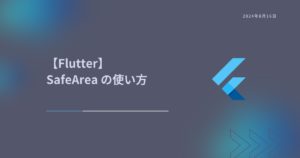
コメント