※本記事で使用している環境
<パソコン>
機種:MacBook Air(13inch)
OS:macOS Sonoma(ver.14.3)
チップ:Intel Core i5
シェル:zsh
<ソフトウェア>
・Flutter(ver.3.19.4)
・Xcode(ver.15.3)
・AndroidStudio(ver.2023.2)
・Android SDK(ver.34.0.0)
・Cocoapods(ver.1.15.2)
前回は、AndroidStudioにFlutterプラグインをインストールする方法を紹介しました。
-300x158.png)
今回は、Cocoapodsの設定方法を紹介します。
flutter doctor で確認
ここまで、FlutterをインストールしてXcodeとAndroidStudioのセットアップを行ってきました。
一旦、flutter doctorで確認してみましょう。
flutter doctor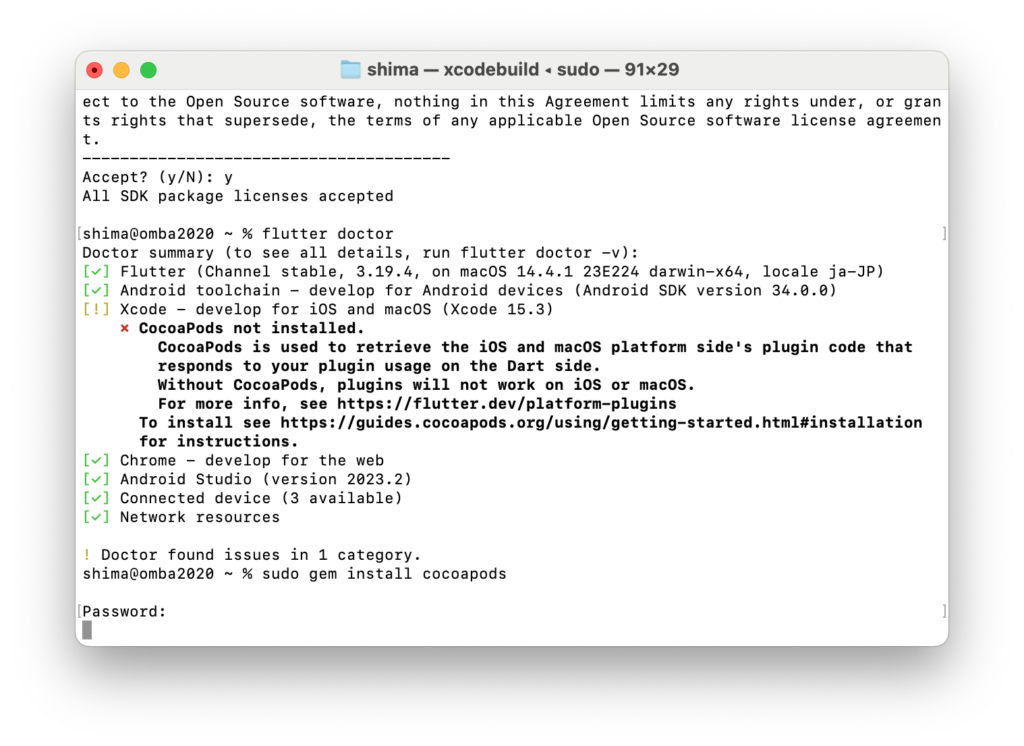
Xcodeの欄に!が一つだけ確認できます。
ここはの部分は必ず必要というわけではありません。
任意ですので、Cocoapodsをインストールしない方は飛ばしてください。
CocoaPodsのインストール方法
Flutterの公式サイトにある通り、コードをターミナルに打ち込むだけでOKです。
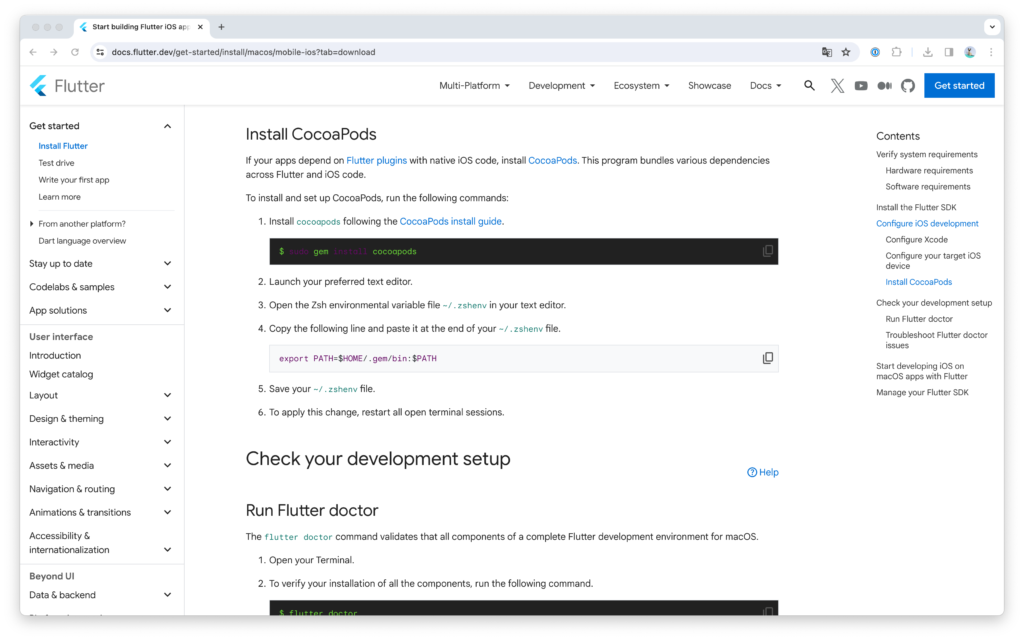
以下のコードを打ち込みます。
sudo gem install cocoapods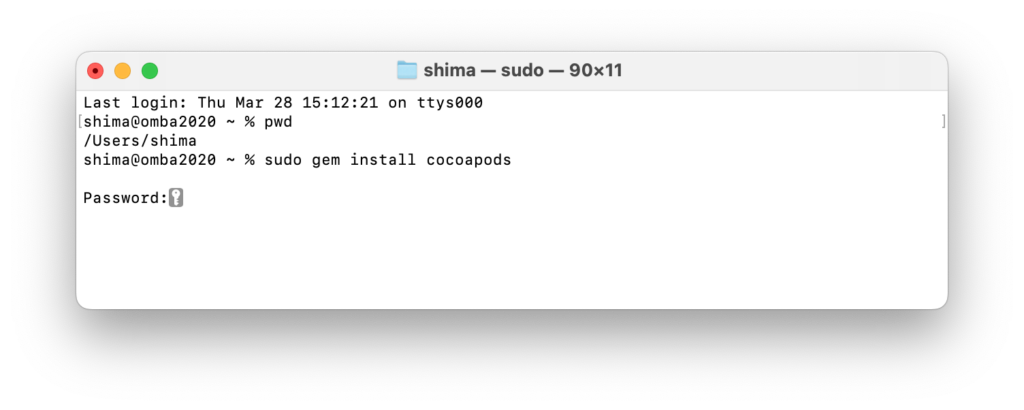
すると、パスワードを求められますので入力したらインストールが始まります。
エラーが出てインストールできない場合
様々な要因がありますので、基本的にはエラーメッセージをコピーして検索するなど、できる限り調べて対処しましょう。
今回は2つほど紹介します。
libのヘッダーが見つからない場合
Cocoapodsをインストールする前に、以下のコードを入力します。
sudo xcode-select --switch /Library/Developer/CommandLineToolsこれを実行した後に、以下のコードを入力するとうまくいくはずです。
Rubyのバージョンが低い場合
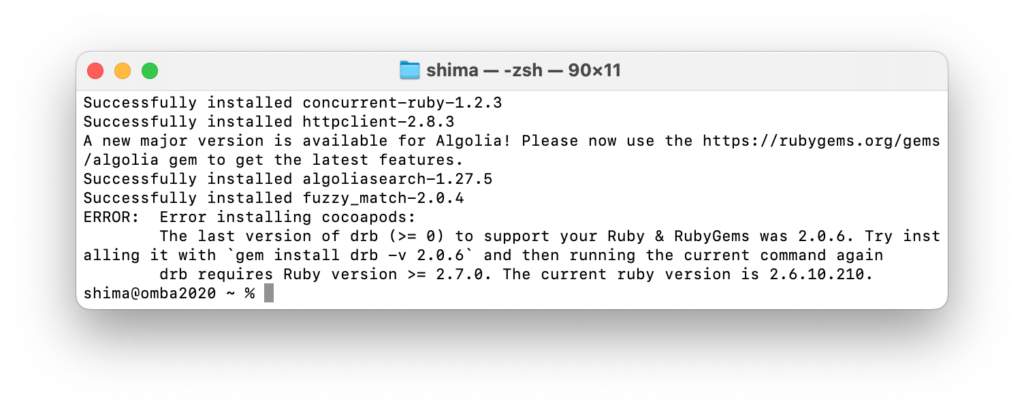
僕は今回、このようなエラーメッセージが表示されてしまいました。
ChatGPTに聞いてみると、このように回答されました。
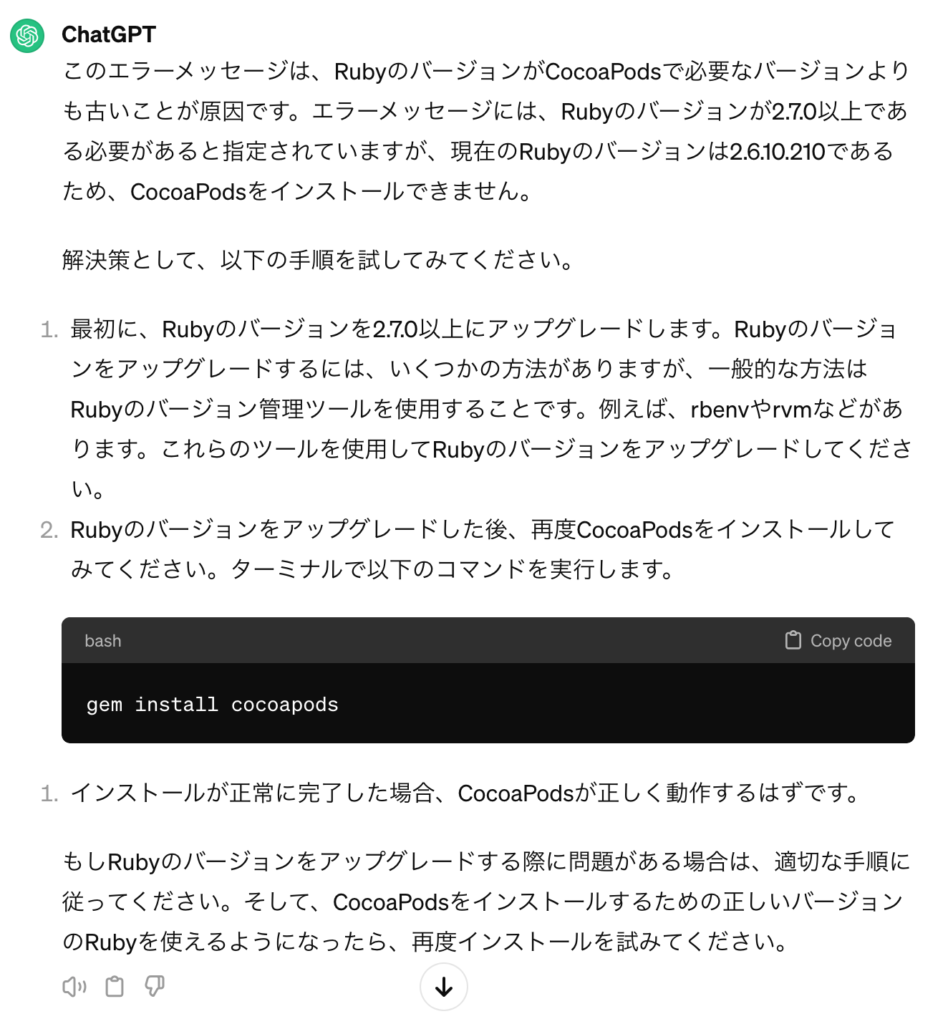
つまり、Rubyのバージョンが足りていなかったのです。
バージョンを上げる方法はこちらを参考にしてください。

flutter doctor で確認(2回目)
Cocoapods のインストールが完了したらもう一度、flutter doctor で確認します。
flutter doctor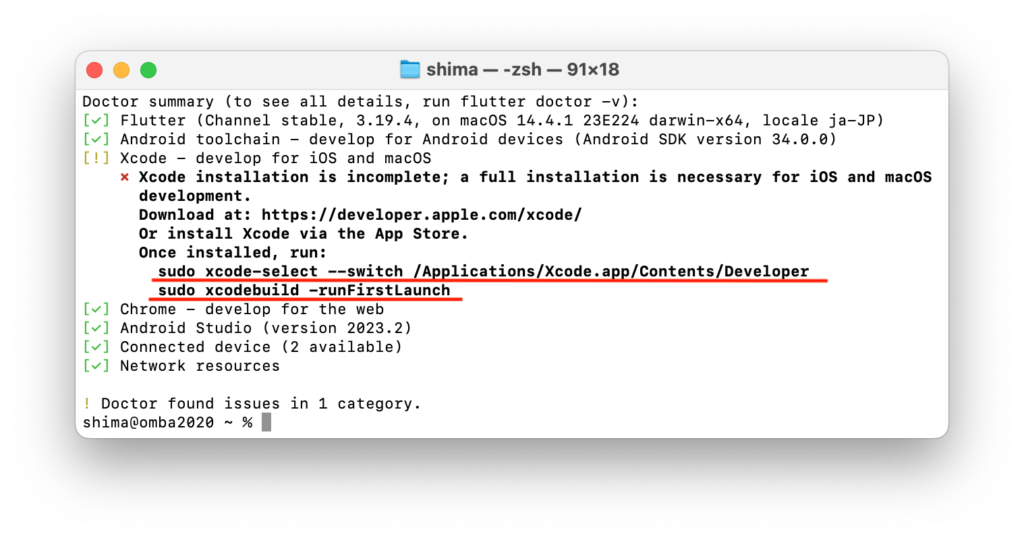
残念ながら、まだ×印が消えていませんでしたので、赤線部分をターミナルに打ち込んでいきます。
sudo xcode-select --switch /Applications/Xceode.app/Contents/Developersudo xcodebuild -runFirstLaunch完了すると、flutter doctor 画面がすべて緑のレ点になりました。
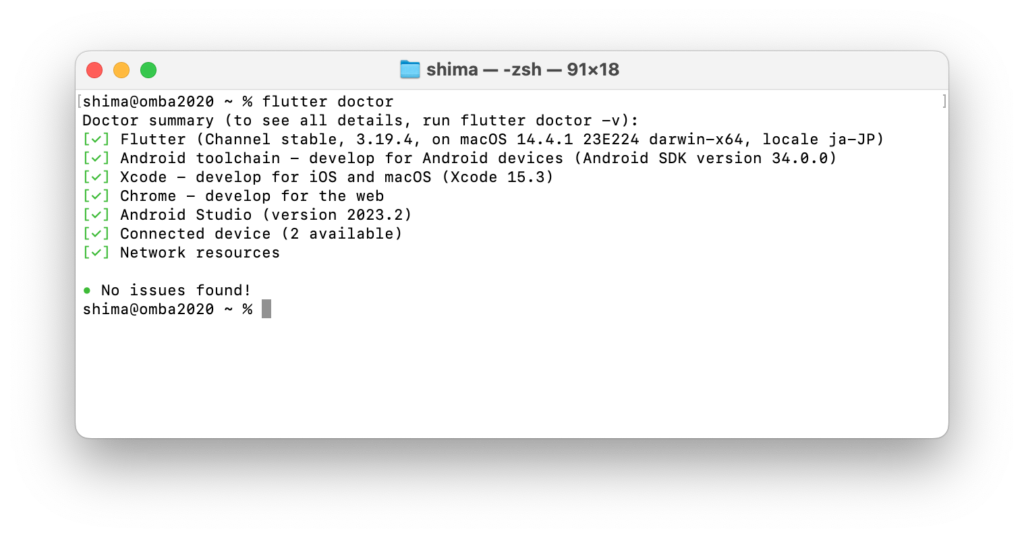
これにて、Cocoapodsの設定方法の紹介を終わります。
ここまでの設定を完了したら、環境構築が終了です。
おすすめ書籍
.png)
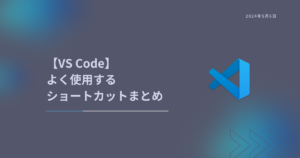
-300x158.png)

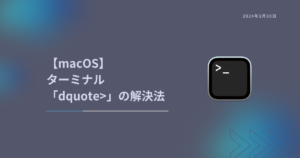
-300x158.png)
-1-300x158.png)
コメント