※本記事で使用している環境
<パソコン>
機種:MacBook Air(13inch)
OS:macOS Sonoma(ver.14.5)
チップ:Apple M3
シェル:zsh
<ソフトウェア>
・Flutter(ver.3.22.3)
・Xcode(ver.15.4)
・CocoaPods(ver.1.15.2)
・Android Studio(ver.2024.1)
・Visual Studio Code(ver.1.92.0)
前回は、Androidアプリの開発環境を整える方法の解説を行いました。
2024年最新版-300x158.png)
今回は、VS Code をエディターとして使用する方法の解説を行います。
記事を執筆するにあたって、以下の書籍を参考にしました。
おすすめ書籍
公式ドキュメントの該当箇所
主に、赤枠で囲まれた部分「Test drive」を扱います。
内容としては、Visual Studio Code をエディターとして設定することです。
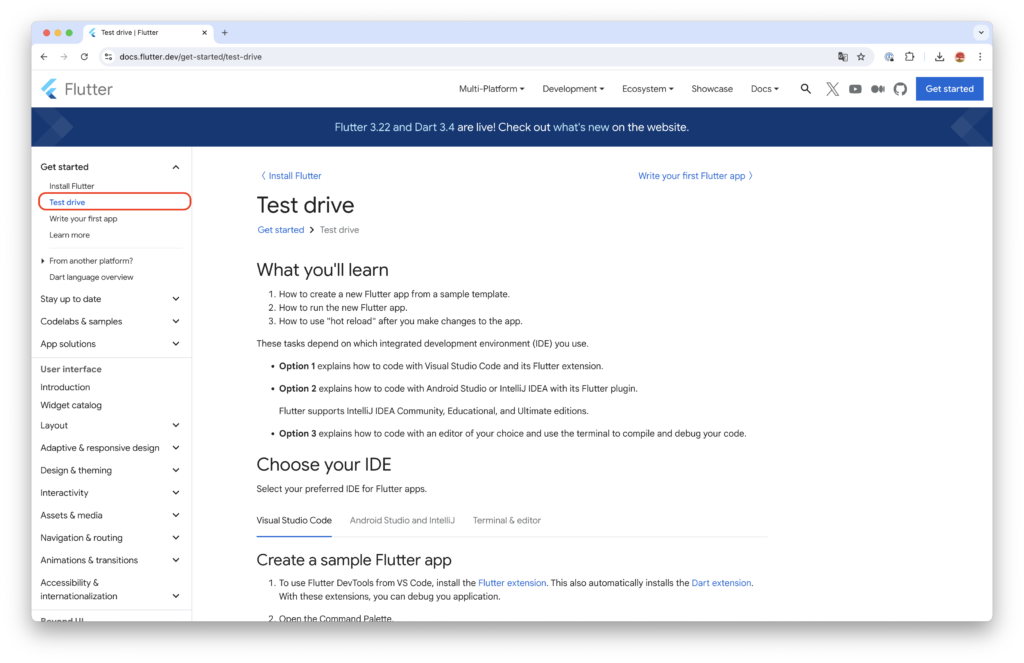
サンプルアプリを作る
サンプルアプリを作っていきます。
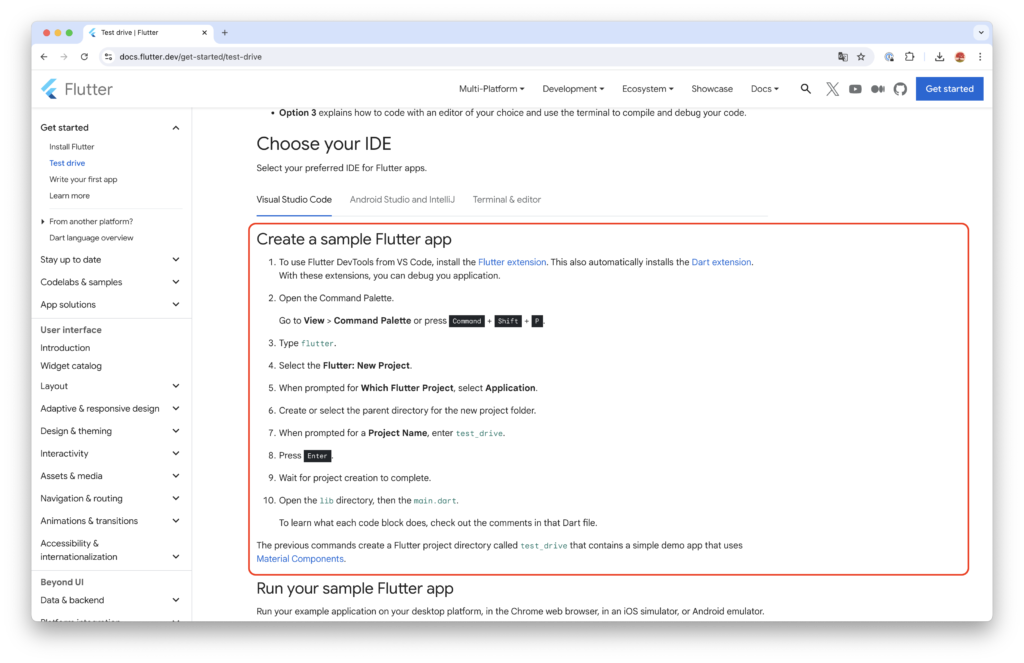
拡張機能のインストール
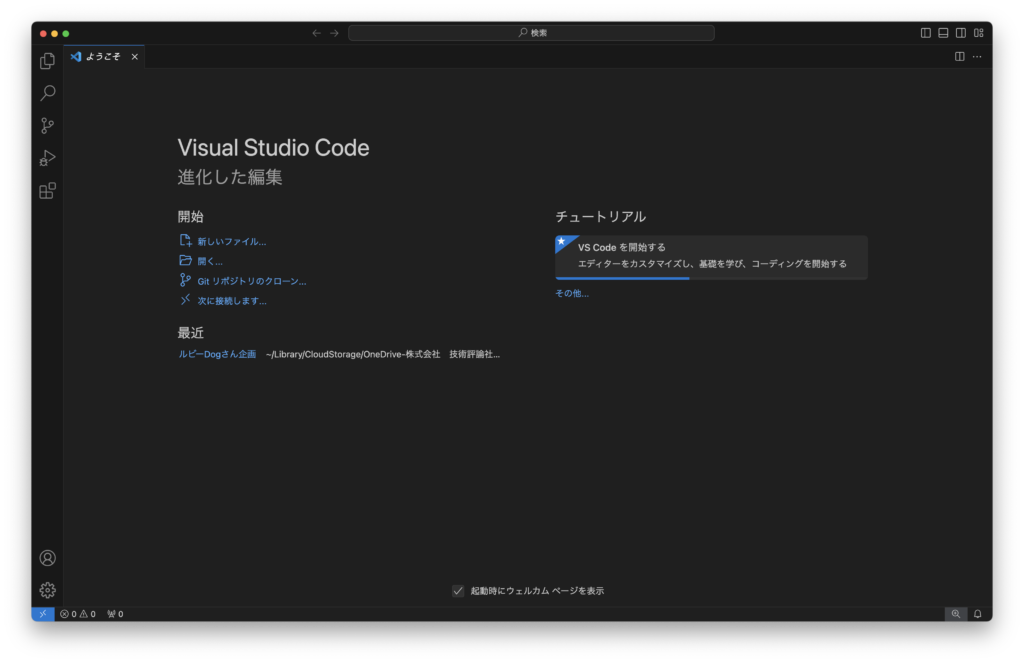
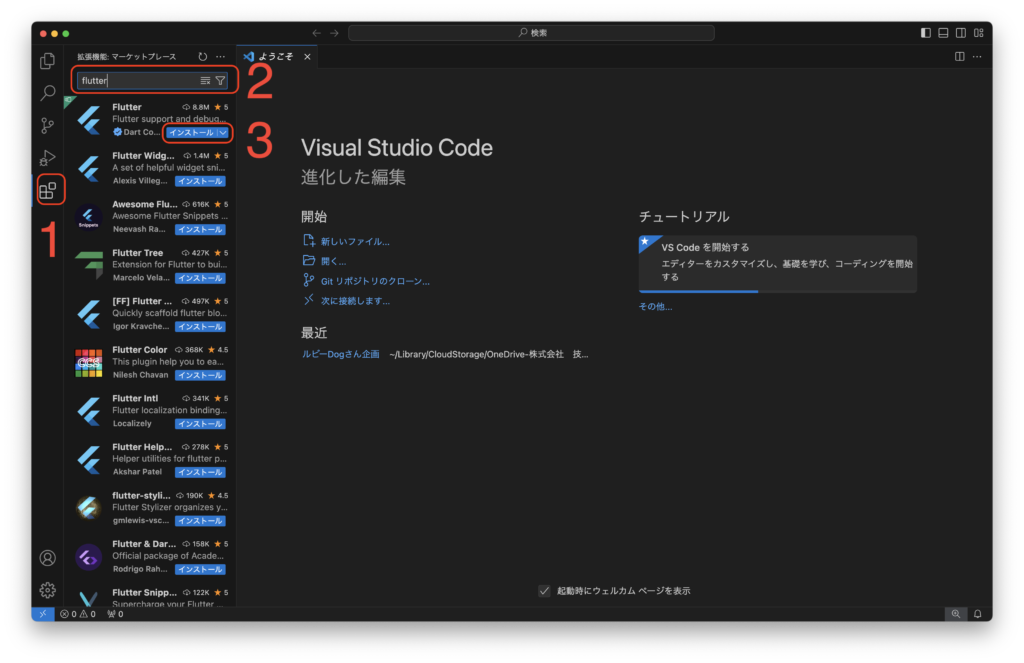
1: アクティビティバーの 拡張機能 をクリック
2: 検索ボックスに「flutter」と入力
3: Flutter 拡張機能にある インストール をクリック
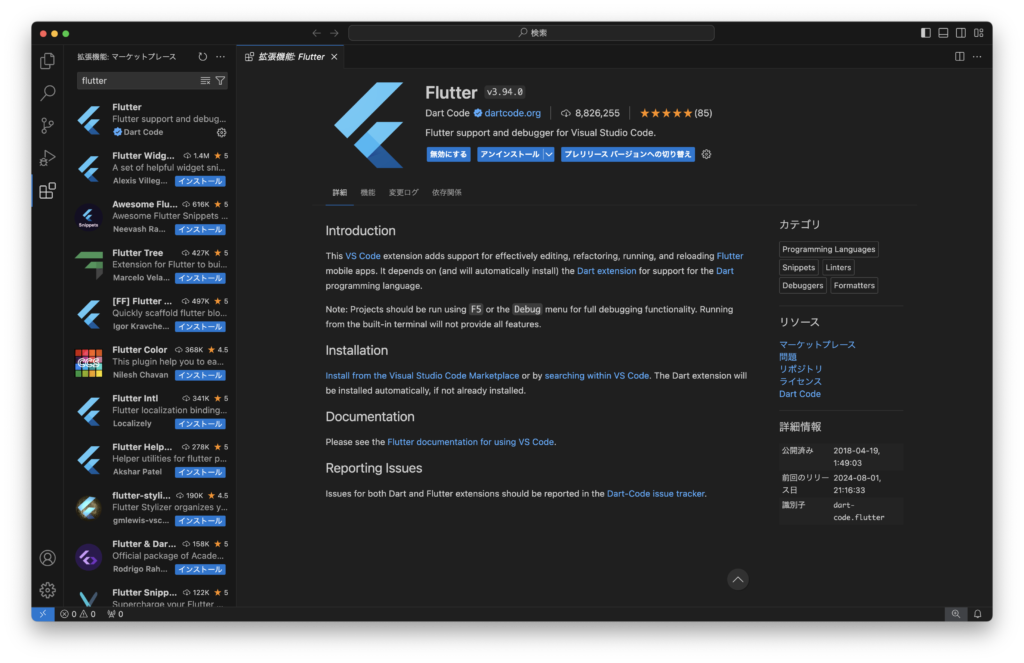
Flutter プロジェクトの作成
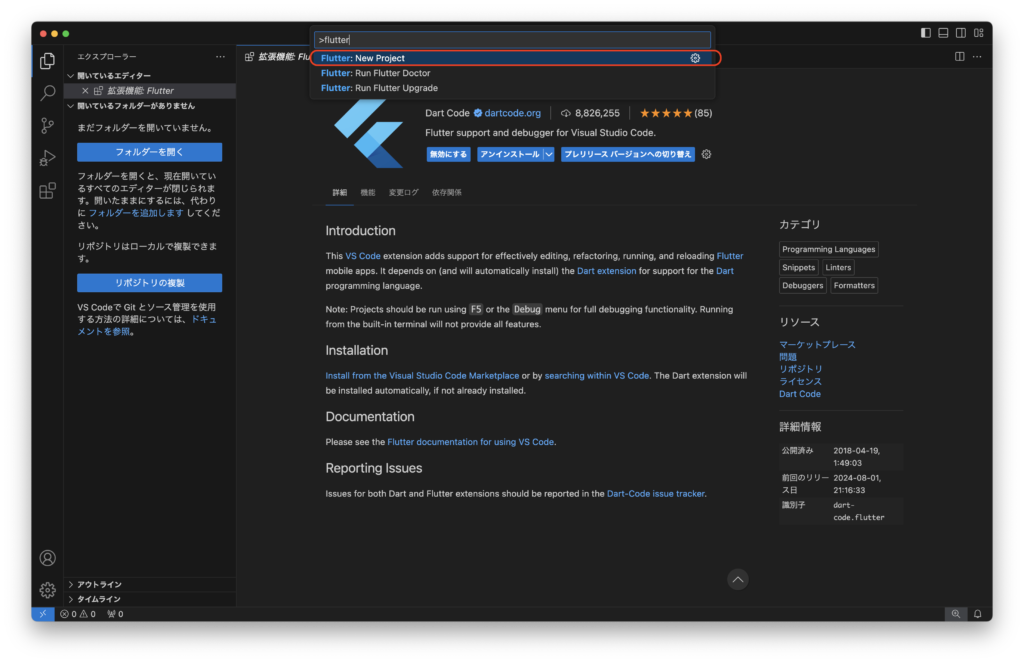
コマンドパレットを開き、
flutter: New Projectと入力します。
コマンドパレットの開き方
Mac command + shift + P
Win Ctrl + Shift + P

次に、
Applicationと入力します。
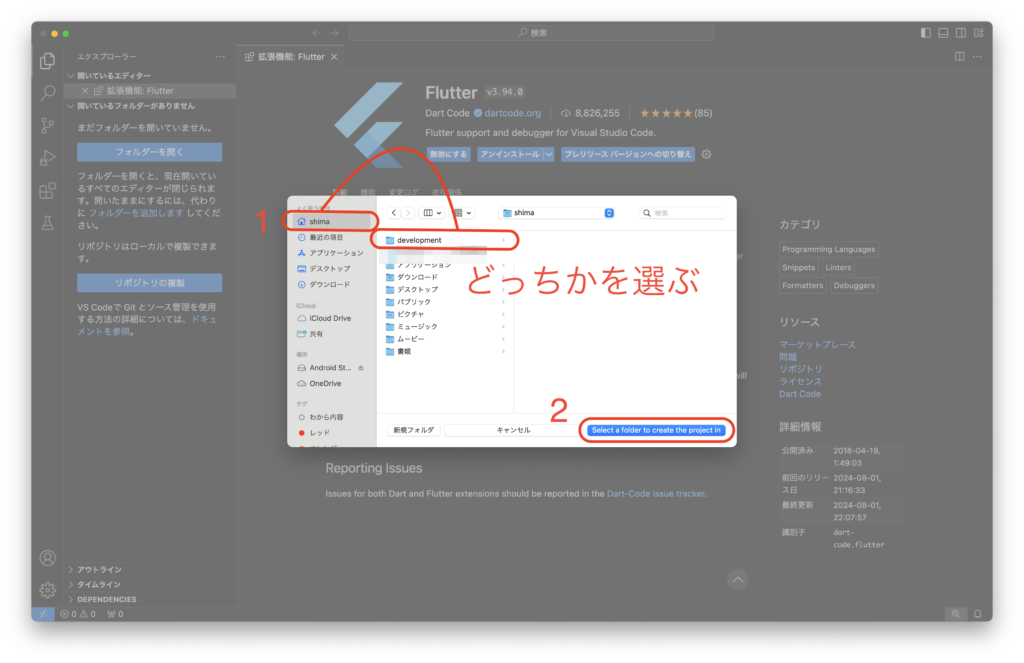
自分のホームフォルダか、以前作成したdevelopmentもしくは、その配下のフォルダを選択します。
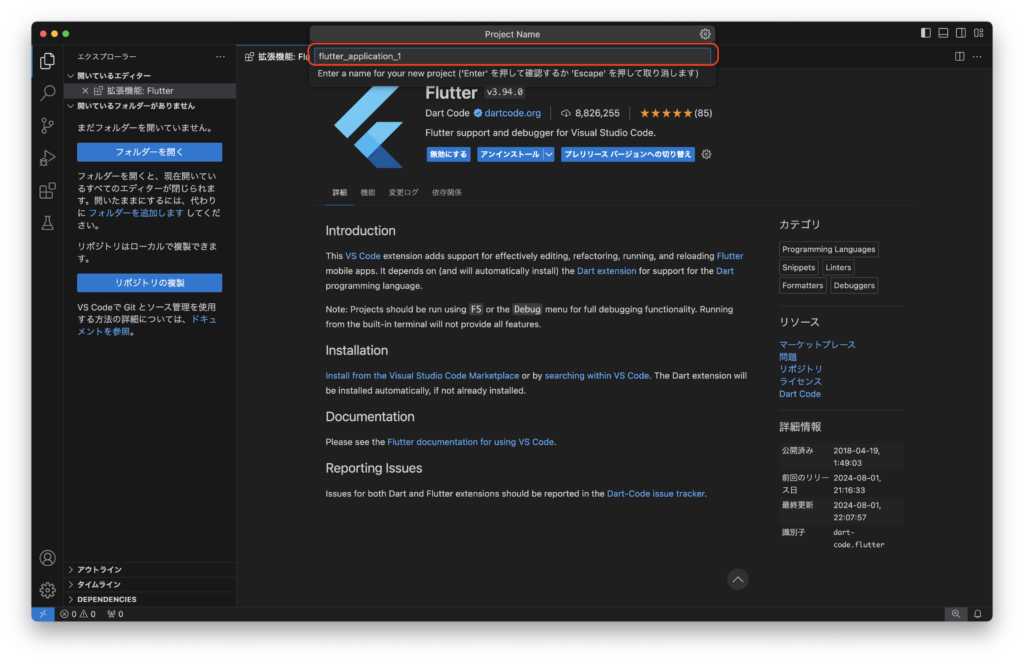
プロジェクトの名前を、設定します。
今回は、デフォルトで入力されている
flutter_application_1としました。
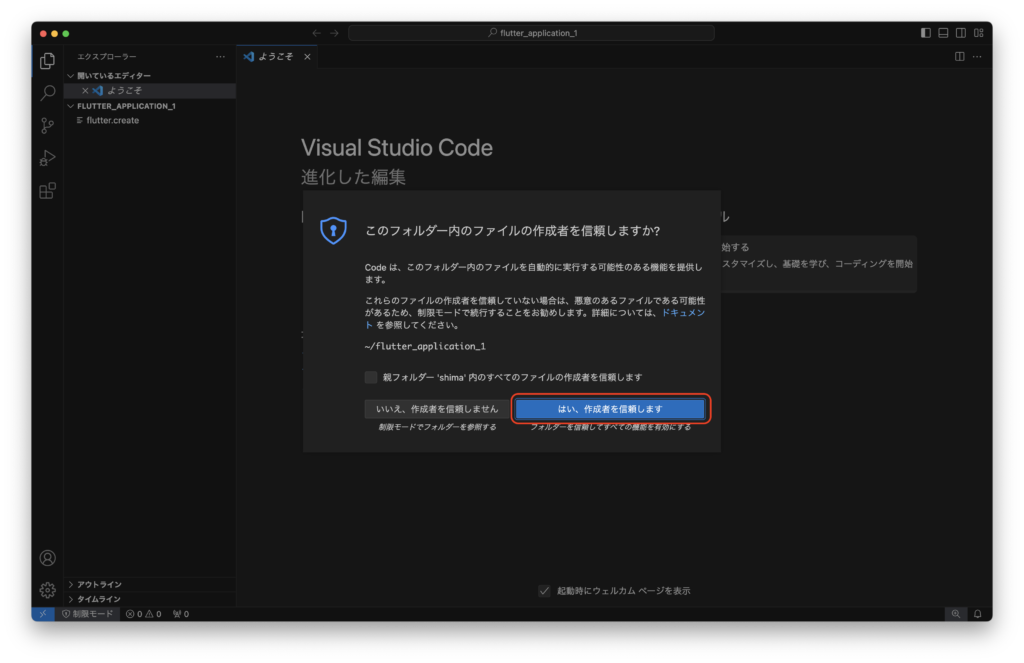
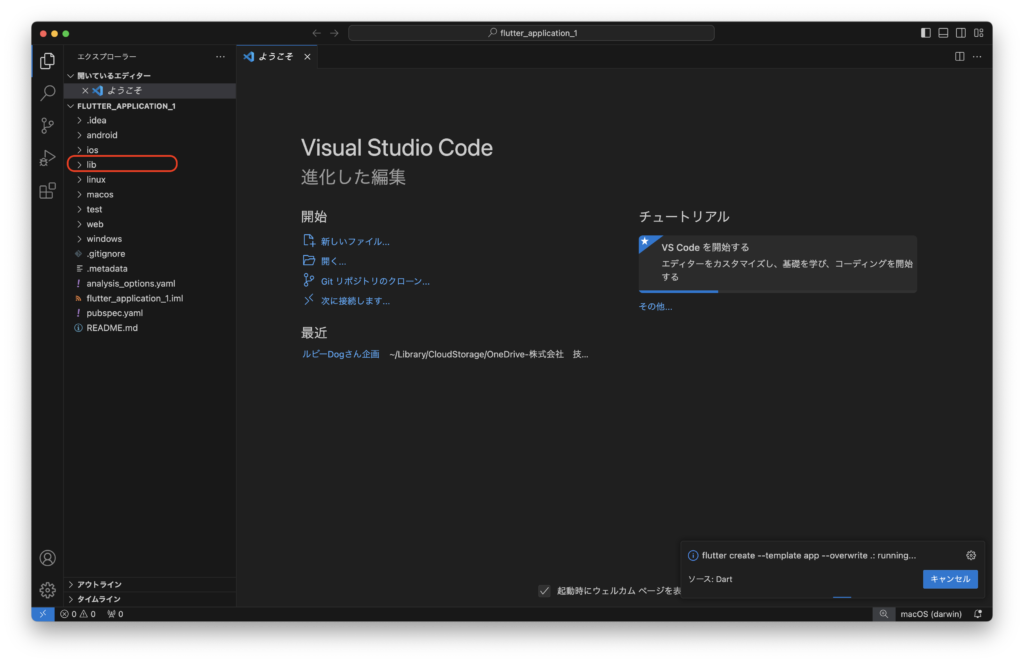
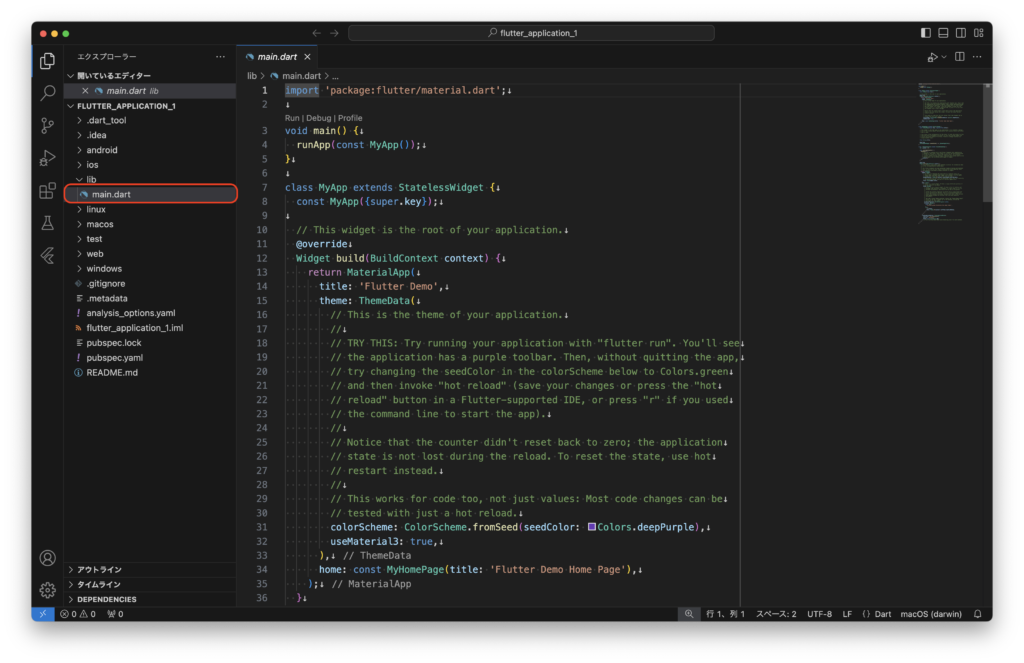
このmain.dartにプログラムを書き込んで、アプリを作っていきます。
アプリを仮想デバイスで実行してみる
作ったアプリを仮想デバイス上で実行してみます。
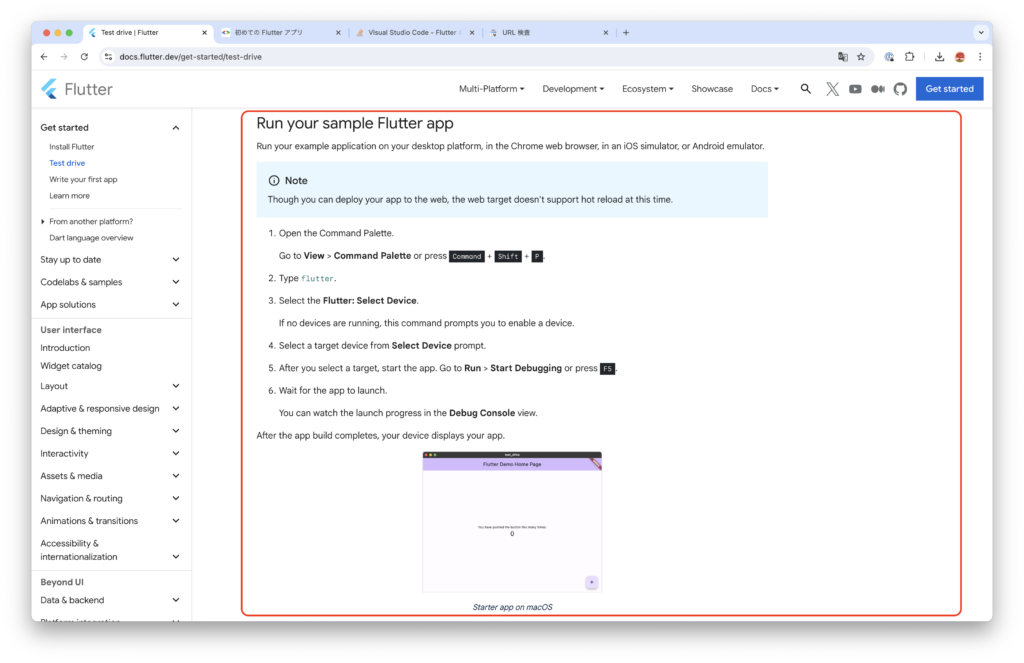
iOS シミュレーターと連携する手順
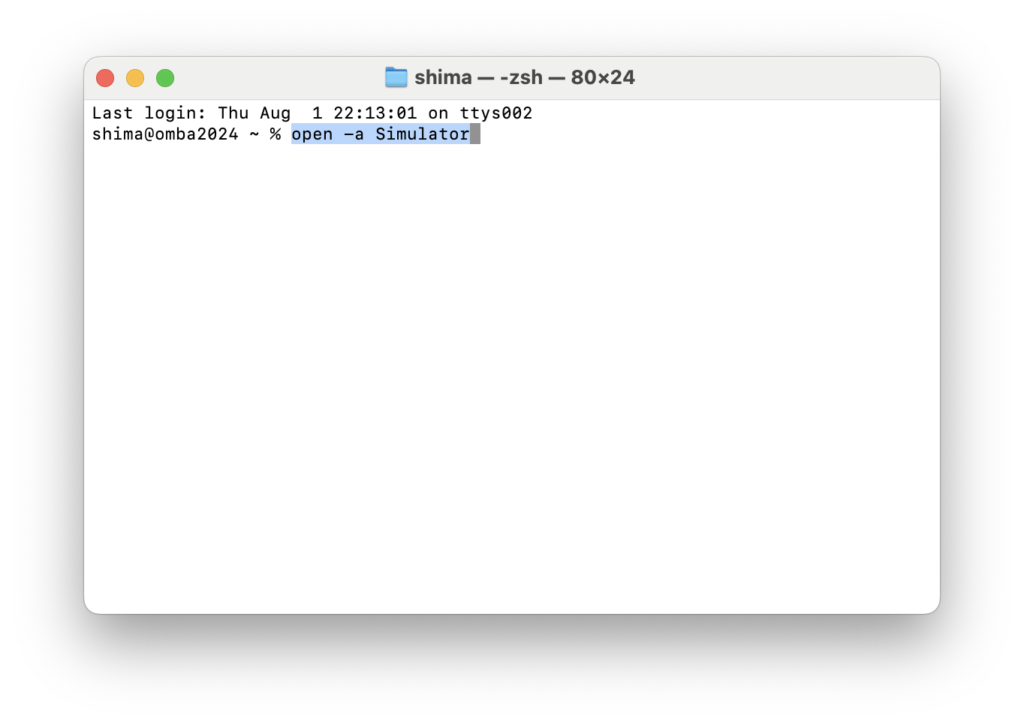
ターミナルに以下のコードを入力し、iOS シミュレーターを起動します。
open -a Simulator
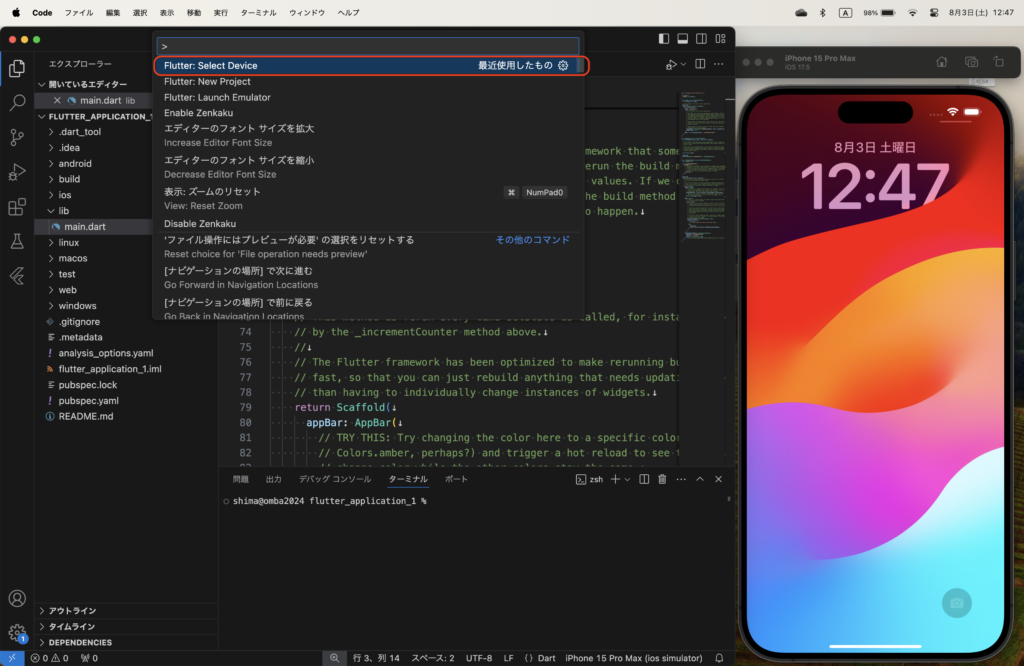
コマンドパレットを開き、
Flutter: Select Deviceと入力
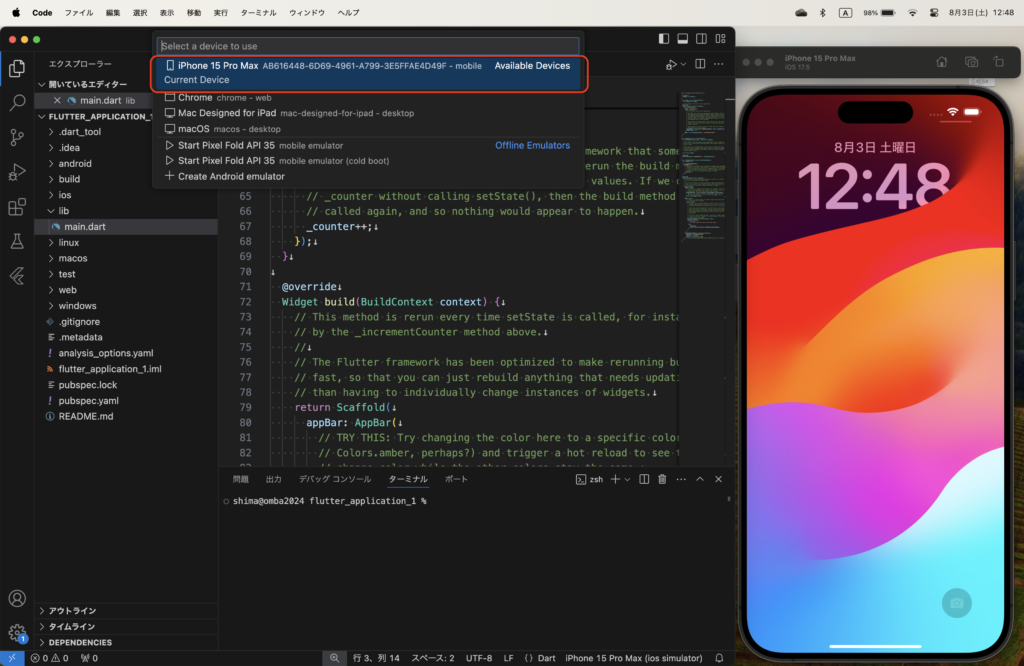
アプリを実行する
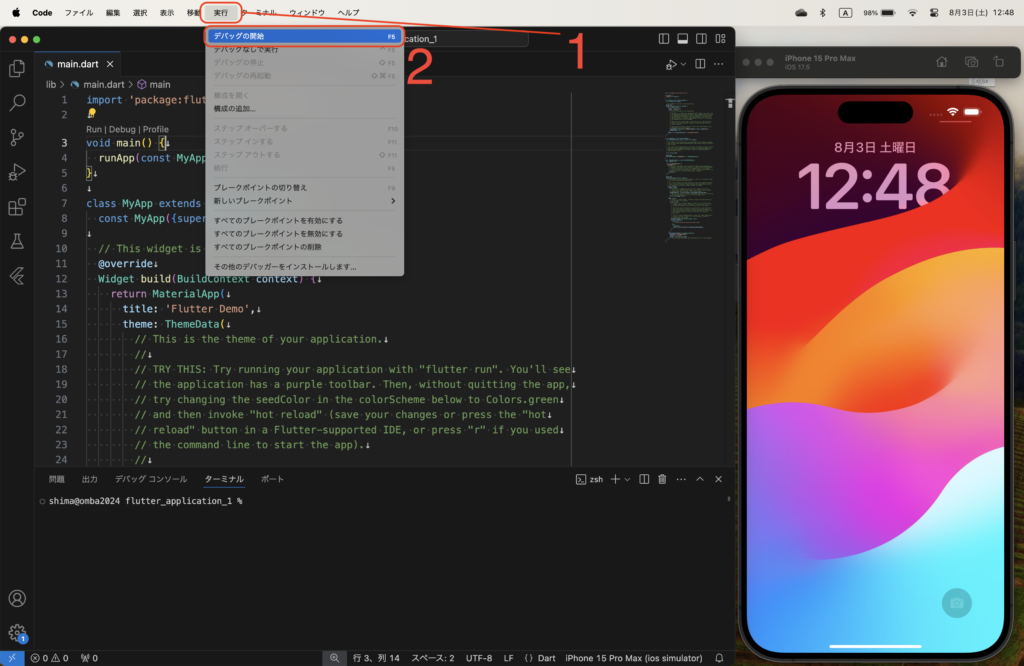
1: メニューバーにある 実行 をクリック
2: デバッグを開始 をクリック
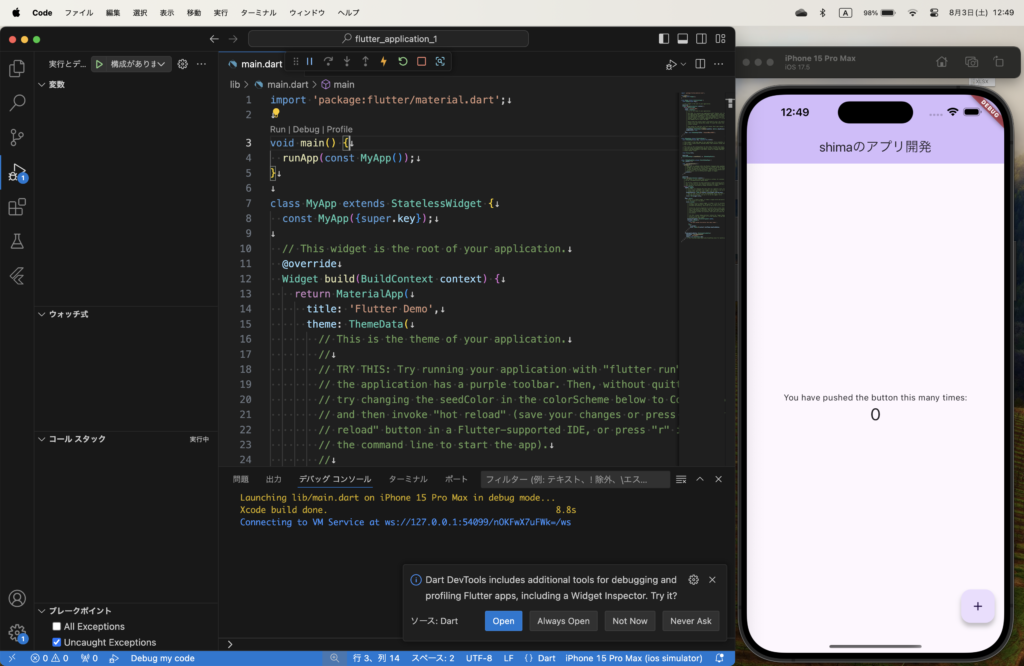
Flutter のホットリロード機能を使う
Flutter には、ホットリロードという機能があります。
プログラムを変更した際に、すぐにシミュレーター(もしくは、エミュレーター)で確認できる機能
実際に、ホットリロードを試していきます。
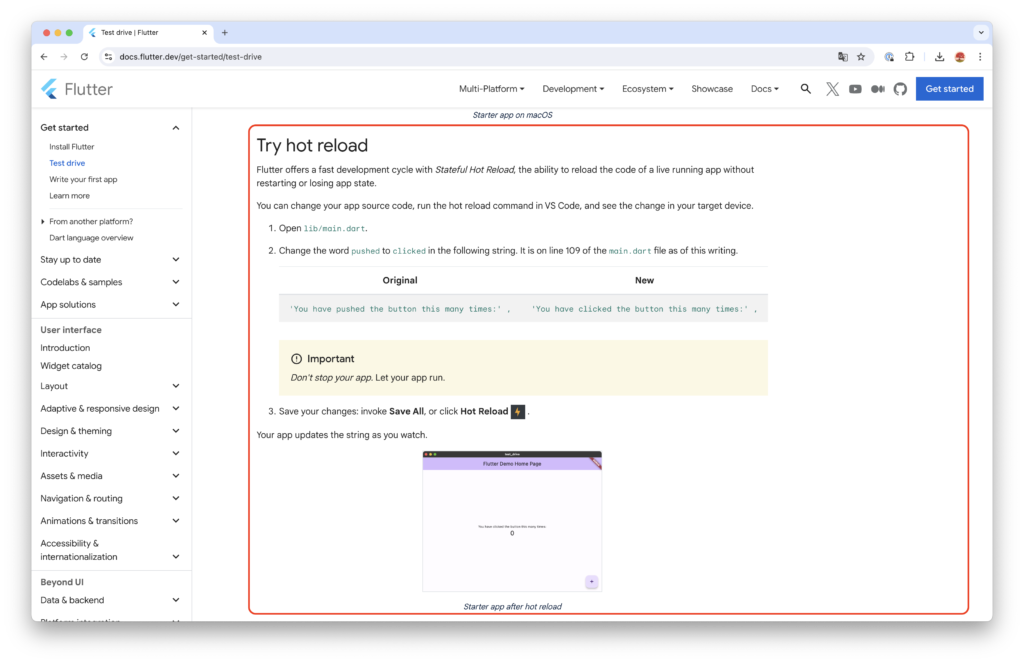
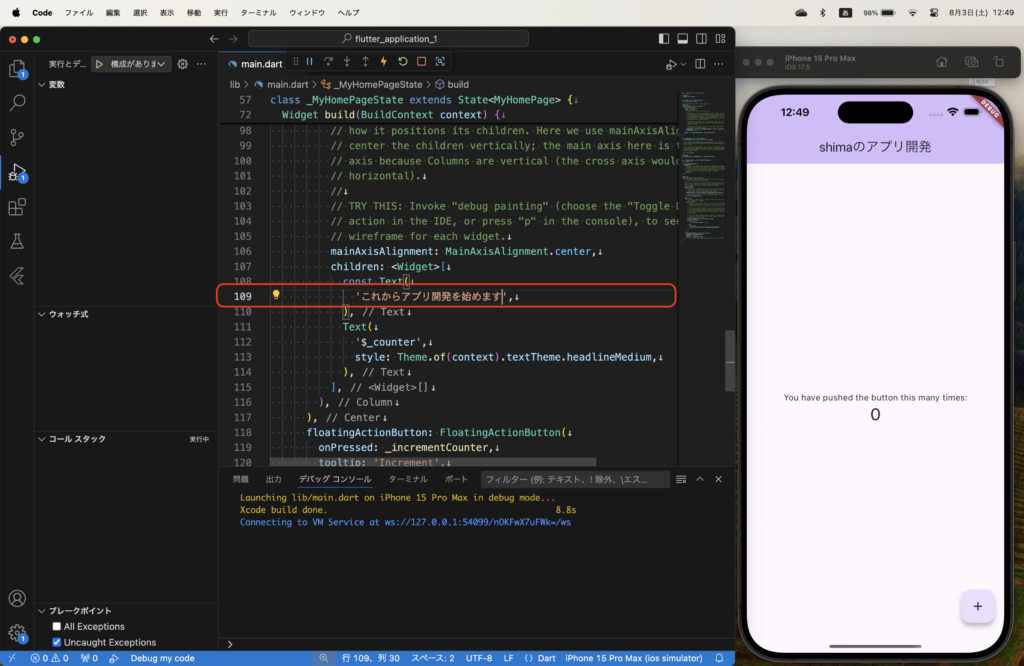
'You have pushed the button this many times:',と書かれている部分を、以下に変更します。
'これからアプリ開発を始めます',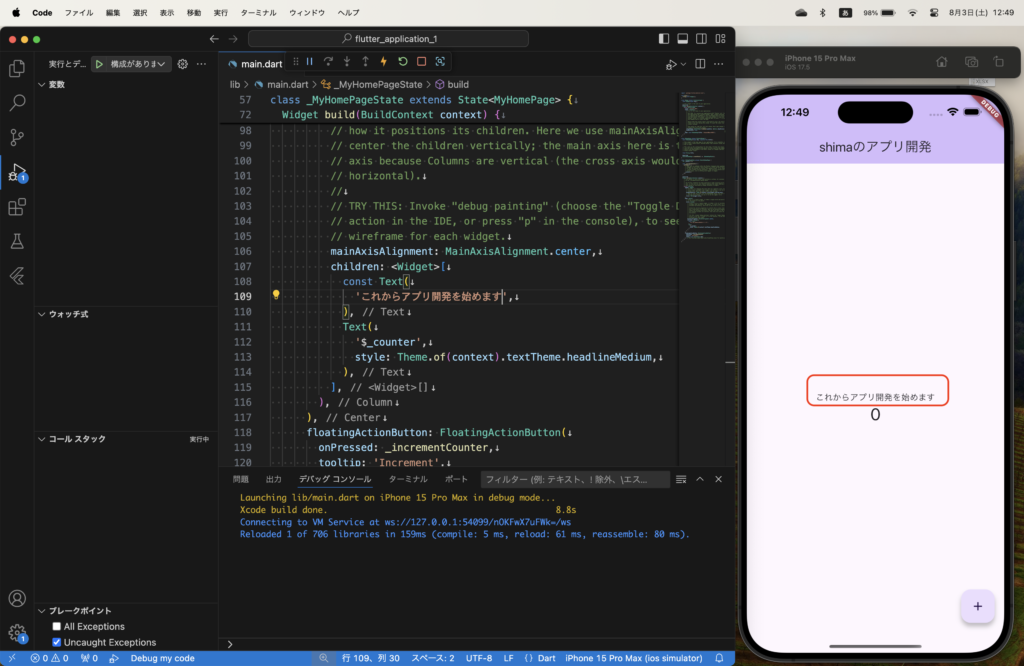
ファイルを保存すると、ホットリロードの機能でシミュレーターの画面が切り替わります。
ファイルを保存する方法
Mac command + s
Win Ctrl + S
これにて、VS Code をエディターとして使用する方法の解説を終わります。
次は、Dart の概要についての解説を行います。
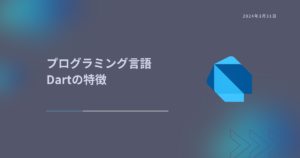
2024年最新版.png)
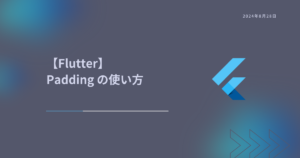
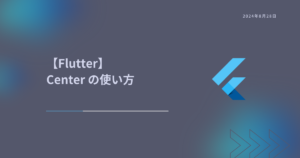
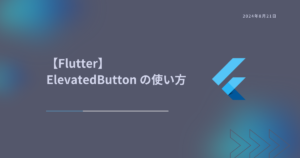

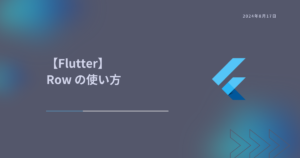
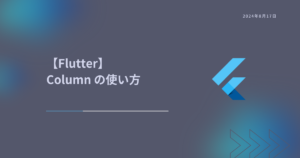
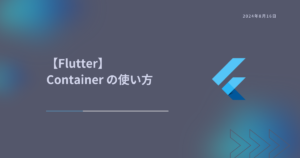
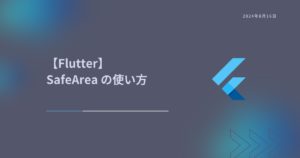
コメント