※本記事で使用している環境
<パソコン>
機種:MacBook Air(13inch)
OS:macOS Sonoma(ver.14.5)
チップ:Apple M3
シェル:zsh
<ソフトウェア>
・Flutter(ver.3.22.3)
・Xcode(ver.15.4)
・CocoaPods(ver.1.15.2)
前回は、M1〜M3チップのMacパソコンでFlutter SDK をインストールする方法の解説を行いました。
-300x158.png)
今回は、Xcode のインストールなど、iOSアプリの開発環境を整える方法の解説を行います。
記事を執筆するにあたって、以下の書籍を参考にしました。
おすすめ書籍
公式ドキュメントの該当箇所
主に、赤枠で囲まれた部分「Configure iOS development」を扱います。
内容としては、Xcode のインストールと CocoaPods のインストールです。
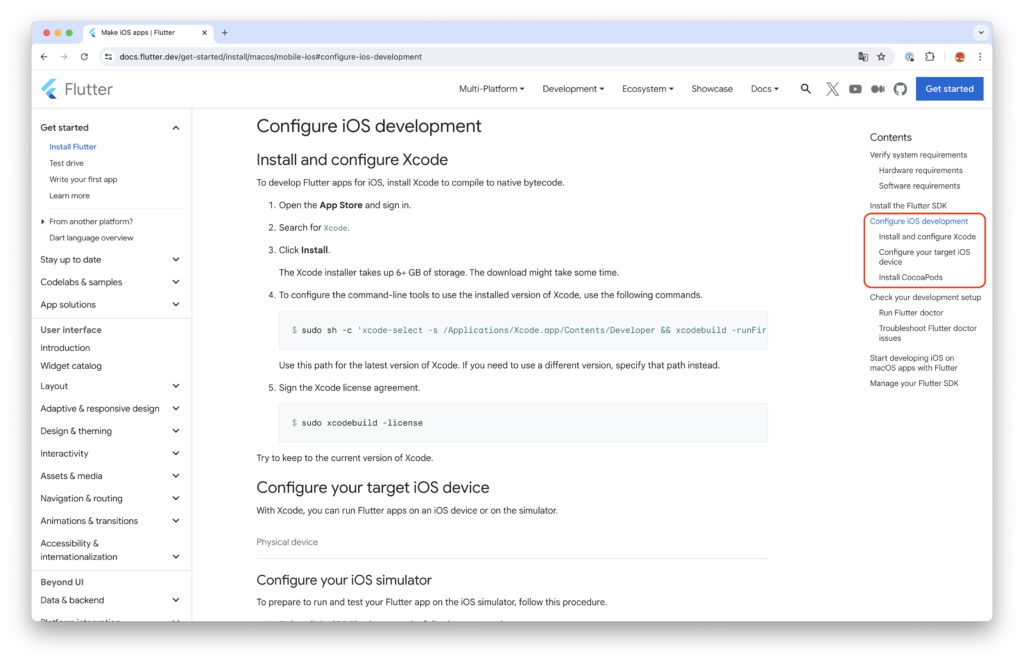
Xcode のインストールと設定
Xcode のインストールと設定を行います。
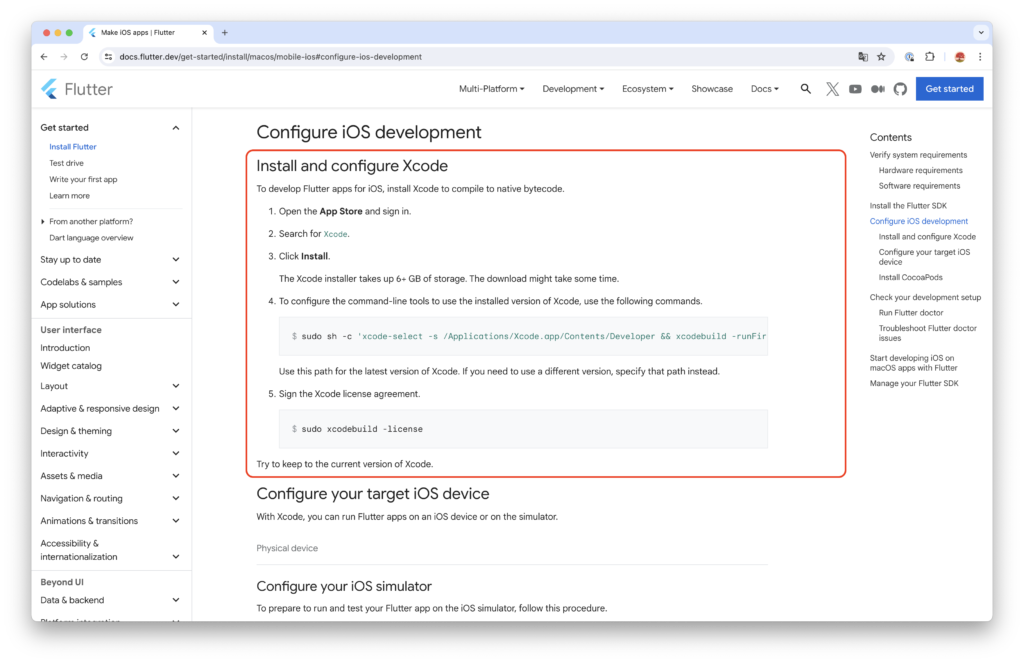
Xcode のインストール手順

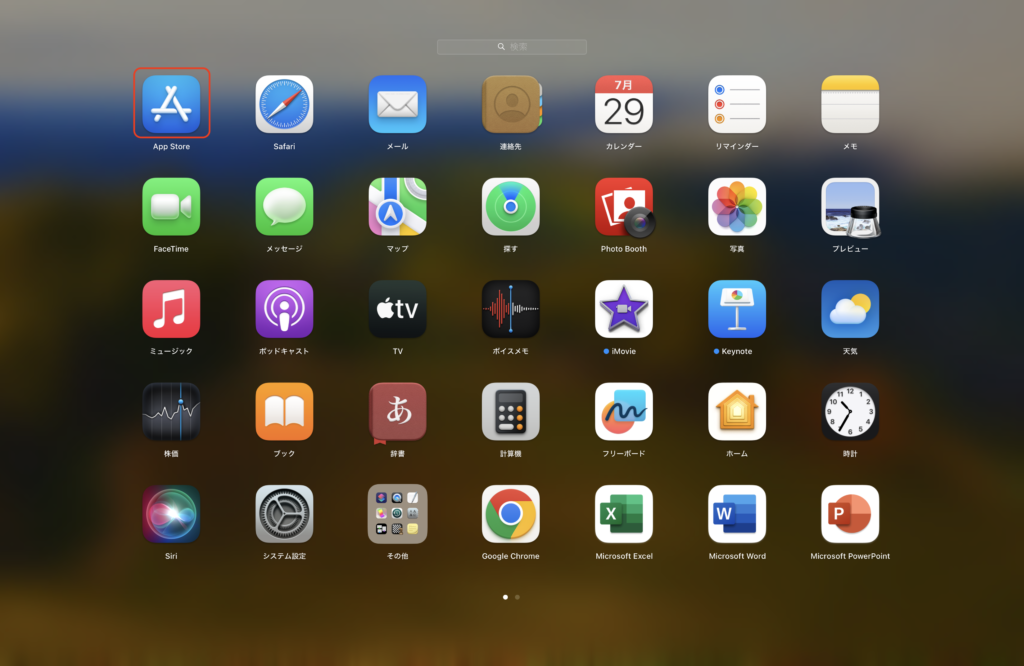
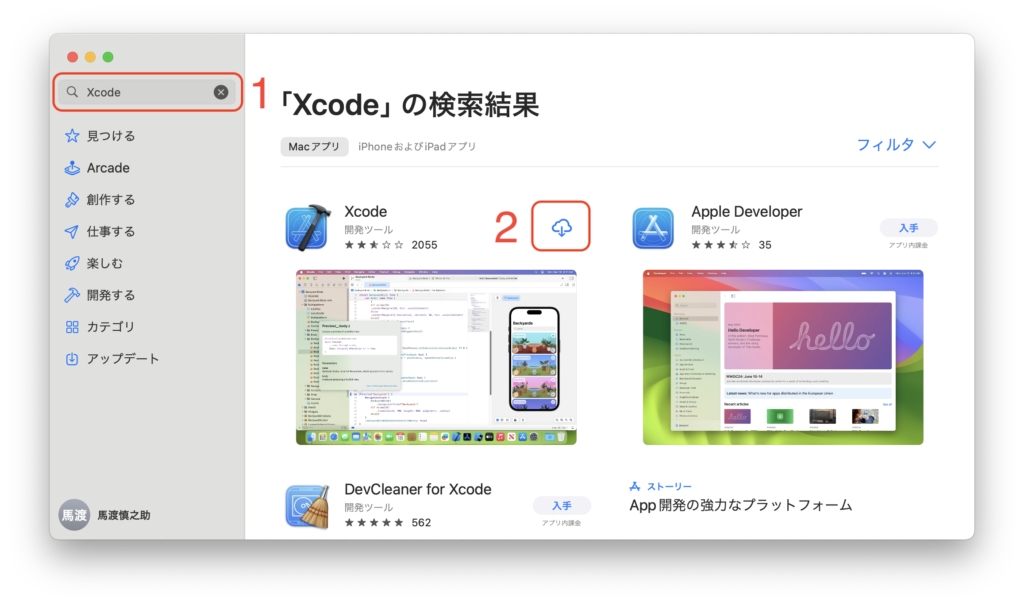
1: 検索ボックスで「Xcode」と検索
2: 「入手」をクリック
※僕の画面は、すでにインストールした経験があるため、画面のようなマークが表示されています
Xcode の設定
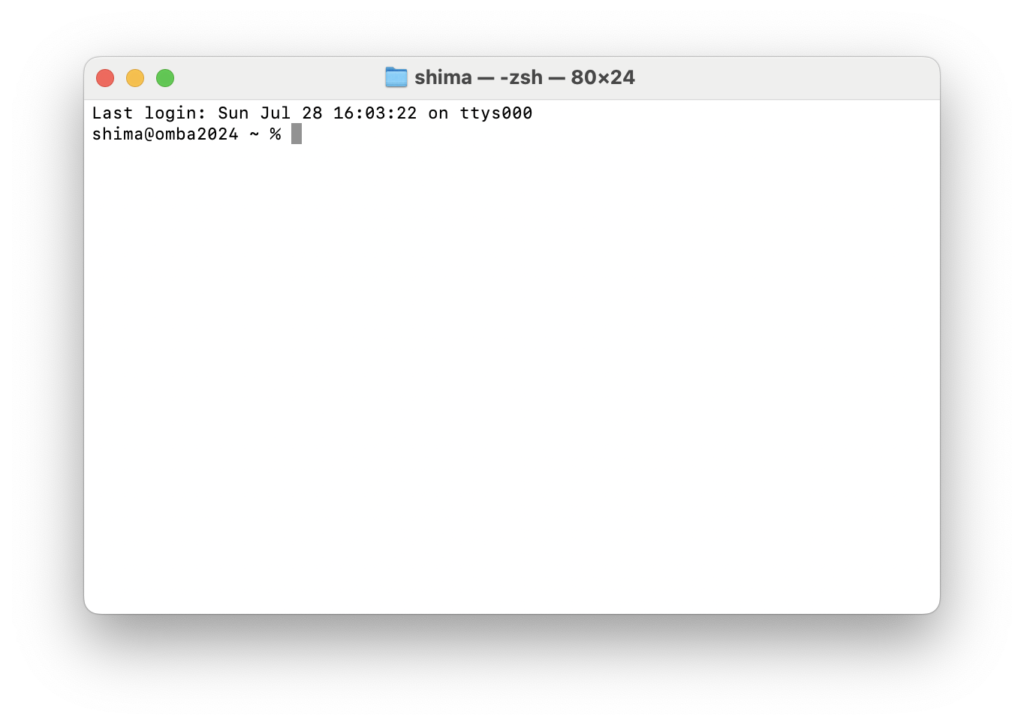
何をやっているかわからなくても構いません。
とにかく、以下のコードをターミナルに打ち込んでください。
sudo sh -c 'xcode-select -s /Applications/Xcode.app/Contents/Developer && xcodebuild -runFirstLaunch'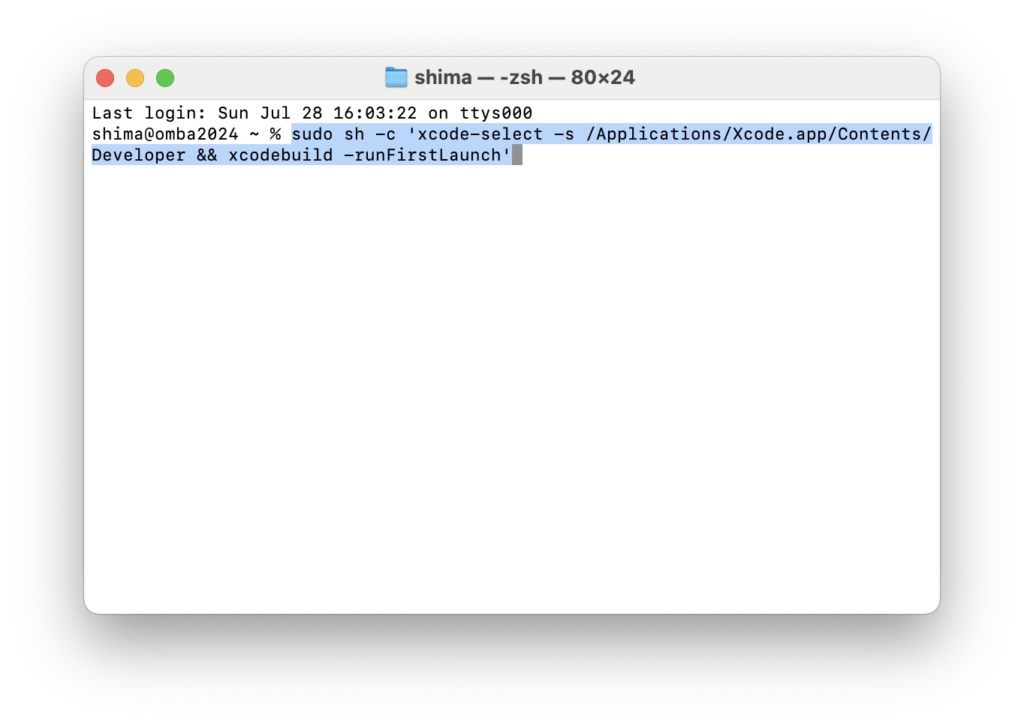
すると、パスワードの入力を求められます。
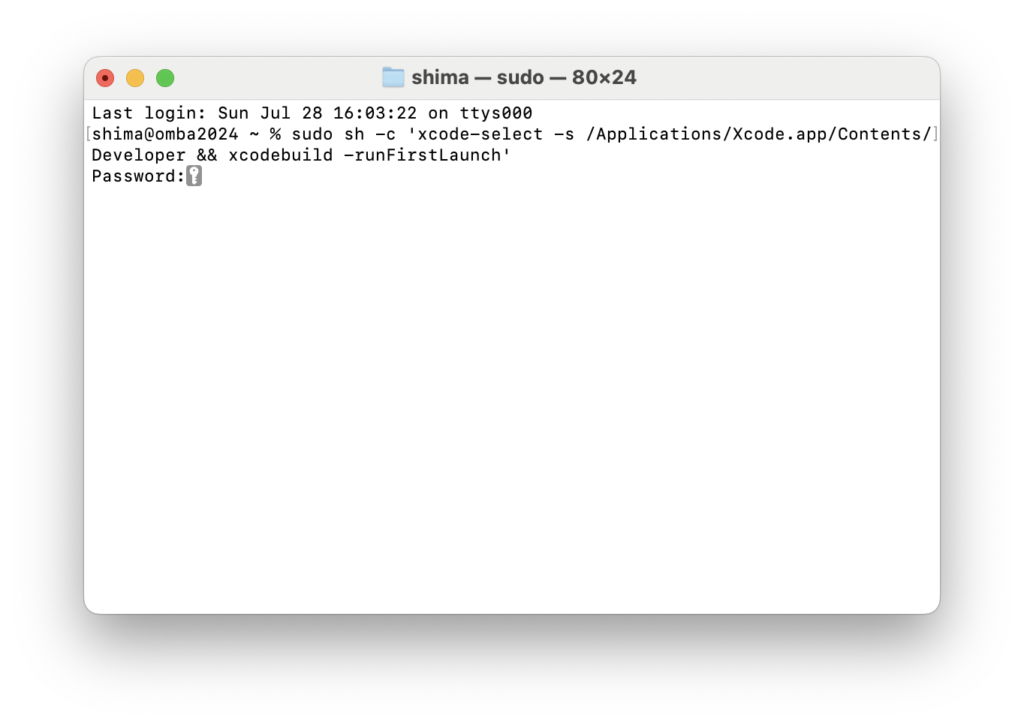
ライセンスに同意していないため、同意する必要があり、ライセンスを画面に表示させるためには、
enter
を押してくださいと指示されます。
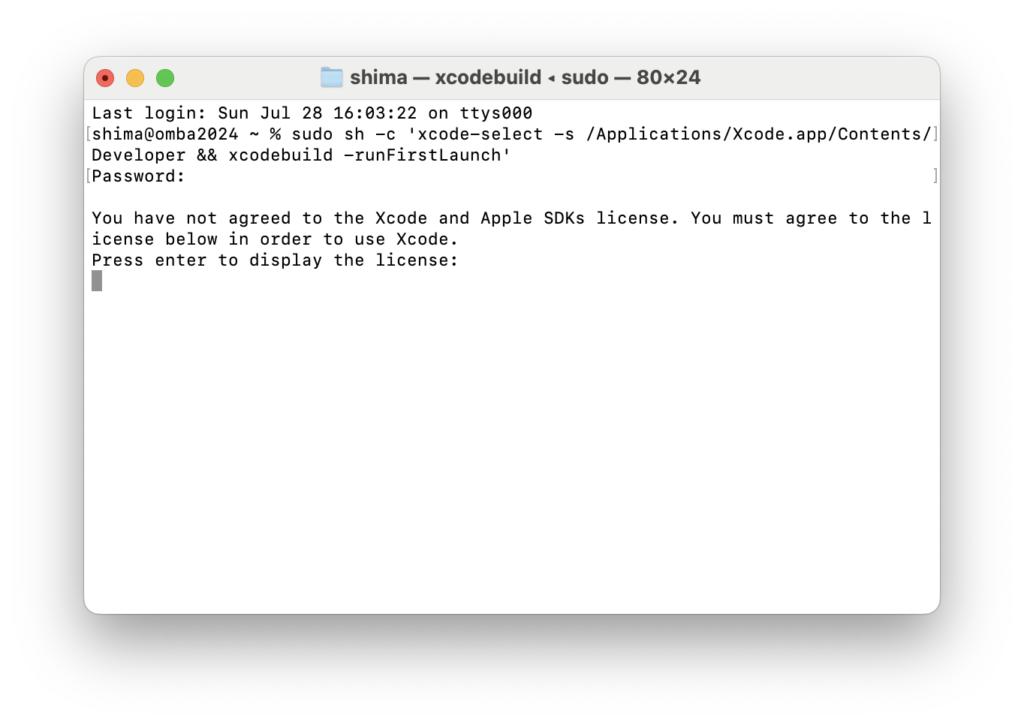
ライセンスに同意できる場合は、
agreeと入力しましょう。
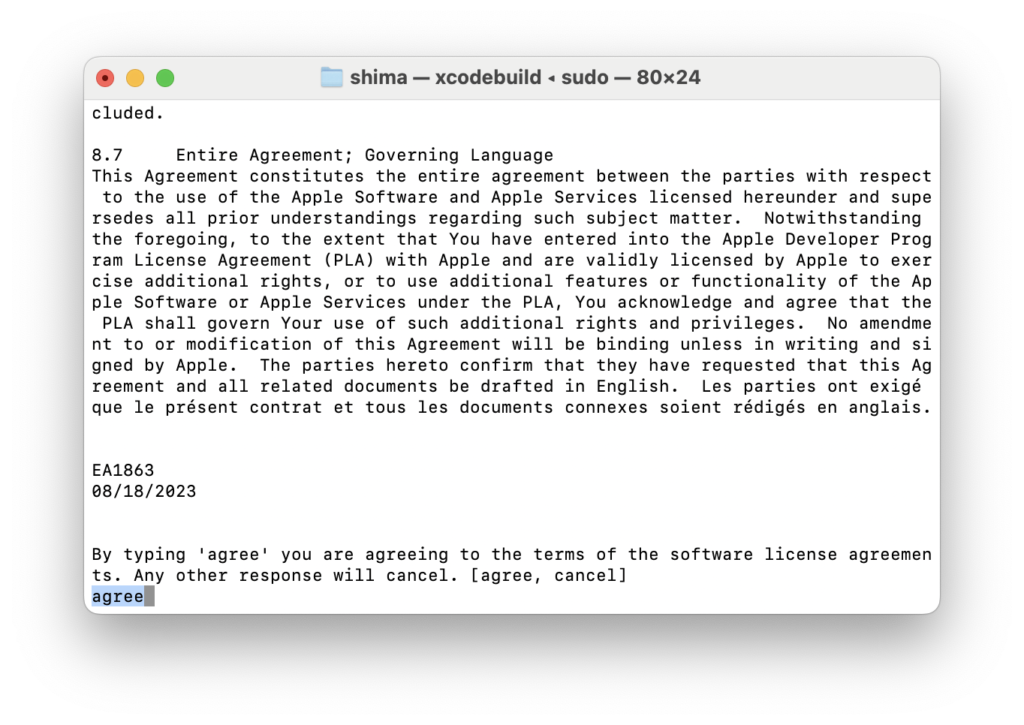
ここで、
cancelを押してしまった人は、STEP7 にいきましょう。
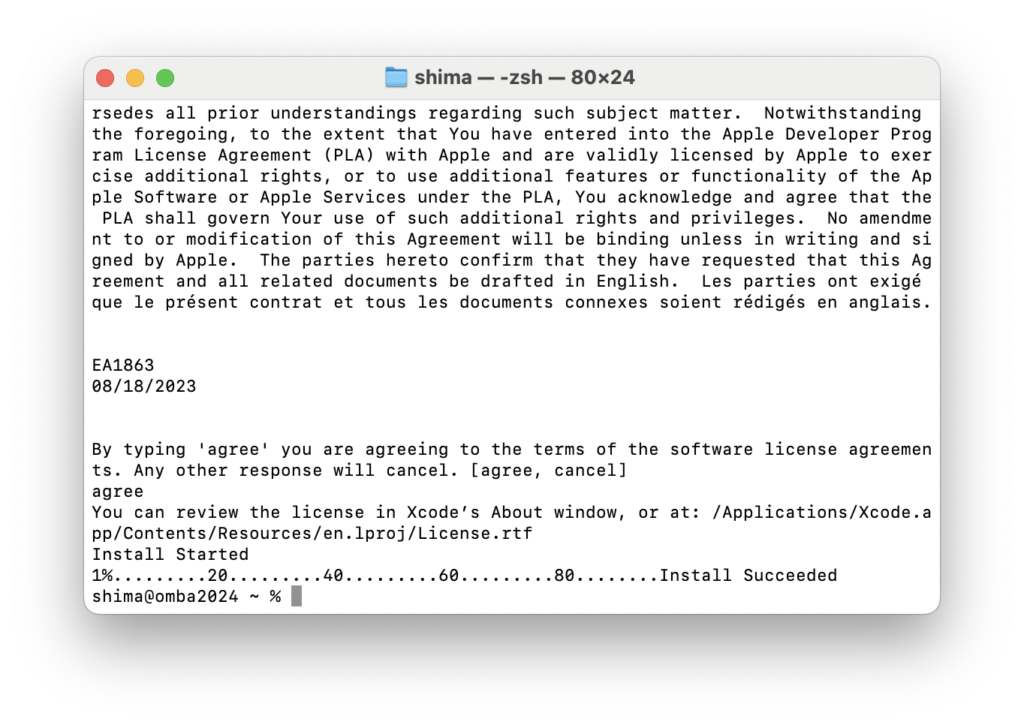
ターミナルに、
sudo xcodebuild -licenseと入力します。
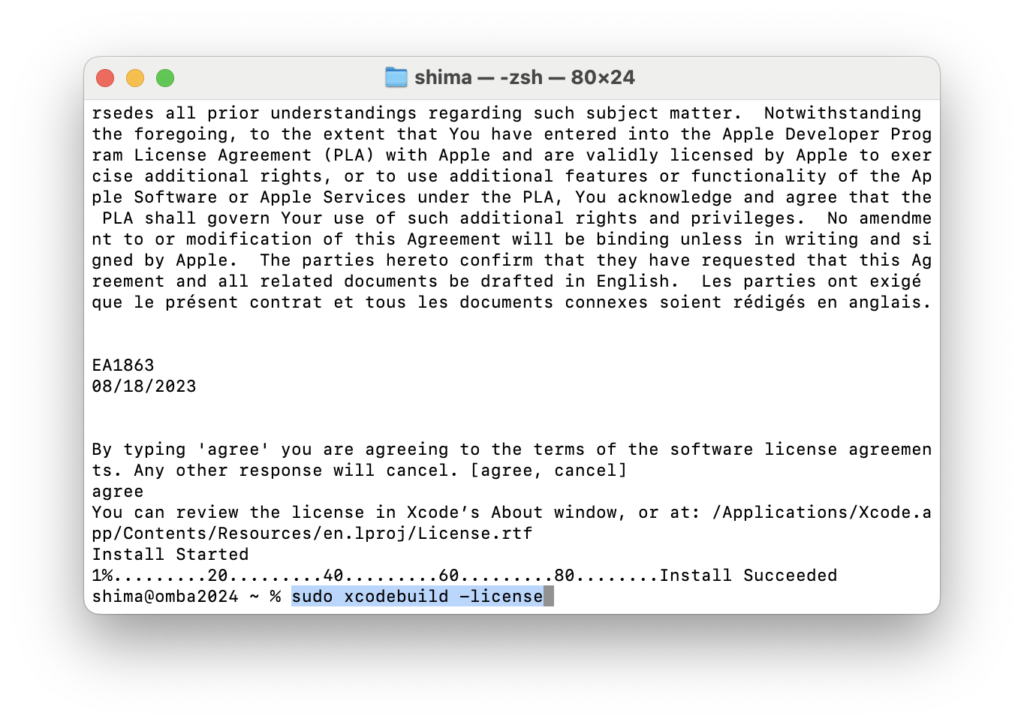
次に、
agreeと入力しましょう。
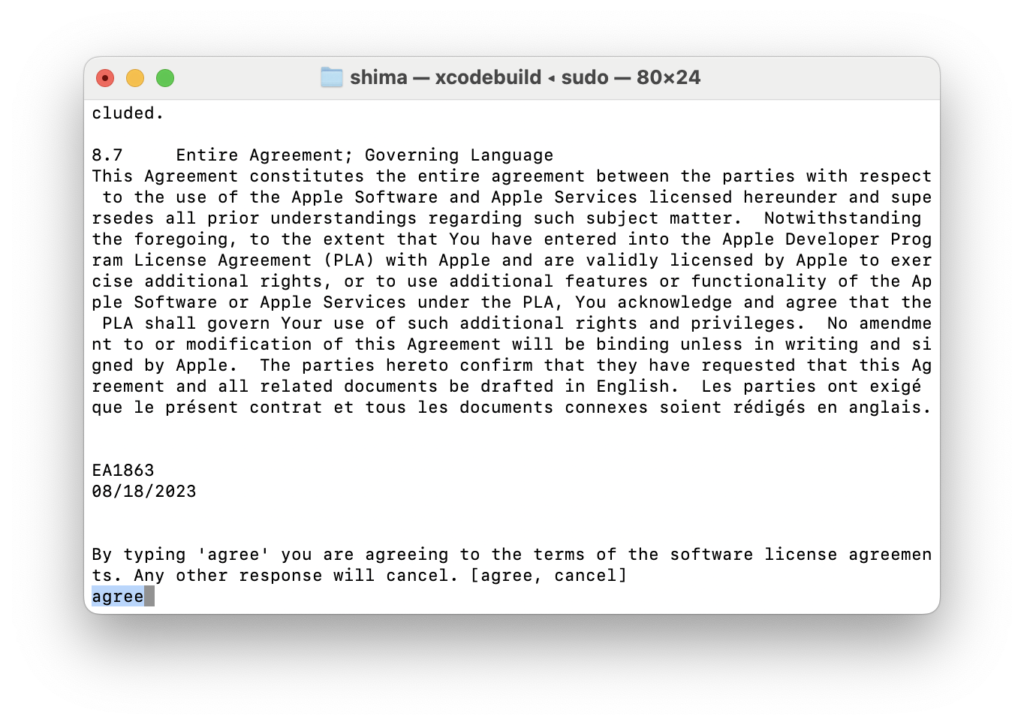
これで、Xcode のインストールは終了です。
iOS シミュレーターの起動
iOS シミュレーターのインストールと起動を行います。

xcodebuild -downloadPlatform iOSと入力します。
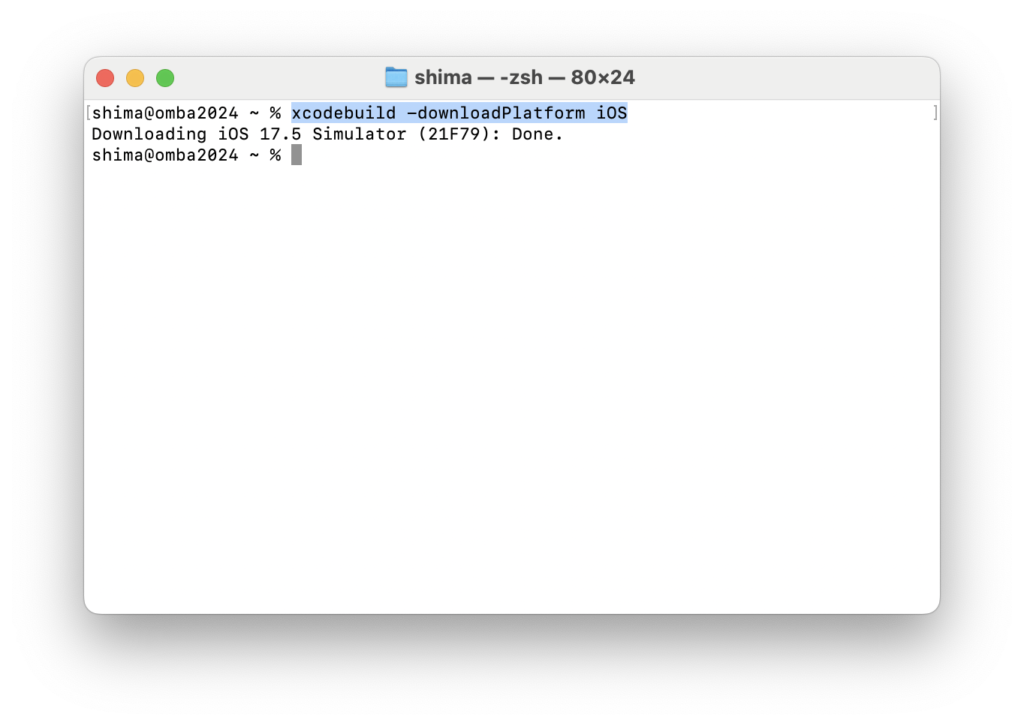
open -a Simulatorと入力すると、iOS シミュレーターが立ち上がります。
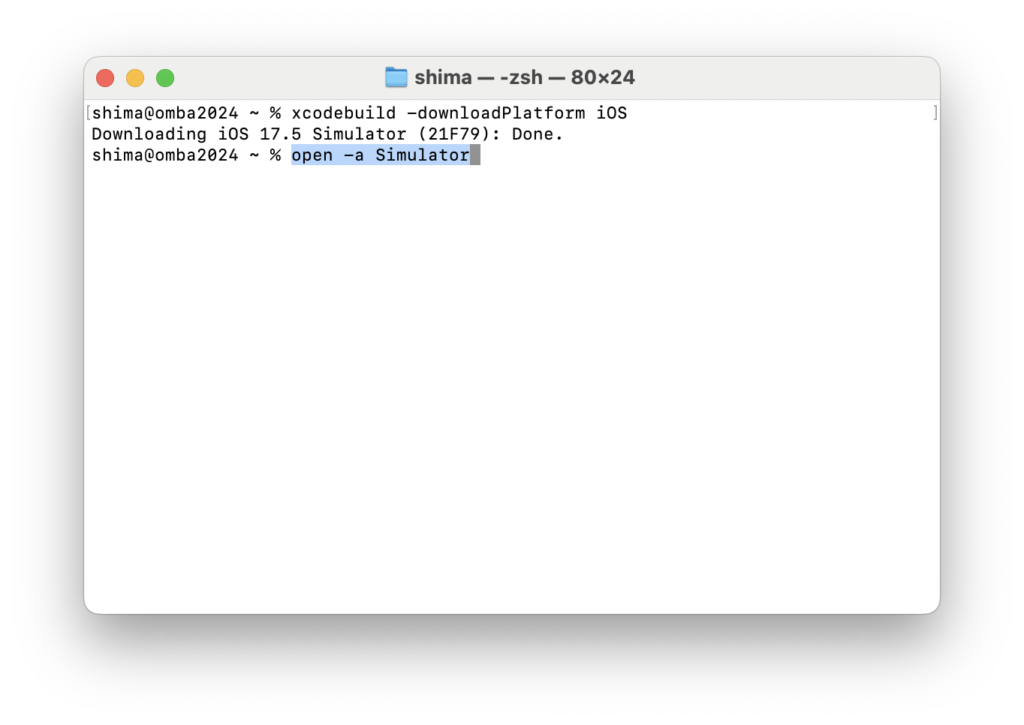
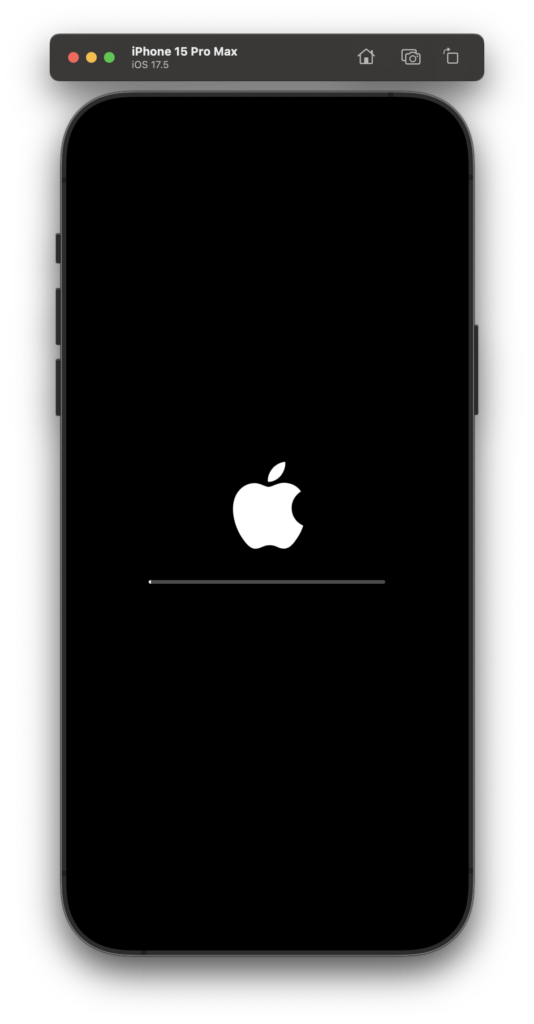

この画面になったら、iOS シミュレーターの設定は終了です。
CocoaPods のインストール
CocoaPods のインストールを行います。
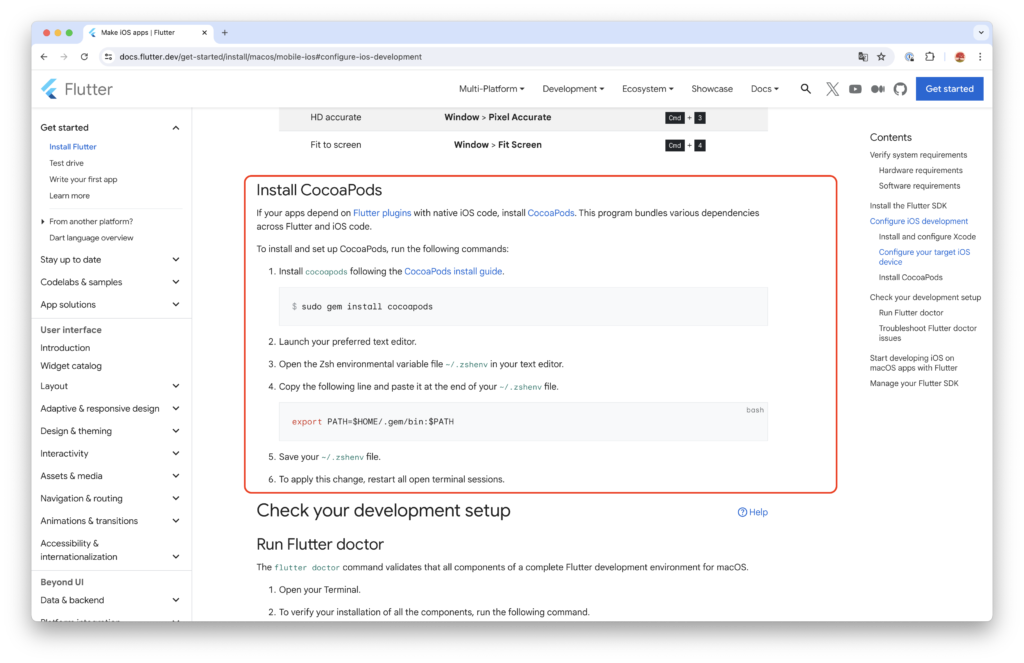
CocoaPods のインストール手順
sudo gem install cocoapodsをターミナルに入力する。
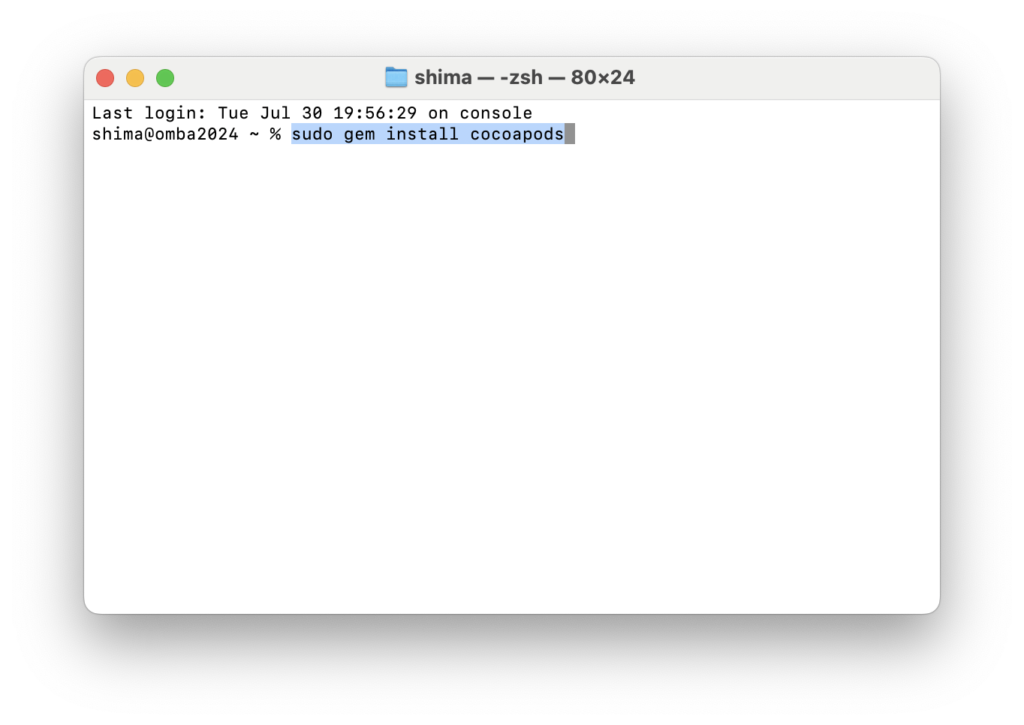
パスワードの入力を求められます。
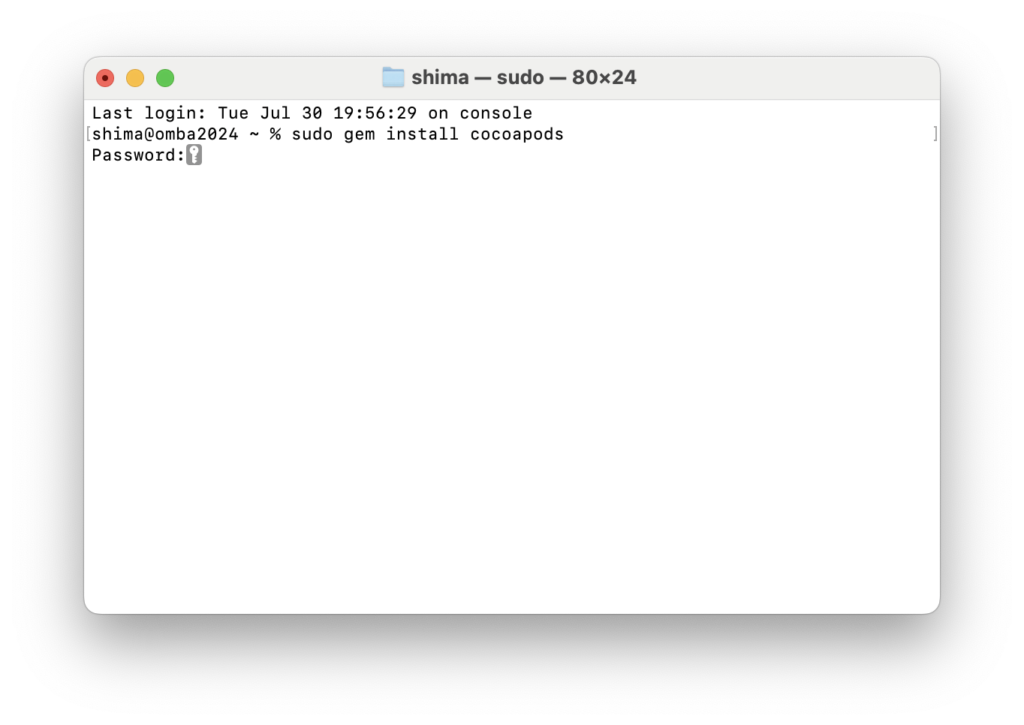
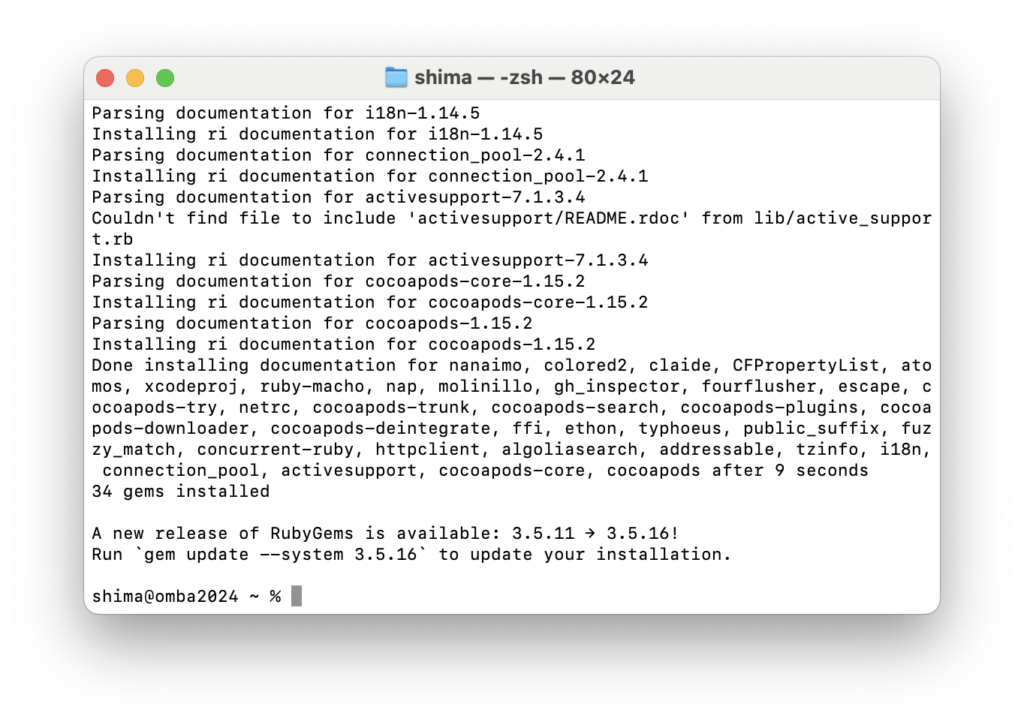
エラーが出てインストールできない場合
様々な要因がありますので、基本的にはエラーメッセージをコピーして検索するなど、できる限り調べて対処しましょう。
今回は2つほど紹介します。
libのヘッダーが見つからない
Cocoapodsをインストールする前に、以下のコードを入力します。
sudo xcode-select --switch /Library/Developer/CommandLineToolsこれを実行した後に、以下のコードを入力するとうまくいくはずです。
Rubyのバージョンが低い
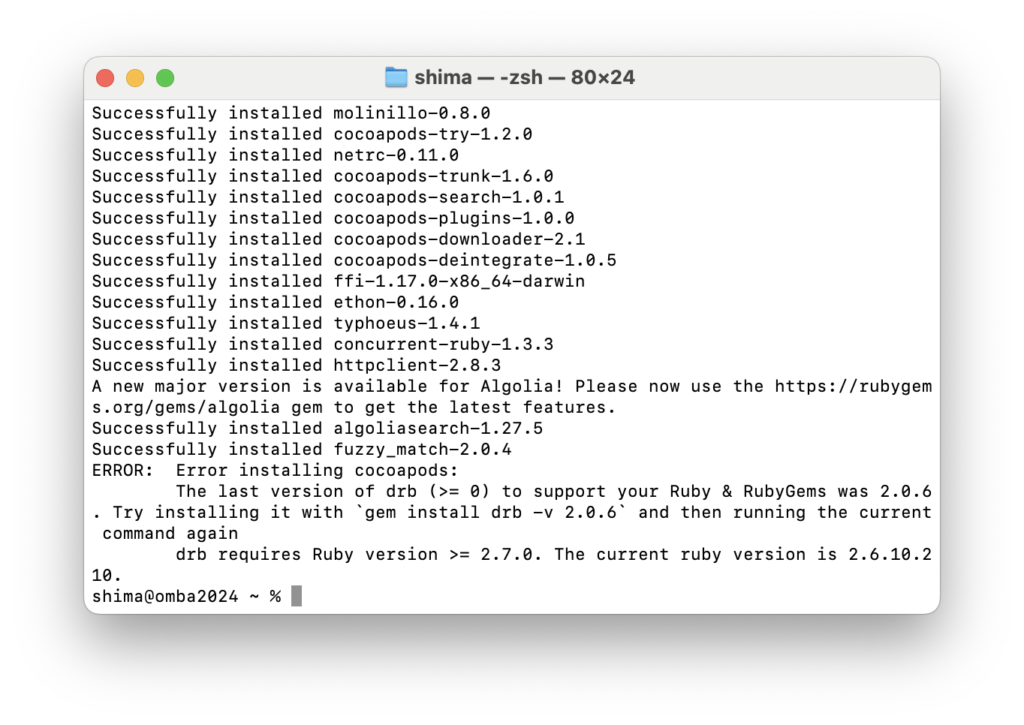
僕は今回、このようなエラーメッセージが表示されてしまいました。
ChatGPTに聞いてみると、このように回答されました。
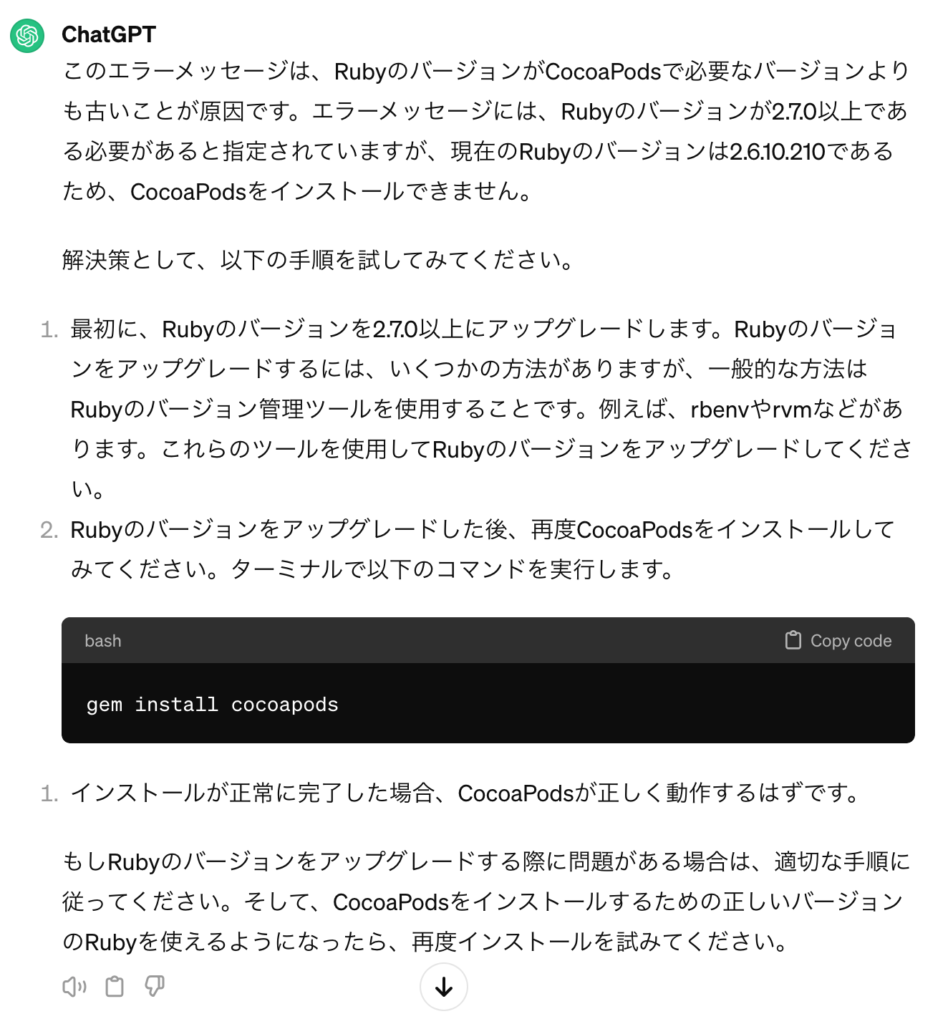
つまり、Rubyのバージョンが足りていなかったのです。
バージョンを上げる方法はこちらを参考にしてください。
-300x158.png)
PATH(パス)を通す
vim ~/.zshenvと入力し、.zshenv ファイルを vim エディターで開きます。
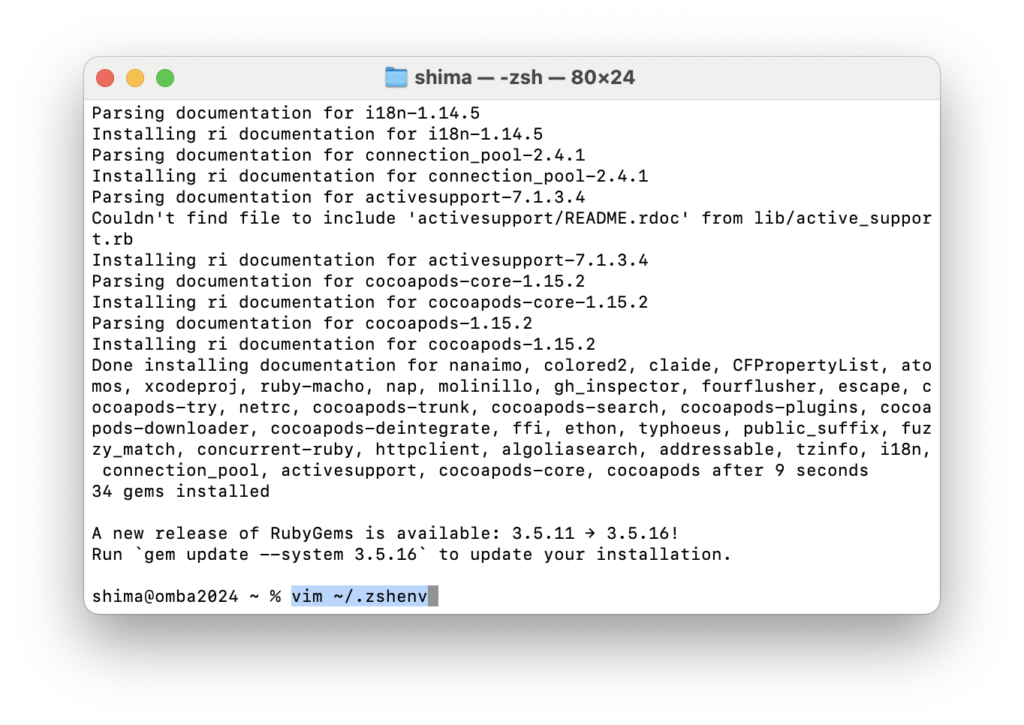
キーボードの
i
を押して、INSERT(インサート)モードにしたら以下のコードを入力します。
export PATH=$HOME/.gem/bin:$PATH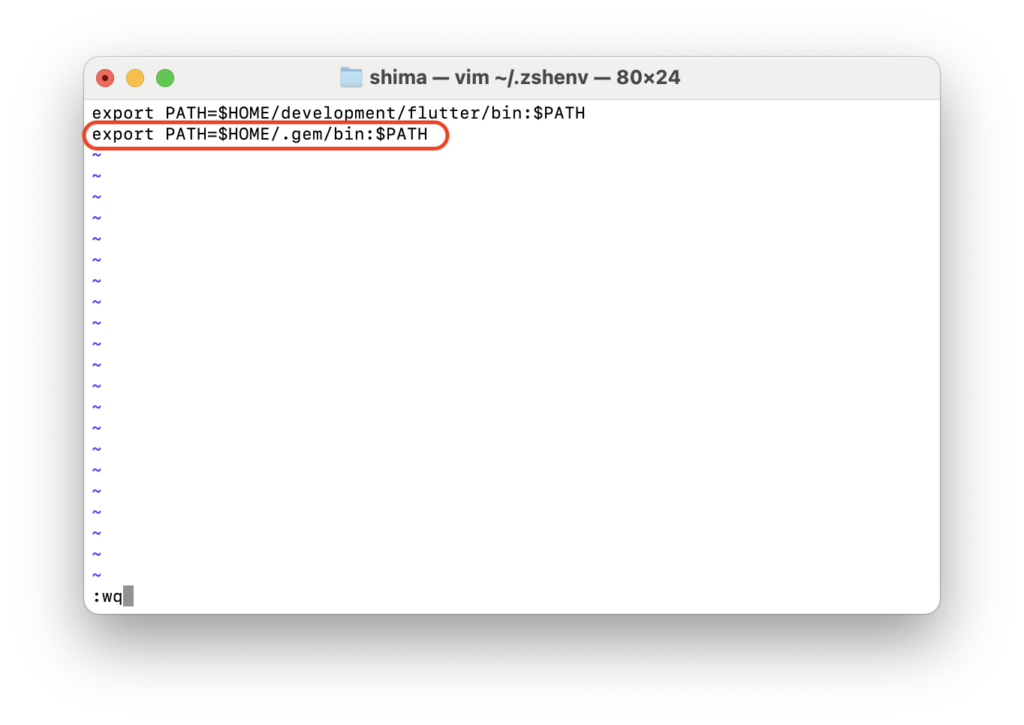
esc
を押して、
:wqで保存して終了します。
source ~/.zshenvでファイルを読み込むか、ターミナルを閉じて再度起動します。
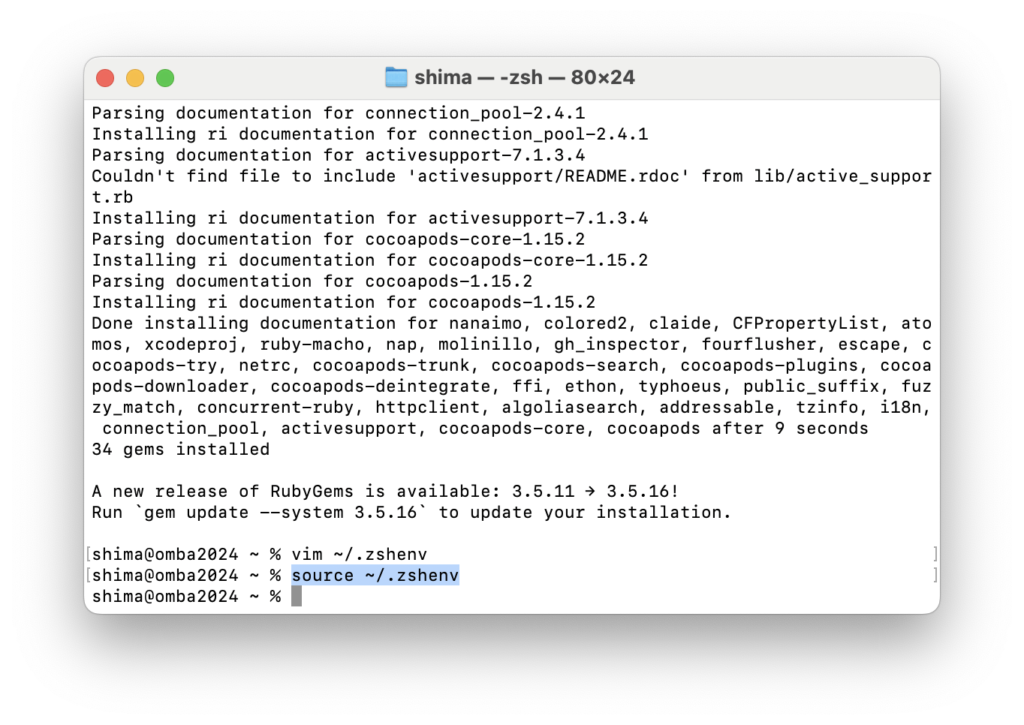
ここまで完了したら、CocoaPods のインストールは終了です。
これにて、iOSアプリの開発環境を整える方法の解説を終わります。
次回は、環境構築がうまくできているかを確認する方法の解説を行います。

2024年最新版-1.png)
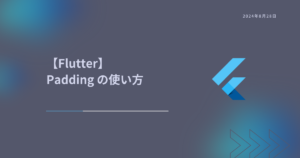
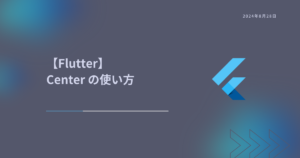
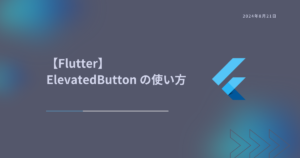

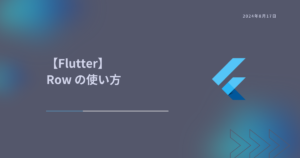
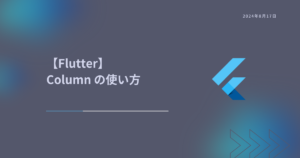
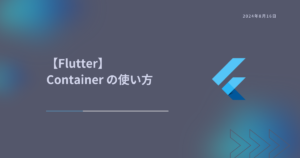
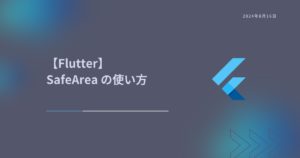
コメント