※本記事で使用しているデバイス情報
<パソコン>
機種:MacBook Air 13″
OS:macOS Sonoma 14.3
前回は、VS Code のインストール方法とおすすめの初期設定について解説しました。
-300x158.png)
今回は、ファイルとフォルダの基本操作について解説します。
ファイルを開く
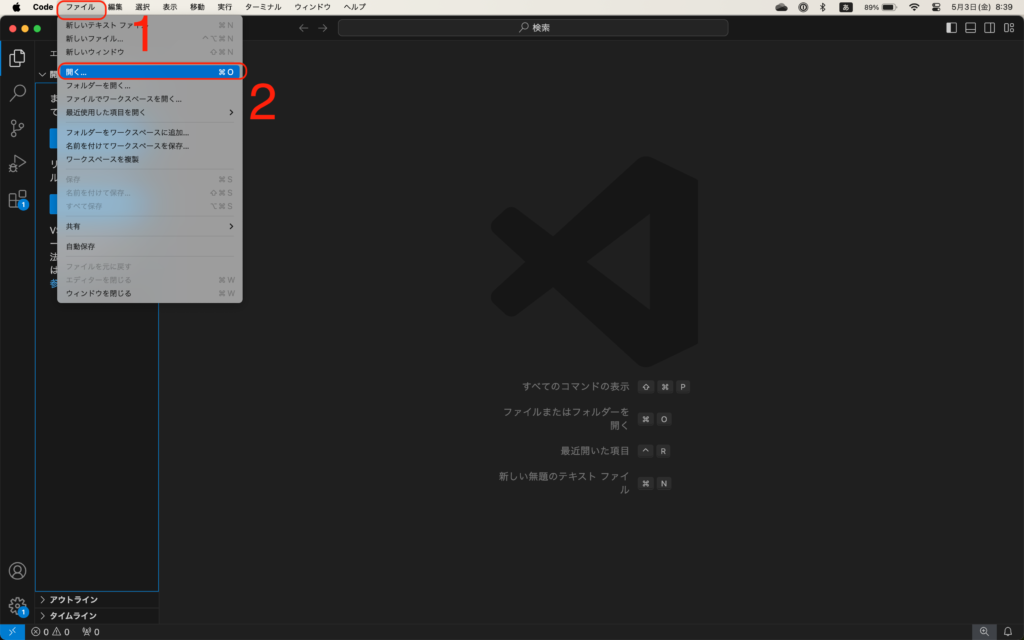
1: 画面上部のメニューバーから ファイル をクリックします。
2: 次に、開く… をクリックします。
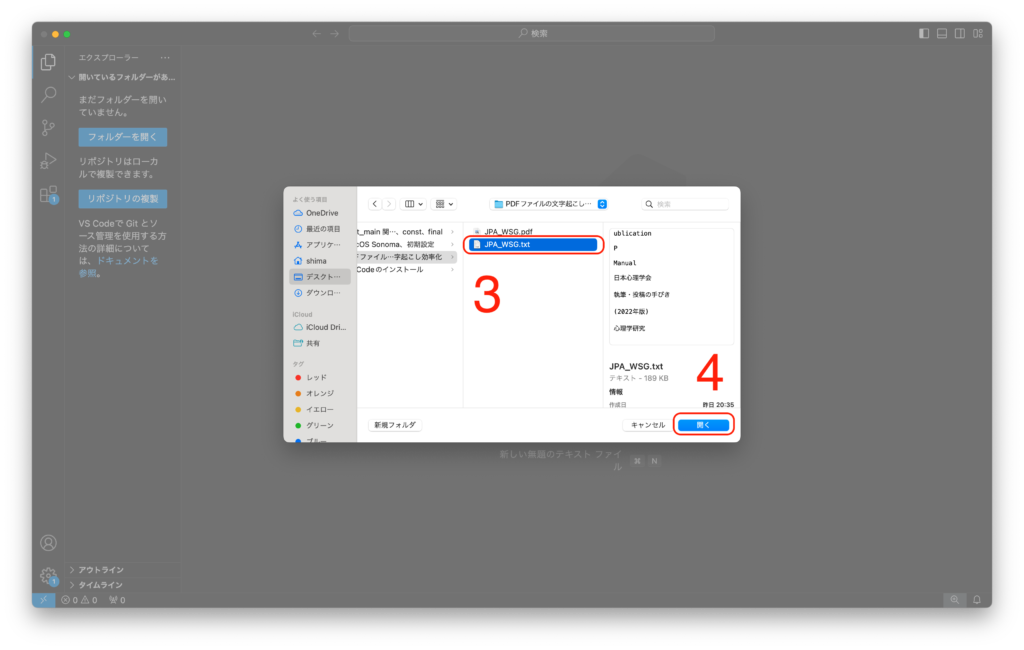
3: 開きたいファイルを選択します。
4: 開く を押したら、ファイルが開きます。
ファイルを保存する
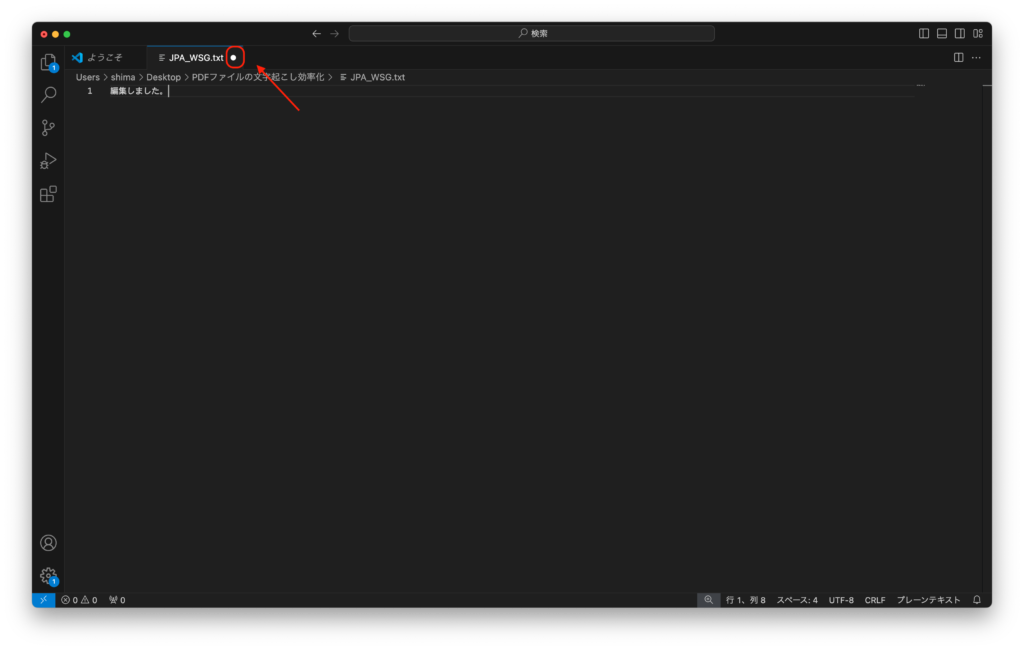
ファイルの中身を変更すると、赤で囲まれた部分のように、●が表示されます。
このまま、ファイルを閉じてしまうと、変更内容が保存されませんので、保存してから終了するようにしましょう。
保存は、以下の手順で実行できます。
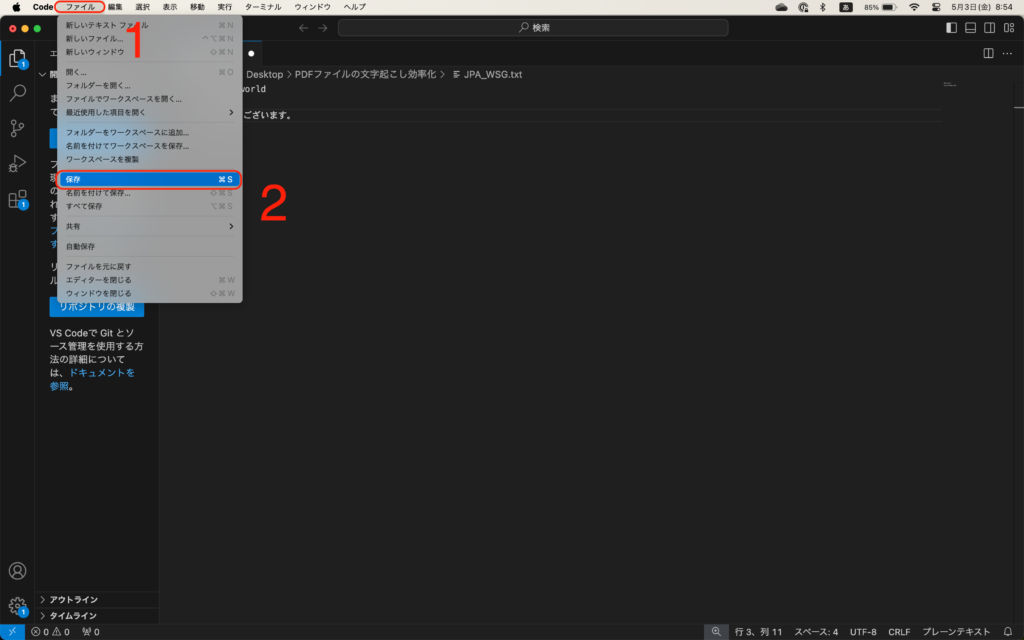
1: 上部のメニューバーから ファイル をクリックします。
2: 保存 をクリックします。
ファイルを保存する
Win Ctrl + S
Mac command + S
名前をつけて保存する
Win Ctrl + Shift + S
Mac command + shift + S
ファイルを閉じる
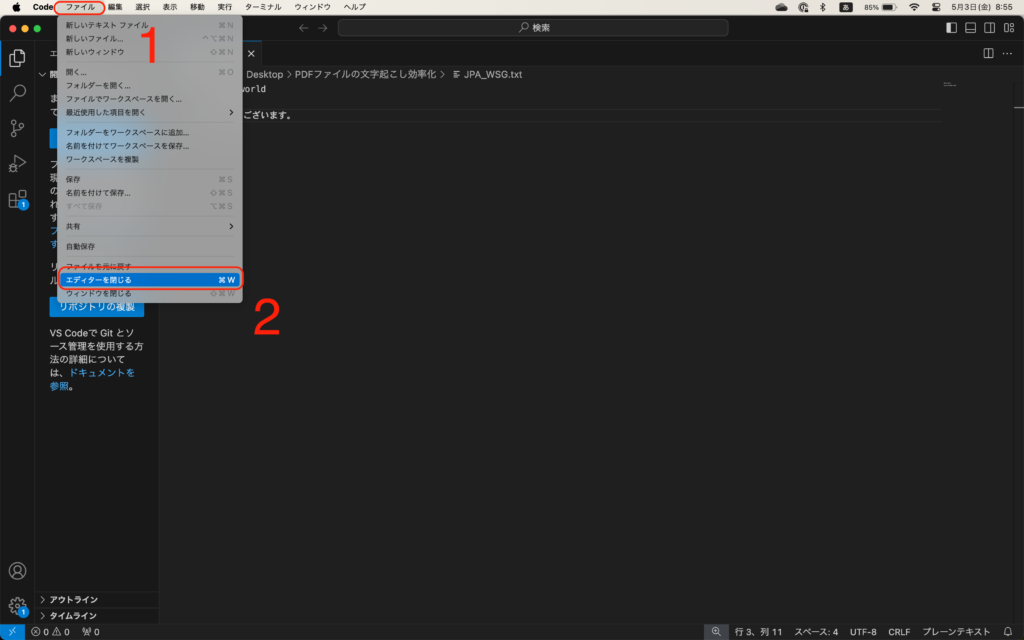
1: 画面上部のメニューバーから ファイル をクリックします。
2: エディターを閉じる をクリックするとエディターが終了します。
エディター(タブ)を閉じる
Win Ctrl + W
Mac command + W
作業用フォルダーを設定する
作業フォルダーを設定することで、作業が楽になります。
フォルダー内のファイルを簡単に開くことができます。
<方法1 サイドバーから設定する>
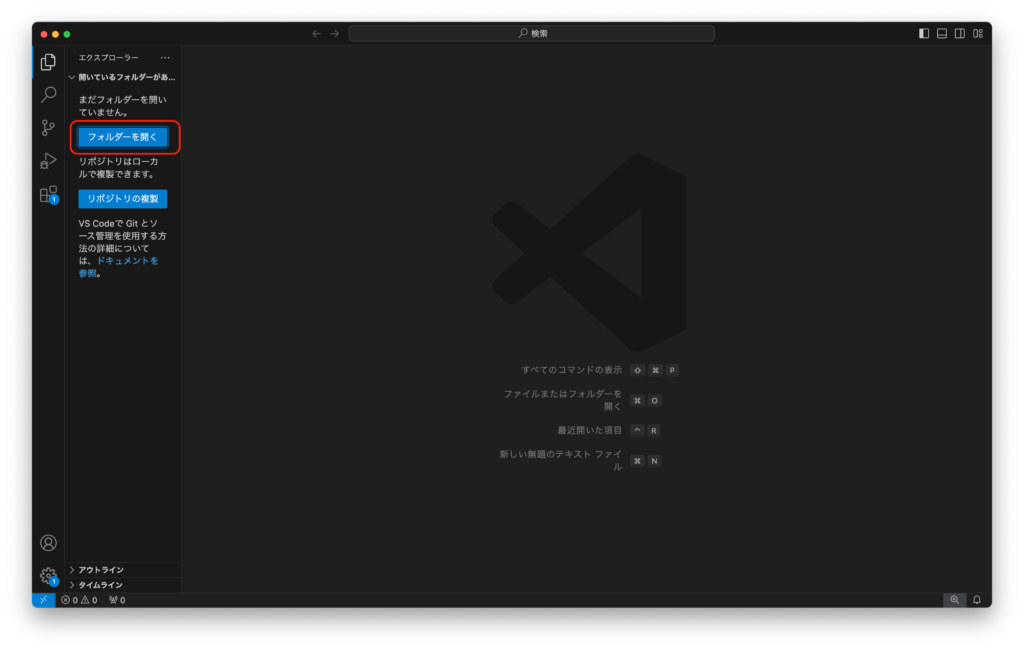
サイドバーにある フォルダーを開く をクリックすることで、開きたいフォルダーを選択できるようになります。
<方法2 メニューバーから設定する>
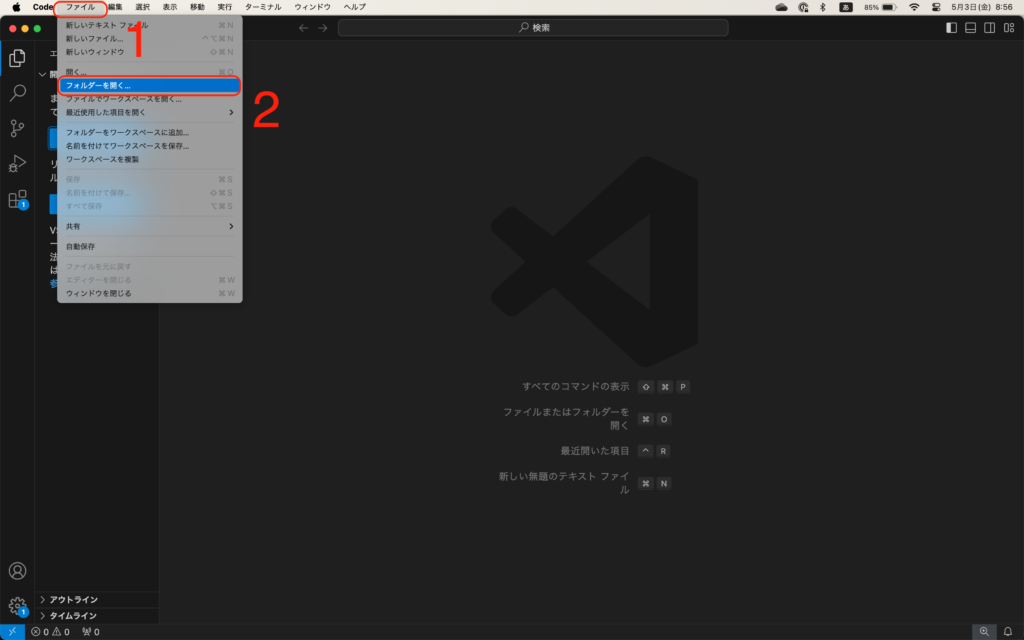
1: 画面上部のメニューバーにある ファイル をクリックします。
2:フォルダーを開く… をクリックすると、開きたいフォルダーを選択できるようになります。
フォルダーを開く
Win Ctrl + K の次に
Ctrl + O
Mac command + O
新規ファイルを作成する
新規ファイルを作成する方法はいくつかありますが、2つ紹介します。
<方法1 メニューバーからから作成>
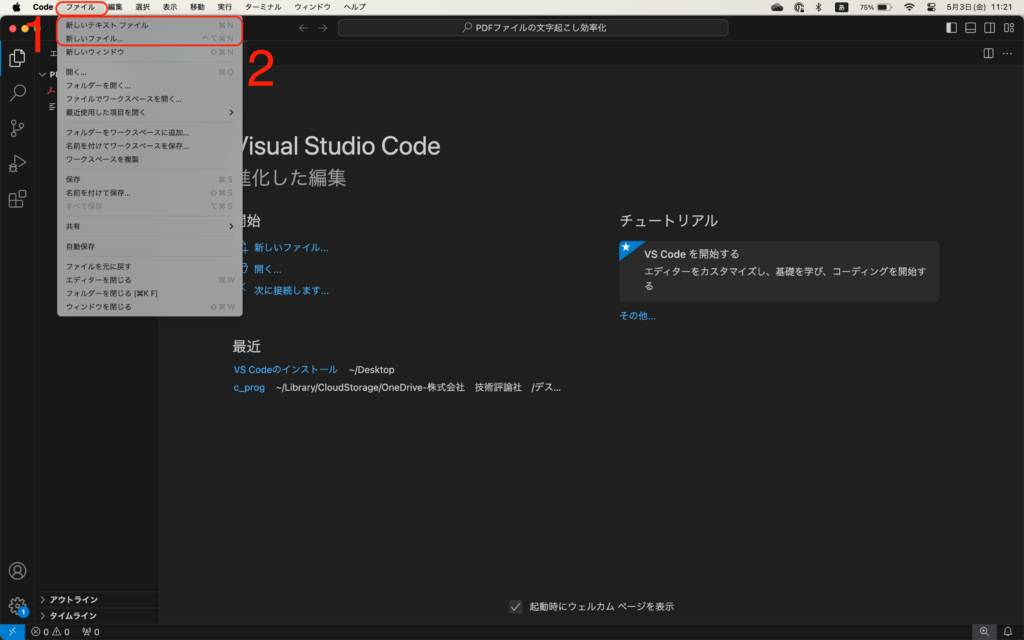
1: 画面上部のメニューバーにある ファイル をクリックします。
2: 新しいテキストファイル または 新しいファイル… をクリックします。
新規ファイルの作成
Win Ctrl + N
Mac command + N
<方法2 作業フォルダー内に作成>
作業フォルダーを開いた状態で以下の操作を行ってください。

1: 新規ファイル作成マークをクリックします。
これにて、ファイルとフォルダの基本操作の解説を終わります。
次は、VS Code でよく使用するショートカットキーを紹介します。
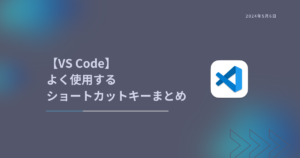
おすすめ書籍
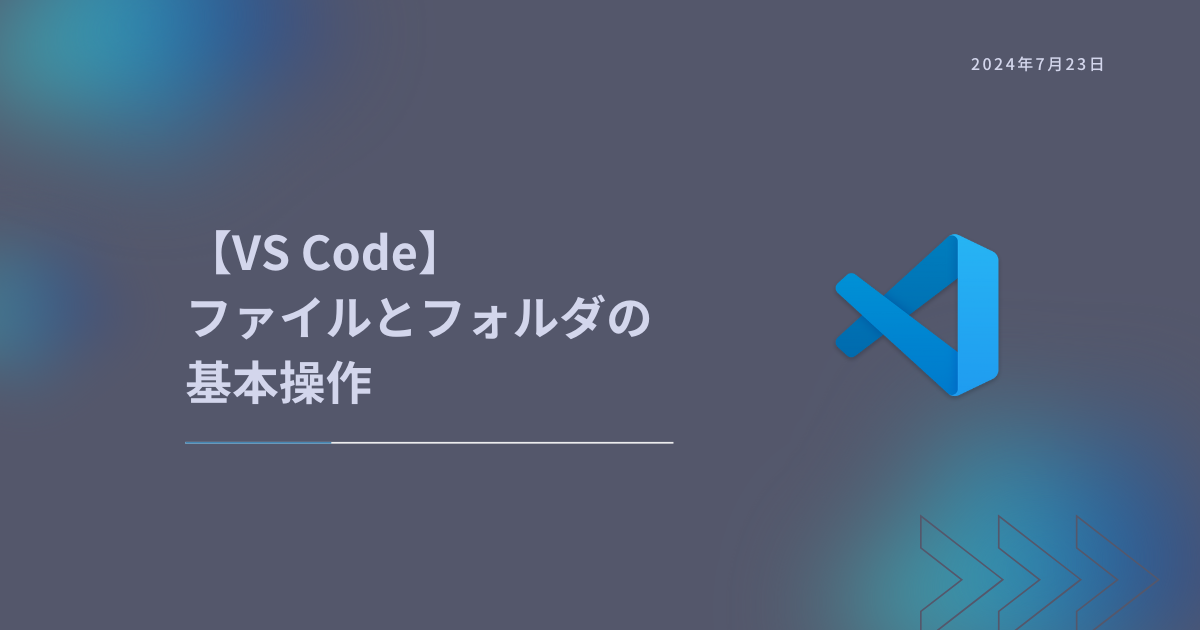
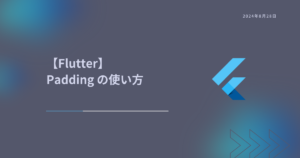
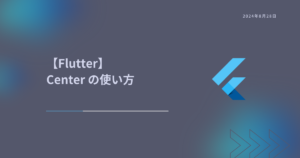
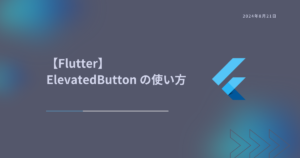

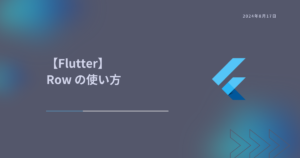
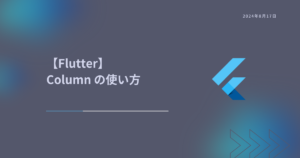
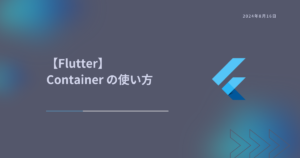
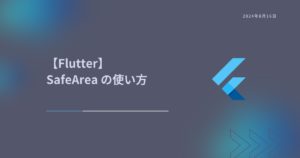
コメント